První dojmy s AirPods jsou obecně velmi pozitivní. Nicméně, co když zatoužíte po úpravě výchozího chování gest? Existuje několik nastavení, která stojí za to prozkoumat a optimalizovat, abyste si poslech ještě více užili. V následujícím textu se dozvíte, jak na to.
Po úspěšném spárování AirPods s vaším iPhonem nebo iPadem máte možnost detailně nastavit jejich funkce a chování skrze Bluetooth menu vašeho zařízení.
Úprava názvu AirPods
Otevřete aplikaci „Nastavení“ a vyhledejte sekci „Bluetooth“.
Následně klikněte na ikonku „i“ (informace) umístěnou vedle vašeho zařízení AirPods.
Zvolte položku „Název“, čímž se dostanete k možnosti přejmenovat vaše AirPods.
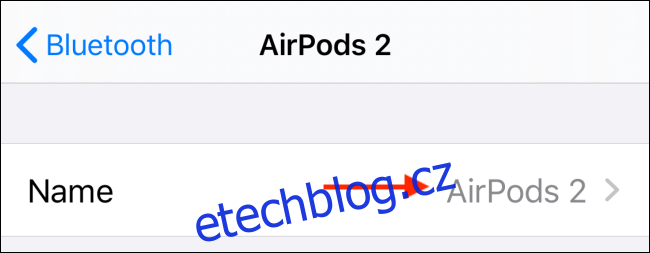
V novém okně zadejte požadovaný název a potvrďte jej stisknutím „Hotovo“ na klávesnici. Poté se pomocí tlačítka Zpět vraťte do předchozí nabídky nastavení AirPods.
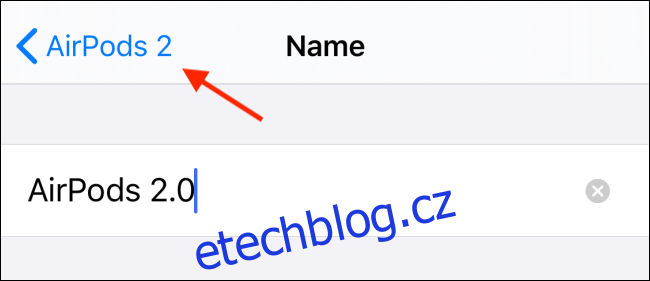
Personalizace gest dvojitého klepnutí a stisknutí
Standardně je u AirPods dvojité klepnutí a u AirPods Pro kombinace stisknutí a podržení přiřazena k aktivaci Siri. Jestliže jste zvyklí na jiné chování Bluetooth sluchátek, je možné tato gesta změnit na akce Přehrát/Pozastavit, Další/Předchozí skladba nebo Ovládání hluku.
U modelů AirPods 2. generace a AirPods Pro se Siri spouští i hlasovým povelem „Hey Siri“. Proto se často doporučuje přiřadit gestům jinou, praktičtější funkci.
Kliknutím na volbu „Vlevo“ nebo „Vpravo“ můžete definovat požadovanou akci.
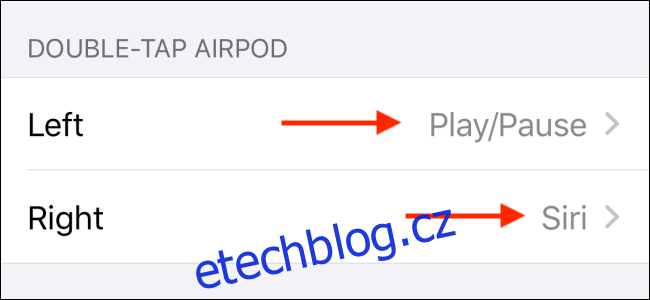
Zde je seznam všech dostupných akcí pro AirPods:
Siri
Přehrát/Pozastavit
Další skladba
Předchozí skladba
Vypnuto
A zde akce dostupné pro AirPods Pro:
Ovládání hluku
Siri
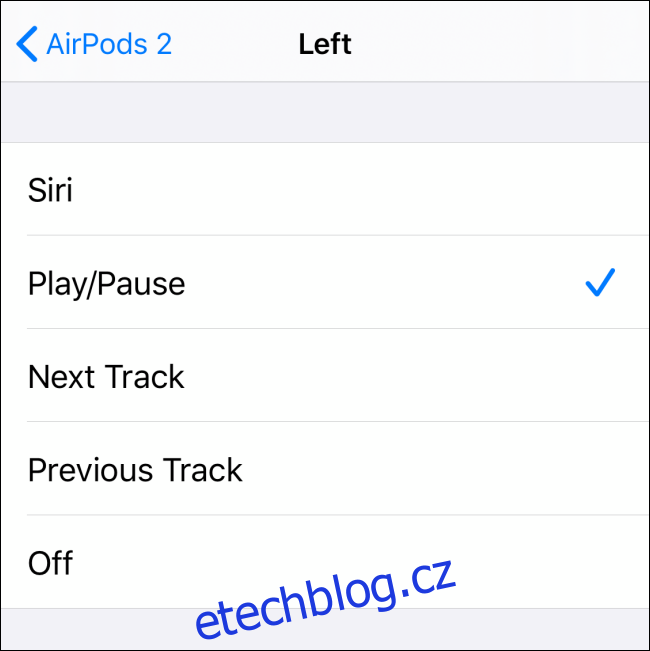
Deaktivace automatické detekce uší
Pokud vám nevyhovuje, že se přehrávání automaticky spouští a pozastavuje při vkládání a vyjímání sluchátek z uší, můžete funkci automatické detekce uší deaktivovat. Stačí kliknout na přepínač u této možnosti.
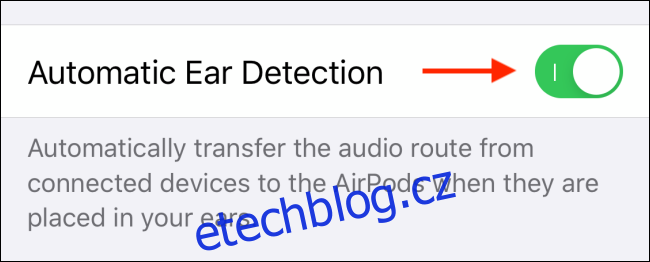
Tato funkce je také zodpovědná za automatické přepínání zvuku z telefonu nebo tabletu do sluchátek AirPods. Pokud preferujete manuální přepínání, můžete tuto funkci jednoduše vypnout.
Výběr mikrofonu
V sekci „Mikrofon“ si můžete nastavit, který z mikrofonů AirPods se má používat. Standardně AirPods automaticky přepínají mikrofon mezi levým a pravým sluchátkem podle toho, které právě používáte.
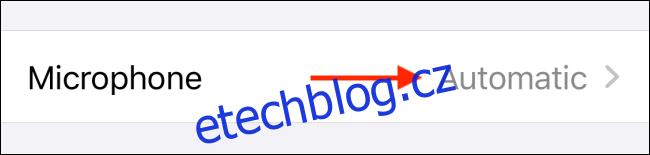
Pokud chcete vynutit používání konkrétního mikrofonu, klikněte na „Vždy levý AirPod“ nebo „Vždy pravý AirPod“.
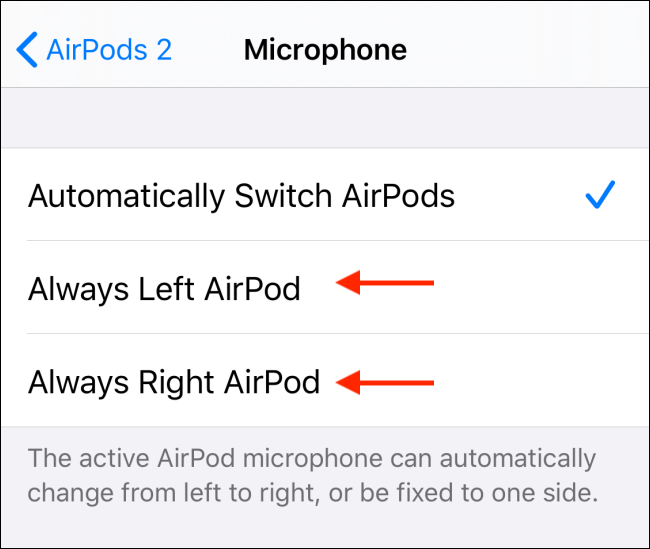
V případě problémů se zvukem z určitého mikrofonu, může toto nastavení posloužit jako dočasné řešení, než budete hledat servis nebo náhradní sluchátko.
Máte nové AirPods? Podívejte se, jak spárovat dvě sady AirPods s jedním iPhonem, jak spárovat AirPods s PC, Macem, Androidem nebo jiným zařízením a jak lokalizovat ztracená sluchátka AirPods pomocí aplikace Najít.