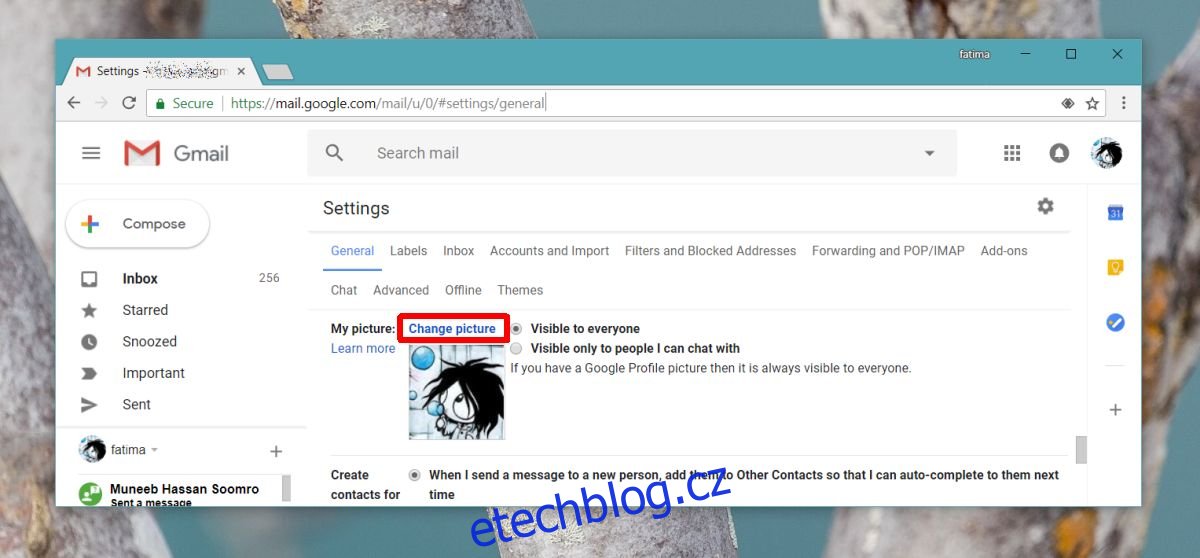Google má velké množství webových produktů, které se všechny používají se stejným účtem Google. Existuje jedno centrální místo, kde můžete spravovat osobní údaje, které jste si uložili do svého účtu Google, ale zdá se, že váš profilový obrázek v Gmailu nepatří mezi věci, které můžete spravovat. Vaše profilová fotka v Gmailu je důležitá, protože ji vidí lidé, když si vás přidají jako kontakt z Gmailu nebo Google.
Obrázek profilu Gmailu
Otevřete Gmail a klikněte na malé ozubené kolečko vpravo nahoře. Je to pod vaší aktuální profilovou fotkou. Z nabídky, která se otevře, vyberte Nastavení.
Na stránce Nastavení vyberte kartu Obecné a přejděte dolů. Najdete zde sekci nazvanou Můj obrázek, která vám zobrazí váš aktuální profilový obrázek Gmailu. Klikněte na možnost Změnit obrázek nad ním.
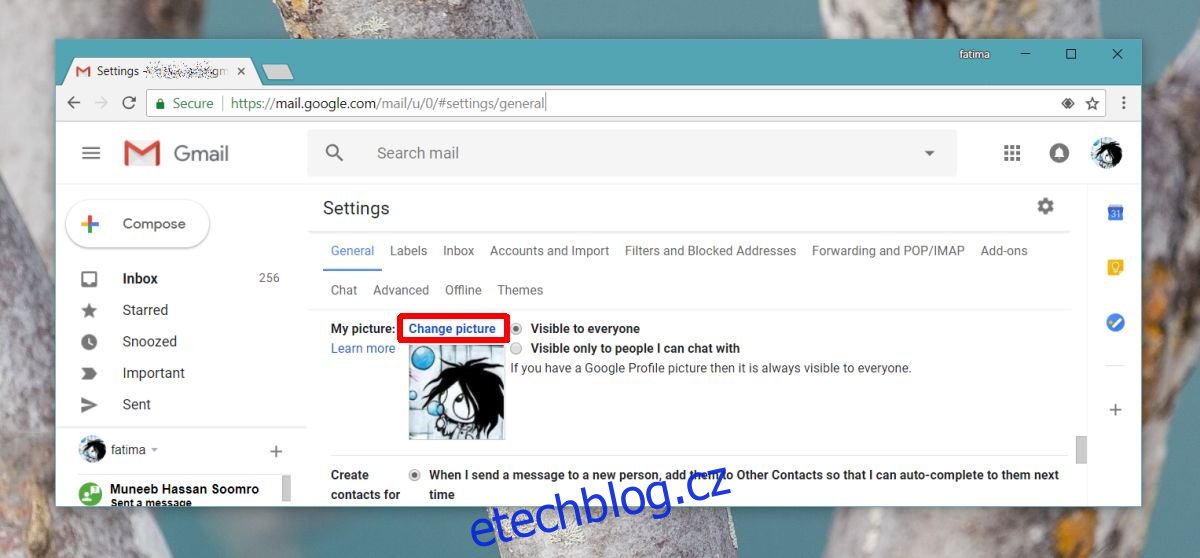
Vyhledejte v počítači nový obrázek, vyberte jej a ořízněte podle potřeby a máte hotovo.

Váš nový profilový obrázek Gmailu by se měl synchronizovat s každým, kdo si vás přidal jako kontakt, ale to se nemusí stát. To může být způsobeno tím, že uživatelé mají možnost nastavit vlastní obrázek kontaktu. Váš nový obrázek se nakonec synchronizuje, ale může to chvíli trvat.
Můžete si všimnout, že lišta v horní části Gmailu, která obsahuje miniaturu vašeho profilového obrázku, se při změně profilového obrázku Gmailu nezmění. Je to proto, že se jedná o váš profilový obrázek Google+. Chcete-li to změnit, musíte kliknout na obrázek a vybrat Profil Google+.
Na stránce profilu Google+ klikněte na tlačítko Upravit a poté změňte svůj profilový obrázek. Tento obrázek přepíše váš profilový obrázek Gmailu a bude se mnohem rychleji synchronizovat s kontakty ostatních lidí.
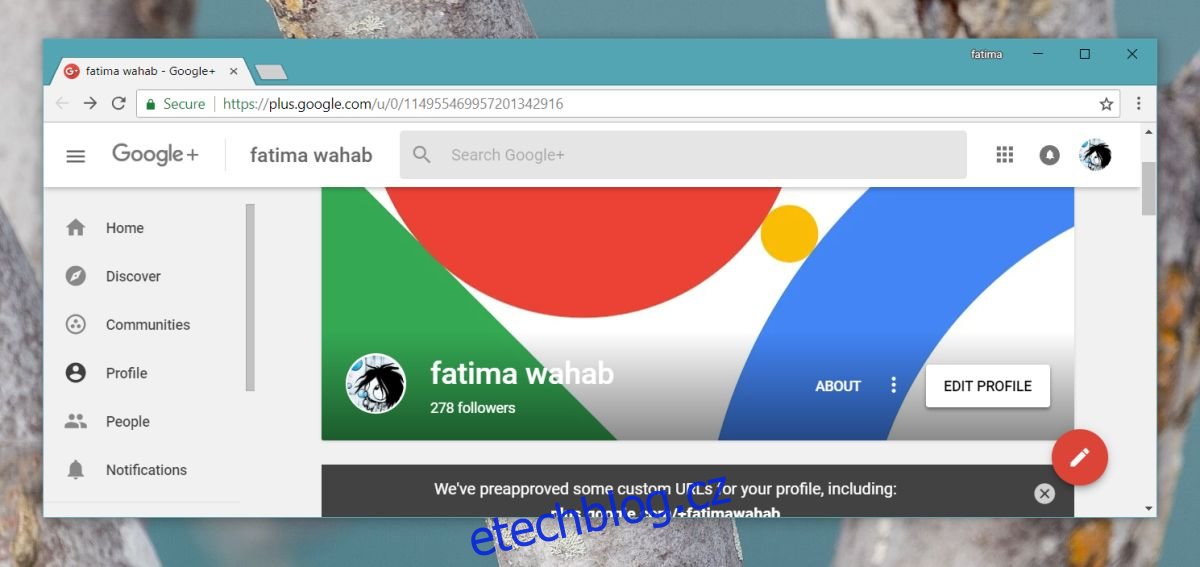
Profilový obrázek Chrome
Pokud k synchronizaci předvoleb Chromu používáte svůj účet Google, proces změny profilového obrázku Chromu bude trochu delší.
Nejprve znovu navštivte svůj profil Google Plus. Klikněte na miniaturu svého profilového obrázku na liště nahoře (viz předchozí snímek obrazovky) a vyberte obrázek z dostupných profilových obrázků. Dále se odhlaste z Chromu. Ujistěte se, že v profilu Chrome nezůstala žádná stopa vašeho účtu. Možná budete muset smazat uživatele spojeného s Chrome a vytvořit nového. V novém uživateli Chrome se přihlaste pomocí svého účtu Gmail a místo starého by se měl objevit váš nový profilový obrázek.
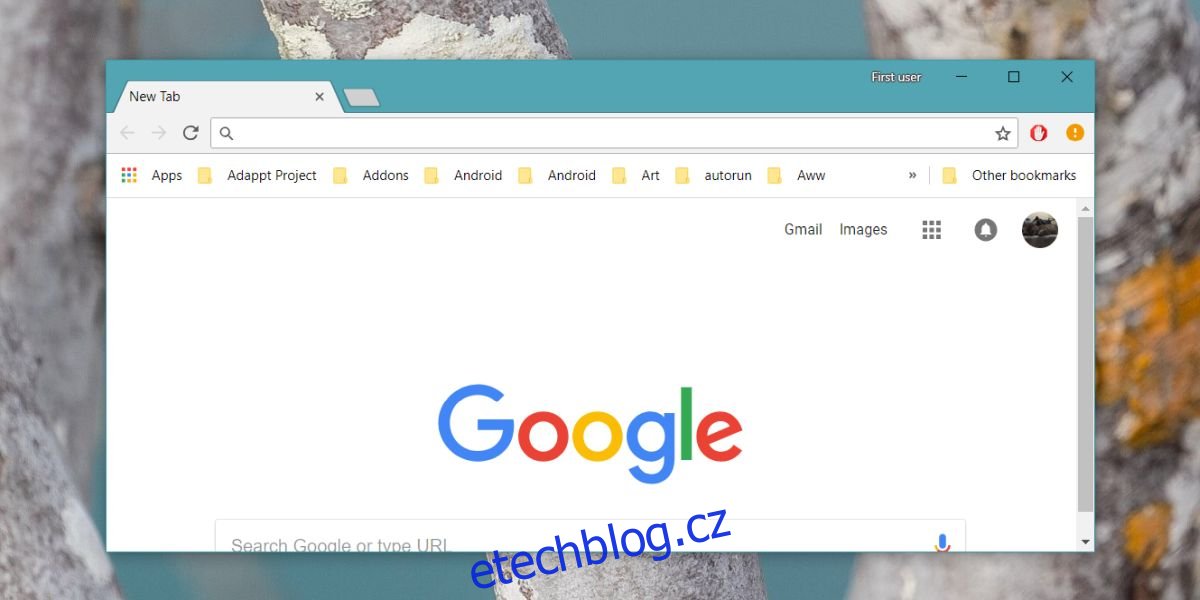
Je samozřejmé, že je to všechno vážně komplikované a více, než by mělo být. Zdá se, že starý profilový obrázek nechce zmizet a je neuvěřitelně obtížné zjistit, jak jej obnovit.