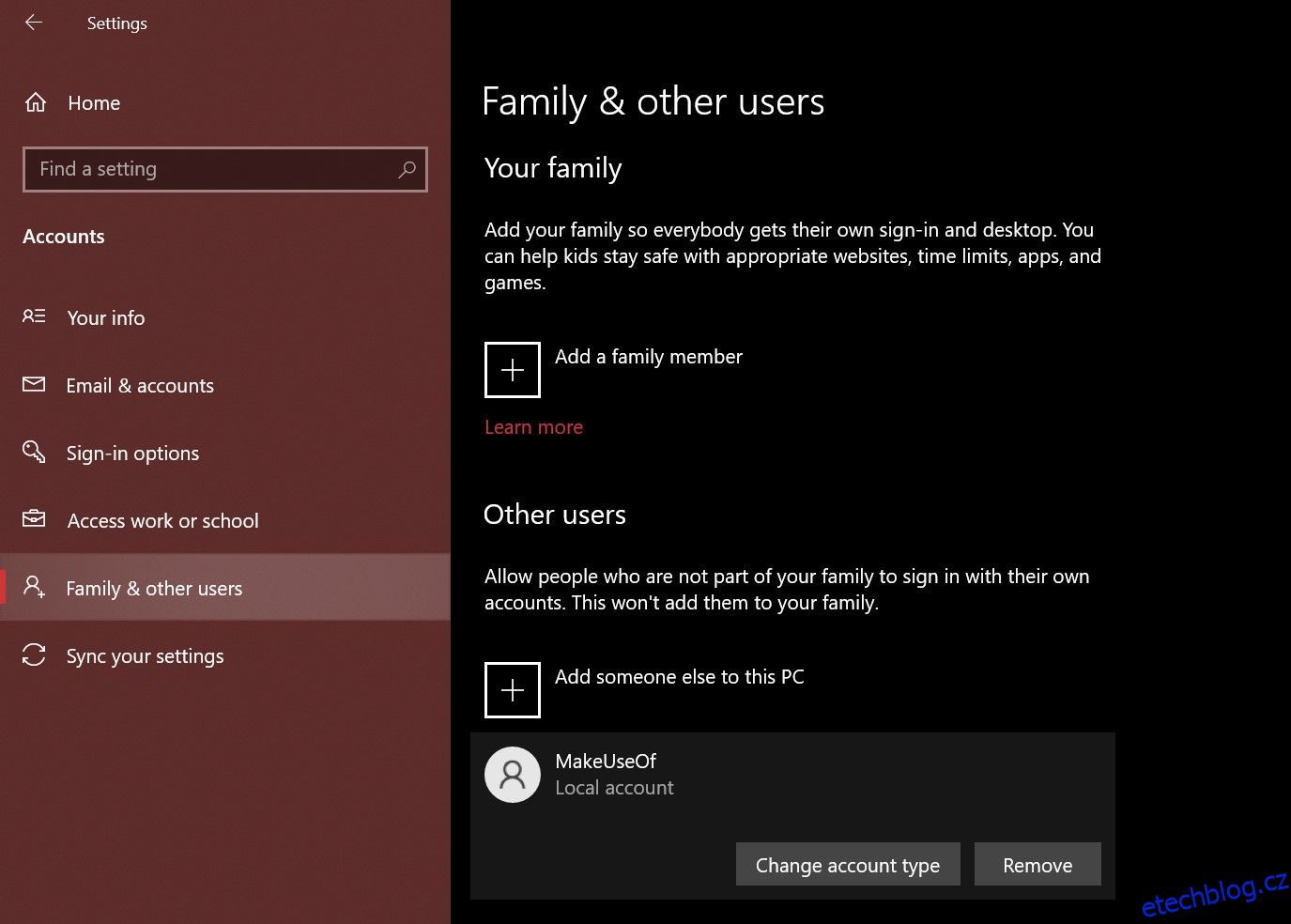Table of Contents
Klíčové věci
- Administrátor a standardní uživatel jsou dva hlavní typy účtů na počítačích se systémem Windows. První z nich vám dává oprávnění správce, zatímco druhý má omezený přístup.
- Použití aplikace Nastavení v systému Windows je nejpřímější způsob, jak přepínat mezi typy účtů správce a standardního uživatele. Netplwiz vám však poskytuje přístup ke skrytějším typům účtů.
- Můžete také rychle udělit nebo zrušit práva správce pro účet Windows zadáním jednoduchého příkazu do příkazového řádku.
Pokud jste pro sdílení počítače vytvořili více uživatelských účtů, možná budete chtít změnit typ účtu pro ostatní uživatele z Administrátor na Standardní uživatel, abyste omezili jejich přístup. Provedeme vás kroky, jak tak učinit ve Windows 10 i 11.
Standardní uživatel vs. správce v systému Windows: Jaký je rozdíl?
Účet správce vám poskytuje neomezený přístup ke všemu ve vašem systému. Na rozdíl od toho nemůžete použít standardní uživatelský účet ke správě systémových souborů nebo instalaci nových aplikací do počítače.
Rozdíly mezi standardními a administrátorskými účty tím nekončí. Stávající programy, které vyžadují oprávnění správce, nelze ovládat ani pomocí standardního účtu. Nemůžete upravit žádné nastavení, které má vliv na celý počítač, jako je vytvoření nového uživatelského účtu.
Když sdílíte svůj počítač s někým jiným, je rozumné mít tato omezení na místě. Samozřejmě, pokud jim dostatečně důvěřujete, můžete udělit administrátorská práva i jejich účtu Windows 10 nebo 11.
Všichni další uživatelé, které vytvoříte v systému Windows, jsou ve výchozím nastavení standardní účty. Je snadné zkontrolovat, zda má účet Windows administrátorská práva. Pokud jste však přihlášeni jako správce, můžete poskytnout zvýšená oprávnění jednoduchou změnou typu účtu.
1. Pomocí Nastavení změňte účet správce nebo standardní účet v systému Windows
Aplikace Nastavení v systému Windows je cíl, kam si můžete počítač přizpůsobit. Poskytuje vám přístup k většině základních nastavení, která potřebujete, na rozdíl od ovládacího panelu, který může nové uživatele zahltit. Tato metoda je tedy vhodnější pro rychlou změnu z účtu správce na standardní účet (a naopak) v systému Windows 10 nebo 11.
Na počítači se systémem Windows 10 postupujte podle níže uvedených kroků. Pokud váš počítač používá Windows 11, můžete přeskočit na další sadu pokynů:
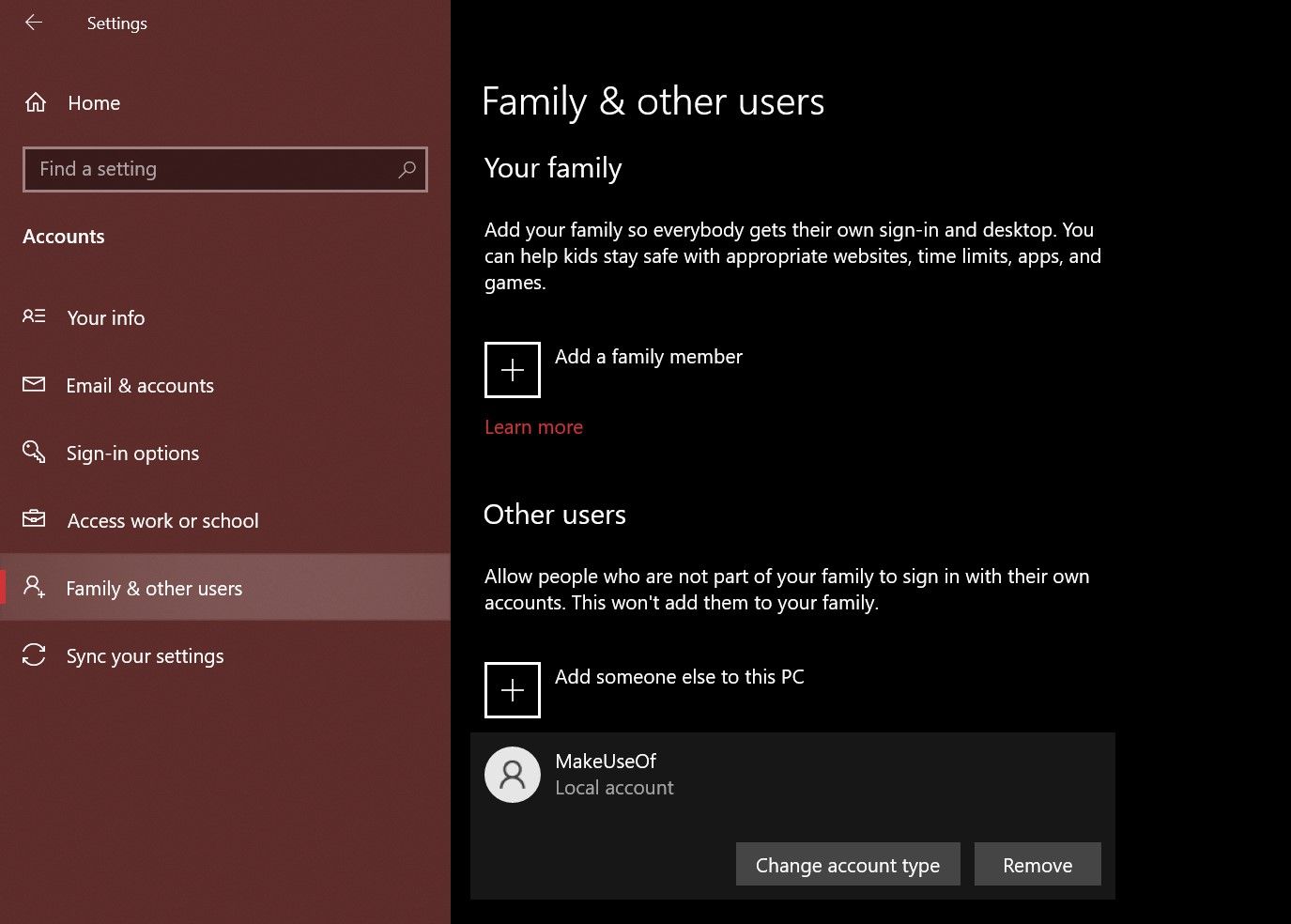
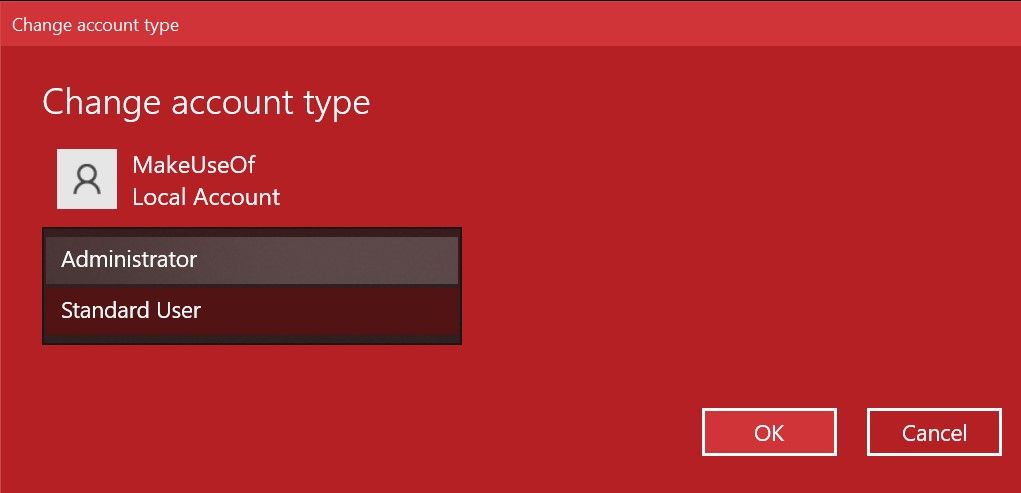
Kroky, které musíte provést na počítači se systémem Windows 11, jsou podobné, ale uživatelské rozhraní aplikace Nastavení je zcela odlišné. Zde je to, co musíte udělat:
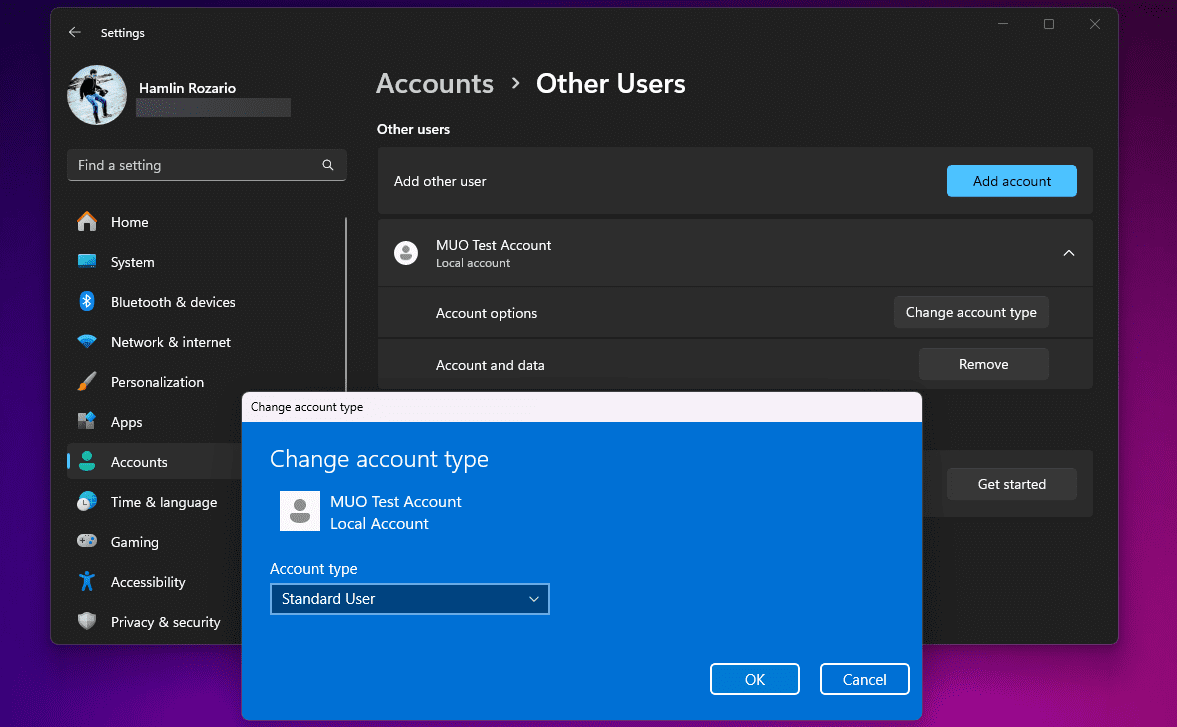
Pokud je druhý účet součástí vaší rodinné skupiny, budete muset místo Ostatní uživatelé přejít do Nastavení > Účty > Rodina a zopakovat zbývající kroky, abyste udělali totéž. Zvažte také projít naše opravy, pokud nemůžete nastavit svůj účet Windows jako správce.
2. Použijte Netplwiz ke změně účtu správce nebo standardního účtu ve Windows
Netplwiz je vyhrazený panel pro správu všech uživatelských účtů na vašem počítači. Je to spustitelný soubor, ke kterému máte přístup, pouze pokud jste přihlášeni jako správce. V době, kdy Windows neměl vyhrazenou aplikaci Nastavení, byl Netplwiz oblíbenou volbou pro přepínání mezi skupinami účtů, tj. Standardní uživatel a Správce.
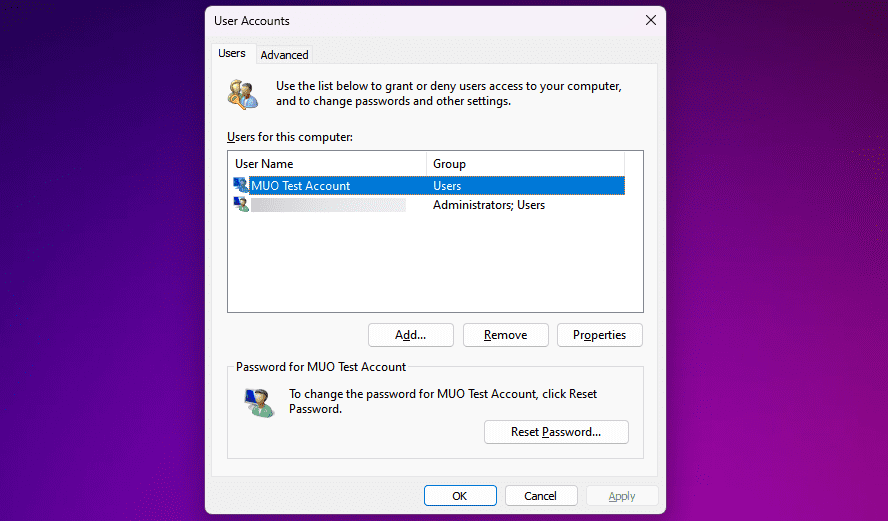
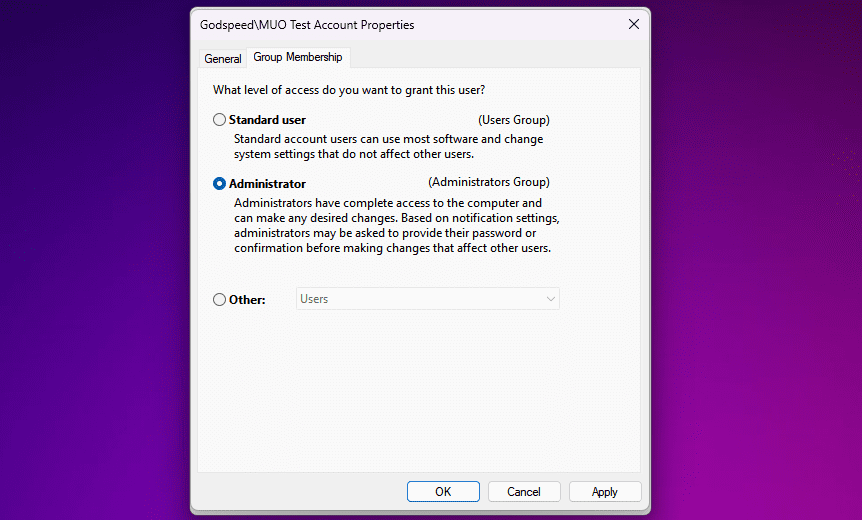
Na rozdíl od aplikace Nastavení zobrazuje Netplwiz třetí možnost, která dále rozšiřuje typy účtů. Jedná se o velmi specifická oprávnění, která byste chtěli udělit druhému uživateli.
Můžete například vybrat možnost Power Users, která dává účtu omezené administrativní pravomoci. Nebo můžete zvolit Guest, pokud chcete, aby je Windows omezil ještě více než standardní uživatelský účet.
3. Změňte účet správce nebo standardní účet v Ovládacích panelech systému Windows
Ovládací panely jsou nedílnou součástí Windows tak dlouho, jak si člověk pamatuje. Byl to de facto panel nastavení pro počítače se systémem Windows až do zavedení vyhrazené aplikace Nastavení ve Windows 10.
Stále má své místo, protože jej můžete použít k provádění pokročilých změn na úrovni systému, které aplikace Nastavení aktuálně nemůže dokončit. Podle těchto pokynů se naučíte starý způsob změny nastavení správce v systému Windows:
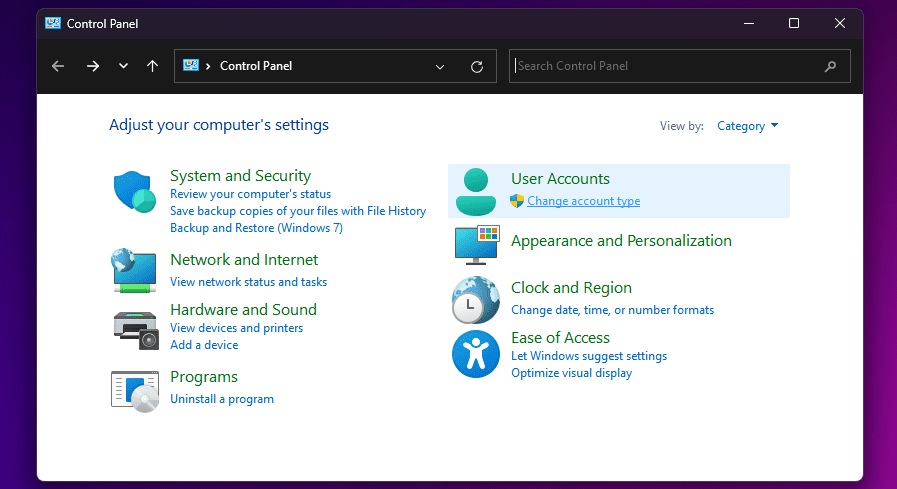
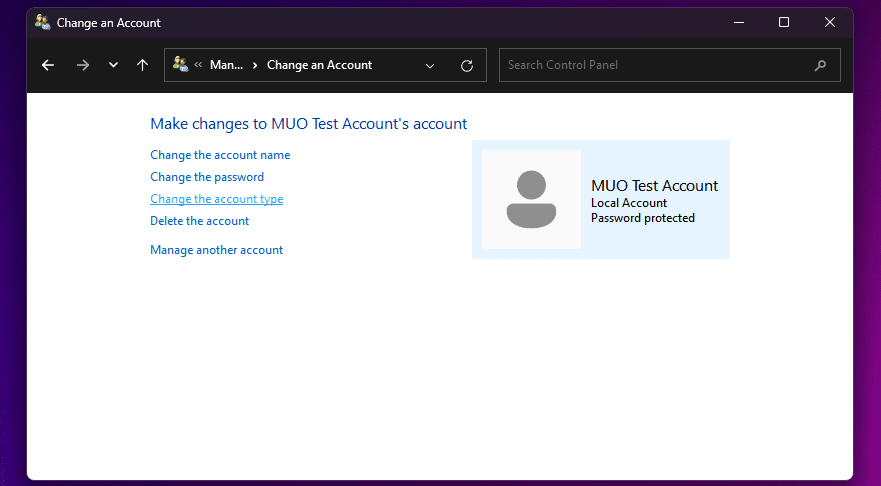
Všechny tyto položky nabídky možná znáte, pokud jste používali starší verze systému Windows. Bez ohledu na to je to většinou přímočarý proces.
4. Pomocí příkazového řádku změňte nastavení správce systému Windows
Příkazový řádek nebo CMD je vestavěný interpret příkazového řádku na počítačích se systémem Windows. Pomocí správných příkazů CMD můžete na počítači provádět různé úkoly.
I když je program rájem pro pokročilé uživatele, ke změně nastavení správce systému Windows pomocí jednoduchého příkazu nepotřebujete znalosti kódování:
net localgroup administrators [USERNAME] /add
net localgroup administrators [USERNAME] /del
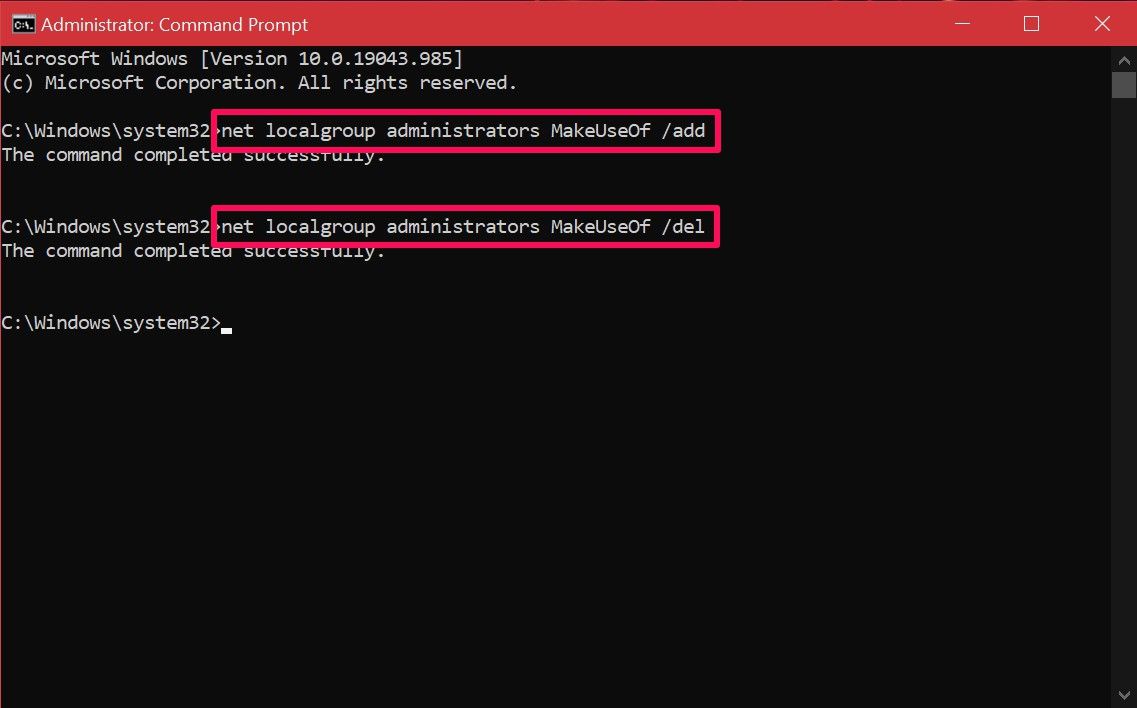
Pokud se při provádění příkazu zobrazí chyba, že přístup je odepřen, je pravděpodobné, že nespouštíte CMD jako správce. Dokud znáte tento příkaz, nemusíte se potýkat se systémovými nabídkami jako u jiných metod. Doufejme, že se rychle zorientujete.
Jak vidíte, z hlediska možností nejste omezeni. Nyní, když jste obeznámeni se všemi různými metodami, je na vás, abyste si je individuálně vyzkoušeli a našli tu nejlepší. Někteří uživatelé mohou upřednostňovat metodu Netplwiz, protože jim umožňuje dále dolaďovat oprávnění, zatímco jiní by byli více než spokojeni s kteroukoli z těchto metod.