Upozornění: Některé odkazy na této webové stránce mohou být přidružené. Nicméně, naše redakční rozhodnutí to neovlivňuje.
Máte-li obtíže s hlasovou komunikací v aplikaci Discord, změna regionu serveru může být řešením. Při založení vašeho účtu může Discord automaticky vybrat server, který je vám nejblíže, aby zajistil co nejlepší výkon. Nicméně, automatický výběr nemusí být vždy optimální.
Naštěstí, uživatelé mohou svobodně měnit servery a experimentovat s různými nastaveními, dokud nenajdou to, které poskytuje nejlepší výkon. Tato možnost umožňuje uživatelům přizpůsobit si nastavení a optimalizovat tak své užívání platformy.
Ačkoli je tato možnost k dispozici, není vždy jasné, jak manuálně změnit server v aplikaci Discord.
Omezená nabídka: 3 měsíce ZDARMA!
Nemusíte se však obávat. Pokud si nejste jisti, jak změnit polohu serveru v Discordu, ukážeme vám, jak na to v několika jednoduchých krocích.
Jak změnit region na Discordu
Změna hlasového serveru je důležitá, protože čím blíže jste serveru fyzicky, tím nižší bude odezva. Nižší odezva znamená lepší připojení, což má pozitivní vliv na odezvu a kvalitu hlasu. Pokud máte problémy v jedné z těchto oblastí nebo jen chcete experimentovat, tento proces je velmi rychlý.
Spusťte Discord a přihlaste se ke svému účtu. V levém sloupci vyberte server, pro který chcete změnit hlasový server.
Omezená nabídka: 3 měsíce ZDARMA!
Pro změnu serveru musíte být buď vlastníkem serveru, nebo mít roli s oprávněním správce serveru. Pokud splňujete jednu z těchto podmínek, můžeme změnit nastavení polohy hlasového serveru.
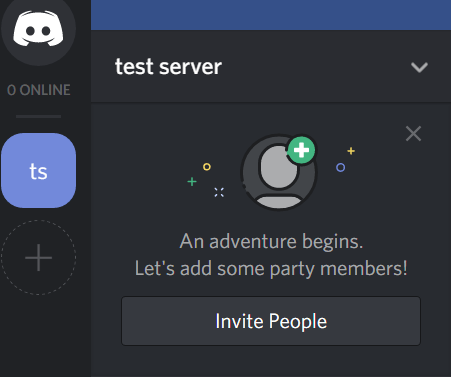
Nejprve rozbalte možnosti serveru kliknutím na šipku dolů.
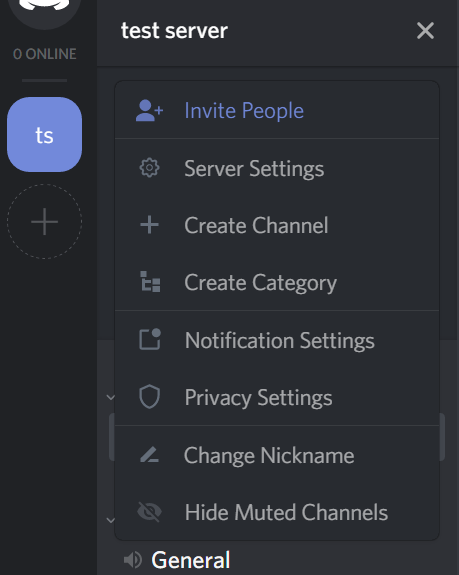
Následně klikněte na možnost „Nastavení serveru“.
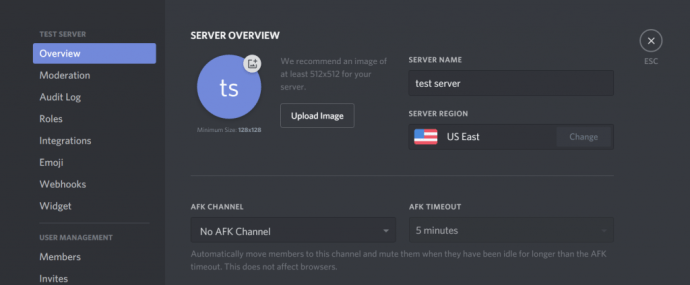
Klikněte na tlačítko „Změnit“.
V sekci „Oblast serveru“ stiskněte tlačítko „Změnit“, které by mělo být umístěno blíže k pravé straně okna aplikace.
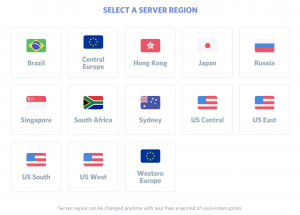
Nakonec vyberte server, který je podle vás nejblíže vaší fyzické poloze. V mém případě by to byl „Východ USA“. Pokud ale bydlíte v Kalifornii nebo ve státě Washington, bude lepší zvolit „Západ USA“.
Omezená nabídka: 3 měsíce ZDARMA!
Vyberte server, který vám připadá nejbližší. Pokud zjistíte, že jeden server je pomalejší než jiný, můžete se vrátit, znovu změnit umístění a ověřit, zda se vaše odezva zlepší.
Kliknutím na jedno z umístění uložíte změny. Velkou výhodou Discordu je, že po změně serveru dojde k přerušení hlasu kratšímu než jedna sekunda. To znamená, že změna serveru nepřeruší probíhající konverzace.
Nevidíte možnost nastavení serveru?
Pokud se snažíte změnit umístění, ale nevidíte možnost „Nastavení serveru“, pravděpodobně nemáte oprávnění pro přístup k těmto nastavením. Místo nabídky, kterou jsme ukázali výše, uvidíte toto:
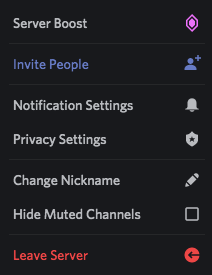
Pokud je odezva nebo kvalita hlasu opravdu špatná, kontaktujte administrátory serveru a požádejte je, aby vám přidělili roli s oprávněním „Spravovat server“. Jakmile to udělají, budete moci aktualizovat polohu pro jejich server.
Správci a vlastníci serveru mohou roli po změně odebrat, pokud to považují za vhodné.
Nastavení umístění na novém serveru
Pokud plánujete založit nový server na Discordu, aplikace vám usnadní výběr nejvhodnějšího umístění hlasového serveru od samého začátku.
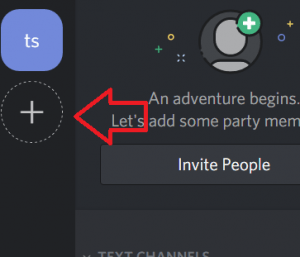
Pro začátek stiskněte tlačítko „+“ v levém navigačním sloupci serveru. Po zobrazení nabídky stiskněte tlačítko „Vytvořit server“.
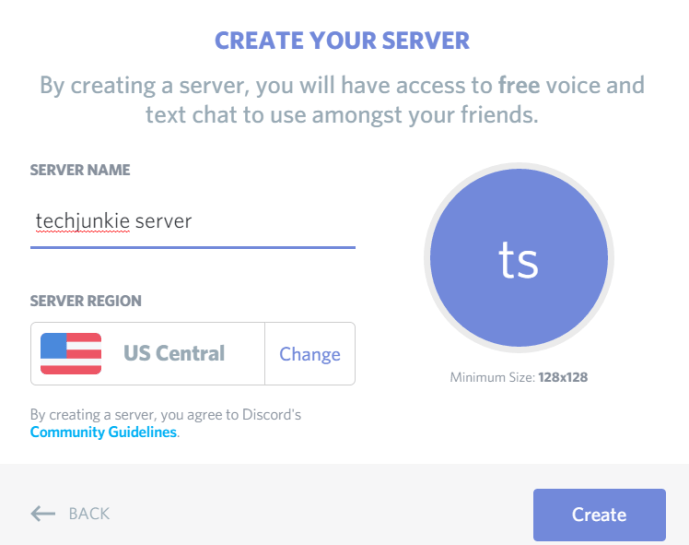
Na další obrazovce budete vyzváni k zadání názvu serveru a následně vyberte „Oblast serveru“. Stiskněte tlačítko „Změnit“ a budete si moci vybrat ze seznamu oblastí hlasových serverů, jak jsme to udělali výše. Klikněte na nejvhodnější oblast a změny se automaticky uloží.
Nakonec stiskněte tlačítko „Vytvořit“. Pozvěte přátele, otestujte, jak funguje hlasový server, a pokud bude odezva příliš vysoká, můžete umístění hlasového serveru kdykoli znovu změnit podle předchozích kroků.
Jak změnit zobrazení času na Discordu
Discord používá systémový čas k aktualizaci času v aplikaci. Pro změnu času v Discordu musíte změnit čas na vašem počítači nebo mobilním zařízení v nastavení.
Zobrazení času v aplikaci Discord nelze měnit ručně. Nicméně existuje způsob, jak obejít toto omezení přizpůsobení.
Pro změnu zobrazení času na 24hodinový formát budete muset změnit jazyk nebo region v nastavení Discordu. Například Japonsko používá 24hodinový formát. Když změníte region na Japonsko, vaše hodiny se automaticky přepnou z 12hodinového na 24hodinový formát. Chcete-li je přepnout zpět, vyberte Kanadu, USA nebo jakékoli místo s 12hodinovým zobrazením času.
Změna formátu zobrazení data z DD/MM/RRRR na MM/DD/RRRR nebo naopak vyžaduje stejný postup. MM/DD/RRRR se používá hlavně v USA. Nastavením jazyka na angličtinu se měsíc automaticky zobrazí před datem. Přepnutím na španělštinu se to vyřeší.
Odstraňování problémů se zvukem
Mnoho uživatelů uvádí, že změna regionu serveru na Discordu pomáhá zmírnit odezvu a zlepšit kvalitu zvuku. I malé zpoždění může zničit váš herní zážitek. Jedním z důvodů, proč máme Discord rádi, je jeho vynikající kvalita pro hráče.
Co můžete dělat, pokud máte problémy se zvukem a změna regionu nepomůže?
Kromě restartování Discordu a kontroly hardwarových připojení můžete přejít do nastavení serveru a provést test mikrofonu. V levém menu v nastavení Discordu klikněte na „Hlas a video“, což vám pomůže zúžit problém.
Někteří uživatelé považovali za užitečné přepnout na režim kompatibility při používání systému Windows 7. Po nedávných aktualizacích mnoho uživatelů zaznamenalo zpoždění zvuku. Po změně nastavení se tyto chyby obvykle vyřeší novými aktualizacemi.
Často kladené otázky
Zde je několik odpovědí na další často kladené otázky týkající se Discordu.
Zobrazuje Discord vaši polohu?
Ne, Discord nesdílí vaši polohu s ostatními. Několik uživatelů si stěžovalo, že jiný uživatel zná jejich polohu. Je však důležité zmínit, že ačkoli Discord nezobrazuje vaši polohu, existují různé způsoby, jak ji lze odhalit.
Kromě zřejmých způsobů (sdělení někomu, kde žijete), pokud používáte stejné uživatelské jméno na Discordu jako pro jiné služby (sociální média, herní účty atd.), může druhý uživatel odvodit, kde bydlíte.
Koluje také zvěst, že když někomu pošlete obrázek, odešlete i svou polohu v Discordu. Na základě našich testů to však není pravda. V Discordu neexistují žádná nastavení, která by nám umožňovala tuto funkci vypnout, a není to ani uvedeno v Zásadách ochrany osobních údajů. (Discord by měl velké problémy, pokud by odesílal vaši polohu ostatním bez vašeho souhlasu). Není však vyloučené, že by někdo mohl použít Discord k získání vaší polohy a dalších informací prostřednictvím phishingových odkazů a obrázků.
Změnil jsem místo, ale stále mám problémy s kvalitou zvuku. Co mohu dělat?
Pokud jste změnili polohu, ale problémy se zvukem přetrvávají, budete muset provést základní odstraňování problémů:
- Zkuste jiné zařízení
- Vyměňte sluchátka
- Změňte připojení k internetu (z Wi-Fi na mobilní data nebo naopak)
- Ujistěte se, že máte aktualizovaný Discord
- Zkuste použít webový prohlížeč místo aplikace nebo desktopového klienta
- V sekci „Hlas a video“ v Nastavení můžete upravit citlivost zvuku a metody vstupu
Existuje celá řada důvodů, proč můžete mít problémy se zvukem, které nemusí mít nic společného s Discordem. Může se jednat o problémy s periferiemi, které používáte. Zkuste různé možnosti z výše uvedeného seznamu, abyste zúžili okruh podezřelých a nalezli řešení.