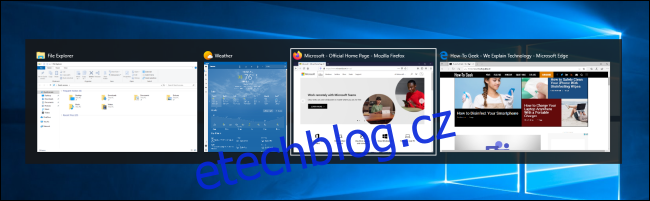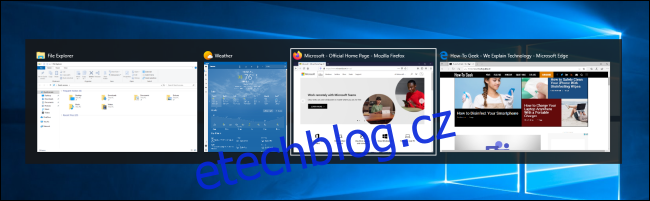Uspořádání pracovního prostoru ve Windows 10 vám může někdy připadat jako zdlouhavý proces s myší. Naštěstí můžete použít mnoho klávesových zkratek k přepínání, přichycení, minimalizaci, maximalizaci, přesunutí nebo změně velikosti oken.
Table of Contents
Přepínání mezi Windows
Windows 10 obsahuje praktickou zkratku, která se často nazývá „přepínač úloh“. Umožňuje vám pomocí klávesnice rychle přepínat mezi aktivními okny. Stačí kdykoli stisknout Alt+Tab a na obrazovce se zobrazí miniatury všech otevřených oken.
Chcete-li procházet možnosti, stiskněte a podržte Alt a stiskněte Tab, dokud se nezvýrazní požadované okno. Uvolněte obě klávesy a okno se přesune do popředí.
Přepínač úloh můžete otevřít také stisknutím Ctrl+Alt+Tab. Poté pomocí kláves se šipkami vyberte požadované okno a stiskněte klávesu Enter.
Sofistikovanějším způsobem přepínání mezi okny je Task View. Zabírá větší část obrazovky a zobrazuje větší náhledy všech otevřených oken. Chcete-li otevřít zobrazení úkolů, stiskněte Windows+Tab.
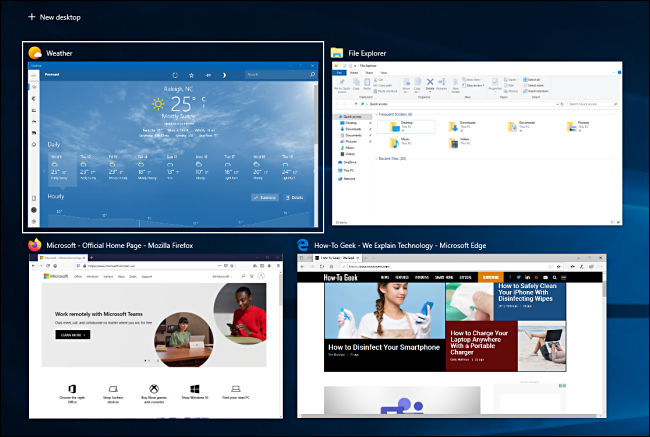
Odtud pomocí kláves se šipkami vyberte okno, které chcete zobrazit, a stiskněte klávesu Enter. Vybrané okno se přenese do popředí.
Minimalizovat a Maximalizovat
Je snadné minimalizovat nebo maximalizovat okno pouze pomocí klávesnice. Minimalizace skryje okno ze zobrazení, zatímco maximalizace okno zvětší tak, aby zabíralo největší možnou plochu na obrazovce. Můžete také minimalizovat všechna okna současně, abyste viděli plochu.
Použijte následující zkratky:
Minimalizovat aktuální okno: Windows+šipka dolů.
Maximalizace aktuálního okna: Windows+šipka nahoru.
Minimalizovat všechna okna: Windows+M.
Minimalizovat všechna okna a zobrazit plochu: Windows+D. (To funguje na tvrdohlavá okna, také).
Minimalizovat všechna okna kromě aktuálního: Windows+Home.
Obnovte všechna minimalizovaná okna: Windows+Shift+M.
Okno můžete také zvětšit, aniž byste jej zcela maximalizovali. Pokud chcete roztáhnout výšku (ale ne šířku) aktuálního okna do horní a dolní části obrazovky, stiskněte Windows+Shift+šipka nahoru. Všimněte si, že tato zkratka nefunguje, pokud je okno přichyceno na pozici čtvrtletního pohledu, kterou pokrýváme níže.
Přichyťte okna na poloviny nebo čtvrtiny
Pokud žonglujete s více okny a chcete je na obrazovce přesně uspořádat pomocí klávesových zkratek, máte štěstí! Na obrazovce je snadné umístit dvě okna na dokonalé poloviny nebo čtyři okna na čtvrtiny.
Nejprve stiskněte Alt+Tab nebo použijte myš, abyste zaostřili na okno, které chcete přemístit. Odtud se rozhodněte, kterou část obrazovky má okno zabírat.
Potom můžete pomocí následujících zkratek umístit dvě okna na poloviny:
Maximalizovat vlevo: Windows+šipka doleva.
Maximalizovat vpravo: Windows + šipka vpravo.
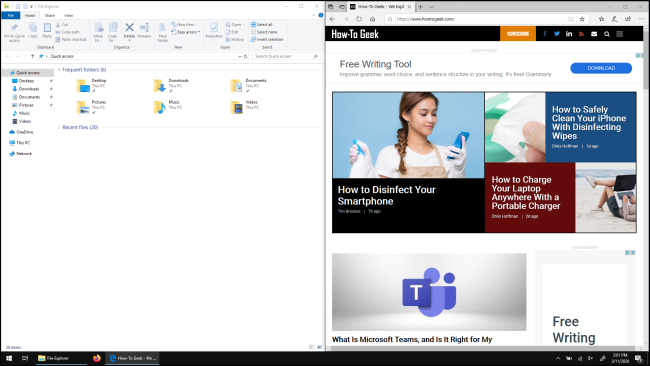
Chcete-li umístit čtyři okna do čtvrtin (každé zaplní 1/4 obrazovky), můžete použít sekvenci dvou zkratek. Tyto sekvence předpokládají, že okno ještě nebylo přichyceno do levé nebo pravé poloviny obrazovky.
Jak na to:
Levá horní čtvrtina: Windows+šipka doleva a poté Windows+šipka nahoru.
Levá dolní čtvrtina: Windows+šipka doleva a poté Windows+šipka dolů.
Pravá horní čtvrtina: Windows+šipka vpravo a poté Windows+šipka nahoru.
Pravá dolní čtvrtina: Windows+šipka vpravo a poté Windows+šipka dolů.
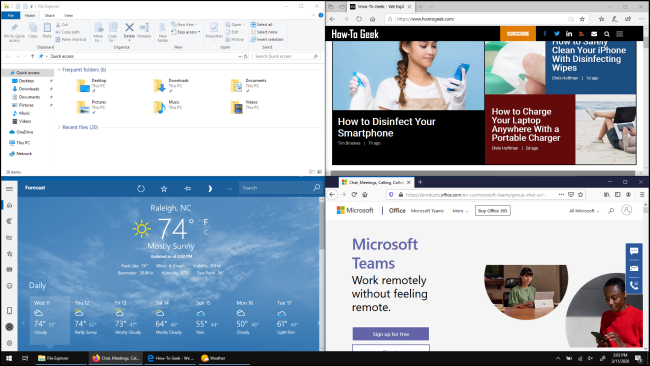
Přesné posunutí okna
Pomocí klávesnice můžete přesunout konkrétní okno na určité místo na obrazovce. Nejprve stiskněte Alt+Tab a vyberte okno, které chcete přesunout.
Když je okno vybráno, stisknutím kláves Alt+Mezerník otevřete malou nabídku v levém horním rohu. Stisknutím tlačítka se šipkou vyberte „Přesunout“ a poté stiskněte enter.
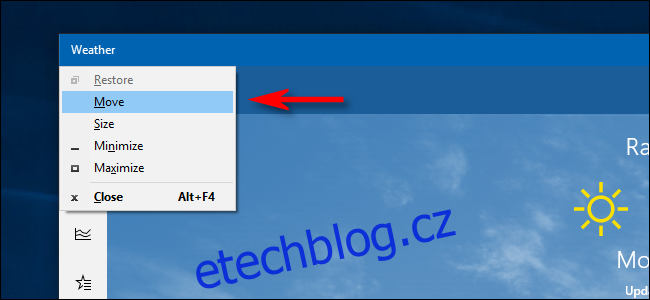
Pomocí kláves se šipkami přesuňte okno na požadované místo na obrazovce a stiskněte klávesu Enter.
Tento trik funguje, i když je okno, které chcete přesunout, skryté a nemůžete ho najít myší.
Přesouvání oken mezi displeji
Pokud používáte více monitorů a rozšířili jste mezi nimi plochu, můžete rychle přesouvat aktivní okno mezi displeji. Chcete-li to provést, stiskněte Windows + Shift + doleva nebo + šipka vpravo.
Cheat pro správu oken
Zde je praktický cheat se vším, co jsme probrali výše. Procvičte si toto a za chvíli z vás bude okenní ninja:
Alt+Tab: Otevře přepínač úloh.
Windows+Tab: Otevřete zobrazení úkolů.
Windows+šipka dolů: Minimalizace okna.
Windows+šipka nahoru: Maximalizuje okno.
Windows+M: Minimalizovat všechna okna.
Windows+D: Zobrazení plochy.
Windows+Home: Minimalizujte všechna okna kromě aktivního.
Windows+Shift+M: Obnoví všechna minimalizovaná okna.
Windows+Shift+šipka nahoru: Roztáhne okno do horní a dolní části obrazovky.
Windows+šipka doleva: Maximalizuje okno na levé straně obrazovky.
Windows+šipka vpravo: Maximalizuje okno na pravé straně obrazovky.
Windows+Shift+šipka doleva nebo doprava: Přesune okno z jednoho monitoru na druhý.
Pokud chcete ještě více kouzla s klávesovými zkratkami, podívejte se na tyto další zkratky pro Windows 10 a také některé pro webové prohlížeče a úpravy textu.