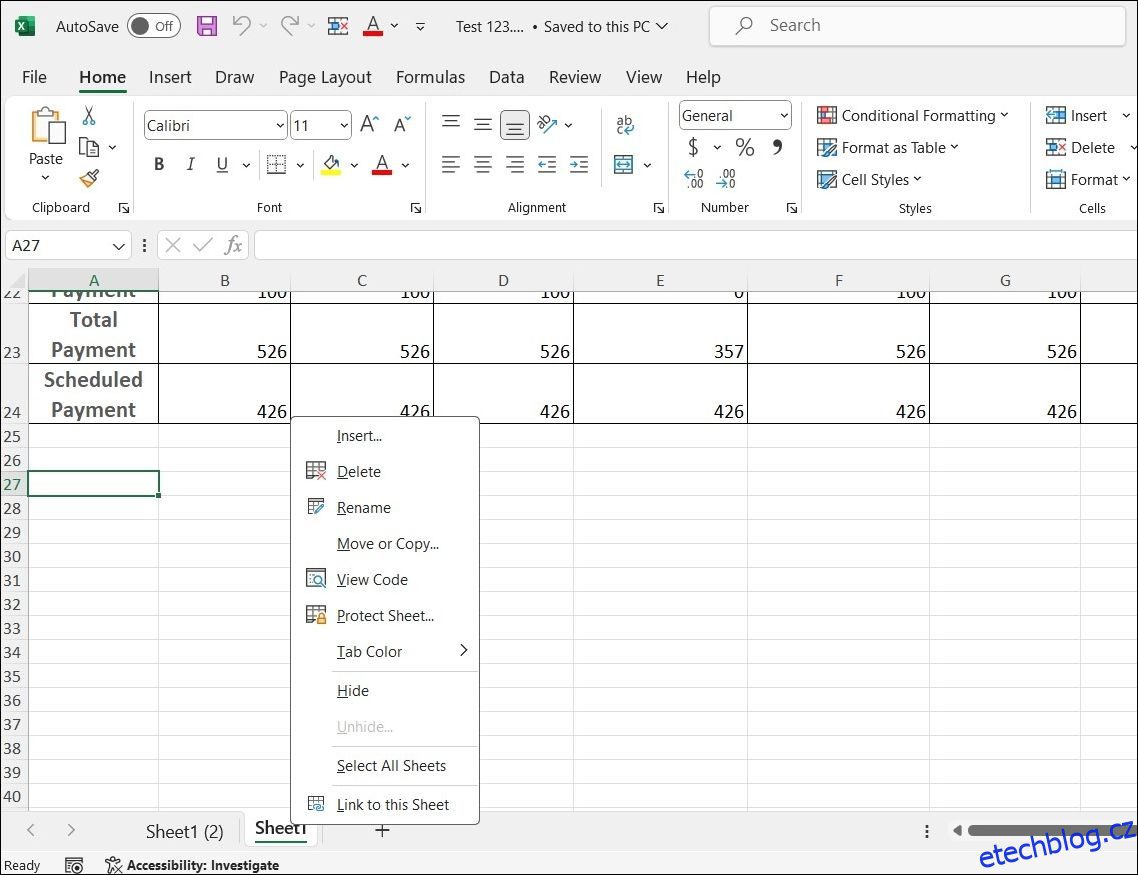Excelové tabulky se mohou snadno stát nepraktickými a velkými, zvláště pokud obsahují hodně dat nebo obrázků. I když to ve většině případů nemusí být problém, může to znesnadnit efektivní správu, sdílení a práci s tabulkou.
Naštěstí existuje několik věcí, které můžete udělat pro zmenšení velikosti souborů aplikace Excel, aniž byste obětovali jakákoli data. Zde vám ukážeme, jak na to.
Table of Contents
1. Odstraňte nežádoucí listy
Příliš mnoho nepoužívaných listů může způsobit, že váš soubor Excel bude zbytečně velký. Proto byste měli začít smazáním tabulek, které nepotřebujete. Chcete-li to provést, otevřete soubor aplikace Excel, klepněte pravým tlačítkem myši na nežádoucí list a vyberte příkaz Odstranit.
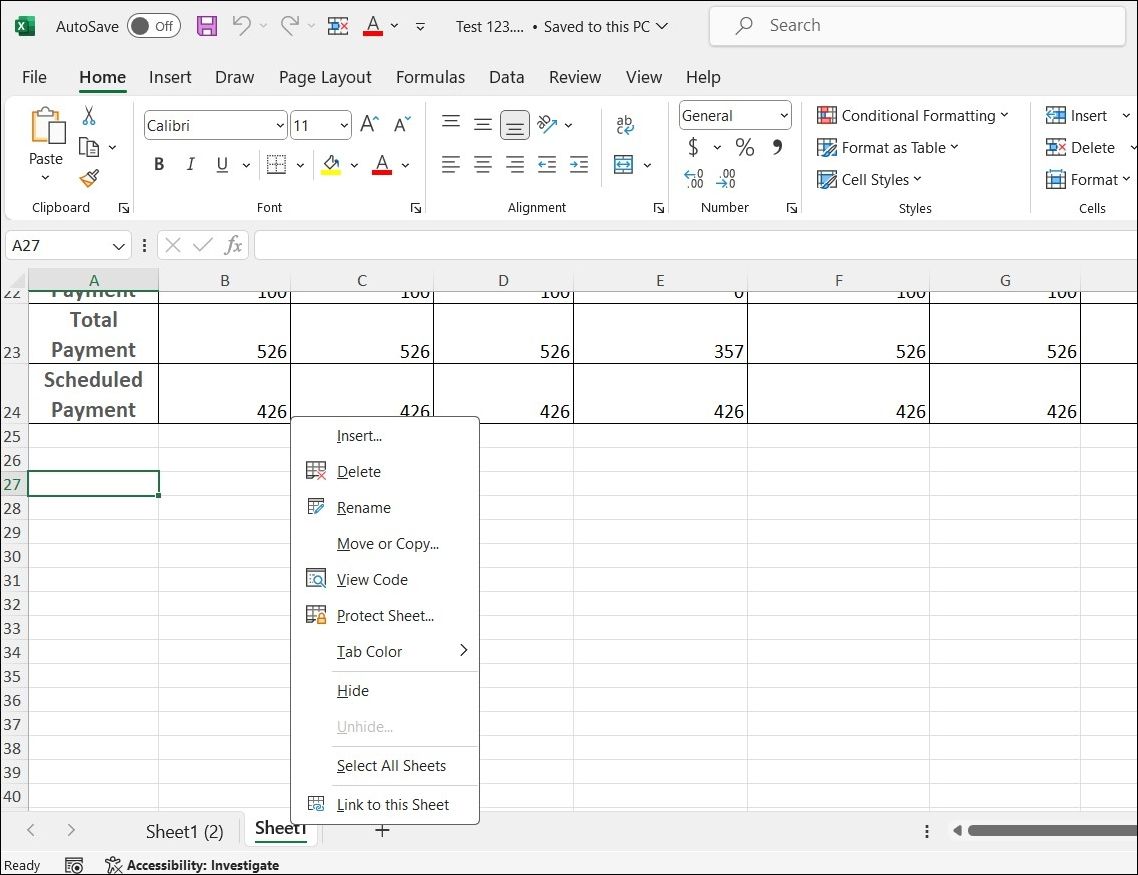
Podobně můžete také zvážit odstranění nežádoucích grafů, obrázků, tabulek a dalších prvků.
2. Odstraňte zbytečné formátování
Velikost souboru aplikace Excel se také může zvětšit kvůli nadměrnému formátování buněk, protože každá naformátovaná buňka zabírá další místo v souboru. Pokud například naformátujete ohraničení buněk, zabere to více místa než neformátovaná buňka.
Proto je dobré z listu aplikace Excel odstranit veškeré zbytečné formátování. Chcete-li to provést, použijte tyto kroky:
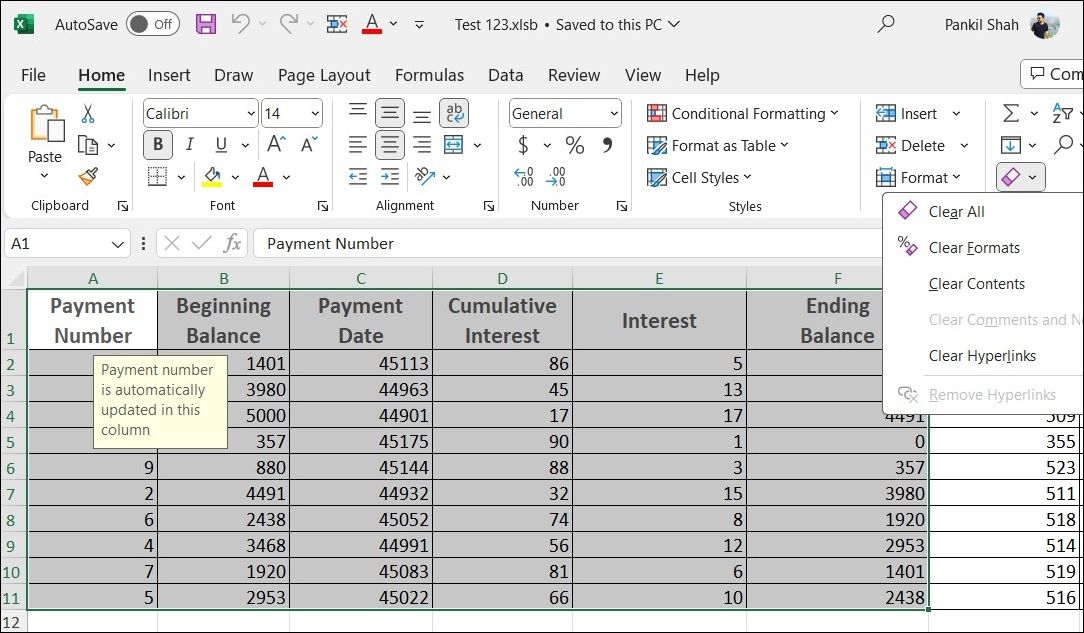
3. Upravte předvolby velikosti a kvality obrazu
Obsahuje váš soubor Excel obrázky? Pokud ano, snížení velikosti a kvality obrázku může pomoci zmenšit velikost souboru aplikace Excel.
Je důležité si uvědomit, že zmenšení velikosti a kvality obrázku může ovlivnit jejich vzhled v souboru Excel. Pokud s tím souhlasíte, nakonfigurujte aplikaci Microsoft Excel na ukládání obrázků v nižším rozlišení podle následujících kroků:
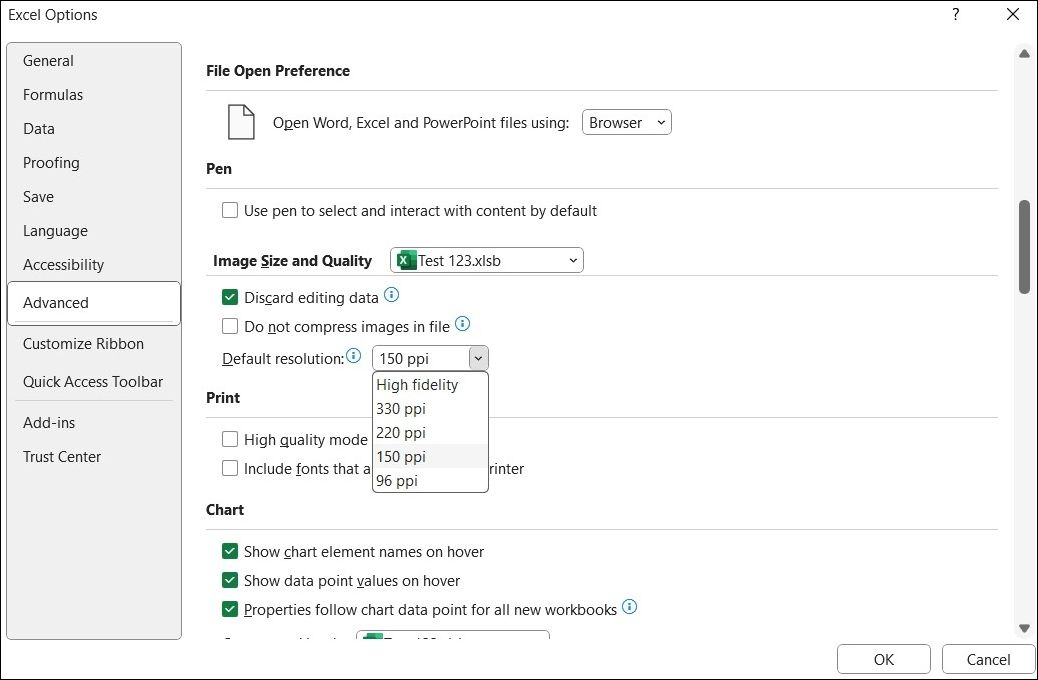
4. Komprimujte obrázky ve své tabulce Excel
Pokud si nepřejete snížit rozlišení pro všechny obrázky, Microsoft Excel vám také nabízí možnost komprimovat jednotlivé obrázky v tabulce. Zde je návod, jak jej můžete použít k zeštíhlení souboru Excel.
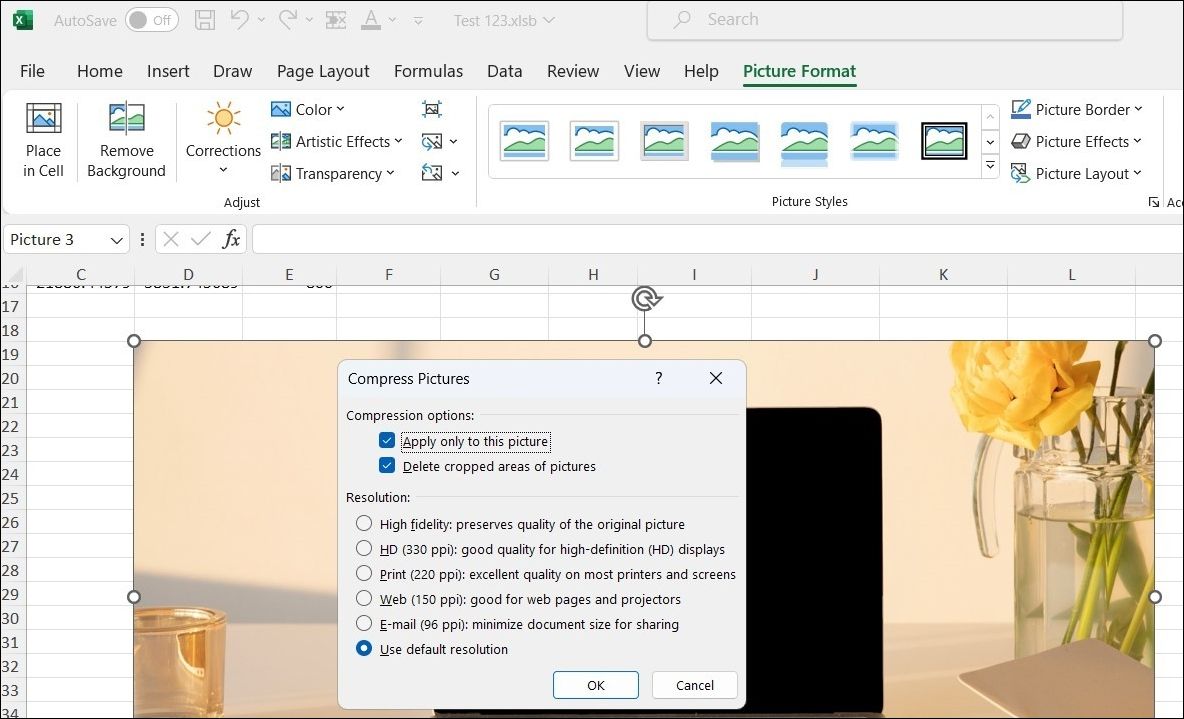
Pokud chcete, můžete zopakovat výše uvedené kroky a komprimovat více obrázků. Poté by se celková velikost souboru Excel měla podstatně zmenšit.
5. Zabraňte aplikaci Excel v ukládání mezipaměti pivotů
Kontingenční mezipaměť v Excelu je dočasné úložiště dat používaných v kontingenčních tabulkách. I když to může zlepšit výkon a umožní vám pracovat s kontingenčními tabulkami efektivněji, může to také zvýšit velikost vašeho souboru, protože Excel tato data ukládá do vašeho souboru.
Pokud vaše tabulka Excel obsahuje kontingenční tabulku, pomocí následujících kroků zabráníte Excelu v ukládání kontingenční mezipaměti se souborem.
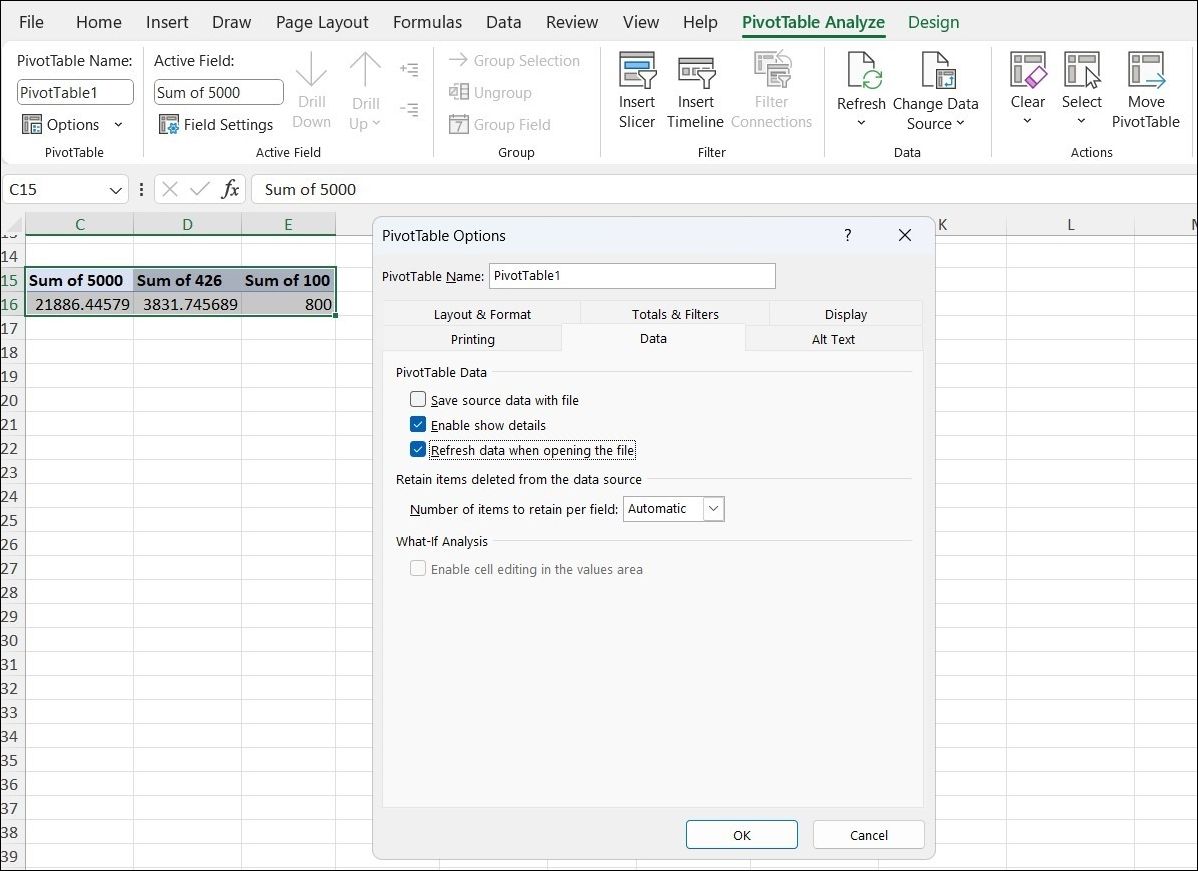
Jakmile provedete výše uvedené kroky, Excel neuloží mezipaměť pivotů do vašeho souboru, čímž se účinně zmenší její velikost.
6. Uložte svou tabulku v binárním (.Xslb) formátu
Ve výchozím nastavení aplikace Microsoft Excel ukládá soubory ve formátu založeném na XML, což usnadňuje výměnu dat s jinými aplikacemi a systémy. Pokud však potřebujete rychle zmenšit velikost souboru, můžete tabulku Excel uložit v binárním formátu.
Chcete-li uložit tabulku aplikace Excel v binárním formátu, postupujte takto:
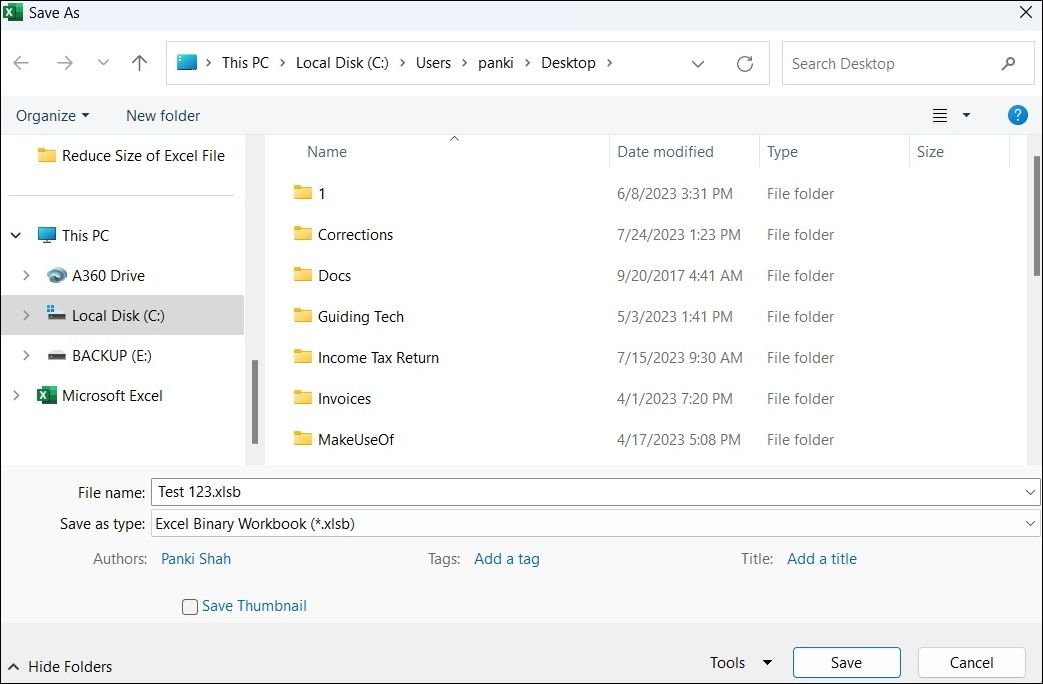
Tím se váš soubor Excel uloží v binárním formátu, který vyžaduje méně úložného prostoru. Pokud chcete, aby aplikace Microsoft Excel vždy ukládala soubory v binárním formátu, můžete změnit výchozí formát ukládání v aplikaci Microsoft Excel. Zde je postup:
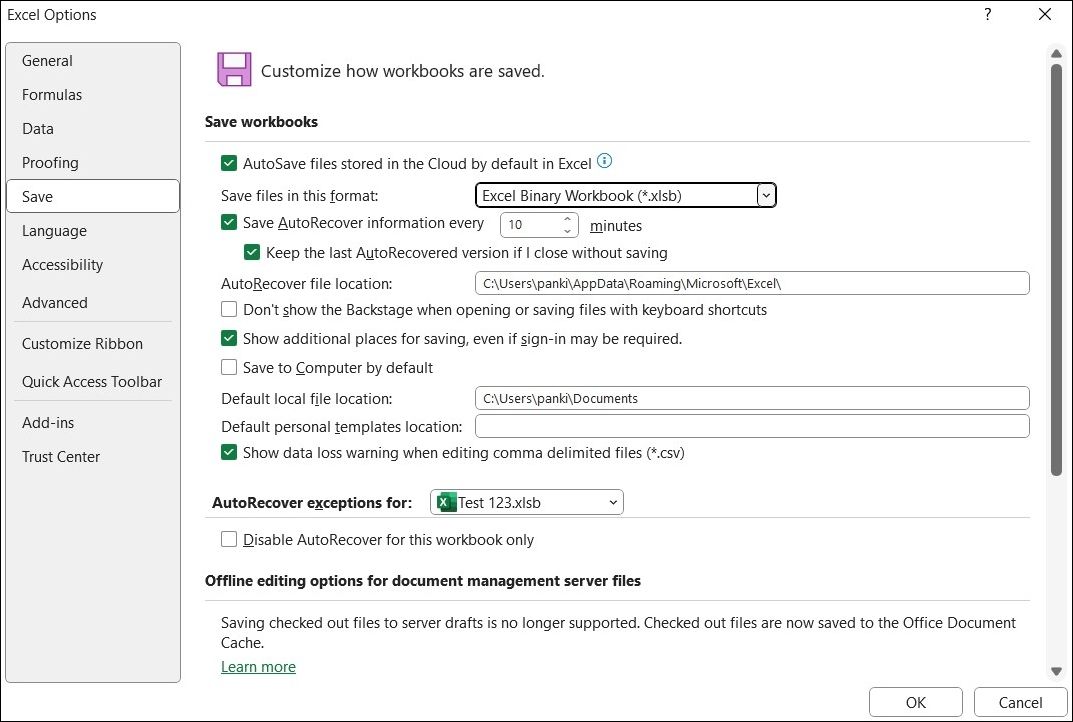
Po dokončení výše uvedených kroků Excel uloží všechny soubory v binárním formátu, pokud není uvedeno jinak.
7. Převeďte tabulku na soubor ZIP
Pokud se nechcete obtěžovat změnou nastavení aplikace Excel, můžete tabulku jednoduše převést do souboru ZIP. Můžete to provést pomocí vestavěné funkce komprese souborů systému Windows. Tímto způsobem budete moci zmenšit velikost souboru Excel, aniž byste jej museli otevírat. Zde je návod, jak na to jít.
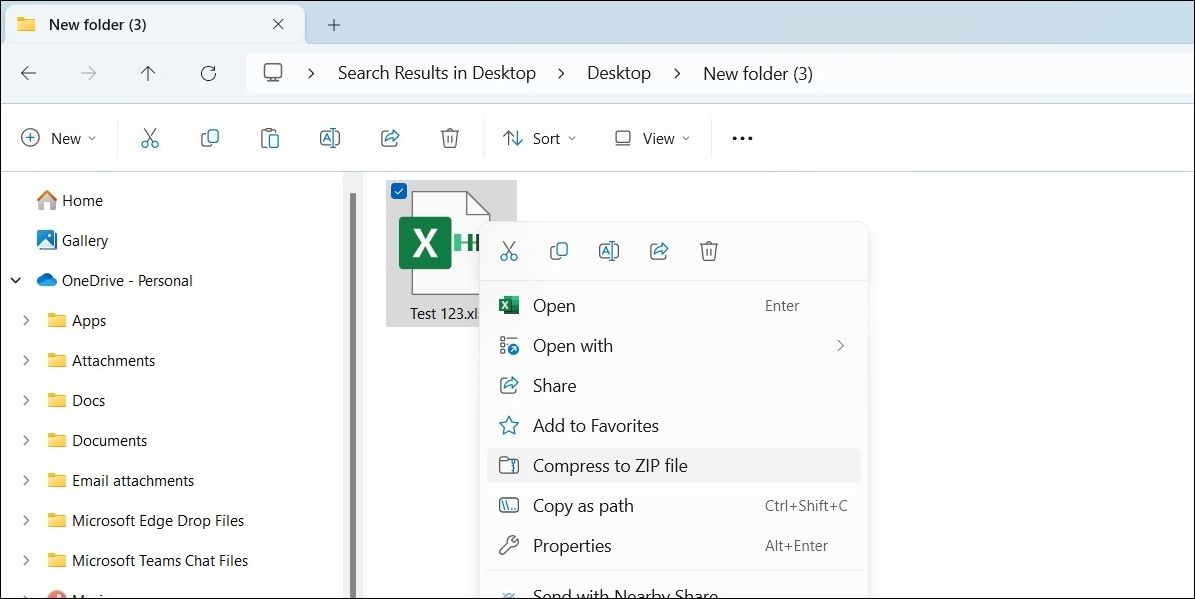
Systém Windows uloží komprimovaný soubor do stejného umístění jako původní soubor. K tomu můžete také použít spolehlivý nástroj pro kompresi souborů třetí strany. Po zkomprimování můžete svou excelovou tabulku sdílet, aniž byste se museli starat o její velikost.
Zmenšete své soubory Excel snadno
Velké soubory aplikace Excel mohou být těžkopádné, pomalé načítání a obtížné je sdílet prostřednictvím e-mailu. Naštěstí není potřeba nic z toho snášet. Dodržování níže uvedených tipů vám pomůže během okamžiku zmenšit velikost souboru aplikace Excel.