Schránka je nedílnou součástí počítačů už po mnoho desetiletí a ani Macy nejsou výjimkou. Avšak, co přesně schránka představuje? A jak lze prohlížet vše, co kdy schránka zkopírovala, tedy její historii?
Rádi vám pomůžeme s odpověďmi na tyto a další otázky. Čtěte dále a zjistěte, jak schránka na vašem Macu pracuje, jak otevřít její historii a co s ní lze dělat.
Co je schránka?
Schránka v počítači umožňuje uživatelům kopírovat, vyjímat a vkládat text nebo obrázky mezi různými aplikacemi. Funguje tak, že si zapamatuje obsah, který chcete přesunout, a buď uloží jeho kopii, nebo umožní přesunout původní obsah na jiné místo.
Macy, iPady a iPhony také využívají univerzální schránku, což je jedna z mnoha funkcí kontinuity, které Apple nabízí. Tato funkce umožňuje zkopírovat text například z vašeho iPhonu a vložit ho do vašeho Macu. Stačí, aby obě zařízení byla připojena ke stejné Wi-Fi, přihlášena ke stejnému účtu iCloud a měla aktivní Bluetooth.
Jak kopírovat a vkládat obsah pomocí schránky v macOS
Pravděpodobně jste obeznámeni s klasickým způsobem, jak schránka na Macu funguje: označíte text nebo obrázek, v aplikaci, kterou používáte, vyberete Upravit > Kopírovat nebo Vyjmout a následně v cílovém místě vyberete Upravit > Vložit.
Klávesové zkratky jsou Cmd + C pro kopírování, Cmd + X pro vyjmutí a Cmd + V pro vložení. Tyto zkratky však platí pouze pro hlavní schránku na vašem Macu. V macOS existuje ještě druhá, méně známá schránka, kterou lze ovládat pomocí jiných klávesových zkratek.
Pro tuto sekundární schránku použijete Ctrl + K pro vyjmutí textu a Ctrl + Y pro jeho vložení. Tato schránka neumožňuje kopírování, a protože umožňuje vyjmout pouze text, lze ji používat výhradně s textovým obsahem, který lze upravovat. Například text v online článku nelze vyjmout a přesunout jinam, proto je nutné jej zkopírovat.
Sekundární schránka funguje pouze s aplikacemi a dokumenty, jejichž text nebo obsah lze editovat. Tato funkce je však velmi užitečná v mnoha situacích a pomáhá překlenout omezenou paměť, kterou schránky v macOS mají. Níže se podíváme na to, co to znamená a jak získat přístup k omezené historii schránky macOS.
Jak otevřít a zobrazit historii schránky v macOS
Schránky Mac neuchovávají rozsáhlou historii zkopírovaného obsahu. Pamatují si pouze poslední položku, která byla zkopírována nebo vyjmuta. Starší položky se neuchovávají.
Díky tomu spotřebovávají velmi málo paměti, ale pokud se chcete vrátit k dříve zkopírovanému obsahu a znovu ho vložit, historie schránky vám nepomůže.
Existuje však způsob, jak zobrazit poslední položku, která byla do schránky uložena. Technicky vzato, byste ji viděli i kliknutím na Vložit, ale existuje lepší možnost, jak si zobrazit text, který chcete vložit. Ve Finderu klikněte na Upravit v horní liště a vyberte Zobrazit schránku.
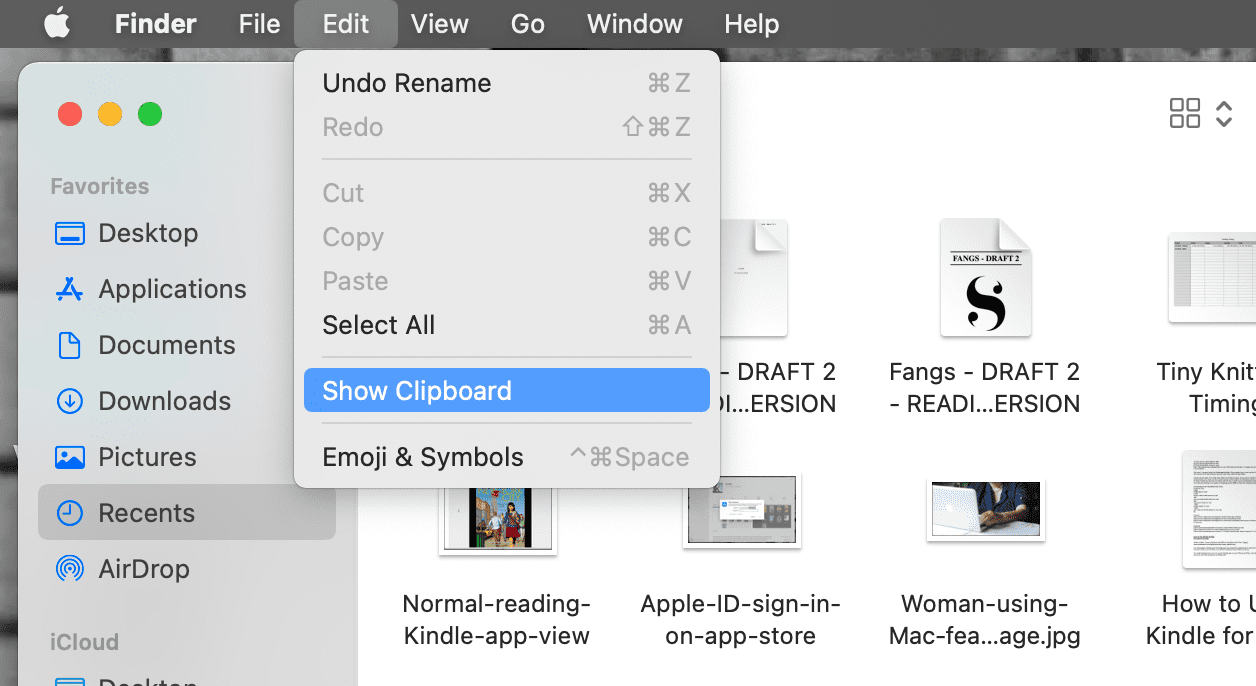
Zobrazí se okno s poslední položkou uloženou v historii hlavní schránky. Toto zobrazení se týká hlavní schránky a univerzální schránky, nikoli sekundární schránky, o které jsme se zmínili dříve.
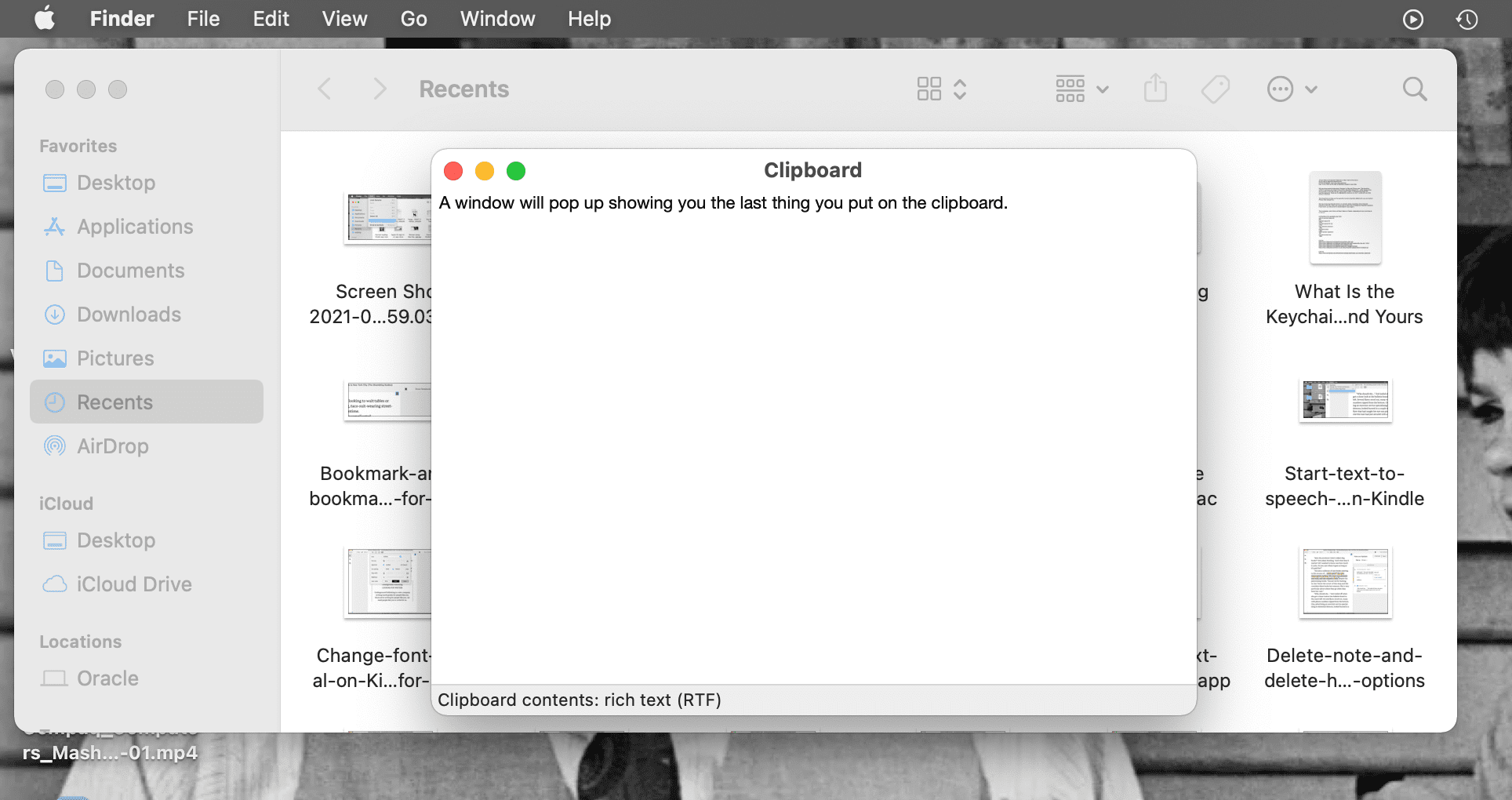
Sekundární schránka může pomoci kompenzovat krátkou paměť hlavní schránky. Sekundární schránku můžete používat souběžně s hlavní schránkou k vyjmutí a přesunu textu nebo obrázků, zatímco v hlavní schránce zůstává uložená položka, kterou potřebujete opakovaně vkládat.
Pokud vám skrytá sekundární schránka nestačí nebo si neuvědomíte, že budete text znovu potřebovat, a už jste ho přepsali v obou schránkách, budete potřebovat správce schránky pro delší a lepší historii schránky na vašem Macu.
Nejlepší správci schránky pro Mac
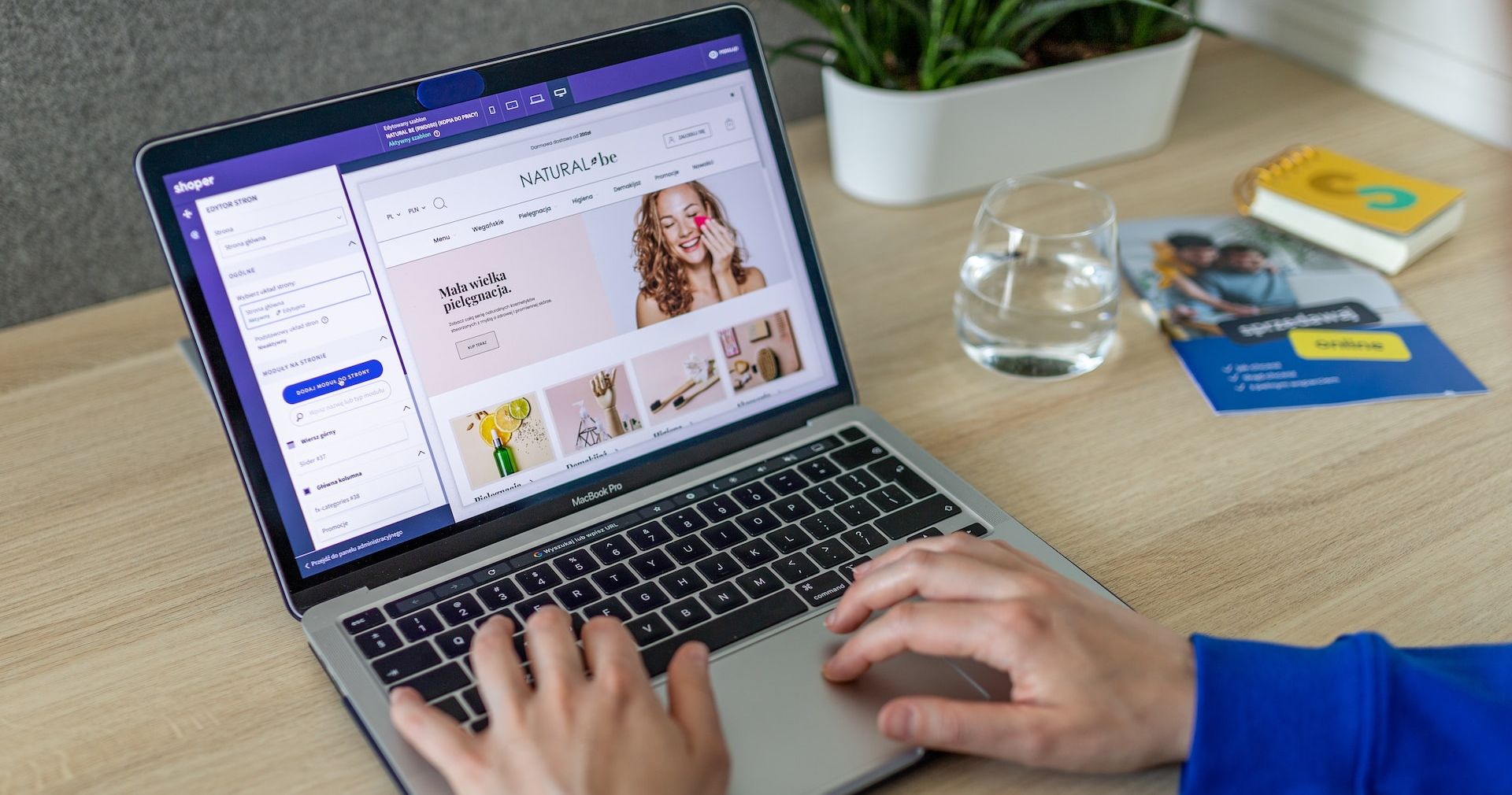
Správce schránky je nástroj, který umožňuje kopírovat, vyjímat a vkládat položky dle potřeby. Nemusíte se už obávat, že se každým novým zkopírováním nebo vyjmutím přepíše předchozí obsah – správce schránky si zapamatuje veškerý vystřižený a zkopírovaný obsah a uchová ho v dlouhé historii.
Díky tomu se můžete vyhnout neustálému přepínání mezi aplikacemi a opakovanému kopírování a vkládání. Stačí zkopírovat a vyjmout vše, co potřebujete, a následně vložit jednotlivé položky v požadovaném pořadí.
Správci schránky mohou také ukládat seznamy často používaného obsahu, jako jsou hesla nebo formáty seznamů. Celkově významně zefektivňují pracovní postupy a pomáhají uchovávat důležité informace při práci.
Máme několik správců schránky, které rádi používáme na Macu, a doporučujeme vám je vyzkoušet. Můžou vám změnit pracovní proces a několik z nich je dokonce zdarma!
Historie schránky Mac je snadno dostupná, ale má omezenou paměť
Jak jste viděli, používání hlavní, sekundární nebo univerzální schránky na vašem Macu není nijak složité. Navíc můžete z panelu nabídek zobrazit, jakou omezenou historii si uchovávají. Obsah se však při každém použití přepíše, takže přístup k historii schránky Macu obvykle nebývá příliš užitečný.
Proto doporučujeme na Macu používat správce schránky třetích stran, protože vám umožní maximalizovat historii schránky a zefektivnit váš pracovní postup. Bez ohledu na to je však důležité vědět, že schránky v macOS jsou omezené, a proto je dobré umět využít i sekundární schránku.