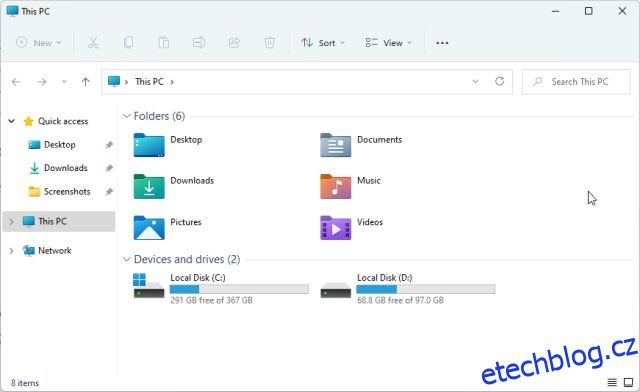Pokud se pokoušíte najít systémové složky, jako je Temp, abyste odstranili dočasné soubory a složky ze systému Windows 11, je pravděpodobné, že budete muset povolit skryté soubory a složky v systému Windows 11, aby byly viditelné. Podobně, pokud chcete upravit typ souboru, musíte zobrazit přípony souborů ve Windows 11. Toto nastavení je ve výchozím nastavení zakázáno, takže jej musíte povolit ručně. V této souvislosti pojďme do toho a zjistěte, jak můžete zobrazit přípony souborů ve Windows 11. U každého souboru se zobrazí typ souboru, jako je .zip, .pdf, .mp4, .png atd., a můžete otevřít jim s vhodným programem. Takže bez jakéhokoli zdržování se vrhněme na průvodce.
Table of Contents
Zobrazit přípony souborů ve Windows 11 (2022)
V této příručce jsme zahrnuli čtyři způsoby zobrazení přípon souborů v systému Windows 11. Typ souboru pro každý soubor můžete povolit z Průzkumníka souborů, Nastavení, Možnosti Průzkumníka souborů a Příkazový řádek. Rozbalte níže uvedenou tabulku a podívejte se na metodu, která vám vyhovuje.
Zobrazit přípony souborů ve Windows 11 z Průzkumníka souborů
1. Nejprve otevřete Průzkumníka souborů v systému Windows 11. K okamžitému otevření Průzkumníka souborů můžete použít klávesovou zkratku systému Windows 11 „Windows + E“.
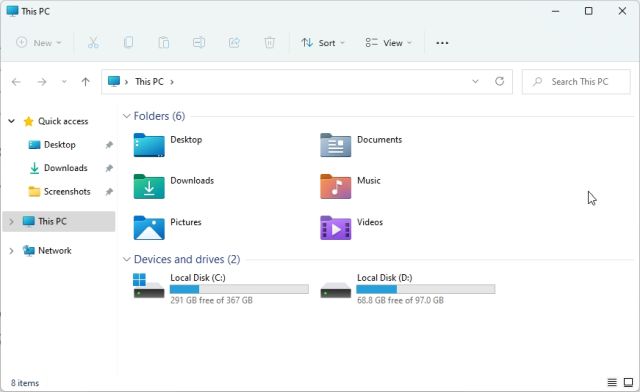
2. Dále klikněte na „Zobrazit“ v horním menu a vyberte „Zobrazit“.

3. Dále kliknutím povolte „Přípony názvů souborů“.

4. Tím povolíte přípony souborů ve Windows 11. Otevřete složku s různými soubory a zde uvidíte přípony souborů související s konkrétním typem souboru. Například soubor ZIP zobrazuje .zip, soubor PDF zobrazuje .pdf a další.

5. Pokud chcete změnit typ souboru, můžete soubor vybrat a stisknout „F2“ pro přejmenování souboru. Nyní změňte příponu souboru, jak chcete.

6. V případě, že chcete skrýt přípony souborů ve Windows 11, spusťte znovu Průzkumníka souborů a v horní nabídce otevřete Zobrazit -> Zobrazit. Poté deaktivujte „Přípony názvů souborů“ a máte hotovo.

Zobrazit přípony souborů ve Windows 11 z Možnosti složky
1. Můžete také povolit jednoduché nastavení v Možnosti složky pro zobrazení přípon souborů ve Windows 11. Otevřete Průzkumníka souborů a klikněte na nabídku se třemi tečkami v horní nabídce. Zde klikněte na „Možnosti“.

2. Dále se ve vyskakovacím okně přepněte na kartu „Zobrazit“ a přejděte dolů. Zde zrušte zaškrtnutí políčka „Skrýt přípony pro známé typy souborů“ a klikněte na „OK“.

3. Nyní otevřete složku s různými typy souborů a Windows 11 zobrazí přípony souborů vedle názvu každého souboru.

4. Chcete-li skrýt přípony souborů ve Windows 11, otevřete znovu Možnosti složky a zaškrtněte políčko „Skrýt přípony známých typů souborů“. Nyní klikněte na „OK“, abyste skryli známý typ souboru ve Windows 11.

Zobrazit přípony souborů ve Windows 11 z Nastavení Windows
Aplikace Nastavení také umožňuje zobrazit typy souborů ve Windows 11. Chcete-li ji povolit, postupujte takto:
1. Nejprve stisknutím „Windows + I“ okamžitě otevřete aplikaci Nastavení. Poté přejděte na „Ochrana osobních údajů a zabezpečení“ z levého postranního panelu a v pravém podokně otevřete sekci „Pro vývojáře“.

2. Dále přejděte dolů a vyhledejte možnost „Změnit nastavení pro zobrazení přípon souborů“ v části „Průzkumník souborů“. Klikněte na „Zobrazit nastavení“ vedle něj.

3. Otevře se Možnosti složky, stejné okno, kde jsme provedli změny výše uvedeným způsobem. Zde zrušte zaškrtnutí políčka „Skrýt přípony pro známé typy souborů“ a klikněte na „OK“.

4. Nyní budou typy souborů viditelné na vašem počítači se systémem Windows 11.

Zobrazit přípony souborů v systému Windows 11 pomocí příkazového řádku
Nakonec můžete použít příkazový řádek k zobrazení přípon souborů v systému Windows 11. Je to jeden z nejlepších tipů a triků CMD, které jsme v minulosti probrali. Funguje to takto:
1. Stiskněte klávesu Windows a zadejte „cmd“. Zde klikněte na „Spustit jako správce“ v pravém podokně. Pokud chcete vždy otevírat aplikace s oprávněním správce, postupujte podle našeho odkazovaného průvodce.

2. Dále vložte níže uvedený příkaz do okna CMD a stiskněte Enter. Tím se přidá klíč registru pro zobrazení typů souborů ve Windows 11. Další takové nejlepší hacky registru ve Windows 11 najdete v našem článku.
reg add HKCUSoftwareMicrosoftWindowsCurrentVersionExplorerAdvanced /v HideFileExt /t REG_DWORD /d 0 /f

3. A je to! Nyní můžete zobrazit typ souboru ve Windows 11.

Ve výchozím nastavení zobrazit typ souboru ve Windows 11
Takto můžete zobrazit typ souboru v systému Windows 11 pro různé formáty souborů. Vždy nechám přípony souborů zapnuté, abych mohl snadno vědět o typech souborů a otevřít tento konkrétní formát souboru pomocí speciálního programu. Každopádně to je od nás vše. Pokud se chcete o takových skrytých funkcích Windows 11 dozvědět více, projděte si náš vyčerpávající článek. A chcete-li se dozvědět o nejlepších aplikacích pro Windows 11, přejděte na náš seznam vybraných. Nakonec, pokud máte nějaké dotazy, dejte nám vědět v sekci komentářů níže.