
Jednou z her, která mezi hráči stále kraluje, je série Fallout. Nicméně, jeden z termínů spojených s hrou na internetu je problém s koktáním a zamrzáním Falloutu 4. Mnoho zpráv tvrdilo, že problém koktání a zamrzání Fallout 4 a hledání opravy koktání Fallout 4 pokračuje. Tento článek je průvodcem pro řešení problému s koktáním.

Table of Contents
Jak opravit zasekávání Fallout 4 ve Windows 10
Tato část uvádí všechny možné příčiny problému koktání ve hře Fallout 4 na vašem PC.
-
Aplikace na pozadí – Aplikace běžící na pozadí mohou způsobit zpoždění při používání souboru hry Fallout 4.
-
Zastaralý ovladač grafiky- Zastaralý ovladač grafiky na vašem PC může způsobit zpoždění při používání hry Fallout 4, protože nemusí podporovat soubory.
-
Specifikace PC nejsou optimální – Pokud specifikace PC požadované pro ovládání hry Fallout 4 nejsou na vašem PC optimální, můžete zaznamenat problém s koktáním.
-
Konflikt s rozlišením – Pokud rozlišení na vašem PC není v souladu s režimem celé obrazovky na Fallout 4, můžete zaznamenat zpoždění.
-
Nekompatibilita – pokud je hra Fallout 4 nekompatibilní s vaší verzí Windows; můžete zaznamenat problém koktání a zamrzání.
-
FPS nastaveno na 60 ve hře Fallout 4 – Pokud je FPS nebo snímek za sekundu ve hře Fallout 4 nastaveno na hodnotu 60, můžete zaznamenat problém kvůli rychlému načítání souboru hry.
-
Povolená v-sync ve hře Fallout 4 – musíte mít povolenou funkci Vertical Sync nebo V-Sync ve hře Fallout 4 a ve hře můžete zaznamenat koktání.
Metoda 1: Základní metody odstraňování problémů
Prvním přístupem k vyřešení problému koktání Fallout 4 by mělo být vyzkoušení základních metod odstraňování problémů popsaných v této části.
1. Ukončete procesy na pozadí
Pokud na pozadí běží mnoho aplikací náročných na paměť, můžete ve Falloutu 4 zaznamenat koktání a zamrzání. Chcete-li tento problém vyřešit, přečtěte si článek o tom, jak ukončit úlohu ve Windows 10.

2. Aktualizujte ovladače GPU
Vzhledem k tomu, že Fallout 4 je hra, která vyžaduje aktualizovaný ovladač GPU, musíte se ujistit, že je aktualizován ovladač grafiky. Pomocí zde uvedeného odkazu aktualizujte ovladač Intel Graphics na vašem počítači, abyste vyřešili problém se zastaralým nebo poškozeným ovladačem GPU.

Následující metody vám umožní porozumět základním požadavkům na PC a pomohou vám je upravit, abyste vyřešili problém s koktáním Fallout 4.
3. Zkontrolujte specifikace systému
Specifikace systému na vašem PC musí splňovat minimální základní systémové požadavky pro používání Fallout 4. Specifikace systému na vašem Windows 10 PC můžete zkontrolovat pomocí zde uvedeného odkazu.

Základní systémové požadavky pro instalaci Fallout 4 jsou uvedeny zde:
-
Operační systém: Windows 7/8/10 (vyžadováno 64bitové)
-
Procesor GPU: Intel Core i5-2300 2,8 GHz / AMD Phenom II X4 945 3,0 GHz nebo ekvivalentní
-
Grafika: NVIDIA GTX 550 Ti 2 GB/ AMD Radeon HD 7870 2 GB nebo ekvivalentní
Můžete buď zkusit upgradovat Windows, nebo zkusit nainstalovat Fallout 4 na jiný počítač se zadanými požadavky.
4. Správa úložného prostoru
Pokud je úložný prostor dostupný na vašem PC menší než základní požadavky, možná nebudete moci používat Fallout 4 bez problémů se zadrháváním. Minimální požadavky na prostor jsou následující:
- Požadovaná paměť: 8 GB RAM
- Úložný prostor: 30 GB dostupného místa
Chcete-li vyřešit problém s úložištěm, můžete použít odkaz pro správu úložného prostoru v počítači.

5. Aktualizujte BIOS (nedoporučuje se)
BIOS je zkratka pro Basic Input/Output System a je základním firmwarem vašeho počítače. Můžete zkusit aktualizovat BIOS na vašem PC pomocí zde uvedeného odkazu.
Poznámka: Doporučuje se zálohovat všechna data a poté zkusit aktualizovat BIOS, protože během toho můžete zablokovat svůj počítač.

Metoda 2: Otevřete Fallout 4 v režimu okna
Ve většině případů dochází k zadrhávání a zamrzání Fallout 4, pokud hru používáte v režimu celé obrazovky. Chcete-li se tomuto problému vyhnout, můžete zkusit hru používat v režimu okna podle následujících kroků.
1. Stiskněte klávesu Windows, napište Steam a klikněte na Otevřít.

2. Klikněte na záložku LIBRARY v horním menu, klikněte pravým tlačítkem na hru Fallout 4 a klikněte na možnost Properties.
3. Poté na kartě Obecné přejděte do části MOŽNOSTI SPUŠTĚNÍ.
4. Do poskytnutého textového pole zadejte –windowed-noborder a kliknutím na tlačítko OK uložte změny.
Poznámka 1: Nastavte rozlišení hry jako rozlišení vašeho PC, abyste předešli jakémukoli konfliktu s displejem.
Poznámka 2: Alternativně můžete v okně vybrat možnosti Režim v okně a Bez okrajů.

5. Otevřete hru Fallout 4 na záložce LIBRARY v aplikaci Steam a zkontrolujte, zda můžete hru hrát v režimu okna.
Metoda 3: Změna rozlišení zobrazení
Někdy může spuštění aplikace Fallout 4 v režimu bez okrajů způsobit problém koktání Fallout 4. Pokud je to váš případ, můžete zkusit změnit rozlišení počítače a poté spustit aplikaci Fallout 4 v upraveném rozhraní rozlišení.
1. Současným stisknutím kláves Windows + I otevřete Nastavení.
2. Kliknutím na možnost Systém v zobrazené nabídce otevřete okno Podrobnosti o systému.

3. Klepněte na kartu Zobrazení v levém podokně okna a změňte rozlišení v části Rozlišení displeje, abyste změnili rozlišení svého počítače.

Metoda 4: Upravte nastavení kompatibility
Jedním z důvodů problému koktání Fallout 4 je kompatibilita hry a Windows. Chcete-li tento problém vyřešit, můžete zkusit spustit Fallout 4 v režimu kompatibility.
1. Ve vyhledávací liště Windows vyhledejte Fallout 4 a klikněte na možnost Otevřít umístění souboru v pravé části okna.
2. Klepněte pravým tlačítkem myši na spustitelný soubor Fallout 4 a v seznamu klepněte na možnost Vlastnosti.

3. Přejděte na kartu Kompatibilita v okně Vlastnosti a vyberte možnost Spustit tento program v režimu kompatibility pro v části Režim kompatibility.

4. Klepnutím na tlačítko Použít a poté na tlačítko OK spustíte Fallout 4 v režimu kompatibility.

Metoda 5: Ověřte integritu herních souborů (ve službě Steam)
Pokud hra Fallout 4 v aplikaci Steam chybí nebo je poškozená, můžete zaznamenat problém s koktáním Fallout 4. Chcete-li opravit soubor hry, musíte ověřit integritu hry Fallout 4 v aplikaci Steam. Zde uvedený odkaz vás zavede na článek o metodě ověření integrity herních souborů v aplikaci Steam.

Metoda 6: Aktualizujte hru Fallout 4
Pokud je hra Fallout 4 zastaralá, můžete ve hře zaznamenat problém se zpožděním. Chcete-li tento problém vyřešit, musíte aktualizovat hru na nejnovější verzi.
1. Stáhněte si nejnovější hru Fallout ze služby Steam.

2. Nainstalujte nejnovější verzi hry Fallout a spusťte spustitelný soubor na vašem PC.
3. Stiskněte klávesu Windows, klikněte na tlačítko Napájení a kliknutím na možnost Restartovat restartujte počítač.

Metoda 7: Upravte herní soubory
Metody popsané v této části vám pomohou změnit konkrétní položky v souboru hry Fallout 4 a opravit problémy se zpožděním při používání hry Fallout 4.
Krok I: Změňte herní režim a rozlišení
Tato metoda vám pomůže změnit herní režim a rozlišení ve hře Fallout 4 a problém s koktáním ve Fallout 4 lze vyřešit.
1. Stiskněte současně klávesy Windows + E a otevřete Průzkumník souborů.
2. Přejděte do složky Fallout4 podle cesty umístění jako Tento počítač > Místní disk (C:) > Uživatelé > Lenov0 > Dokumenty > Moje hry > Fallout4.

3. Vyberte a klikněte pravým tlačítkem na soubor Fallout4Prefs.ini, přesuňte kurzor na možnost Otevřít pomocí v seznamu a klikněte na možnost Poznámkový blok ve vedlejší zobrazené nabídce.

4. V souboru editoru upravte a upravte položky v souboru, abyste změnili herní režim a rozlišení aplikace Fallout 4.
bMaximizeWindow= 1 bBorderless= 1 Full Screen= 0 W= 1440 H= 900 iSize W= 1440 iSize H= 900
Poznámka: Pokud nemůžete položku najít, můžete stisknutím kláves Ctrl+F vyhledat položky v souboru.
5. Stiskněte současně klávesy Ctrl + S pro uložení souboru, zavřete soubor a přihlaste se do vaší aplikace Fallout 4, abyste zjistili, zda je problém vyřešen.
Krok II: Upravte snímkovou frekvenci hry
Frekvence snímků za sekundu ve hře Fallout 4 je nastavena na hodnotu 60, což způsobuje problém s koktáním Fallout 4. Chcete-li tento problém vyřešit, můžete zkusit upravit snímkovou frekvenci souboru hry Fallout 4.
1. Současným stisknutím kláves Windows+ E otevřete Průzkumník souborů na vašem PC.
2. Přejděte do složky Fallout4 podle cesty umístění jako Tento počítač > Místní disk (C:) > Uživatelé > Lenov0 > Dokumenty > Moje hry > Fallout4.

3. Vyberte a klikněte pravým tlačítkem na soubor Fallout4Prefs.ini, přesuňte kurzor na možnost Otevřít pomocí v seznamu a klikněte na možnost Poznámkový blok ve vedlejší zobrazené nabídce.

4. Změňte položku pro snímkovou frekvenci hry jako iFPSClamp= 58.
Poznámka: Pokud nemůžete položku najít, můžete stisknutím kláves Ctrl+F vyhledat položky v souboru.
5. Současným stisknutím kláves Ctrl + S uložte soubor, zavřete soubor a přihlaste se do své aplikace Fallout 4, abyste zjistili, zda je problém vyřešen.
Metoda 8: Limit FPS Rate
Další metodou, jak změnit FPS v souboru hry Fallout 4, je použití jakéhokoli softwaru třetí strany pro omezení frekvence FPS pod hodnotu obnovovací frekvence displeje.
-
Grafická karta AMD – Pokud používáte grafickou kartu AMD, můžete k omezení generování FPS použít software třetí strany Radeon Chill.

-
Grafická karta NVIDIA – Ovladače na grafické kartě NVIDIA můžete použít k omezení frekvence FPS pod obnovovací frekvenci displeje.
Metoda 9: Upravte nastavení grafické karty
Pokud používáte grafickou kartu NVIDIA, můžete zkusit upravit nastavení na ovládacím panelu, abyste vyřešili problém se zadrháváním Fallout 4.
1. Klepněte pravým tlačítkem myši na libovolné prázdné místo na ploše a v nabídce klepněte na možnost Ovládací panely NVIDIA.

2. V levém podokně okna rozbalte možnost Nastavení 3D a v seznamu klikněte na možnost Spravovat nastavení 3D.

3. Přejděte na kartu Nastavení programu a vyberte Fallout 4 v části Vyberte program k přizpůsobení.
Poznámka: Pokud nemůžete najít aplikaci Fallout 4 v rozevírací nabídce, klikněte na tlačítko Přidat, procházejte a vyberte spustitelný soubor Fallout 4.
4. Ve funkci Režim řízení spotřeby upravte nastavení na Preferovat maximální výkon.
5. Nastavte funkci Triple buffering na hodnotu On a funkci Maximum pre-rendered frames na hodnotu 1 v sekci nastavení.
6. Nakonec spusťte hru Fallout 4 po úpravě nastavení v Ovládacích panelech.
Metoda 10: Upravte funkci V-Sync
Použití V-sync nebo Vertical Sync slouží k omezení snímkové frekvence a zabránění trhání obrazovky při používání aplikace. Pomáhá vám synchronizovat snímkovou frekvenci hry a obnovovací frekvenci zobrazení hry. Funkci V-Sync lze změnit, aby se vyřešily problémy se zpožděním při používání souboru hry Fallout 4.
Možnost I: Na ovládacím panelu NVIDIA
Zde je vysvětlena metoda, jak změnit funkci V-Sync k vyřešení problému koktání Fallout 4 na ovládacím panelu NVIDIA.
1. Spusťte okno NVIDIA Control Panel.

2. V levém podokně okna rozbalte možnost Nastavení 3D a v seznamu klikněte na možnost Spravovat nastavení 3D.
3. Přejděte na kartu Global Settings a vyberte Fallout 4 v části Select a program to custom.
Poznámka: Pokud nemůžete najít aplikaci Fallout 4 v rozevírací nabídce, klikněte na tlačítko Přidat, procházejte a vyberte spustitelný soubor Fallout 4.

4. V seznamu vyberte funkci Vertikální synchronizace a v části Nastavení ji nastavte na přizpůsobivou.
Možnost II: Na ovládacím panelu AMD Radeon
Pokud používáte grafickou kartu AMD Radeon, můžete problém se zpožděním ve hře Fallout 4 vyřešit pomocí následujících kroků.
1. Otevřete oficiální webovou stránku RadeonTMPRO ve svém výchozím webovém prohlížeči a kliknutím na tlačítko DOWNLOAD nainstalujte software.

2. Spusťte software Radeon Pro, přejděte na kartu Tweaks a povolte dynamickou V-Sync v možnostech ovládání V-sync v softwaru.
Možnost III: Nakonfigurujte soubor Fallout 4
Tato možnost vám umožní ručně upravit funkci V-Sync v souboru hry, abyste vyřešili problém se zasekáváním a zamrzáním Fallout 4.
1. Současným stisknutím kláves Windows + E otevřete Průzkumník souborů na vašem PC.
2. Přejděte do složky Fallout4 podle cesty umístění jako Tento počítač > Místní disk (C:) > Uživatelé > Lenov0 > Dokumenty > Moje hry > Fallout4.
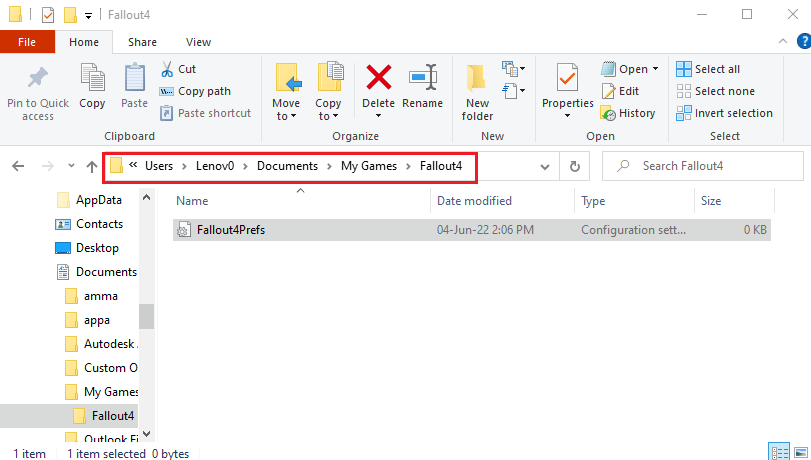
3. Vyberte a klikněte pravým tlačítkem na soubor Fallout4Prefs.ini, přesuňte kurzor na možnost Otevřít pomocí v seznamu a klikněte na možnost Poznámkový blok ve vedlejší zobrazené nabídce.
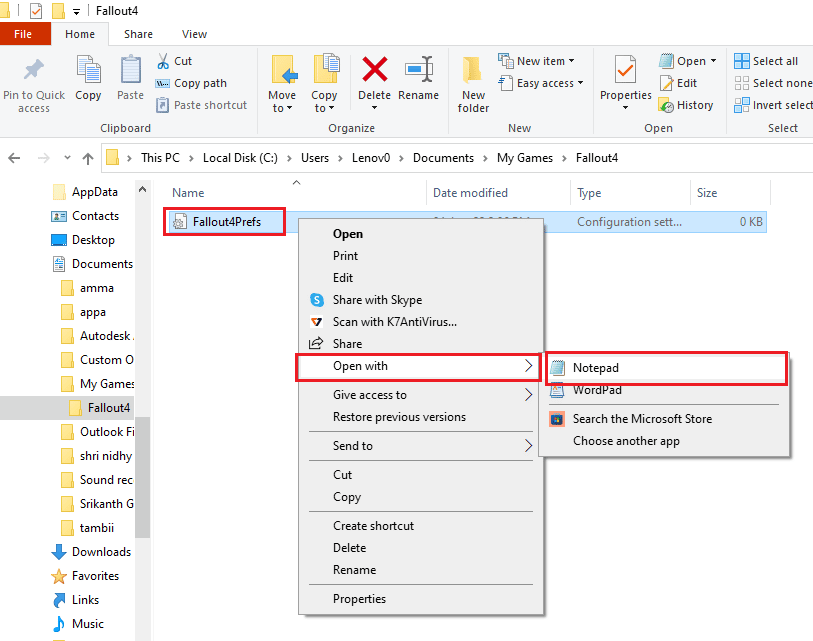
4. V souboru editoru upravte a upravte položky v souboru, abyste změnili hodnotu FPS. Nastavte iPresentInterval= 0.
Poznámka 1: Pokud nemůžete položku najít, můžete současně stisknout klávesy Ctrl + F a vyhledat položky a najít položky v souboru.
Poznámka 2: Pokud je položka iPresentInterval nastavena na hodnotu 1, nelze limit FPS ve hře uvolnit.
5. Stiskněte současně klávesy Ctrl + S pro uložení souboru, zavřete soubor a přihlaste se do vaší aplikace Fallout 4, abyste zjistili, zda problém se zasekáváním a zamrzáním Fallout 4 byl vyřešen.
Metoda 11: Použijte Sprint Stuttering Fix Mod
Místo použití modů můžete zkusit použít vlastní vyvinuté mody ve hře Fallout 4. Sprint stuttering fix mod vyvinutý z Nexus mods zjemní vaši hru. Řeší pády zbraní a pády s vysokým FPS ve hře a tím můžete vyřešit problém koktání Falloutu 4.
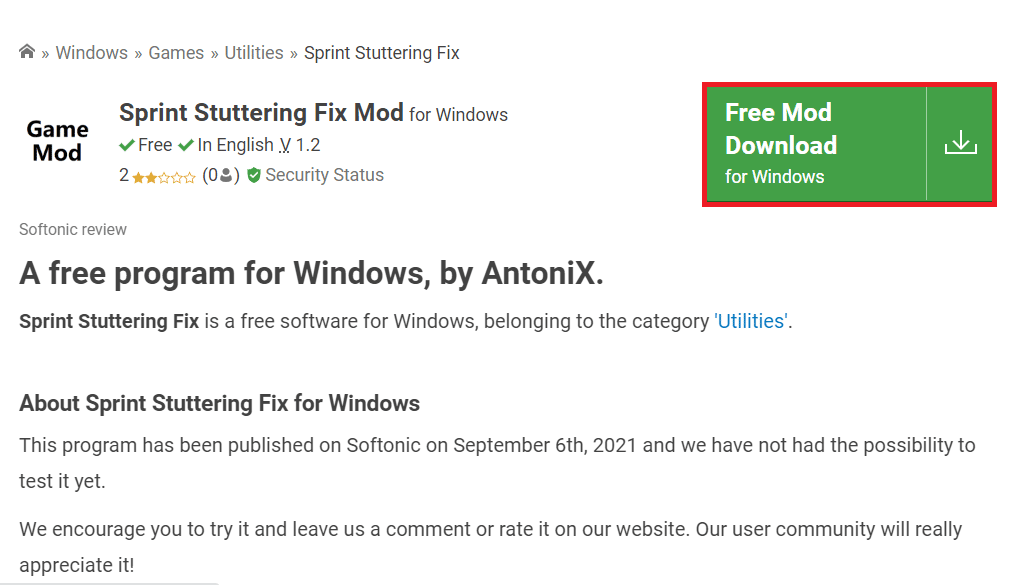
Metoda 12: Kontaktujte oficiální podporu Bethesda
Pokud žádná z metod nemůže vyřešit problém s hrou Fallout 4, můžete zkusit kontaktovat oficiální podporu Bethesda a požádat o pomoc. Obraťte se na ně a brzy najdete řešení problému.
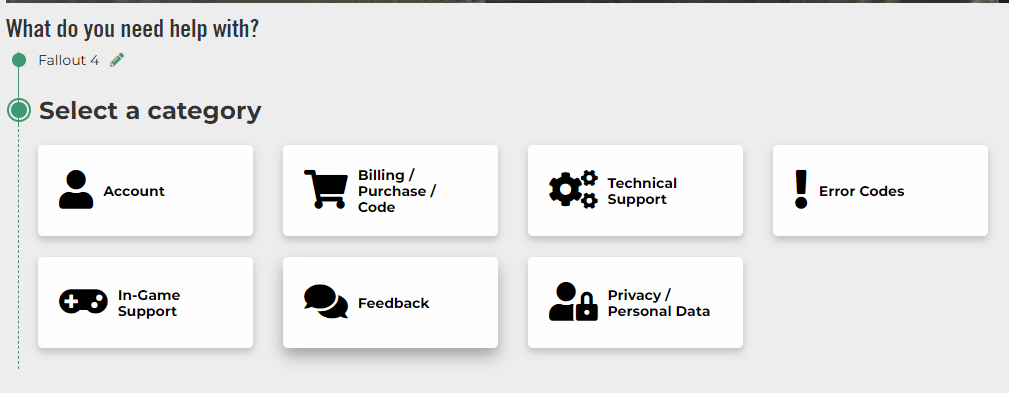
***
Článek pojednává o problému koktání a zamrzání Falloutu 4. Pokud zjistíte, že Fallout 4 na vašem PC zaostává, můžete použít metody uvedené zde jako návod na opravu koktání Fallout 4. Své návrhy a dotazy k tomuto tématu pište do sekce komentářů.
