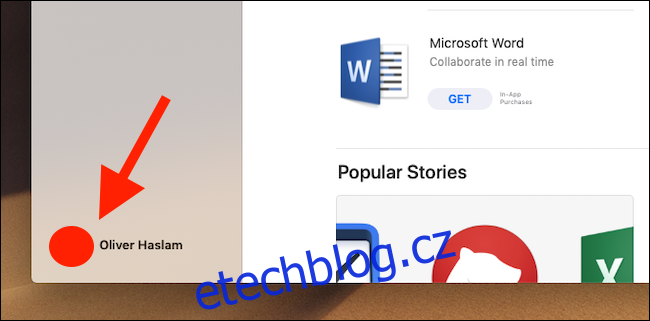Mac App Store je uprostřed oživení a Apple se od vydání macOS Mojave v roce 2018 mnohem více zaměřuje jak na něj, tak na aplikace v něm. Chcete jej používat více? Zde je návod, jak najít všechny své aplikace.
Je snadné zapomenout na to, že Mac App Store existuje již nějakou dobu, protože jej využilo jen málo lidí z několika důvodů. Za prvé to byla jen strašná aplikace a za druhé vývojáři své aplikace buď nikdy neprodávali prostřednictvím Mac App Store, nebo je odstranili poté, co došli k závěru, že finanční nebo technologické problémy, které to představovalo, prostě nestály za námahu.
S macOS Mojave se Apple snažil to vše změnit tím, že pomohl aplikacím velkých jmen připojit se k Mac App Store a zároveň mu dodal značnou barvu. Nyní se mu také dostává mnohem větší redakční pozornosti ze strany společnosti Apple, přičemž aplikace pravidelně propagují, aby pomohly zvýšit prodej. To vše je skvělé pro vývojáře a nakonec to bude skvělé i pro zákazníky. To znamená, že se možná budete chtít po nějaké době poprvé vrátit do Mac App Store, a pokud je to váš případ, budete si muset stáhnout i své staré aplikace.
Tak kde přesně to děláš? Je legrační, že byste se měli ptát…
Kde najdete všechny své aplikace, včetně bezplatných aplikací
Vše, co jste si dříve stáhli z Mac App Store, ať už to bylo něco, co jste si koupili, nebo to bylo zdarma, najdete na stejném místě v nově přepracovaném Mac App Store. Je to poklad všeho, na co jste pravděpodobně zapomněli, ale je dost snadné ho najít, když víte, kam jít s speleologií.
Chcete-li začít, otevřete na svém Macu App Store a poté klikněte na ikonu představující vaše Apple ID. Možná budete muset zadat heslo svého Apple ID, abyste mohli pokračovat.
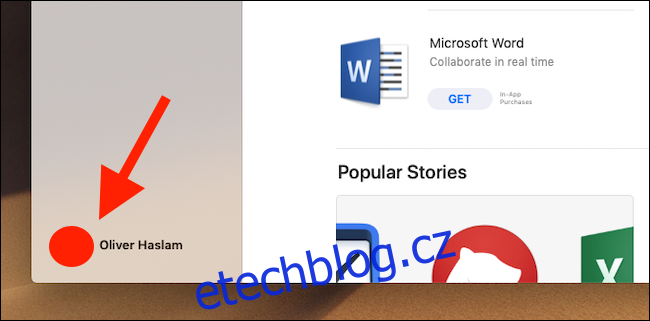
Zde uvidíte seznam všech aplikací, které jste si stáhli. Pokud si jej chcete znovu stáhnout, klikněte na ikonu cloudu vedle něj. Pokud je již nainstalován, můžete jej otevřít také odtud.
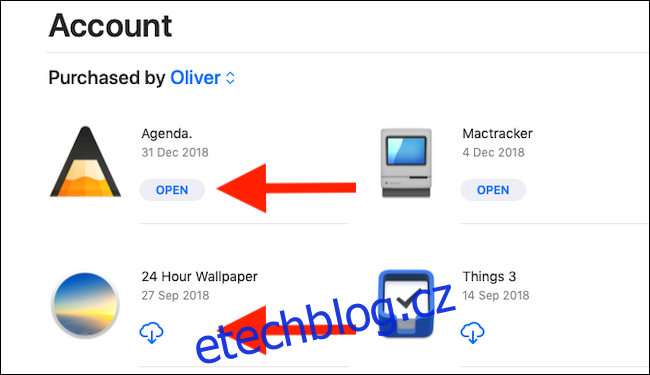
Pokud používáte Rodinné sdílení, můžete si vybrat člena rodiny, kterému se budou zobrazovat také všechny jeho nákupy.
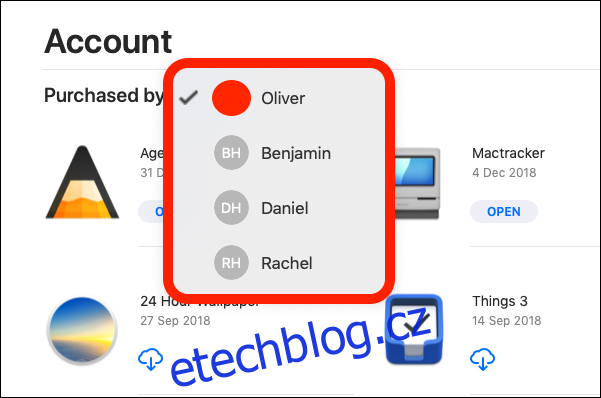
A to je vše. Nyní je čas jít a koupit si některé ze skvělých aplikací Mac App Store.