S postupem času se na vašem Macu začíná projevovat jeho stáří. Běžné denní úkony se mohou zdát pomalé a náročné aplikace či hry mohou odmítat spuštění. Někdy se dokonce může stát, že váš Mac zamrzne.
Nicméně, s trochou péče z vaší strany, může váš Mac zestárnout s elegancí.
Zaměřte se na odlehčené a optimalizované aplikace
Vývojáři softwaru využívají rostoucí výkon počítačů, což vede k náročnějším aplikacím. Pro majitele starších strojů to může znamenat problémy. Jedním z nejlepších kroků pro starší Mac je proto používání softwaru, který odpovídá jeho možnostem. Místo prohlížečů a editorů fotek náročných na zdroje zkuste odlehčené programy, optimalizované pro macOS.
Pokud používáte Chrome nebo Firefox, zvažte přechod na Safari. Jako nativní prohlížeč pro Mac je méně energeticky náročný a šetří baterii. Bývá také méně náročný na paměť než Chrome. Nezapomeňte používat nejnovější verzi macOS, abyste měli nejaktuálnější Safari.
Pro zlepšení výkonu můžete nahradit i další aplikace. Balík iWork od Apple (Pages, Numbers, Keynote) je mnohem méně náročný než Microsoft Office a je zdarma. Alternativou je také LibreOffice.
Aplikace pro poznámky jako Evernote a OneNote jsou velmi robustní, ale mnoho uživatelů nepotřebuje všechny jejich funkce. Vyzkoušejte Apple Notes, která se stala plnohodnotnou alternativou. Dalšími možnostmi jsou Bear (pouze pro Mac) a Simplenote, která je rychlá a jednoduchá.
Pro úpravu fotek je Adobe Photoshop špičkový, ale náročný na peníze i výkon. GIMP nabízí bezplatnou alternativu s otevřeným zdrojovým kódem. Pokud GIMP nestačí, můžete vyzkoušet placené Affinity Photo nebo Pixelmator Pro.
Nakonec, zvažte odstranění antivirového softwaru, který na Macu nemusíte nutně potřebovat.
Uvolněte místo na disku
macOS potřebuje prostor pro dýchání. Proto je důležité udržovat na startovacím disku dostatek volného místa. Neexistuje přesné pravidlo, kolik místa byste měli mít k dispozici, ale doporučuje se nechat alespoň 10 % volného prostoru.
Pokud se objeví varovná zpráva o nedostatku místa, je čas jednat. Při nedostatku místa Mac nemůže provádět rutinní úkoly, jako je stahování a rozbalování aktualizací. Stejně tak software pracující s dočasnými soubory může selhávat. Při absolutním nedostatku místa se může stát, že se Mac vůbec nespustí.
Tyto problémy se mohou objevit u jakéhokoli Macu. Kombinace stárnoucího hardwaru a nedostatku místa však může vést k zamrzání a pomalému chodu.
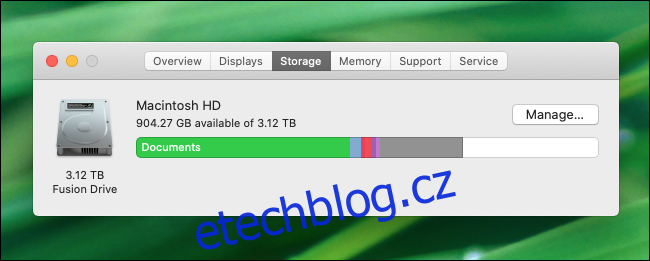
Naštěstí existuje několik způsobů, jak na Macu uvolnit místo. Vyhněte se ukládání záloh iPhonu nebo iPadu na Mac, použijte místo toho iCloud. Stejně tak aktivujte iCloud Photos pro ukládání fotek a videí v plné velikosti do cloudu, zatímco menší verze zůstanou na lokálním disku.
Kromě přesunu záloh a médií, projděte si složku „Aplikace“ a odstraňte nepotřebné programy. Pravidelně také vyprazdňujte složku „Stažené soubory“ nebo nastavte automatické mazání po 30 dnech (Finder > Předvolby > Upřesnit).
Pro vyhledání velkých souborů na disku můžete použít macOS. Klikněte na Apple > O tomto Macu > Úložiště > Spravovat. V novém okně klikněte na „Dokumenty“, kde najdete seznam velkých souborů.
Přeinstalujte macOS pro „svěží“ pocit
Pro mnoho lidí je spolehlivý macOS důvodem, proč si kupují Mac. Nicméně i macOS se může po letech používání „zanést“. Nejlepším řešením je pak „vyfoukat pavučiny“, tedy přeinstalovat systém.
Předtím si zálohujte Mac a poté vše smažte a začněte znovu. Díky oddílu pro obnovu je to poměrně jednoduché. Při spouštění Macu stiskněte a podržte klávesu R. Po naformátování a opětovné instalaci macOS odstraníte veškerý nepotřebný balast.

Tímto způsobem získáte nejen více místa na disku, ale i pocit nového startu. Není nutné to dělat pravidelně, ale je to užitečné, pokud často instalujete a odinstalujete programy nebo provádíte změny v systému.
Zvažte upgrade SSD a RAM
V závislosti na stáří vašeho Macu možná nemáte SSD disk. SSD disky využívají flash paměť, která je rychlejší a spolehlivější než tradiční HDD disky s rotujícími plotnami.
Většina notebooků Mac z posledního desetiletí má SSD, ale modely jako iMac a Mac mini mohou mít Fusion Drive (kombinaci malého SSD a klasického HDD), který však nemusí být o mnoho lepší než klasický HDD.
Výměna HDD za SSD může výrazně zlepšit výkon. iFixit je dobrý zdroj informací. Vyhledejte svůj model a zjistěte, co obnáší upgrade. Pokud nevíte, jaký model máte, klikněte na Apple > O tomto Macu.
Sady pro upgrade můžete zakoupit například u OWC. Ceny se pohybují od 99 USD za 256 GB do 500 USD za 2TB disk. Upgrade je možný i u některých modelů MacBook Pro a Air.

U iMac a Mac mini je také poměrně snadné upgradovat RAM. iMac má slot pro paměť na zadní straně, zatímco Mac mini má přístup k paměti přes kryt na spodní straně. Důležité je koupit správný typ paměti, který odpovídá stávající rychlosti RAM. Aktuální specifikace paměti najdete v Apple > O tomto Macu > Systémová zpráva > Paměť. OWC také nabízí paměti pro konkrétní modely Mac, abyste se vyhnuli chybě při nákupu. Postup upgradu naleznete na webu Apple (iMac, Mac mini).
Bohužel u MacBooků máte smůlu, protože RAM je u většiny modelů od roku 2012 připájená k základní desce.
Využijte odlehčené distribuce Linuxu
Pokud používáte Mac kvůli macOS, přechod na Linux se vám nemusí líbit. Pokud však chcete starý počítač oživit nebo mu najít nové využití, Linux je skvělá volba.
Výběr distribuce Linuxu může být náročný. Ubuntu je populární volbou, protože má velkou knihovnu softwaru a obvykle funguje na Macu bez problémů. Nebudete muset dlouho hledat ovladače pro zvuk nebo síť.
Pro starší Mac je vhodnější lehká distribuce. Mezi takové patří Lubuntu, Linux Mint, nebo Puppy Linux, které se zaměřují na výkon. Může to vyžadovat trochu více úsilí pro zprovoznění, ale získáte velmi rychlý systém s nízkou režií.

Další možností je Elementary OS, distribuce Linuxu, která se vzhledově podobá macOS a má dok, „App Store“ a klávesové zkratky podobné macOS. Všechny tyto distribuce Linuxu můžete vyzkoušet z USB disku.
Přijměte omezení vašeho stroje
Používání starého Macu je jako řízení starého auta. Musíte pracovat s jeho omezeními. Starý PowerPC MacBook je například ideální pro spisovatele, který se nechce nechat rozptylovat, protože má omezený software i výkon. Jakmile pochopíte, čeho váš Mac není schopen, vyhněte se těmto úkolům. Nejlépe to funguje, pokud máte i jiný Mac nebo PC.

To také znamená nemilosrdně spravovat systémové zdroje. Zbavte se rozšíření prohlížeče a omezte náročné stránky jako Facebook. Snažte se mít otevřeno co nejméně záložek. Naučte se používat Activity Monitor pro hledání a ukončování náročných procesů.
Poznejte, kdy je čas na upgrade
Většina lidí oddaluje nákupy, jak jen to jde. Nakonec však přijde čas otevřít peněženku. Pokud váš Mac negativně ovlivňuje vaši produktivitu nebo vám brání ve vykonávání úkolů, je čas zvážit upgrade.
Zatímco majitelé Windows mohou PC komponenty měnit postupně, u Apple ekosystému to tak snadné není. Kromě pár upgradů, které můžete udělat sami, vám obvykle zbývá jen koupit nový stroj.
Naštěstí máte pár možností, jak ušetřit. Trh s ojetými Macy nabízí velké úspory, ale neočekávejte nízké ceny. Apple hardware si drží svou hodnotu. Apple má také program pro repasované produkty, které prodává o něco starší modely po renovaci. Jsou s plnou zárukou a je možné na ně sjednat AppleCare.

Pokud se vydáte cestou repasovaného produktu nebo nákupu z druhé ruky, informujte se o všech problémech, kterým může starší hardware čelit. Například MacBook Pro měl problémy s přehříváním (throttling) od modelů z roku 2019. Všechny MacBooky až do roku 2020 měly problematickou „motýlí“ klávesnici.