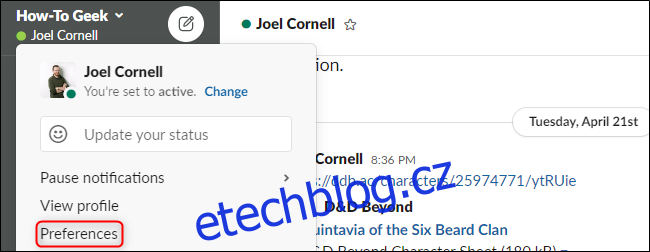Nastartujte svou týmovou komunikaci pomocí správných kombinací kláves. Můžete je použít k ovládání rozhraní Slack, formátování zpráv a rychlému nalezení obsahu, který potřebujete. Staňte se odborníkem na Slack s těmito známými funkčními klávesovými zkratkami pro Windows, Mac a Linux.
Table of Contents
Klávesové zkratky pro Slack na Windows a Linux
Klávesové zkratky Slacku pro Windows jsou stejné jako pro Linux. Zde je užitečný cheat list, který máte poblíž. Některé z nich jsou k dispozici pouze v desktopové aplikaci Windows a ne ve webové aplikaci Slack, ale většina funguje na obou.
Navigace
K navigaci Slack v systému Windows nebo Linux můžete použít následující klávesové zkratky:
Přejít na konverzaci: Ctrl+K
Přejít na Přímé zprávy (DM): Ctrl+Shift+K
Přejděte na Kanály: Ctrl+Shift+L
Přejít na Zmínky: Ctrl+Shift+M (pouze aplikace pro stolní počítače)
Přejít na Lidé: Ctrl+Shift+E
Přejděte na Uložené položky: Ctrl+Shift+S
Přejít na další sekci: F6
Přejít na předchozí sekci: Shift+F6
Přejít na další nepřečtené: Alt+Shift+Dolů
Přejít na předchozí nepřečtené: Alt+Shift+Up
Přejít na další kanál/DM: Alt+Vpravo
Přejít na předchozí kanál/DM: Alt+Left
Přejít na další pracovní prostor: Ctrl+Tab (Windows), Ctrl+](Linux)
Přejít na předchozí pracovní plochu: Ctrl+Shift+Tab (Windows), Ctrl+Shift+[ (Linux)
Go to a specific Workspace: Ctrl+[number under workspace icon] (Pouze aplikace pro stolní počítače)
Přejděte na Informace o kanálu: Ctrl+Shift+I
Přejděte na Nová zpráva: Ctrl+N
Přejít na Předvolby: Ctrl+, (pouze aplikace pro stolní počítače)
Přejít na vlákna: Ctrl+Shift+T (pouze aplikace pro stolní počítače)
Přepnout pravé podokno: Ctrl+.
Přepnout zobrazení na celou obrazovku: Ctrl+Shift+F
Vyhledat aktuální kanál/konverzaci: Ctrl+F
Přejít na předchozí hledání: Ctrl+G
Vše nepřečteno
Desktopová aplikace Slack má okno, které se zobrazí veškerý nepřečtený obsah v DM a kanálech. Pokud chcete tuto funkci deaktivovat, klikněte na název pracovního prostoru vlevo nahoře. Poté přejděte na Předvolby > Postranní panel > Zobrazit všechny nepřečtené a zrušte zaškrtnutí vedle této možnosti.
K otevření a procházení této nabídky můžete použít následující klávesové zkratky:
Přepnout zobrazení všech nepřečtených: Ctrl+Shift+A
Označit zprávu jako nepřečtenou: Alt+levé kliknutí
Pohyb mezi zprávami: Šipka nahoru nebo dolů
Otevření nebo sbalení kanálů: Šipka vlevo nebo vpravo
Označování zpráv
K označení zpráv můžete použít následující klávesové zkratky:
Označit všechny zprávy v aktuálním kanálu/DM přečtené: Esc
Označit všechny zprávy jako přečtené: Shift+Esc
Nastavit zprávu jako nejstarší nepřečtenou: Alt+klepnutí levým tlačítkem (Windows), Ctrl+Alt+klepnutí levým tlačítkem (Linux)
Akce zprávy
Následující klávesové zkratky se použijí pouze v případě, že máte vybranou zprávu:
Upravit zprávu: E
Přidat emotikony: R
Otevřené vlákno: T nebo šipka vpravo
Připnout nebo odebrat zprávu: P
Sdílet: S
Uložit nebo zrušit uložení zprávy: A
Označit jako nepřečtené: U
Smazat zprávu: Smazat
Formátování zpráv
K formátování zpráv můžete použít následující klávesové zkratky:
Upravit poslední zprávu: Ctrl+Up
Výběr textu na začátek aktuálního řádku: Shift+Up
Vyberte text na konec aktuálního řádku: Shift+Dolů
Vložit návrat: Shift+Enter
Přidat emotikony: Ctrl+Shift+
Tučné: Ctrl+B
Kurzíva: Ctrl+I
Přeškrtnutí: Ctrl+Shift+X
Citovat vybraný text: Ctrl+Shift+9
Kód vybraného textu: Ctrl+Shift+C
Vybraný text bloku kódu: Ctrl+Alt+Shift+C
Vytvořte číslovaný seznam: Ctrl+Shift+7
Vytvoření seznamu s odrážkami: Ctrl+Shift+8
Použít formátování na text označený: Ctrl+Shift+F
Vrátit zpět formátování zprávy: Ctrl+Z
Soubory
Se soubory můžete použít následující klávesové zkratky:
Nahrajte soubor: Ctrl+U
Vytvořit úryvek: Ctrl+Shift+Enter
Během hovoru
Během hovoru můžete používat následující klávesové zkratky:
Přepnout ztlumení: M
Přepnout video: V
Otevřené pozvánky: + nebo A
Zobrazení a výběr emotikonu: E+ (vyberte 1-9)
Klávesové zkratky pro Slack na Macu
Když jste na Macu, můžete se podívat na tento cheat s klávesovými zkratkami. Uvědomte si však, že některé z nich jsou k dispozici pouze v desktopové aplikaci Mac a nikoli na webu.
Navigace
K navigaci Slack na Macu můžete použít následující klávesové zkratky:
Přejít na konverzaci: Cmd+K
Přejděte na Přímé zprávy (DM): Cmd+Shift+K
Přejděte na Kanály: Cmd+Shift+L
Přejít na Zmínky: Cmd+Shift+M (pouze aplikace pro stolní počítače)
Přejděte na Lidé: Cmd+Shift+E
Přejděte na Uložené položky: Cmd+Shift+S
Přejděte na další sekci: F6
Přejít na předchozí sekci: Shift+F6
Přejít na další nepřečtené: Option+Shift+Dolů
Přejít na předchozí nepřečtené: Option+Shift+Up
Přejít na další kanál/DM: Cmd+[
Go to previous Channel/DM: Cmd+]
Přejít na další pracovní prostor: Cmd+Shift+]
Přejít na předchozí pracovní plochu: Cmd+Shift+[
Go to a specific Workspace: Cmd+[number under workspace icon] (Pouze aplikace pro stolní počítače)
Přejděte na Informace o kanálu: Cmd+Shift+I
Přejděte na Nová zpráva: Cmd+N
Přejít na Předvolby: Cmd+, (pouze aplikace pro stolní počítače)
Přejít na vlákna: Cmd+Shift+T (pouze aplikace pro stolní počítače)
Přepnout pravé podokno: Cmd+.
Přepnout zobrazení na celou obrazovku: Ctrl+Shift+F
Hledat aktuální kanál/konverzaci: Cmd+F
Přejít na předchozí hledání: Cmd+G
Vše nepřečteno
Ve Slacku můžete zobrazit všechny nepřečtené zprávy v jednom pohodlném okně. Chcete-li toto okno deaktivovat, vyberte název pracovního prostoru vlevo nahoře. Poté klikněte na Předvolby > Postranní panel > Zobrazit všechny nepřečtené. Ujistěte se, že políčko vedle této možnosti není zaškrtnuté.
K rychlému procházení této nabídky můžete použít tyto klávesové zkratky:
Přepnout zobrazení všech nepřečtených: Cmd+Shift+A
Označit zprávu jako nepřečtenou: Option+levé kliknutí
Přesun mezi zprávami: Šipka nahoru nebo dolů
Otevření nebo sbalení kanálů: Šipka doleva nebo doprava
Označování zpráv
K označení zpráv můžete použít následující klávesové zkratky:
Označit všechny zprávy v aktuálním kanálu/DM přečtené: Esc
Označit všechny zprávy jako přečtené: Shift+Esc
Nastavit zprávu jako nejstarší nepřečtenou: Možnost + kliknutí
Akce zpráv
Tyto klávesové zkratky můžete použít pouze v případě, že je vybrána zpráva:
Upravit zprávu: E
Přidat emotikony: R
Otevřené vlákno: T nebo šipka vpravo
Připnout nebo odebrat zprávu: P
Sdílet: S
Uložit nebo zrušit uložení zprávy: A
Označit jako nepřečtené: U
Smazat zprávu: Smazat
Formátování zpráv
K formátování zpráv můžete použít následující klávesové zkratky:
Upravit poslední zprávu: Cmd+Up
Výběr textu na začátek aktuálního řádku: Shift+Up
Vyberte text na konec aktuálního řádku: Shift+Dolů
Vložit návrat: Shift+Enter
Přidat emotikony: Cmd+Shift+
Tučné: Cmd+B
Kurzíva: Cmd+I
Přeškrtnutí: Cmd+Shift+X
Citovat vybraný text: Cmd+Shift+9
Kód vybraný text: Cmd+Shift+C
Vybraný text bloku kódu: Cmd+Alt+Shift+C
Vytvořte číslovaný seznam: Cmd+Shift+7
Vytvořte seznam s odrážkami: Cmd+Shift+8
Použít formátování na text označený: Cmd+Shift+F
Vrátit zpět formátování zprávy: Cmd+Z
Soubory
Se soubory můžete použít následující klávesové zkratky:
Nahrajte soubor: Cmd+U
Vytvořte úryvek: Cmd+Shift+Enter
Během hovoru
Během hovoru můžete používat následující klávesové zkratky:
Přepnout ztlumení: M
Přepnout video: V
Otevřené pozvánky: + nebo A
Zobrazení a výběr Emoji: E+ (vyberte 1-9)
Odstraňování problémů s nepřizpůsobitelnými klávesovými zkratkami Slack
Ačkoli Slack v současné době neumožňuje přizpůsobení klávesových zkratek, plánuje přidat tuto funkci v budoucnu. Pokud máte problémy s klávesovými zkratkami, zkuste změnit rozložení klávesnice. Chcete-li tak učinit, klikněte na název pracovního prostoru vlevo nahoře a poté vyberte „Předvolby“.
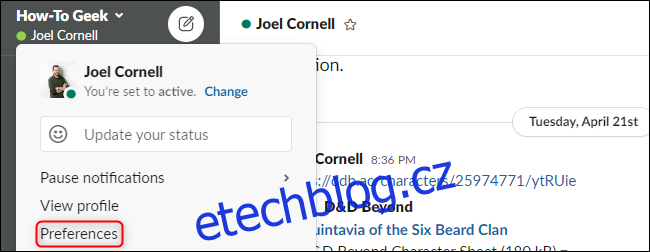
Na kartě „Jazyk a oblast“ klikněte na rozbalovací nabídku „Rozvržení klávesnice“ a vyberte jinou možnost.
Tato možnost se zobrazí pouze v případě, že má Slack potíže s detekcí vaší klávesnice. Pokud problémy přetrvávají, ujistěte se, že je na kartě Jazyk a oblast vybrán správný jazyk.
Naštěstí se většina těchto klávesových zkratek shoduje s běžnými kombinacemi používanými ve většině aplikací a operačních systémů. Jen si dejte pozor, aby vám svalová paměť hrála triky, když přecházíte z počítače se systémem Windows nebo Linux na Mac.