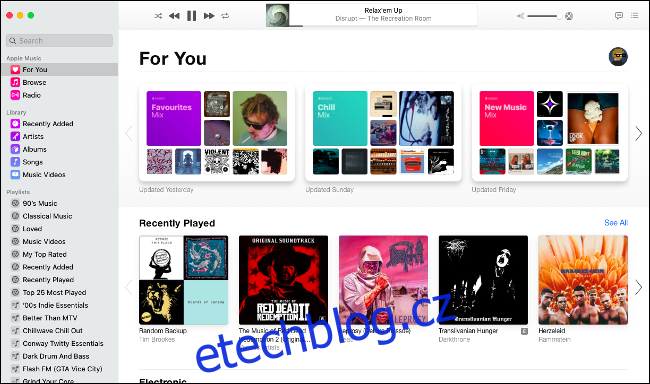S macOS Catalina je iTunes jednou provždy pryč. Hudba, videa a podcasty mají nové aplikace a Finder se nyní stará o synchronizaci a zálohování zařízení. Zde je to, co potřebujete vědět ve světě post-iTunes.
iTunes však zcela nezmizely – Apple bude i nadále poskytovat klasickou aplikaci iTunes pro počítače se systémem Windows.
Table of Contents
Hudba se nyní nachází v aplikaci Hudba
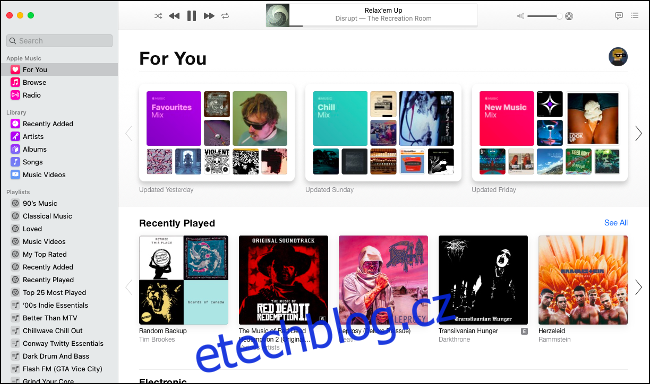
macOS Catalina obsahuje novou aplikaci s názvem Hudba, která používá velmi podobnou ikonu aplikace, jakou kdysi používal iTunes. Zde můžete streamovat Apple Music, přistupovat k dříve zakoupené hudbě, spravovat místní hudební knihovnu a provádět nové digitální nákupy v obchodě iTunes. Zde také najdete knihovnu hudebních videí společnosti Apple.
Aplikace Hudba vypadá velmi podobně jako iTunes, i když je zjednodušená a zeštíhlená, aby se soustředila čistě na hudbu. Pokud máte předplatné Apple Music, aplikace by se měla automaticky naplnit vaší hudební knihovnou na iCloudu, pokud jste přihlášeni ke svému Apple ID v části Předvolby systému > Apple ID.
Aplikace Hudba ve výchozím nastavení nezobrazuje iTunes Store ani vaše hodnocení hvězdičkami. Tyto funkce můžete znovu povolit kliknutím na Hudba > Předvolby a poté povolením „iTunes Store“ a „Hodnocení hvězdičkami“ na kartě Obecné. Tyto předvolby jsou velmi podobné tomu, co byste kdysi našli v iTunes, včetně možnosti určit místní složky médií na kartě Soubory.
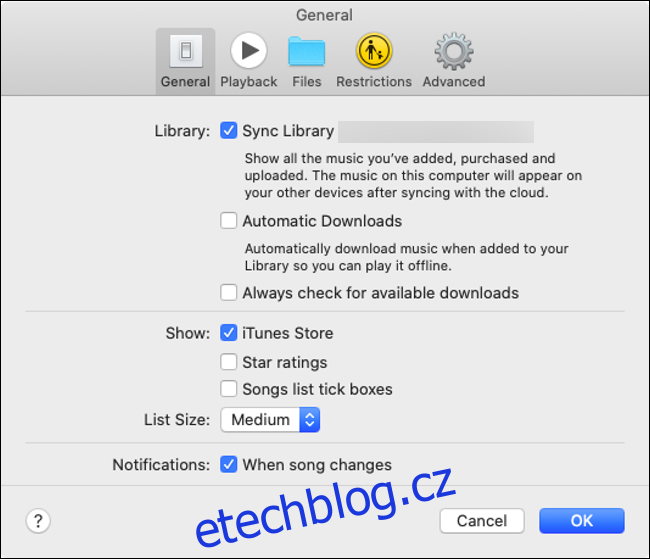
Kliknutím na ikonu citace v pravém horním rohu obrazovky zobrazíte texty, pokud jsou k dispozici. Můžete také kliknout na ikonu seznamu vedle ní, abyste viděli, jaké skladby se hrají dále. Otevřete starý minipřehrávač iTunes kliknutím na obal alba v poli Přehrává se.
Pokud jiní uživatelé sdíleli svou knihovnu lokálně, uvidíte na postranním panelu vedle položky „Knihovna“ malé rozevírací pole. Kliknutím na něj zobrazíte další knihovny, ke kterým se můžete připojit.
Jak sdílet hudbu v macOS Catalina
Pokud se něco povedlo iTunes, bylo to sdílení knihovny – jednoduchý způsob, jak sdílet svou hudební knihovnu se zbytkem místní sítě zaškrtnutím políčka. Naštěstí to stále můžete dělat; stačí to místo toho povolit v předvolbách sdílení vašeho Macu:
Přejděte na Předvolby systému > Sdílení.
Klikněte na Sdílení médií a pojmenujte svou knihovnu a poté zaškrtněte možnost „Sdílet média s hosty“.
Klepnutím na „Možnosti“ nastavíte volitelné heslo. Můžete také určit, zda chcete sdílet konkrétní seznamy skladeb nebo celou hudební knihovnu.
Zde také můžete povolit Domácí sdílení, které vám umožní bezproblémově sdílet vaši knihovnu na jiných zařízeních přihlášených ke stejnému Apple ID.
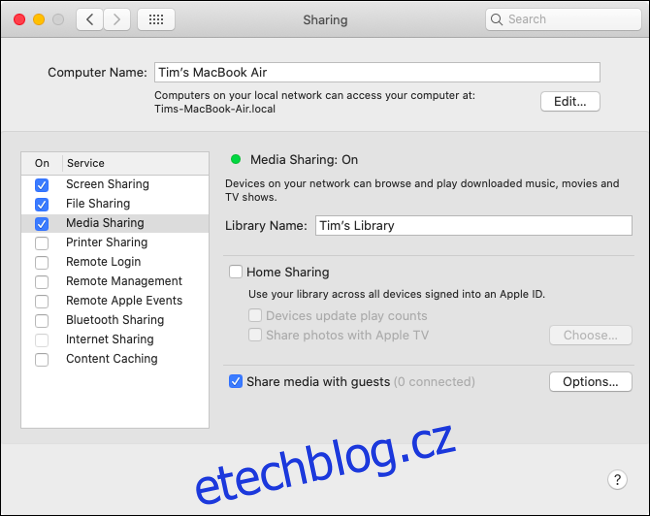
Další aplikace, které sdílejí iTunes XML data
iTunes je často oblíbený mezi DJs a dalšími mediálními profesionály pro jeho přímočarý přístup k organizaci hudby. Mnoho aplikací třetích stran bylo navrženo s ohledem na knihovnu iTunes, což umožňuje DJům používat jejich hudební knihovnu v aplikacích třetích stran.
Odstranění iTunes ve prospěch Music způsobilo mnohým problémy. Sdílení dat XML je v Hudbě podporováno, ale mnoho aplikací třetích stran dosud nebylo aktualizováno, aby tuto změnu zohlednilo. Apple doporučuje každému, kdo spoléhá na aplikace jako Traktor a Serato (které mohou obě používat data XML z iTunes), aby počkali, dokud vývojáři své aplikace neopraví.
Prozatím můžete stále používat XML data Hudby v aplikacích třetích stran, ale budete muset ručně exportovat každý seznam skladeb pomocí možností v části Soubor > Knihovna (nezapomeňte změnit „Formát“ na XML). Žádné provedené změny nebudou synchronizovány zpět do vaší hudební knihovny, takže jde skutečně o dočasnou opravu.
Synchronizaci zařízení nyní zajišťuje Finder
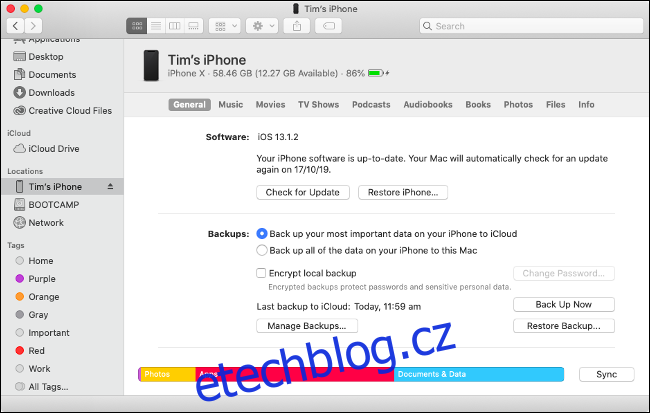
Správu zařízení iPhone, iPad a iPod nyní zcela zajišťuje Finder. To zahrnuje synchronizaci médií, ruční aktualizaci iOS, obnovení továrního nastavení a vytváření místních záloh. Apple v podstatě právě přesunul ovládací prvky, které se kdysi nacházely v iTunes, do Finderu.
Správa zařízení iOS v macOS Catalina:
Připojte svůj iPhone nebo iPad k Macu pomocí Lightning kabelu.
Odemkněte zařízení a klepněte na „Důvěřovat“ a po zobrazení výzvy zadejte svůj přístupový kód.
Otevřete okno Finderu a posuňte se na postranním panelu dolů, dokud neuvidíte „Timův iPhone“ (nebo jak se váš iPhone jmenuje).
Klikněte na iPhone a klikněte na „Důvěřovat“ a poté počkejte.
Nyní byste měli vidět, že se váš iPhone objeví v okně Finder a řada karet pro správu nastavení zařízení a médií. Na kartě Obecné můžete zaškrtnout políčko „Zobrazit tento iPhone, když je připojeno Wi-Fi“, abyste povolili bezdrátovou synchronizaci (uvědomte si, že je to mnohem pomalejší než použití kabelu Lightning).
Tyto ovládací prvky jsou prakticky totožné s těmi, které se nacházely v iTunes před jeho vyřazením. Zde si můžete vybrat, zda chcete svůj iPhone zálohovat ručně do počítače, což je ideální, pokud přecházíte ze starého iPhone na nový. Pokud chcete zálohy zařízení iOS spravovat ručně, stále je najdete ve složce ~/Library/Application Support/MobileSync/.
Klepnutím na jednotlivé karty můžete spravovat hudbu, filmy, televizní pořady a další obsah, který byste mohli chtít synchronizovat se svým zařízením iOS. Karta Soubory vám umožňuje stahovat a nahrávat soubory do adresářů aplikací, což je funkce dříve známá jako „iTunes File Sharing“. Pomocí přetažení zkopírujte soubory do az mobilního zařízení.
Poznámka: Apple zachoval zpětnou kompatibilitu se staršími verzemi iOS, takže můžete synchronizovat zařízení starší než iOS 13 pomocí Catalina a Finderu. Pokud jste své zařízení iOS aktualizovali na iOS 13, budete k synchronizaci a správě zařízení muset použít Catalina (starší verze macOS nebudou fungovat).
Poslouchejte podcasty v aplikaci Nové podcasty
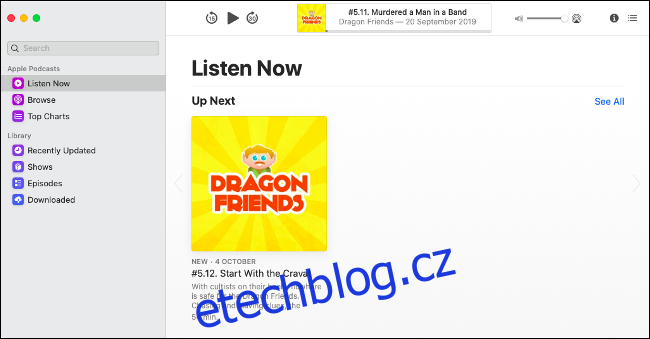
Pro správu podcastů se nyní používá nová aplikace s názvem Podcasts. Vypadá to skoro stejně jako aplikace Hudba, až na to, že místo hudby najdete nové epizody svých oblíbených podcastů. Všechny podcasty, které chcete synchronizovat se svým iPhonem, budete muset spravovat pomocí Finderu.
Pomocí aplikace Podcasty můžete procházet knihovnu Apple Podcasts, přihlásit se k odběru nových pořadů a zjistit, co je populární, kliknutím na Top Charts. Přejděte do části Podcasty > Předvolby a nastavte možnosti, například jak často aplikace kontroluje nový obsah, kdy stáhnout nové epizody a deaktivovat automatické mazání přehrávaných epizod.
Stažené epizody podcastů se již nezobrazují ve vaší složce iTunes Library a místo toho je lze najít skryté v ~/Library/Group Containers/243LU875E5.groups.com.apple.podcasts/Library/Cache.
Sledujte video obsah v aplikaci TV
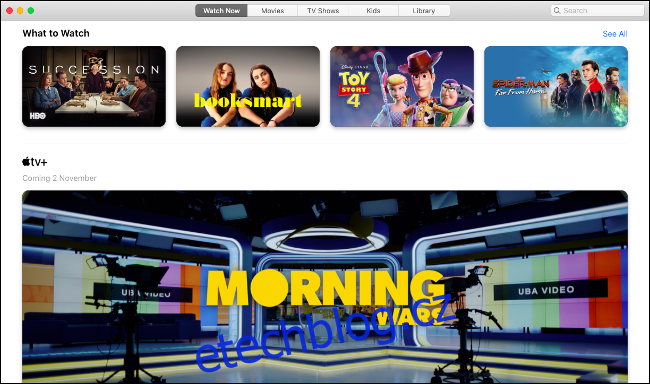
Poslední nová aplikace se nazývá TV a navzdory svému názvu je domovem pro veškerý videoobsah, který si můžete koupit, pronajmout nebo předplatit. To zahrnuje vše, co jste si dříve zakoupili na iTunes, nové filmy k vypůjčení a nadcházející službu předplatného Apple TV+.
Kliknutím na kartu Knihovna získáte rychlý přístup k videím, která již vlastníte. Ostatní karty slouží k procházení, půjčování a nákupu nového obsahu. Kliknutím na film nebo televizní pořad zobrazíte upoutávky a dozvíte se o něm více. Uvidíte také seznam herců a štábu zapojených do filmu a kliknutím na kteréhokoli z nich zobrazíte další obsah.
Spusťte TV > Předvolby a kliknutím na Soubory definujte preferované umístění složky médií. Filmy a další obsah můžete importovat přetažením. Vše, co si stáhnete, bude uloženo ve vaší běžné složce Filmy jako rozšíření MOVPKG, které lze přehrát v televizní aplikaci. Aplikace třetích stran nebudou moci tyto soubory správně zobrazit kvůli použité DRM.
Sbohem iTunes
Odstranění iTunes je jednou z nejradikálnějších změn v macOS Catalina. Používání speciálních aplikací pro hudbu, podcasty a video má smysl. Odstranění správy zařízení iOS z iTunes je krok, který měl Apple pravděpodobně udělat už před lety. Věci teď dávají mnohem větší smysl.
Toto nejsou jediné funkce, které máme na nejnovějším desktopovém OS Apple rádi. Podívejte se, co dalšího je nového v macOS Catalina a zda byste měli upgradovat nyní nebo počkat.