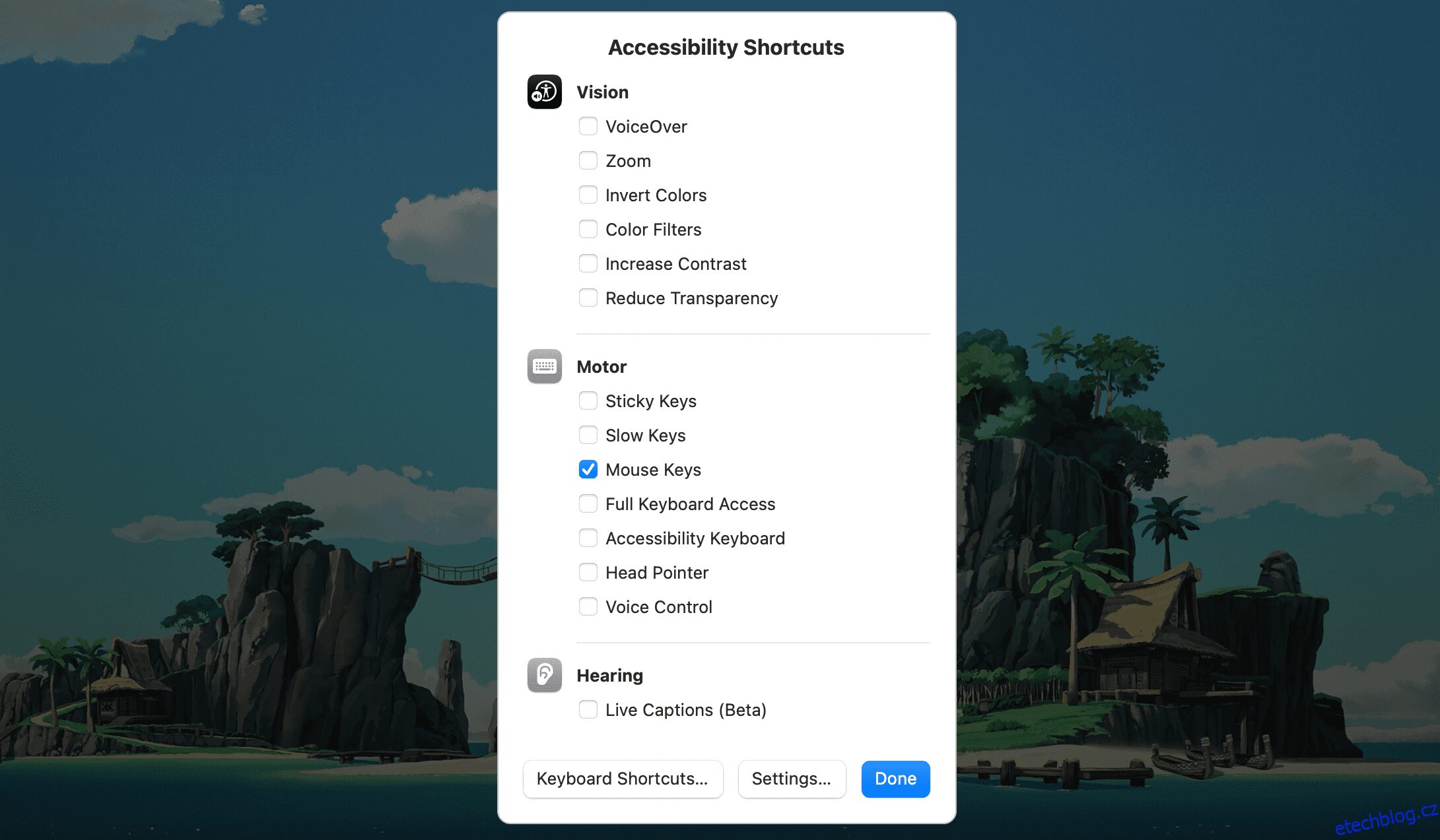Máte potíže se správným fungováním myši na vašem Macu? Ať už používáte Apple Magic Mouse nebo Bluetooth, bezdrátovou nebo kabelovou myš třetí strany, můžete se řídit těmito tipy, abyste ji znovu uvedli do provozu.
Table of Contents
Než začnete: Povolte klávesy myši
Klávesy myši je funkce usnadnění, která vám umožňuje používat klávesnici k navigaci v systému macOS. Pokud nemáte jiné vstupní zařízení (například trackpad), možná ho budete chtít aktivovat, než si projdete některými z níže uvedených oprav.
Začněte stisknutím Cmd + Option + F5, čímž vyvoláte nabídku Zkratky pro usnadnění. Poté opakovaným stisknutím klávesy Tab zvýrazněte možnost Klávesy myši. Stisknutím mezerníku jej vyberte a poté stisknutím klávesy Esc uložte změny.
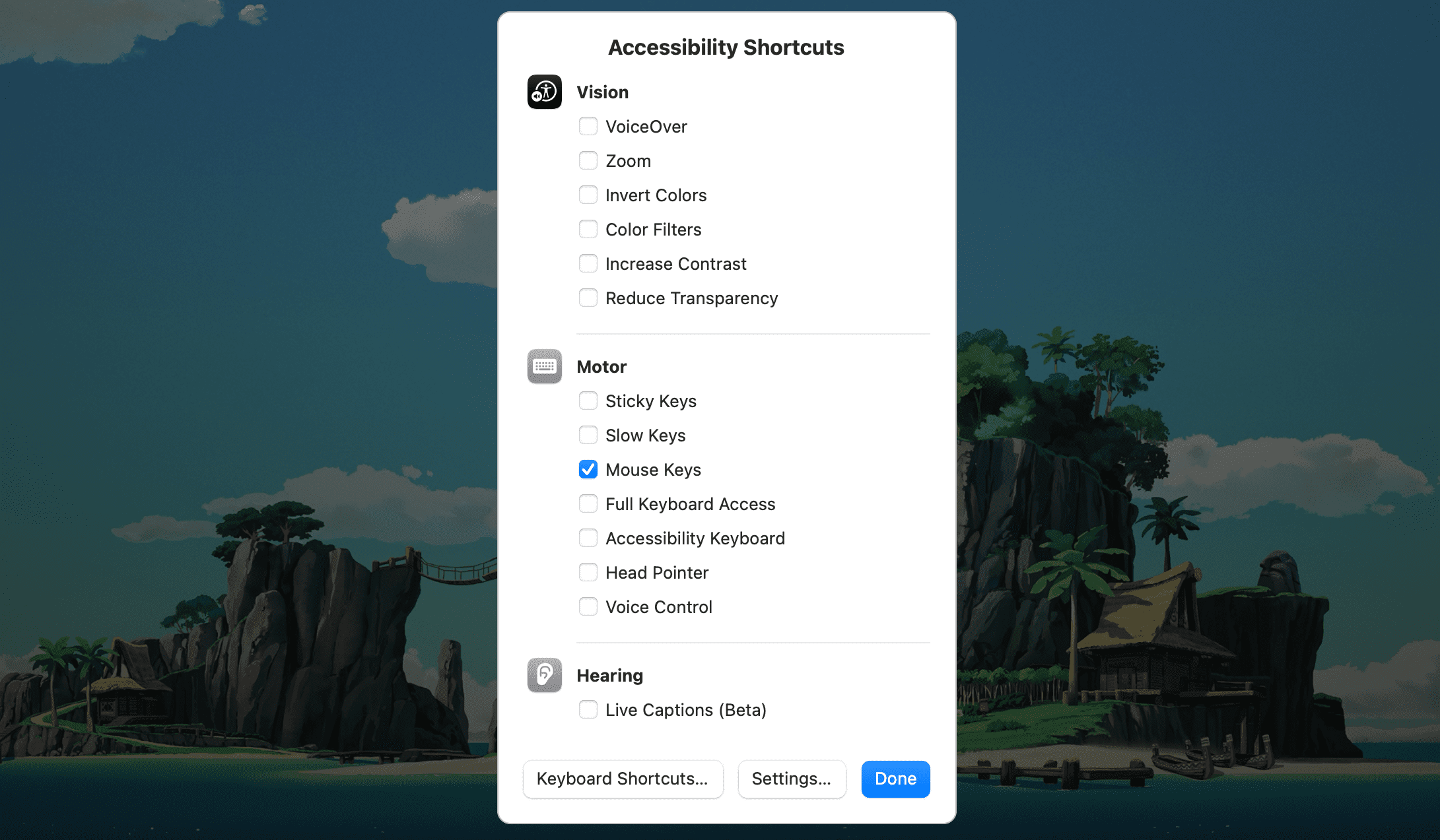
S povolenými klávesami myši použijte k pohybu klávesy 7, 8, 9, U, O, J, K a L (nebo klávesy 7, 8, 9, 4, 6, 1, 2 a 3 na numerické klávesnici). kurzor kolem. K replikaci kliknutí myší můžete použít klávesu I (nebo klávesu 5 na numerické klávesnici).
1. Vypněte a zapněte Bluetooth vašeho Macu
Pokud používáte myš Magic Mouse, drobné závady s Bluetooth mohou způsobit, že přestane fungovat, jak má. Totéž může nastat u myší třetích stran, které pracují přes Bluetooth. V takovém případě může pomoci deaktivace a opětovné zapnutí Bluetooth na vašem Macu. Udělat toto:
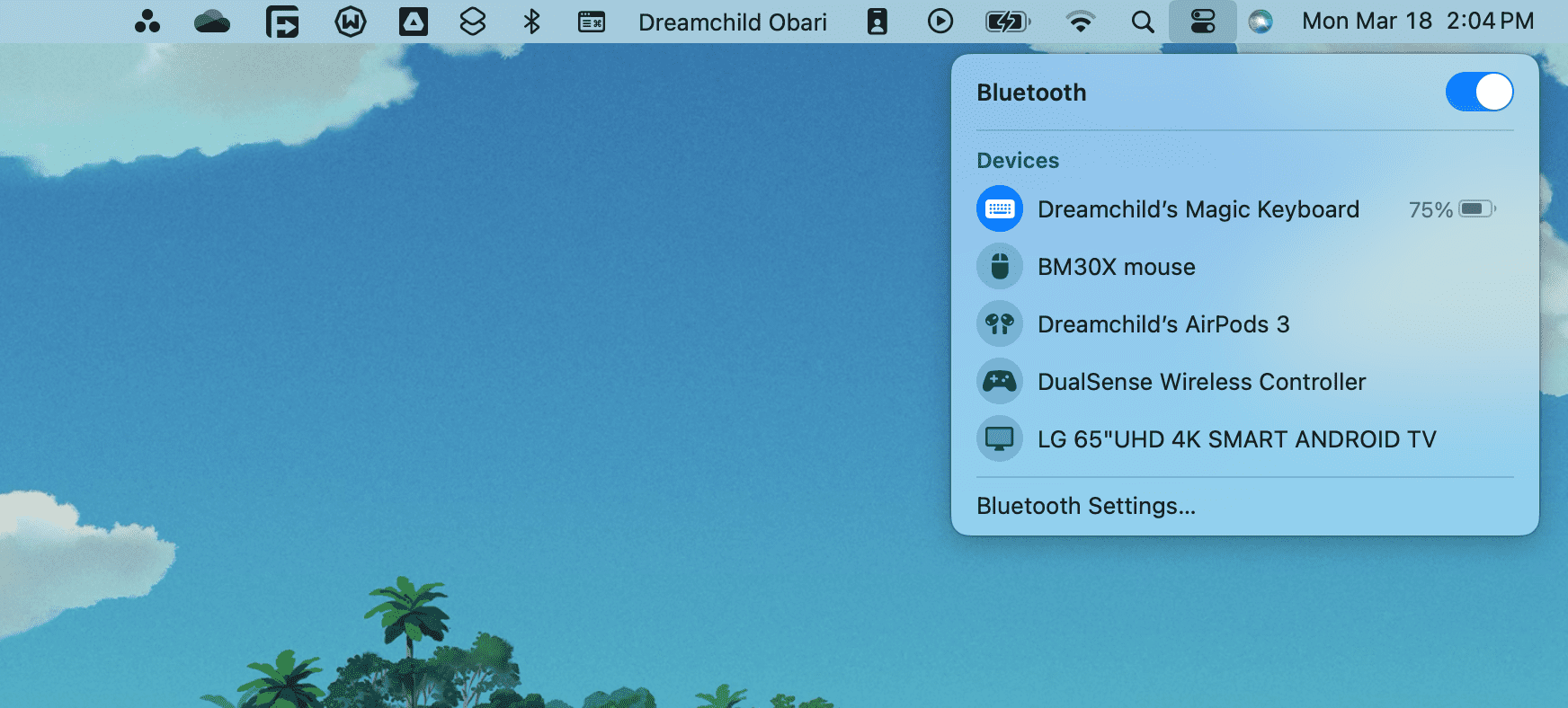
Pokud se myš nepřipojí automaticky, vyberte ji v části Zařízení v nabídce Bluetooth v Ovládacím centru.
2. Odeberte a znovu připojte USB přijímač
Pokud používáte standardní bezdrátovou myš, zkuste odpojit USB přijímač, restartovat Mac a znovu připojit přijímač. To by mohlo skončit vyřešením neočekávaných problémů se zařízením.
Pokud používáte rozbočovač USB, měli byste také zkusit připojit přijímač přímo k portu USB na samotném Macu. To by mělo zajistit, že USB přijímač má dostatek energie pro správnou funkci.
To také řeší problémy s mizením nebo trhaným pohybem kurzoru. Zkuste rychle zatřepat myší, pokud ji stále nevidíte i přes odstraňování problémů.
3. Nabijte nebo vyměňte baterii myši
Nabíjeli jste nebo vyměnili baterii v myši nedávno? Téměř vybitá baterie může zabránit připojení myši k počítači. I když se připojí, můžete zaznamenat nepředvídatelné chování kurzoru, například mizející kurzor.
Zkuste myš Magic Mouse dobíjet přes port Lightning po dobu alespoň 15 minut. Pokud používáte bezdrátovou myš s vyměnitelnými bateriemi, sejměte kryt bateriového prostoru a vyměňte baterii AA (nebo baterie) uvnitř.
 Studio Crystal Eye/Shutterstock
Studio Crystal Eye/Shutterstock
4. Vypněte a zapněte vypínač myši
Vypnutí a opětovné zapnutí myši je další způsob, jak opravit nefunkční zařízení. Hledejte vypínač – obvykle ho najdete na spodní straně myši.
U myší Bluetooth (jako je Magic Mouse) je možná budete muset po opětovném zapnutí (jak je uvedeno výše) ručně připojit přes nabídku stavu Bluetooth.
5. Znovu spárujte myš Bluetooth s Macem
Pokud používáte myš Magic Mouse nebo jinou myš Bluetooth od třetí strany, odeberte ji z Macu a zkuste ji znovu spárovat:
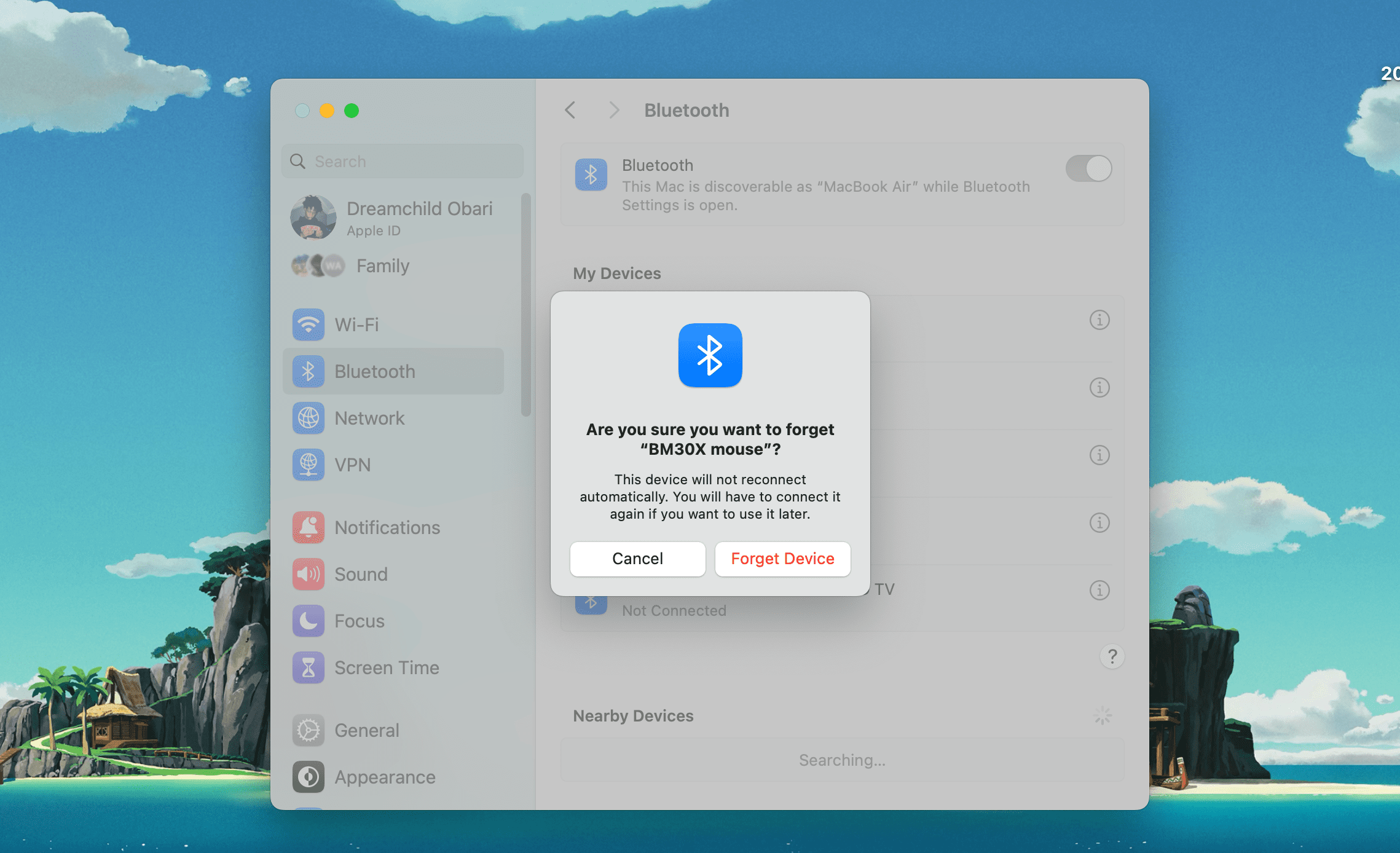
6. Zkontrolujte nastavení myši a ukazatele vašeho Macu
Pohybuje se kurzor na vašem Macu velmi pomalu? Zdá se vám nemožné kliknout pravým tlačítkem myši na vašem Macu pomocí Magic Mouse? Posouvá se vaše myš špatným směrem?
V těchto případech je nejlepší přejít do Nastavení systému na Macu a ujistit se, že je vše správně nakonfigurováno:
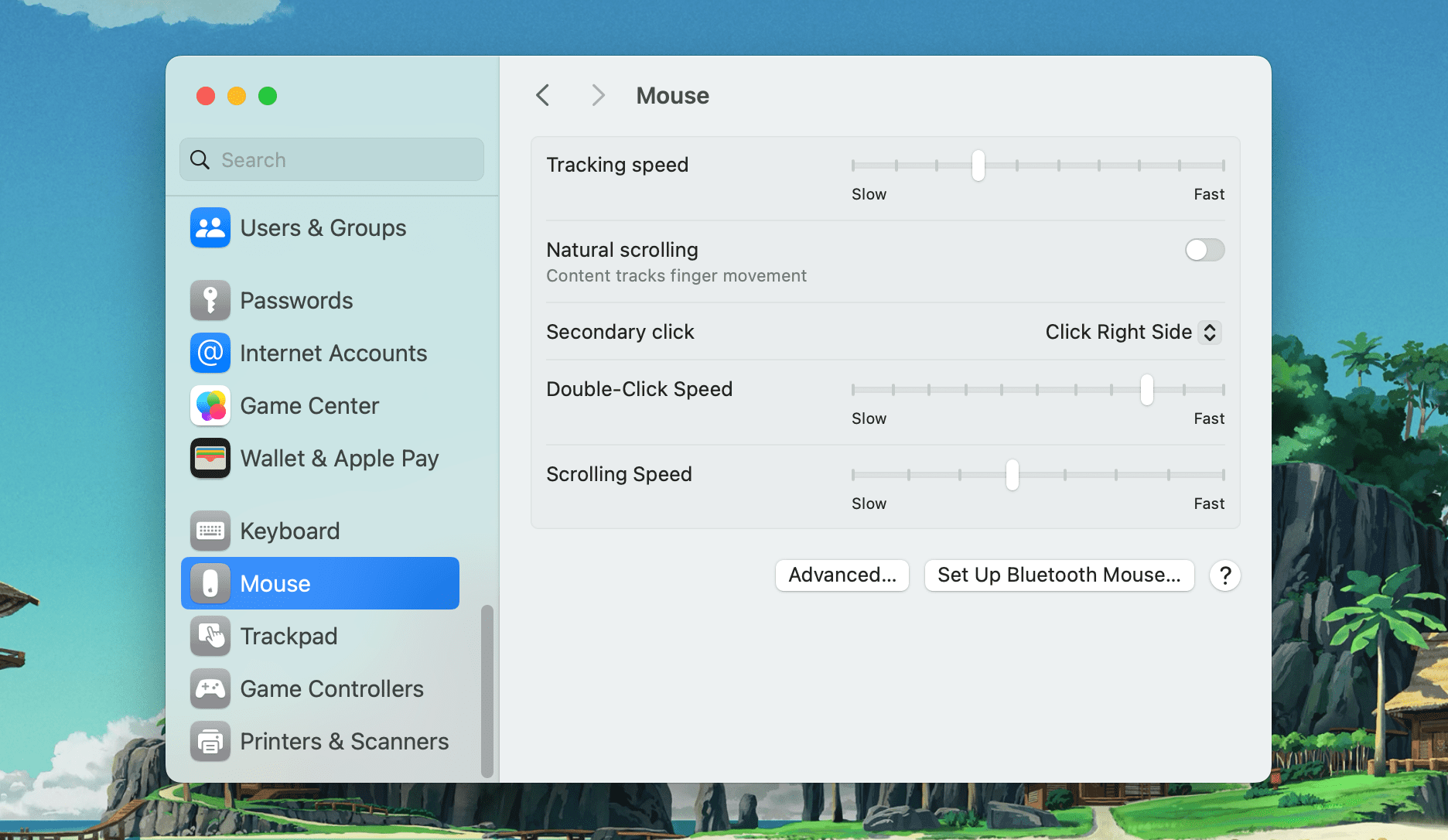
Pokud například používáte myš Magic Mouse, zaškrtněte políčko vedle položky Sekundární kliknutí, abyste povolili klepnutí pravým tlačítkem, nebo přetáhněte posuvník pod položkou Rychlost sledování a určete, jak rychle se kurzor na obrazovce pohybuje.
Pokud máte často problémy s mizením kurzoru myši, přejděte do Nastavení systému > Usnadnění > Zobrazení a najděte část Ukazatel. Zde můžete pomocí posuvníku upravit velikost ukazatele tak, aby jej bylo snazší rozpoznat. Také stojí za to se ujistit, že je zapnutá funkce Potřesení ukazatele myši k nalezení. Toto nastavení zvětší kurzor, když zatřesete myší.
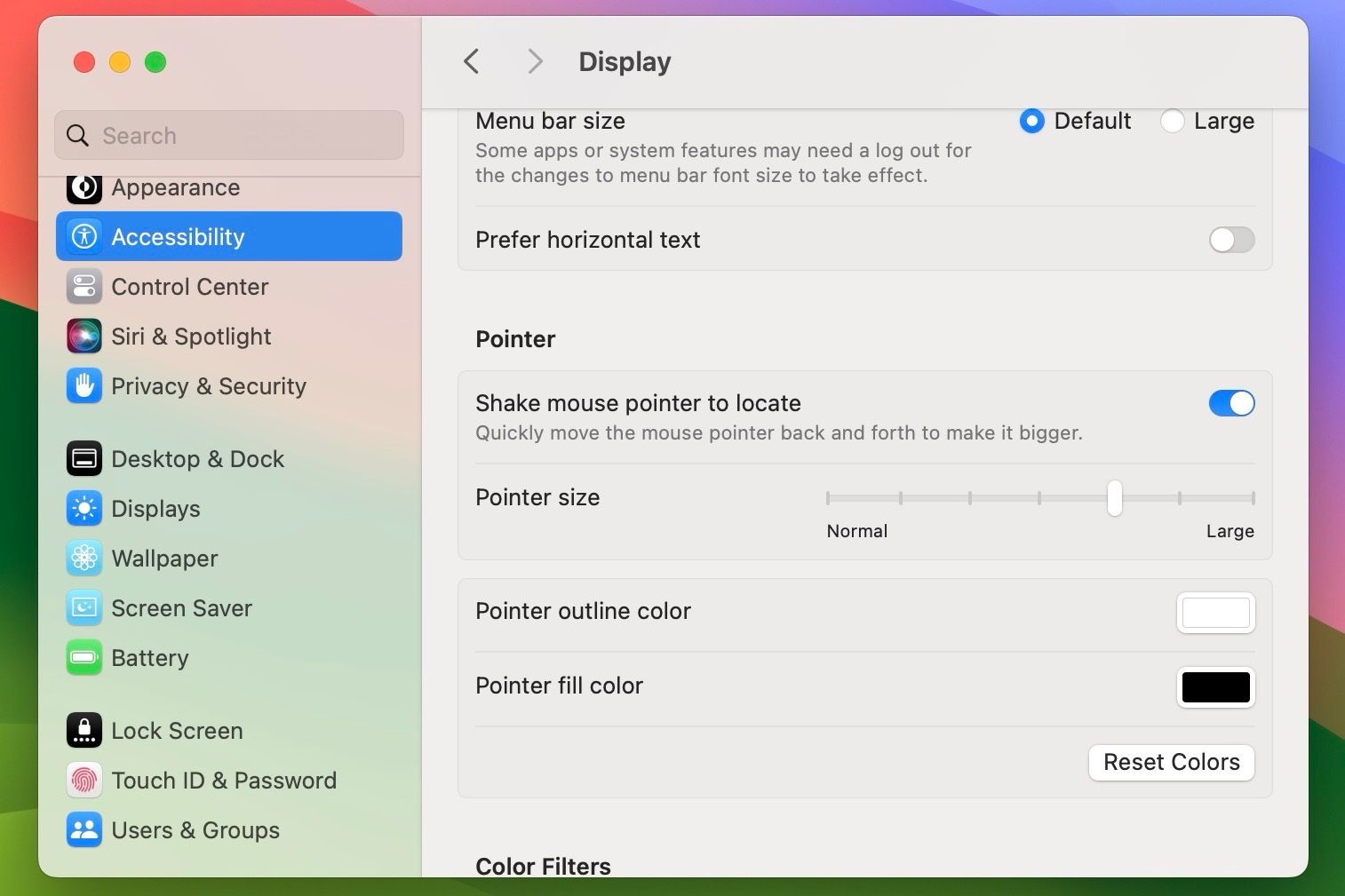
7. Nainstalujte podpůrný software pro myši třetích stran
Pokud používáte myš třetí strany, možná budete potřebovat její proprietární software na vašem Macu, aby fungovala. Například, Aplikace Logi Options poskytuje další nastavení, která vám pomohou nakonfigurovat, jak fungují myši Logitech na vašem Macu.
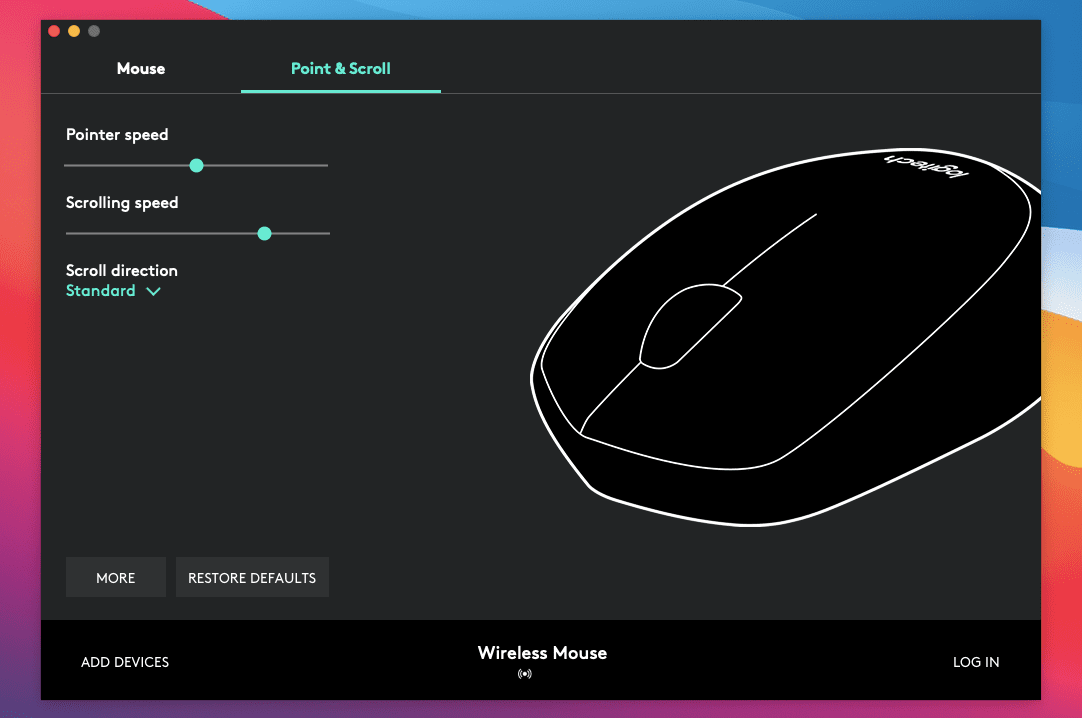
Ovladač a software ke stažení naleznete na webu výrobce vaší myši a nainstalujte vše, co je pro vaši myš k dispozici.
8. Odlaďte modul Bluetooth na vašem Macu
Pokud máte stále problémy s připojením nebo jinými problémy s myší Bluetooth, zkuste odladit modul Bluetooth na vašem Macu. Postupujte podle těchto kroků:
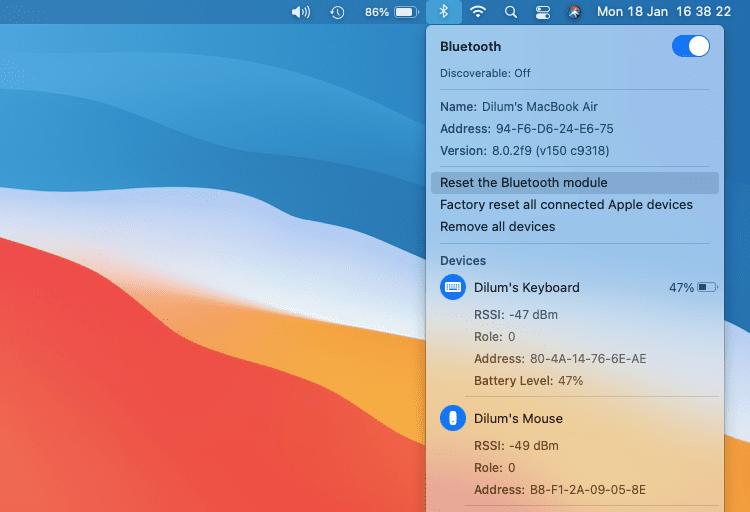
Váš Mac automaticky odladí modul Bluetooth. Vaše myš (stejně jako jakákoli jiná zařízení Bluetooth) se po několika sekundách odpojí a znovu připojí. Pokud se tak nestane správně, zkuste restartovat Mac.
Pokud na Macu používáte macOS Monterey nebo novější, nemusí se vám zobrazit možnost resetování modulu Bluetooth. V takovém případě otevřete na Macu Terminál a spusťte následující příkaz:
sudo pkill bluetoothd
9. Aktualizujte macOS
Zkontrolujte, zda váš Mac nemá nějaké čekající aktualizace softwaru, a nainstalujte je. To by mělo opravit všechny známé chyby nebo jiné problémy, které brání správnému fungování myši. Zde je návod, jak zkontrolovat aktualizace macOS:
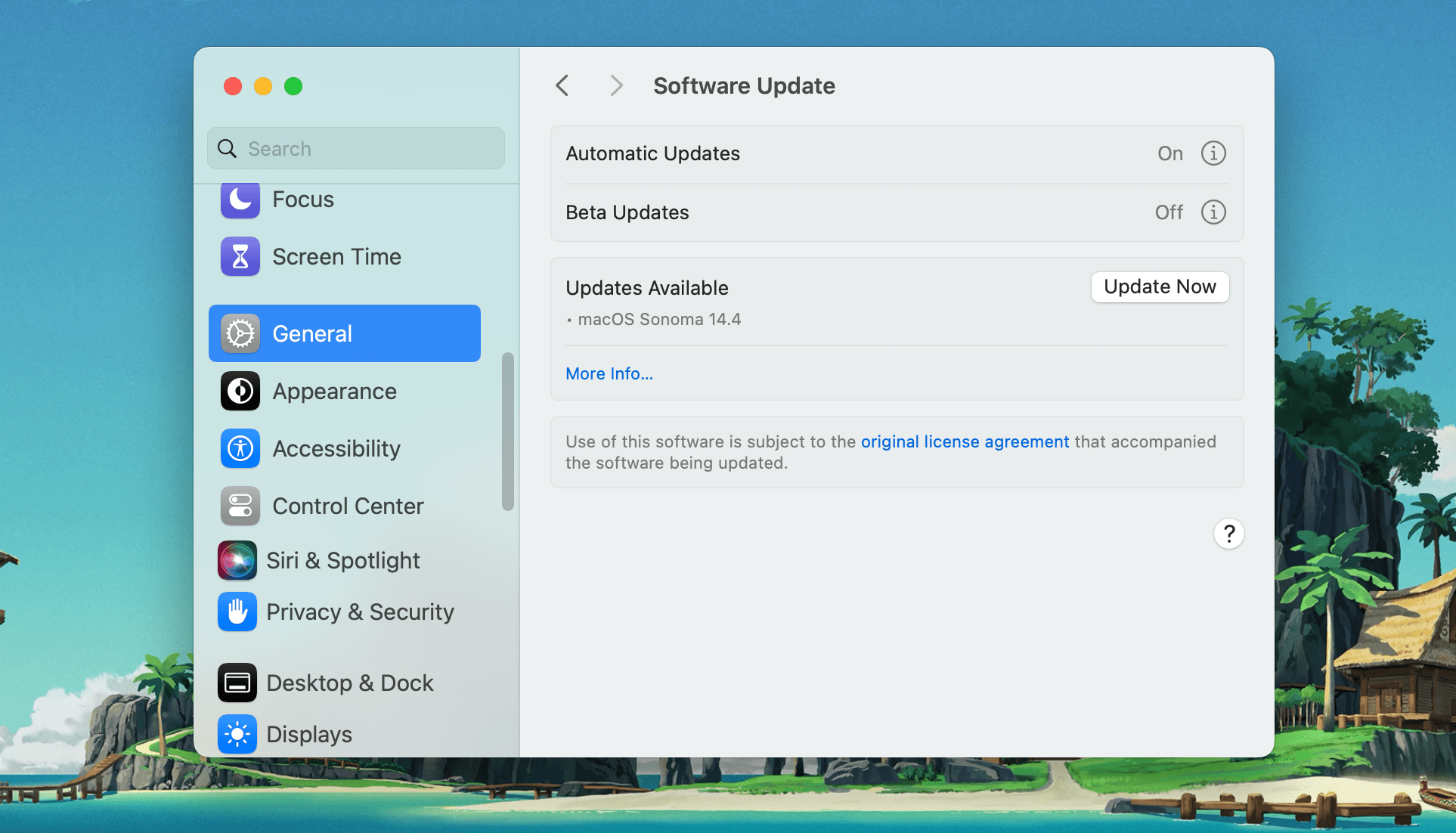
10. Odstraňte soubory seznamu vlastností myši
Dalším způsobem, jak opravit nefunkční myš, je odstranění souborů seznamu vlastností (PLIST), které obsahují vaše předvolby a konfigurační nastavení myši.
I když to nic nezlomí, jde o poněkud pokročilou opravu. Proto doporučujeme vytvořit zálohu Time Machine, než budete pokračovat podle následujících kroků:
- com.apple.AppleMultitouchMouse.plist
- com.apple.driver.AppleBluetoothMultitouch.mouse.plist
- com.apple.driver.AppleHIDMouse.plist
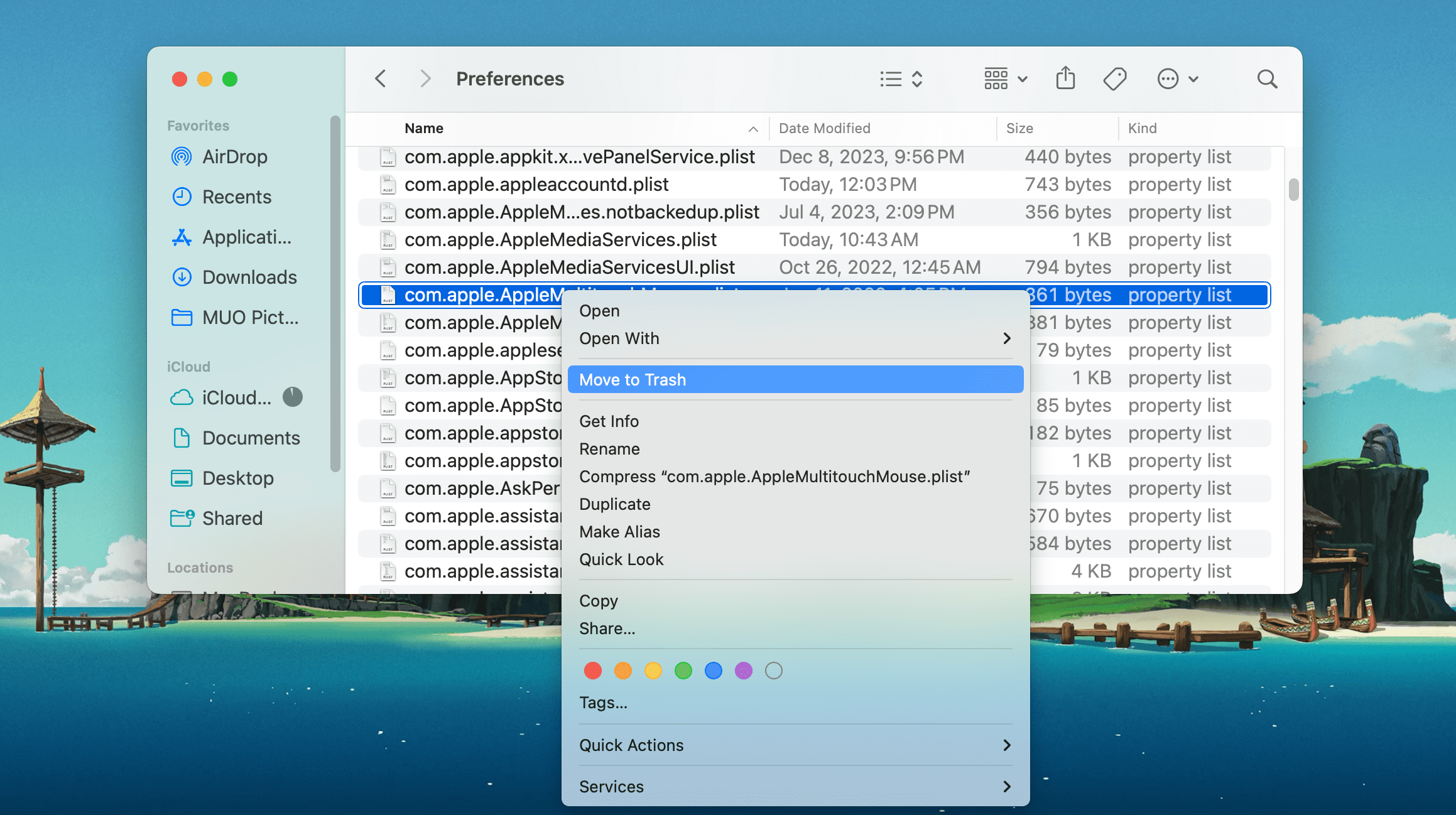
Poté restartujte svůj Mac. Poté automaticky znovu vytvoří smazané soubory PLIST. Za předpokladu, že myš začne poté správně fungovat, přejděte do nabídky Nastavení myši (Nastavení systému > Myš) a znovu ji překonfigurujte. Můžete také navázat resetováním NVRAM a SMC vašeho Macu.
Doufejme, že vaše myš nyní funguje správně. Pokud ne, pravděpodobně máte co do činění s vadnou jednotkou. Chcete-li se ujistit, že tomu tak je, připojte myš k jinému počítači Mac. Pokud budete mít stále stejné problémy, měli byste myš opravit nebo vyměnit. Dobrý nápad je také zvolit místo toho Magic Trackpad.