Chromebooky od společnosti Google se těší velké oblibě díky své cenové dostupnosti a jednoduchosti. Nicméně, i tato zařízení se mohou potýkat s různými problémy. Jedním z nich je nefunkční myš nebo touchpad, což může výrazně zkomplikovat používání počítače a znemožnit provádění důležitých úkonů.
Následující tipy vám pomohou vyřešit problémy s nefunkční myší nebo touchpadem na vašem Chromebooku.
1. Vyčištění touchpadu či kolečka myši
Při běžném používání se na touchpadu nebo myši mohou hromadit nečistoty, mastnota a jiné usazeniny. Tyto nečistoty mohou negativně ovlivnit citlivost a celkovou funkčnost zařízení.
Pokud jste touchpad nebo myš delší dobu nečistili, je nejvyšší čas to napravit. V případě touchpadu Chromebooku jej jemně otřete vatovým tamponem namočeným v lihu. Dávejte pozor, abyste netlačili příliš silně, a předešli tak poškrábání povrchu. Touchpad čistěte krouživými pohyby, dokud nebude zcela čistý.
Při čištění myši začněte s vnějším povrchem kolečka, který ošetřete vatovou tyčinkou namočenou v lihu. Pro důkladnější čištění můžete stejným způsobem očistit i samotné kolečko myši. Opět platí, že při čištění nevyvíjejte nadměrný tlak.
Pokud nemáte k dispozici líh, můžete použít malé množství mýdlové vody. Vatový tampon nebo ubrousek nenamáčejte úplně, ale pouze tak, aby byl navlhčený. Mějte na paměti, že elektronika a voda nejsou dobří přátelé!
2. Kontrola nastavení touchpadu
Funkčnost touchpadu mohou ovlivnit i špatná nastavení. Naštěstí je snadné to napravit. Pro kontrolu nastavení přejděte v Chromebooku do Nastavení a následně klikněte na sekci Touchpad.
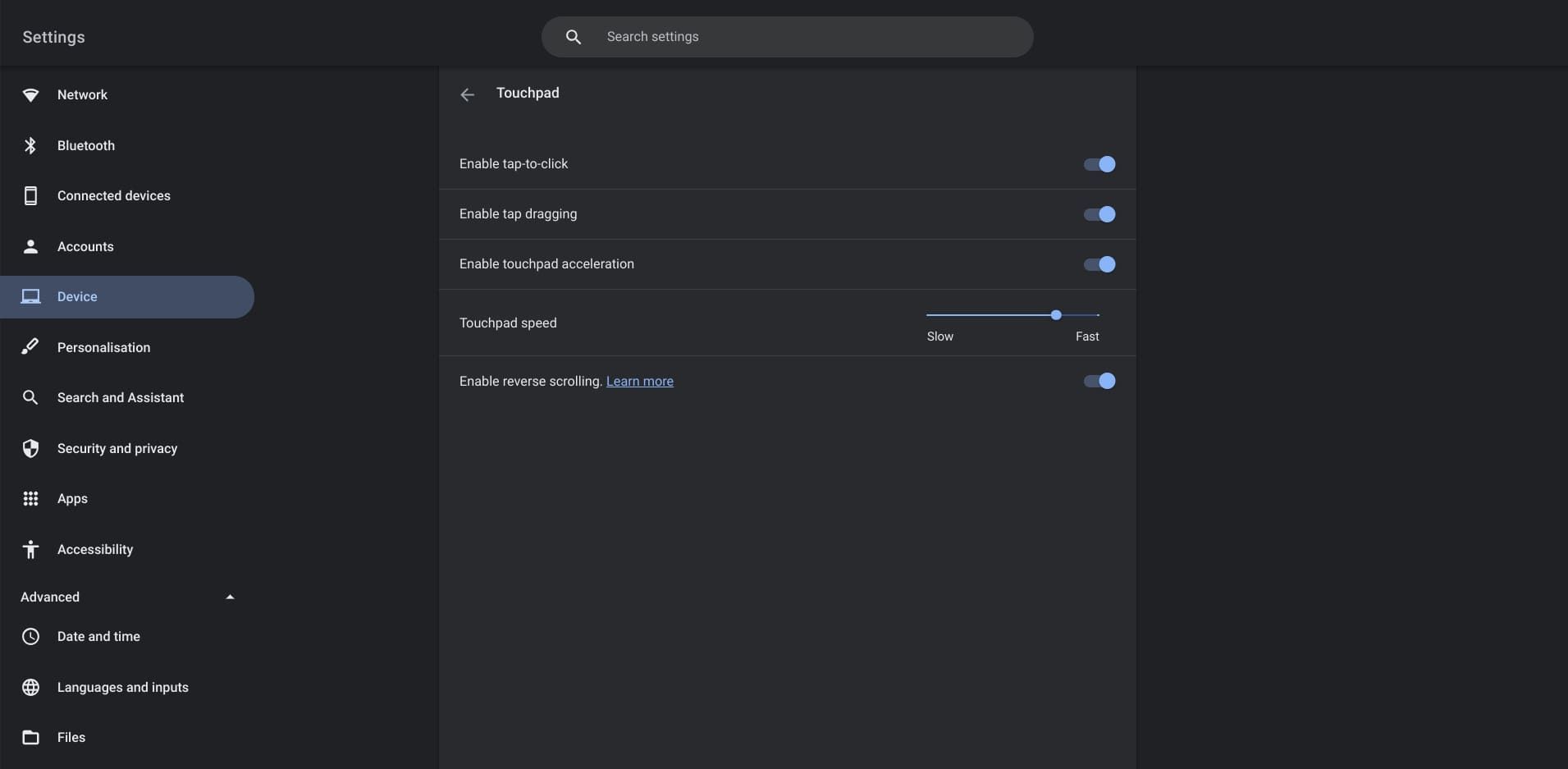
Zde uvidíte, které funkce jsou pro váš touchpad aktivní. Můžete také upravit rychlost pohybu kurzoru, pokud se vám zdá, že je příliš pomalý nebo naopak příliš rychlý.
Pokud místo kabelové myši používáte bezdrátovou, zkontrolujte v nastavení Bluetooth Chromebooku, zda je správně připojená. Otevřete sekci Připojená zařízení v hlavní nabídce nastavení a zkontrolujte, zda je myš mezi aktuálně připojenými zařízeními. Bluetooth můžete v Chromebooku aktivovat v sekci Bluetooth.
3. Kontrola kabelového připojení

Problémy s kabelovou myší mohou být způsobeny i uvolněným připojením. Zkontrolujte, zda je USB konektor myši správně zasunutý do portu, a také zda není kabel zauzlený. Někdy stačí zkontrolovat připojení myši a vše začne opět fungovat.
Potíže může způsobit i poškozený kabel myši. Pokud máte náhradní, vyzkoušejte ho, abyste vyloučili problém s kabelem.
4. Restart Chromebooku
Jednoduché řešení, jako je restartování zařízení, může často vyřešit menší problémy. Pokud myš nebo touchpad nefungují správně, zkuste Chromebook restartovat. Můžete to provést podržením tlačítka napájení na levé straně zařízení a výběrem možnosti Vypnout, nebo kliknutím na čas v pravém dolním rohu obrazovky a zvolením ikony vypnutí vedle možnosti Odhlásit se.
5. Kontrola baterie Chromebooku
Někteří uživatelé Chromebooků hlásí, že jim baterie v notebooku nabobtnala a tlačí na touchpad, což způsobuje jeho nefunkčnost. Nabobtnalá baterie nejenže ztěžuje používání Chromebooku, ale může být i nebezpečná, zejména při nabíjení.
Pokud je váš touchpad vyboulený, klávesnice nefunguje správně, Chromebook nelze správně zavřít nebo má nerovnou spodní stranu, může to být způsobeno nabobtnalou baterií. Tento stav může vzniknout v důsledku nadměrného elektrického proudu procházejícího baterií, což vede k jejímu roztahování. Jedná se o vážnější problém, který nelze vyřešit několika kliknutími. Pokud se domníváte, že je baterie vašeho notebooku nabobtnalá, okamžitě ho odpojte od nabíječky a vypněte.
Pokud máte zkušenosti s opravami počítačového hardwaru, můžete se pokusit nabobtnalou baterii sami odstranit. V opačném případě je lepší svěřit Chromebook do rukou odborníka.
6. „Bubnování“ na touchpadu

Tato metoda spočívá v opakovaném ťukání prsty po touchpadu po dobu několika sekund. Zkuste to po dobu 10 až 15 sekund. Vibrace způsobené vašimi prsty by mohly uvolnit případné nečistoty po stranách touchpadu.
7. Aktualizace ChromeOS
Nefunkční myš nebo touchpad mohou být způsobeny i zastaralým operačním systémem. Aktualizace systému často opravují různé chyby a přinášejí podporu nových funkcí. Je proto důležité mít systém ChromeOS aktuální.
Pokud jste systém ChromeOS delší dobu neaktualizovali, přejděte v nastavení Chromebooku do sekce O systému Chrome OS. Zde můžete zkontrolovat, zda nejsou k dispozici nějaké aktualizace.
8. Opakované stisknutí klávesy Esc

Někdy může webová stránka nebo aplikace narušit fungování vašeho Chromebooku. Opakovaným stisknutím klávesy Esc (Escape) můžete obnovit kontrolu nad touchpadem nebo myší, protože tím dojde k zastavení načítání aktuální webové stránky.
9. Obnovení továrního nastavení Chromebooku
Pokud selžou všechny předchozí kroky, můžete zkusit obnovit tovární nastavení Chromebooku. Toto řešení je ale vhodné pouze v případě, že jste si jisti, že neexistují žádné jiné příčiny problémů s touchpadem. Můžete také zvážit přeinstalaci ChromeOS, ale uvědomte si, že tím dojde ke smazání všech vašich souborů a nainstalovaných aplikací.
Pokud vám nefunguje myš, je nejlepší si před obnovením továrního nastavení pořídit náhradní. I přes dodatečné náklady to pro vás bude mnohem pohodlnější. Případně zkuste místo myši používat touchpad Chromebooku, protože s nativním hardwarem notebooku můžete mít méně problémů.
Problém s Chromebookem může mít jednoduché řešení
Pokud myš nebo touchpad vašeho Chromebooku nereaguje na vaše kliknutí a ťukání, často je příčina poměrně jednoduchá. Nicméně, nefunkční touchpad může někdy signalizovat i vážnější problém. Při příštích problémech s myší nebo touchpadem na vašem Chromebooku vyzkoušejte výše uvedené tipy.