Při použití HDMI jako připojení mezi počítačem a monitorem nebo televizorem je zaručena kvalita zvuku i obrazu. Připojením připojení HDMI a výběrem správného vstupního a výstupního zdroje je často snadné přidat externí monitor. Můžete však mít problémy s tím, že váš počítač se systémem Windows 10 nedokáže rozpoznat monitor, i když se jedná o jednoduchý proces.

Naštěstí existuje několik řešení tohoto problému. V tomto článku se podíváme na některé metody, které mohou vyřešit problém, že váš počítač se systémem Windows nedetekuje monitor prostřednictvím kabelu HDMI.
Table of Contents
Proč Windows nedetekuje monitor přes HDMI
Existuje celá řada možných příčin neschopnosti počítače rozpoznat monitor připojený kabelem HDMI. I když neznáte přesný důvod, vezměte v úvahu následující návrhy:
- Ujistěte se, že je HDMI nakonfigurováno jako výchozí připojení výstupu videa a zvuku.
- Pokuste se spustit počítač s připojením HDMI připojeným k monitoru.
- Spusťte počítač, když je televizor vypnutý, a poté jej zapněte.
Jak opravit, že systém Windows nedetekuje monitor přes HDMI
Restartujte počítač
Restartování počítače s připojeným kabelem HDMI a zapnutým televizorem je nejjednodušší způsob, jak vyřešit problém s televizorem HDMI, který Windows 11/10 nerozpozná. Nejprve musíte zkontrolovat, zda je monitor správně připojen k počítači.
Zjistit displej ručně
Předpokládejme, že se pokoušíte použít počítač se systémem Windows 11/10 se starším monitorem nebo televizí. V takovém případě se můžete setkat s tímto problémem, protože systém Windows nemusí být schopen automaticky rozpoznat televizor HDMI. V tomto případě je jediným způsobem, jak problém vyřešit, najít displej ručně. Zde je postup:
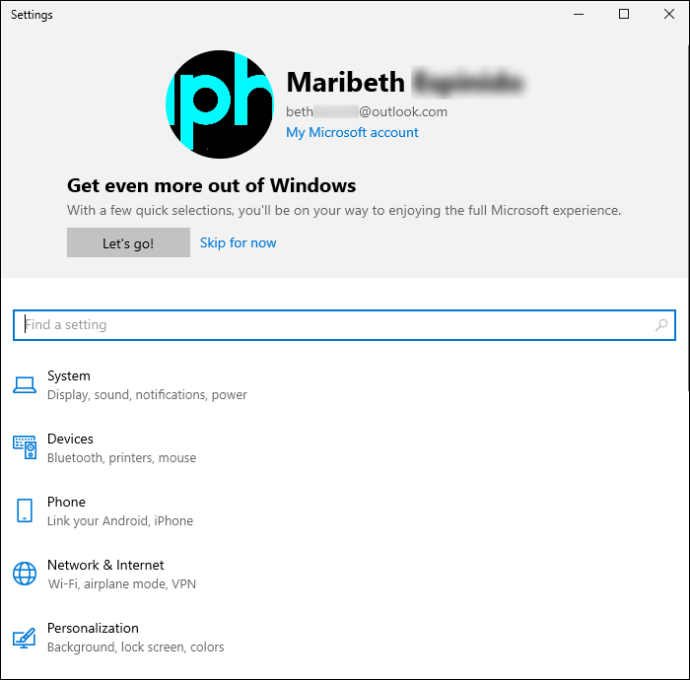
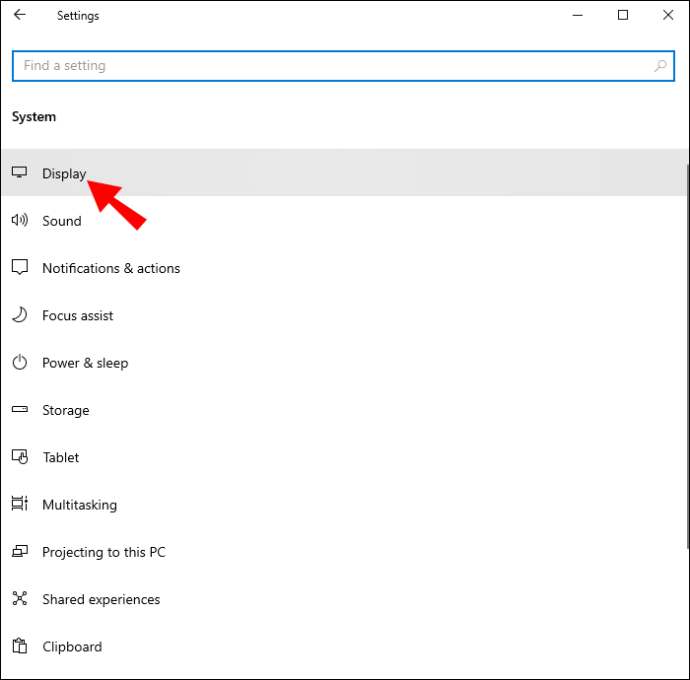
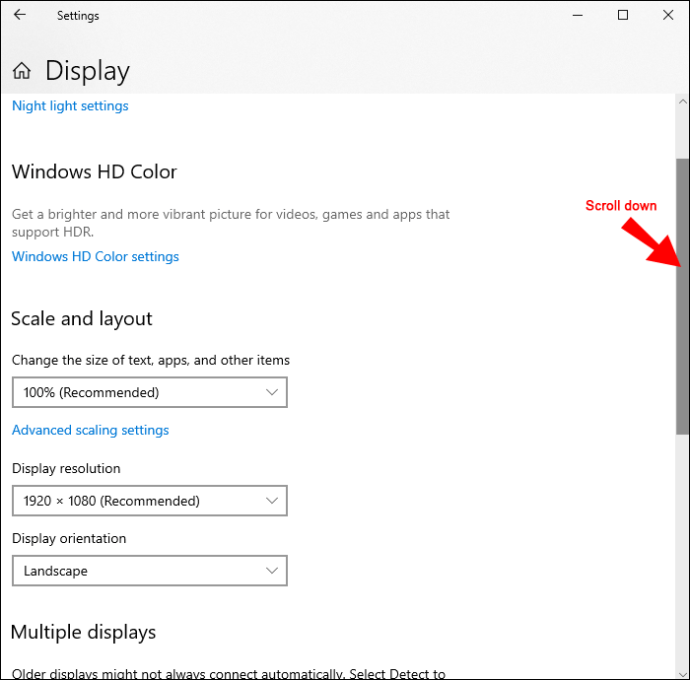
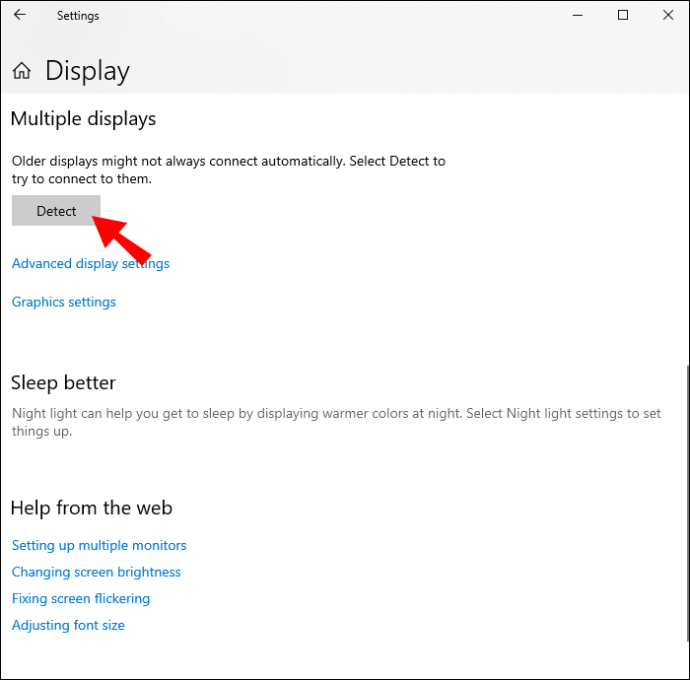
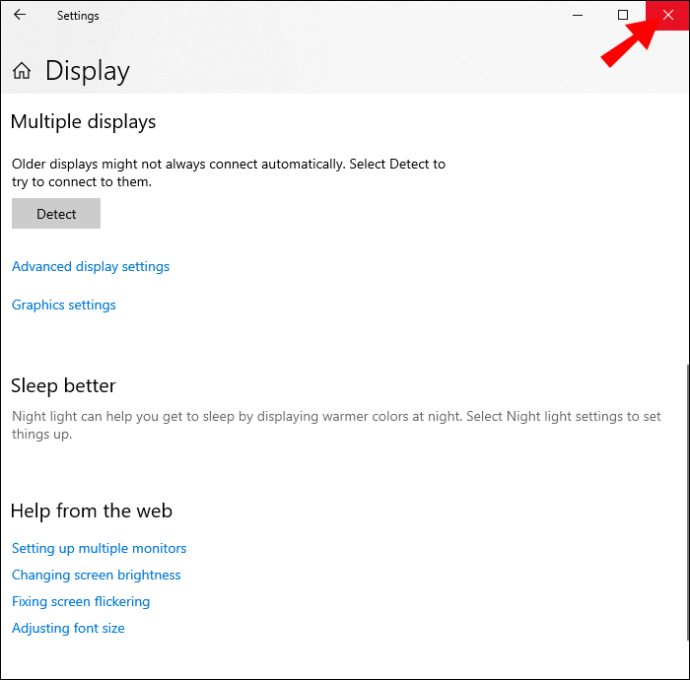
Nyní můžete zkontrolovat, zda váš počítač rozpozná HDMI TV, kterou jste připojili. Pokud to nefunguje, vyzkoušejte některé z následujících možností.
Upravit nastavení promítání
Ve Windows 10 a 11 můžete nastavení promítání nastavit na Pouze obrazovka počítače, Rozšířit, Duplikovat a Pouze druhá obrazovka. Změna nastavení promítání může pomoci vyřešit problém. Postupujte podle následujících kroků:
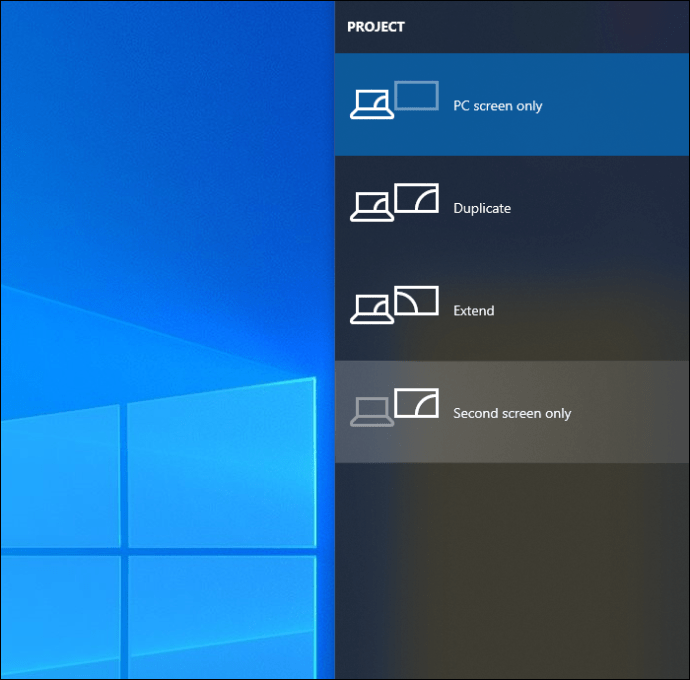
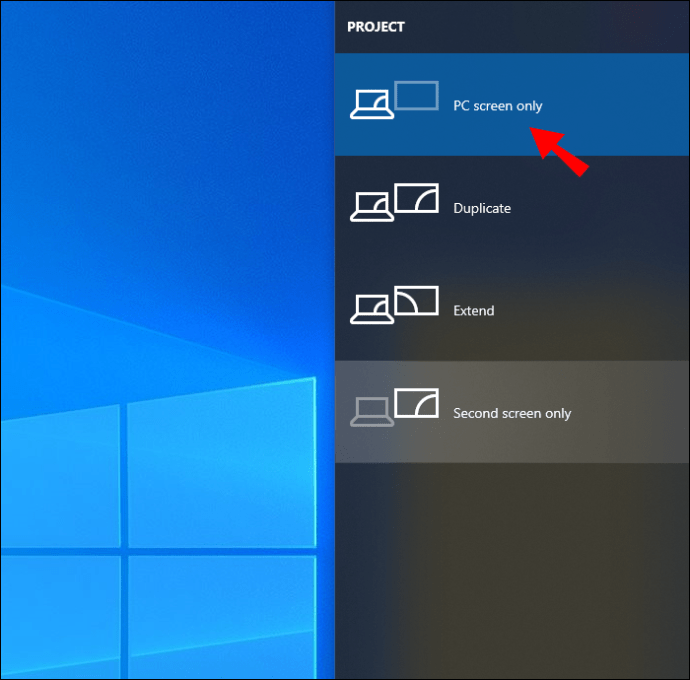
Pokud je to váš případ a stále máte potíže s řešením problému, přejděte k další možnosti.
Aktualizujte ovladače zobrazení
Tato metoda vyžaduje, abyste upgradovali ovladač zobrazení počítače se systémem Windows 11/10 a než budete moci problém vyřešit. Pokud jste dříve získali soubor .inf nebo .sys pro ovladač, můžete jej aktualizovat ručně pomocí Správce zařízení nebo příkazového řádku.
Případně si můžete stáhnout nejnovější ovladač z webu výrobce grafické karty, který naleznete v části Volitelné aktualizace na webu Windows Update. Alternativně můžete k aktualizaci ovladačů svého systému automaticky použít kterýkoli z mnoha dostupných bezplatných programů.
Zde je postup, jak aktualizovat ovladače zobrazení prostřednictvím správce zařízení:
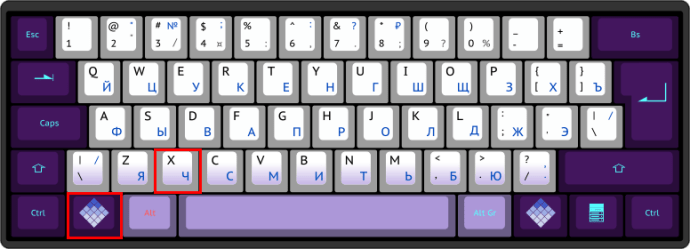
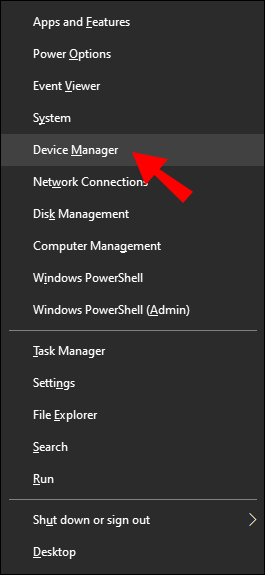
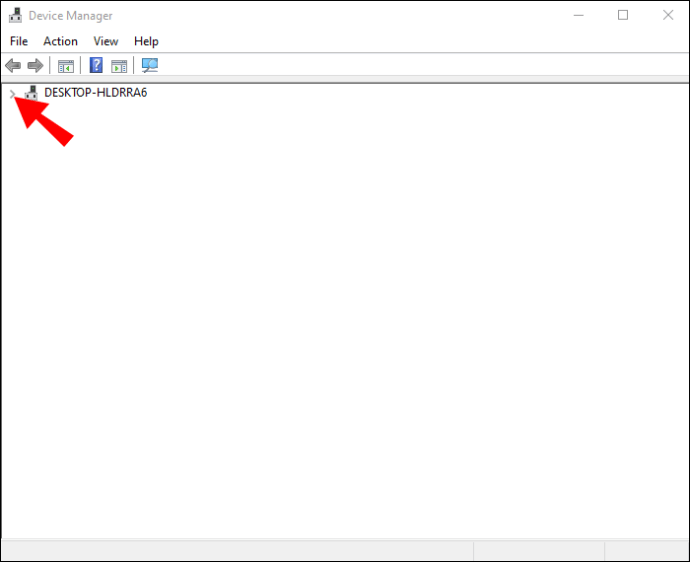
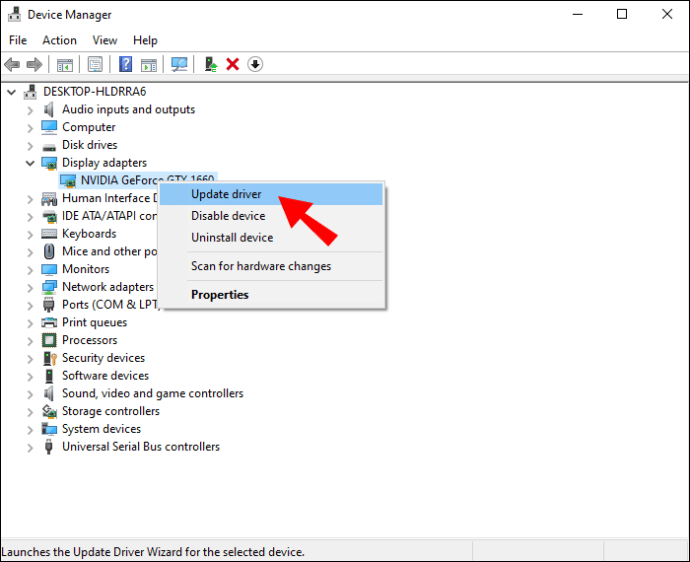
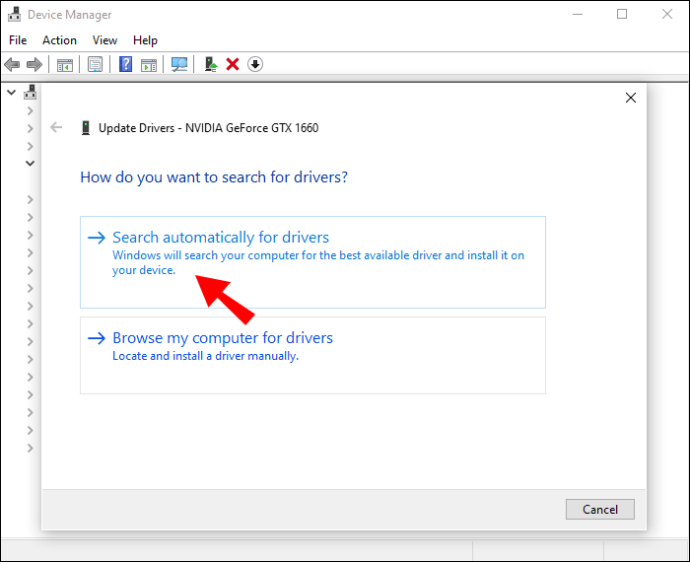
Alternativně k tomu můžete použít základní grafický adaptér společnosti Microsoft. Vyberte možnost „Vyhledat software ovladače v mém počítači“. To se doporučuje, pokud je ovladač zobrazení na vašem počítači aktualizován nebo pokud nemáte stabilní online připojení. Odtud postupujte takto:
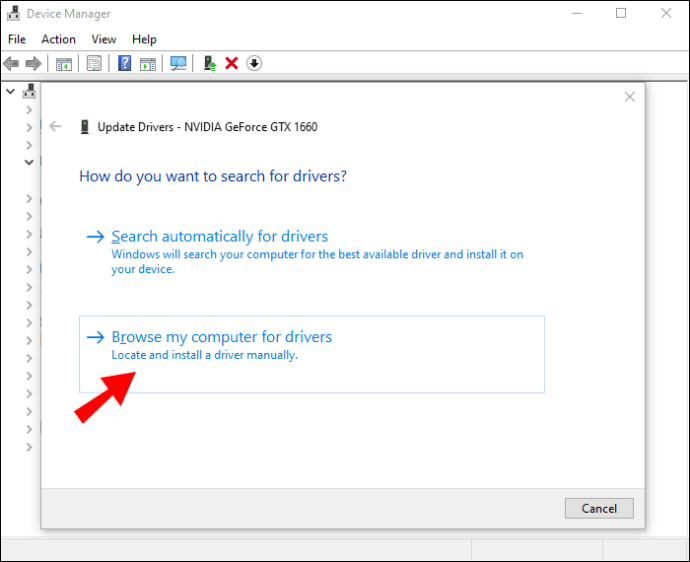
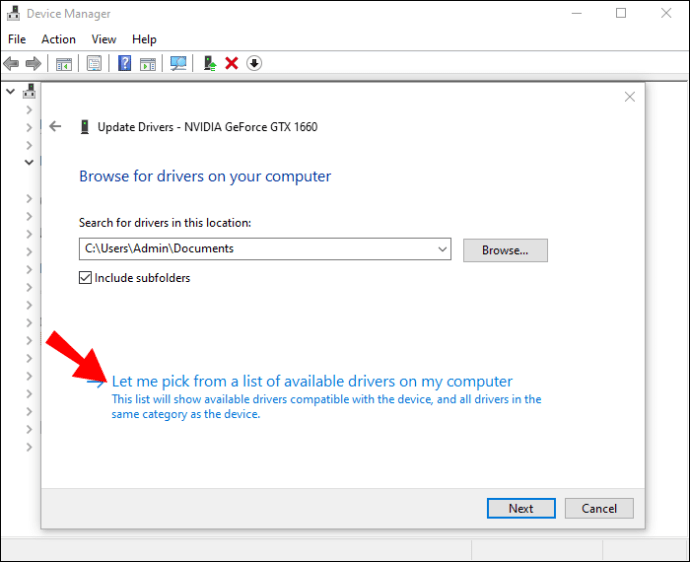
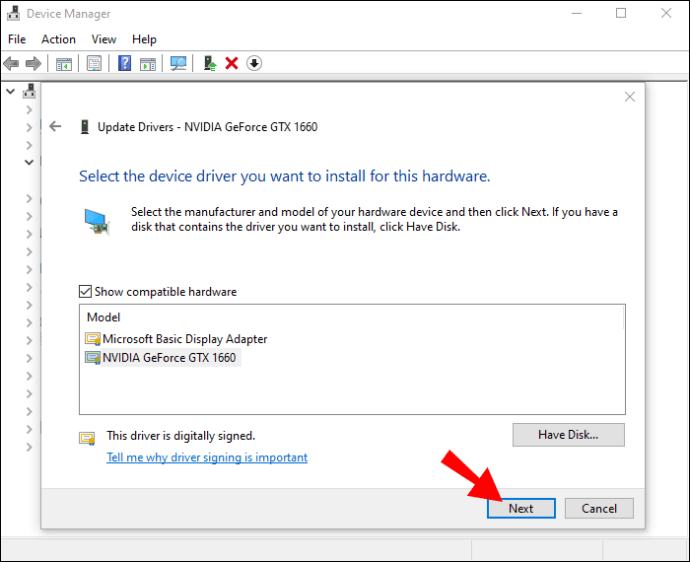
Změna provozního režimu více displejů
Pomocí ovládacího panelu Intel Graphics Control Panel můžete ručně upravit provozní režim více displejů počítače. Zde je postup:
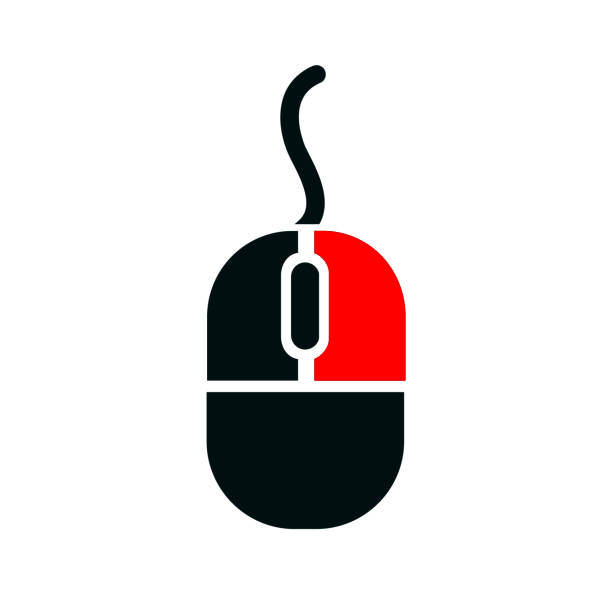
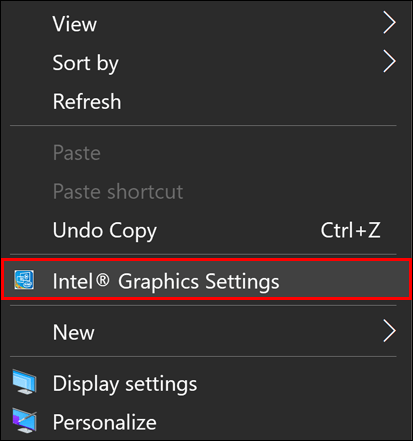
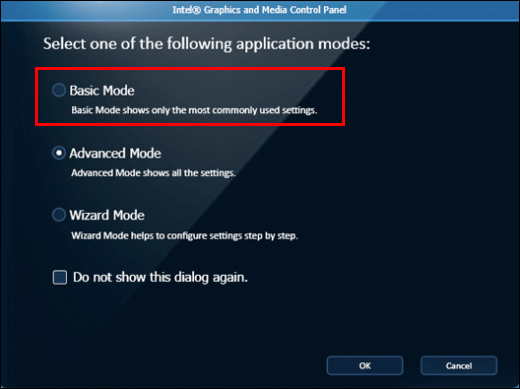
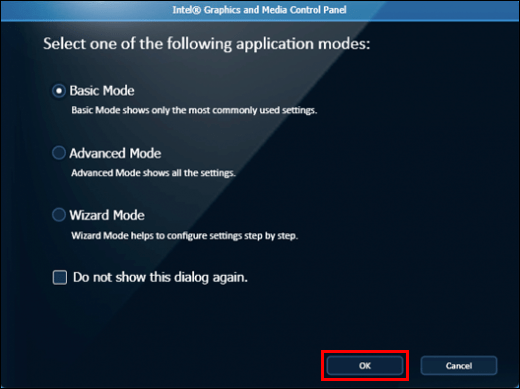
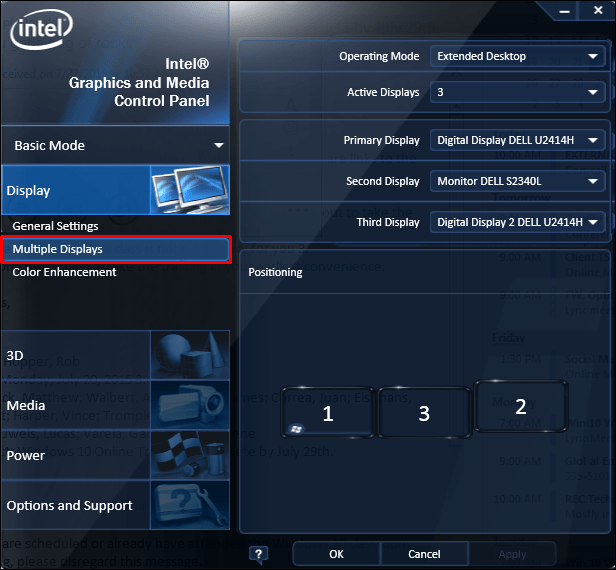
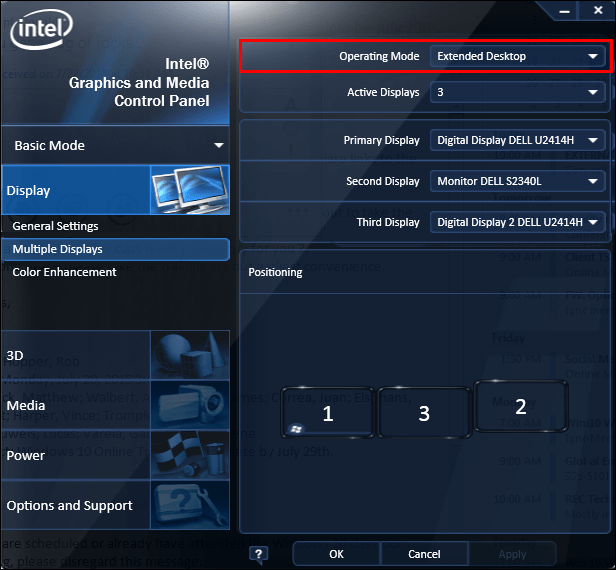
Monitor HDMI by nyní měl být uveden v tomto ovládacím panelu, takže pokračujte a ověřte. Pokud je to váš případ, budete mít možnost rozšířit nebo duplikovat obrazovku.
Pokud jste zákazníkem společnosti NVIDIA, můžete tuto metodu vyzkoušet pomocí ovládacího panelu NVIDIA, který lze nalézt v obchodě Microsoft Store.
Spusťte Poradce při potížích
Tato metoda vyžaduje, abyste spustili Poradce při potížích s hardwarem a zařízeními, abyste opravili nefunkční zařízení a vyloučili rozbitý televizor nebo monitor HDMI. I když problém není způsoben novou technologií, možná budete muset vyměnit HDMI TV, aby znovu fungoval.
Užijte si svou větší obrazovku
Počítač můžete propojit s monitorem nebo televizí přes HDMI, abyste získali větší a přesnější obraz čehokoli, co chcete zobrazit. Pokud váš počítač se systémem Windows 10 nedokáže rozpoznat nebo se připojit k displeji HDMI, vyzkoušejte některé z výše popsaných přístupů.
Pokud se však zdá, že nic nefunguje, problém může být v kabelu HDMI nebo v portu HDMI. V takovém případě vyzkoušejte nové HDMI nebo si nechte HDMI port zkontrolovat profesionálem.
Zažili jste někdy problémy s připojením monitoru pomocí kabelu HDMI? Podařilo se vám to opravit? Jaký přístup se vám osvědčil? Dejte nám vědět v sekci komentářů níže!

