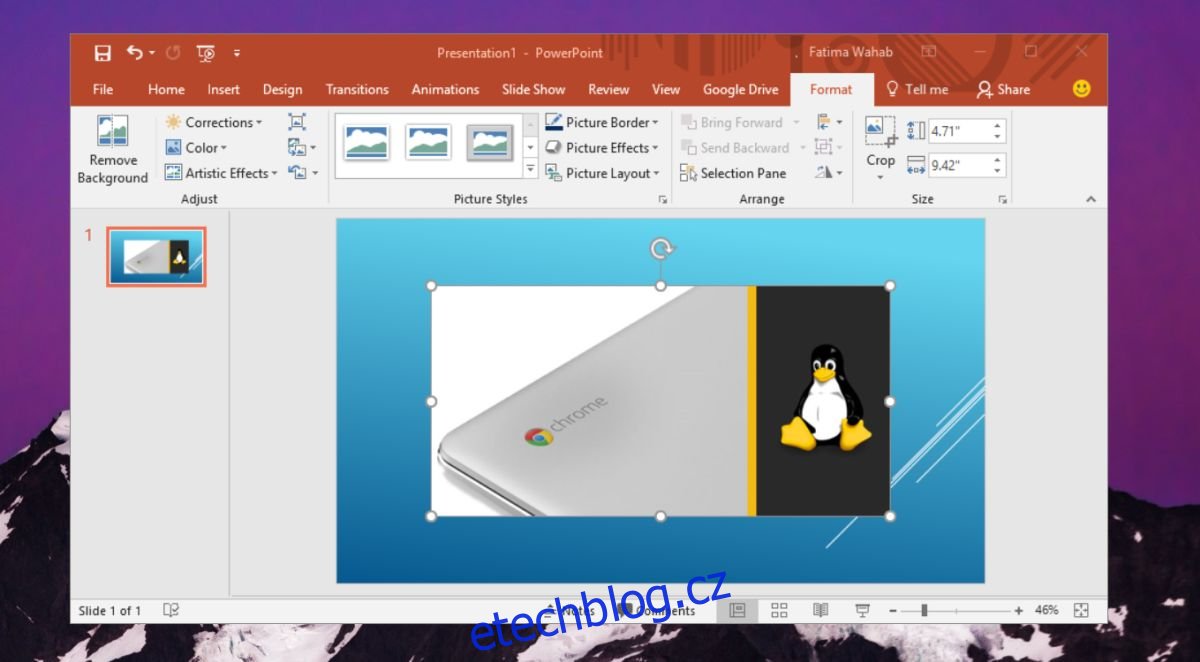Odstranění pozadí z jakéhokoli obrázku je zdlouhavý úkol. Čím je pozadí rušnější, tím déle bude jeho vyčištění trvat. Pokud máte Photoshop a umíte ho trochu používat, pravděpodobně můžete odstranit pozadí obrázku s menší námahou, ale ne každý má Photoshop. Pokud máte sadu aplikací Office Suite, můžete použít PowerPoint k odstranění pozadí obrázku. Existuje vestavěný nástroj, který to dokáže, ale vyčištění obrazu bude nějakou dobu trvat.
Otevřete PowerPoint a přejděte na kartu Vložit a vložte obrázek do prezentace. Případně můžete obrázek jednoduše přetáhnout do PowerPointu. Aby to bylo jednodušší, ujistěte se, že pozadí snímku nemá stejnou barvu jako pozadí obrázku. Vyberte si design snímku, který bude výrazně kontrastovat s obrázkem, abyste si s ním usnadnili práci. Vždy jej můžete později změnit.
Po vložení obrázku jej vyberte tak, aby se na pásu karet objevila karta Formát. Přejděte na kartu Formát. Úplně vlevo uvidíte velké tlačítko s názvem ‚Odebrat pozadí‘. Klikněte na něj.

Nástroj na něj aplikuje automatickou masku a i u jednoduchého obrázku jsme zjistili, že to není příliš dobré. Rozšiřte nebo zmenšete jej podle svých potřeb. Cokoli mimo masku bude odstraněno. Nyní použijte maskovací nástroje a označte oblasti, které chcete odstranit nebo zachovat. Přetažením nástroje ven označte oblast čárou. Kliknutím přidáte bod. Až budete hotovi, kliknutím na tlačítko „Zachovat změny“ změnu použijte.
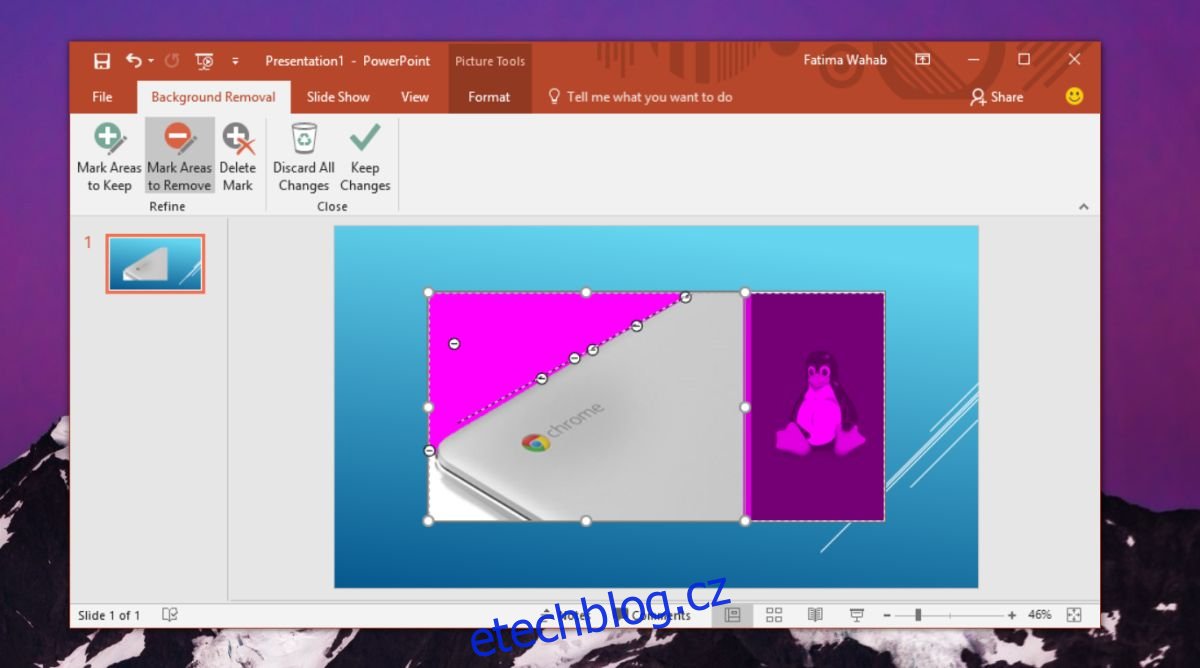
Výsledky, pokud jim věnujete čas, jsou poměrně dobré. Záleží také na obrázcích, které musíte vyčistit. Rušnější pozadí vyžaduje více práce a automatická maska aplikace PowerPoint bude méně nápomocná.
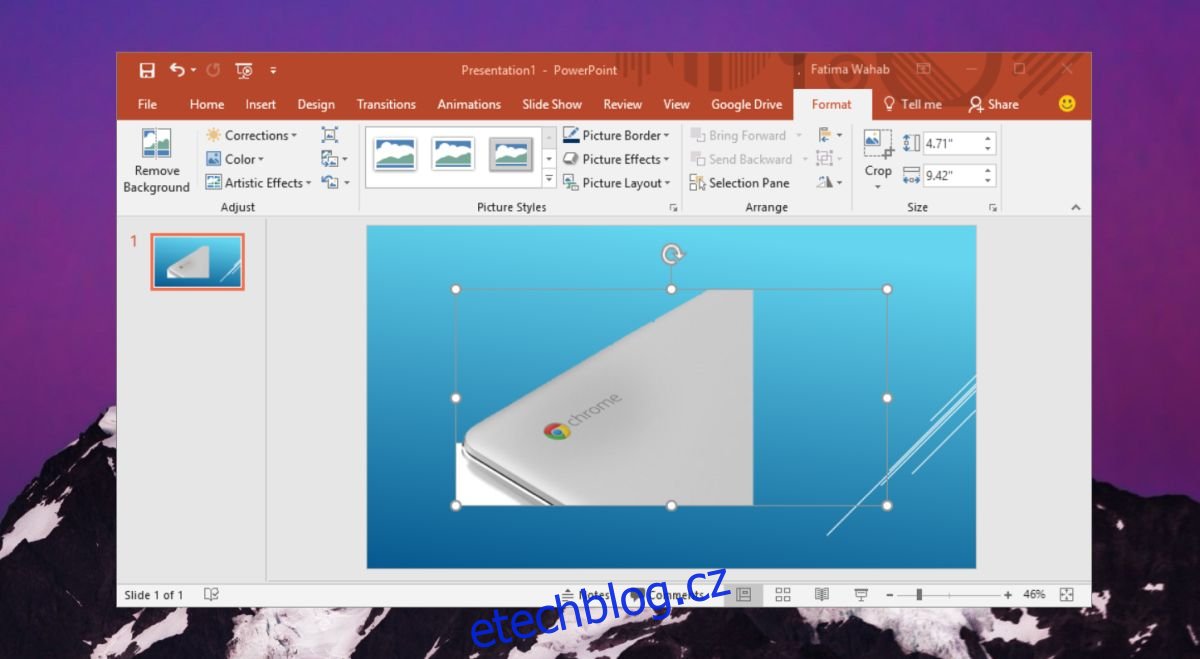
Pokud je váš obrázek obzvláště hustý, měli byste zkusit použít aplikaci, jako je Paint.Net. Má pěkný hůlkový nástroj, který usnadňuje výběr velkých částí obrázku a jeho odstranění. Nástroj hůlka je stejný nástroj, který byste použili ve Photoshopu, a jeho použití je poměrně snadné. Neposkytne vám stejný maskovací nástroj, jaký má PowerPoint, ale můžete jej použít k provedení většiny těžkých břemen a poté se vrátit do PowerPointu a vyčistit okraje.
Chcete-li uložit změny provedené v obrázku, měli byste uložit prezentaci PowerPoint. Později můžete obrázek extrahovat tak, že soubor zazipujete a poté jej rozbalíte.