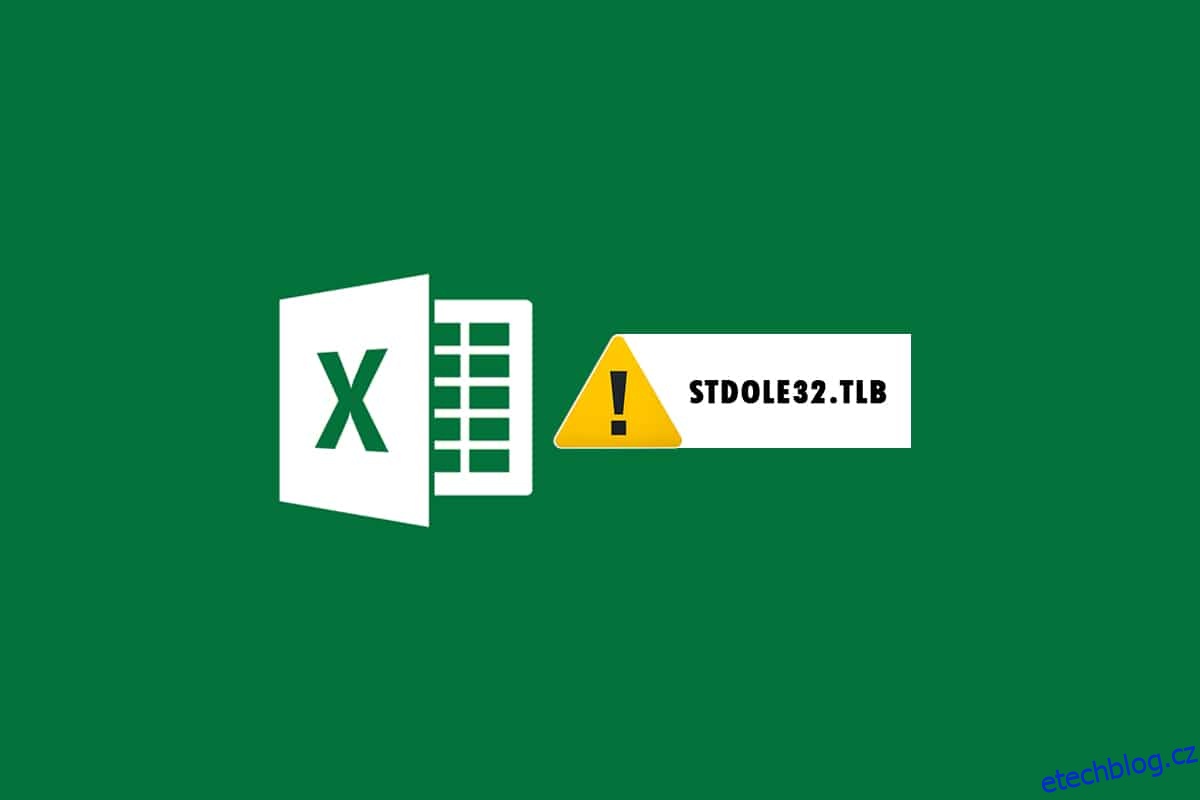Microsoft Office je software, který používáte denně. Nelze ignorovat důležitost programu MS Office, ať už jde o sestavení dokumentu, přípravu datového listu nebo prezentaci. Kvůli několika potížím se sadou Microsoft Office může být otevírání aplikací Microsoft Word nebo Excel noční můrou. Když spustíte Microsoft Word nebo Microsoft Excel, Windows se pokusí nastavit Microsoft Office 2007, což je únavné, a v důsledku toho se zobrazí chyba stdole32.tlb. Chcete-li tuto chybu opravit, pokračujte ve čtení tohoto článku.
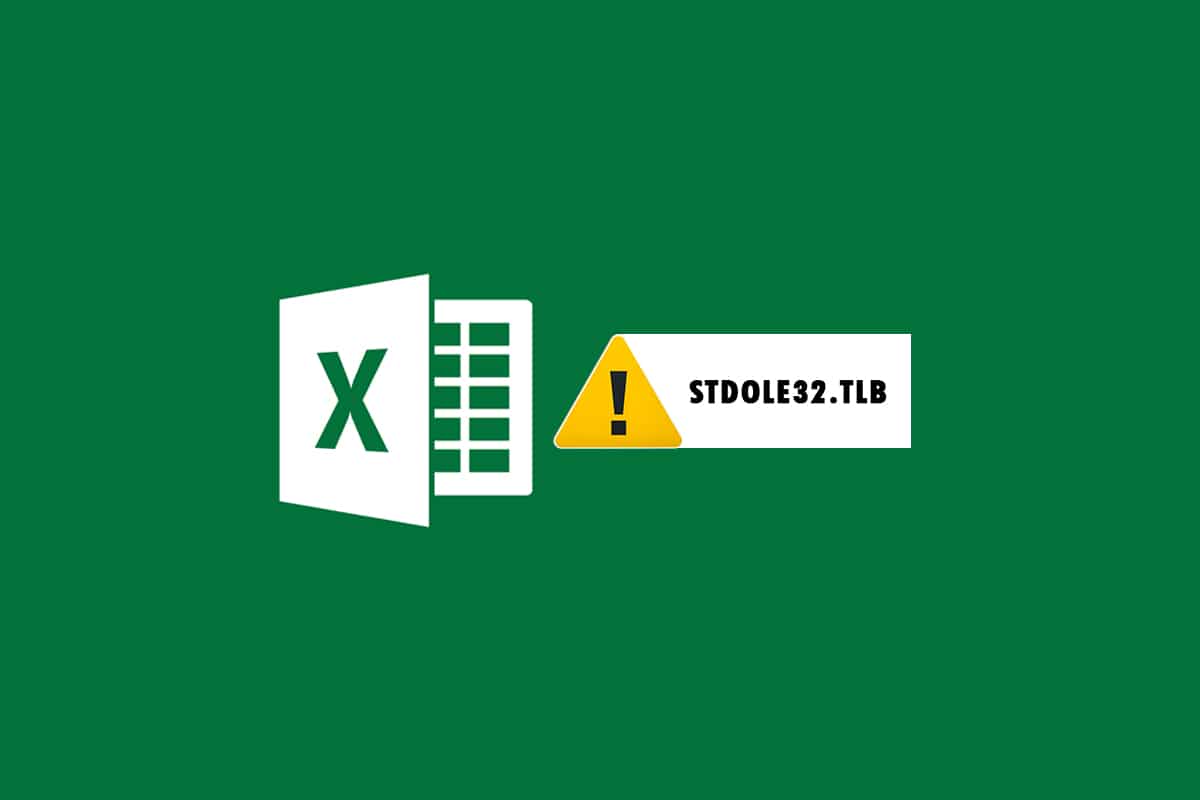
Table of Contents
Jak opravit chybu Excel stdole32.tlb v systému Windows 10
-
Chyba v Excelu stdole32.tlb Memory Leak: Když dojde k problému s nevracením paměti, velikost paměti Excelu se pravidelně zvyšuje, což snižuje celkový výkon systému. Spouští také nekonečnou smyčku nebo opakované provádění stejné úlohy.
-
Chyba stdole32.Tlb Logic Fault: I přes přiřazení správného vstupu můžete začít přijímat nesprávný výstup kvůli této logické chybě. Hlavní příčinou této chyby je chyba ve zdrojovém kódu společnosti Microsoft Corporation, která má na starosti zpracování všech příchozích dat.
-
stdole32.tlb Chyba Crash: Tato chyba brání vašemu softwaru Excel provádět jakékoli úkoly. Kromě toho není program Excel schopen poskytnout odpovídající výstup v reakci na daný vstup.
K této chybě dochází při selhání nebo selhání programů Excel. Chyba znamená, že některý kód nefunguje během běhu, ale nemusí to nutně znamenat, že je poškozen. Tato chyba Excelu je docela nepříjemná, protože brání procesu. Uživatelé aplikace Excel 2007 jsou s tímto problémem často konfrontováni, i když není omezen. Tento problém nahlásili také uživatelé Excelu 2019 a 2016. Tento článek bude velmi užitečný, pokud máte problémy s touto chybou aplikace Excel.
Metoda 1: Oprava sady Microsoft Office
Jak již bylo uvedeno, u zákazníků dochází k chybě kvůli chybě v produktu Microsoft Office. Oprava sady Microsoft Office 2007 je první možností, kterou můžete zkusit. V případě poškození souboru budou soubory po opravě sady Microsoft Office nahrazeny novými. V důsledku toho se doporučuje opravit balíček Microsoft Office 2007, protože se jedná o běžný problém s aplikací Excel 2007. Vyřeší se tím poškození souboru a po opravě sady Microsoft Office budou soubory nahrazeny novými. Zde jsou akce, které je třeba provést:
1. Současným stisknutím kláves Windows + R otevřete dialogové okno Spustit.
2. Napište appwiz.cpl a stisknutím klávesy Enter otevřete aplet pro Programy a funkce.
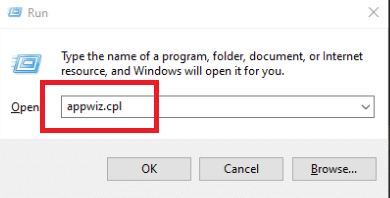
3. Klikněte pravým tlačítkem na Microsoft Office 2007 a klikněte na Změnit.
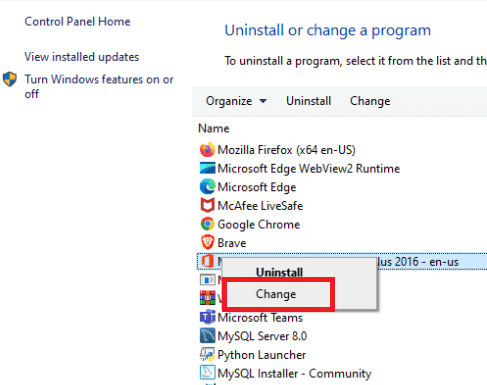
4. Ve výzvě klepněte na Ano.
5. Poté klikněte na Opravit a poté na Pokračovat.
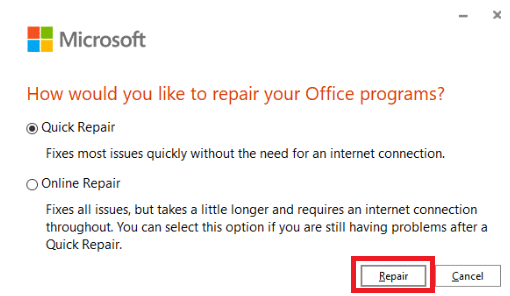
6. Znovu klikněte na Opravit.
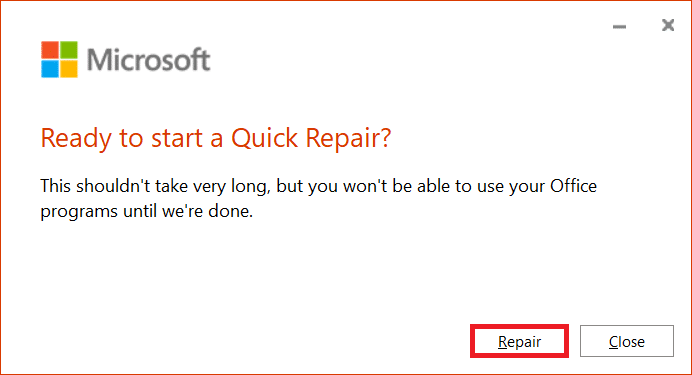
7. Po dokončení opravy Microsoft Office 2007 klikněte na Zavřít.
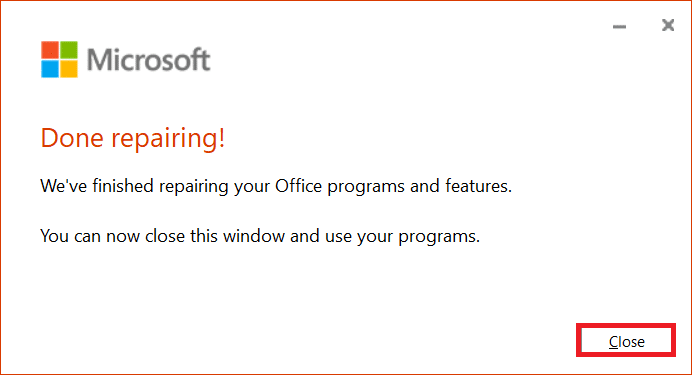
Metoda 2: Aktualizujte systém Windows
Aktualizace systému Windows řeší různé problémy a chyby. Zkontrolujte, zda byla ve vašem systému Windows použita nejnovější oprava. V důsledku toho v této fázi aktualizujete operační systém, abyste problém vyřešili. Chcete-li tak učinit, přečtěte si naši příručku Jak stáhnout a nainstalovat nejnovější aktualizaci systému Windows 10.
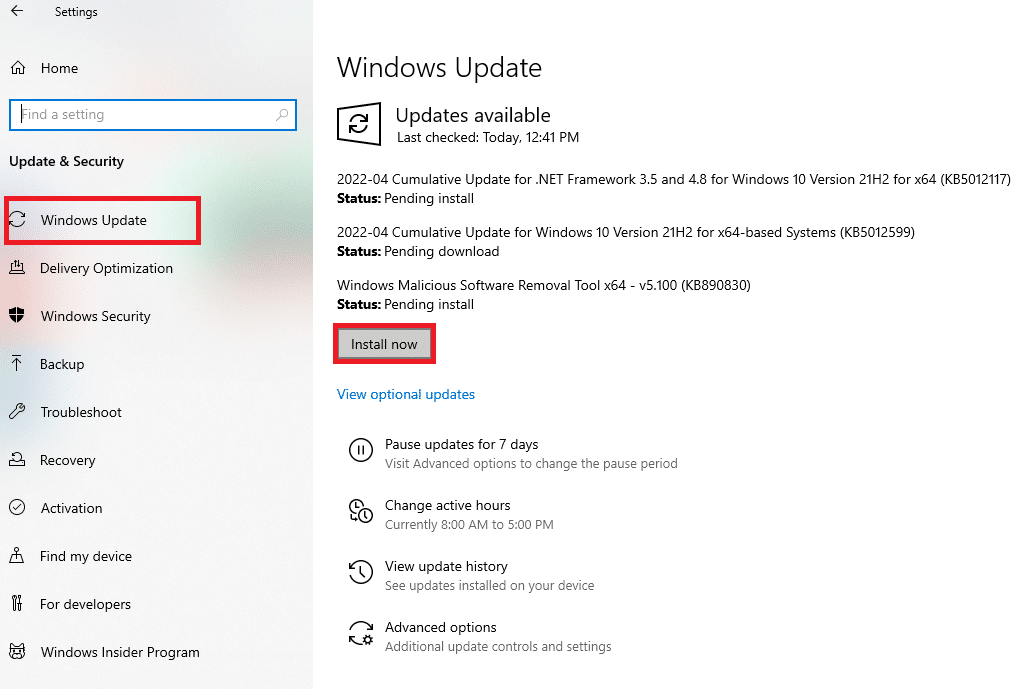
Metoda 3: Spusťte kontrolu malwaru
Pokud k tomuto problému v Excelu dochází i po vyzkoušení výše uvedených řešení, je možné, že do vašeho systému pronikl virus nebo malware a způsobuje chybu stdole32.tlb. V důsledku toho se důrazně doporučuje skenování a odstraňování jakéhokoli malwaru nebo virů z počítače. Chcete-li tak učinit, přečtěte si naši příručku Jak odstranit malware z počítače v systému Windows 10.
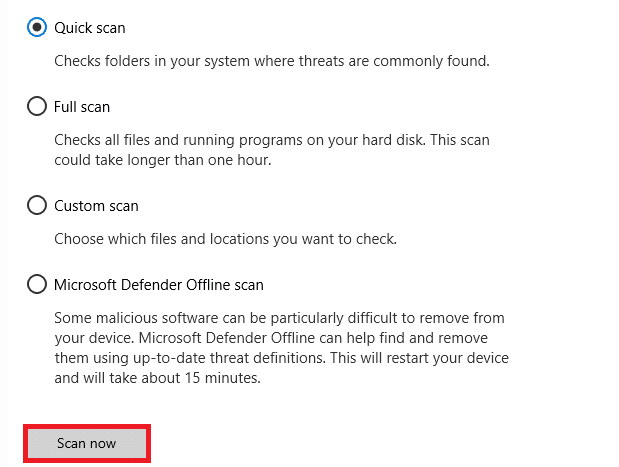
Metoda 4: Oprava systémových souborů
Existuje možnost, že některé životně důležité systémové soubory byly poškozeny, což má za následek chybu stdole32.tlb v aplikaci Excel. Skenování kontroly systémových souborů (SFC) vám při řešení tohoto scénáře nesmírně pomůže. Metoda skenování SFC prozkoumá všechny poškozené soubory, než je opraví. V důsledku toho se doporučuje provést úplnou kontrolu kontroly systémových souborů, abyste problém vyřešili. Níže jsou uvedena opatření, která musíte přijmout. Přečtěte si naši příručku Jak opravit systémové soubory v systému Windows 10 a postupujte podle pokynů k opravě všech poškozených souborů.
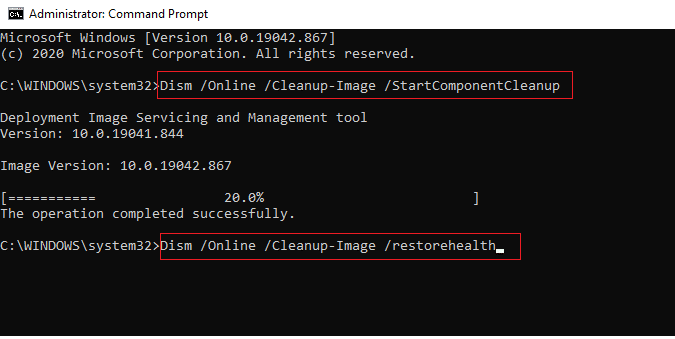
Metoda 5: Změna oprávnění pro klíče registru
Pokud výše uvedený postup nefunguje, pokuste se tímto způsobem změnit různá oprávnění v databázi registru. Postupujte podle níže uvedených pokynů.
Poznámka: Chcete-li se vyhnout dalším problémům, doporučujeme před provedením jakýchkoli úprav zálohovat databázi registru. V případě nesprávné konfigurace můžete obnovit databázi registru do předchozího stavu, kdy vše fungovalo dobře.
1. Současným stisknutím kláves Windows + R otevřete dialogové okno Spustit.
2. Napište regedit a stisknutím klávesy Enter otevřete okno Editor registru.
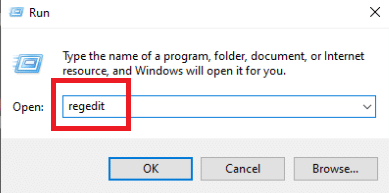
3. Ve výzvě Řízení uživatelských účtů klikněte na Ano.
4. Vyberte Soubor a poté z rozevírací nabídky Exportovat.
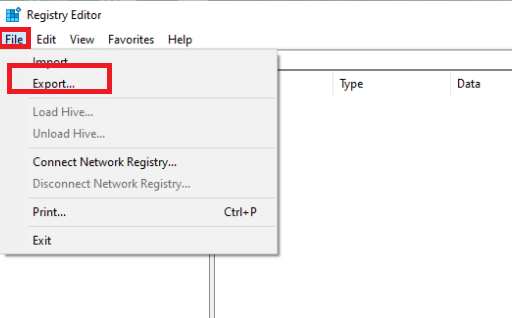
4. Poté zadejte Název souboru. V části Exportovat rozsah vyberte Vše a klikněte na Uložit.

5. Přejděte na zadanou cestu umístění v Editoru registru.
HKEY_CLASSES_ROOTExcel.Chart.8
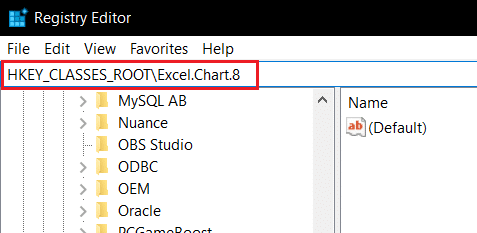
6. Klepněte pravým tlačítkem myši na Excel.Chart.8 a z rozevírací nabídky vyberte možnost Oprávnění.
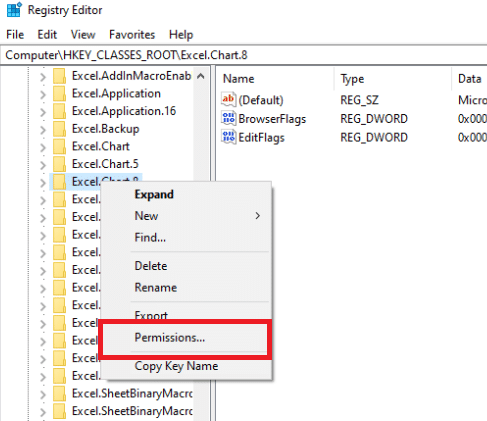
7. Klepněte na Přidat v okně Oprávnění.
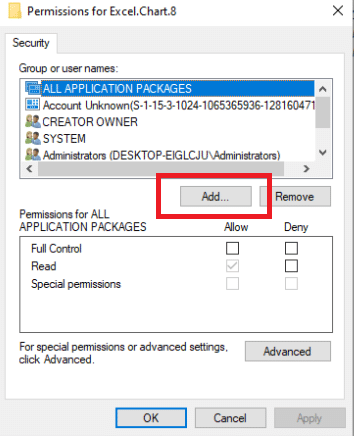
8. Do pole Zadejte názvy objektů zadejte Všichni a poté klepněte na Zkontrolovat jména.
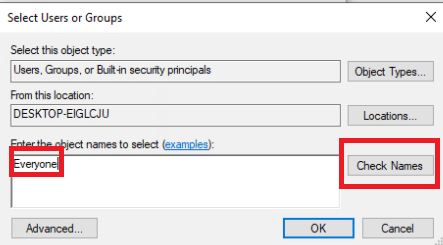
9. Pro potvrzení přidání položky Everyone klikněte na OK.
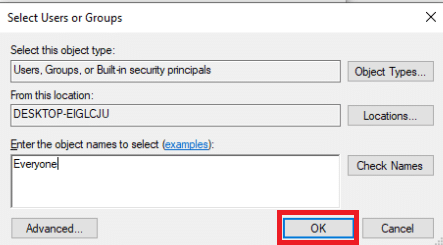
10. Poté klikněte na tlačítko Upřesnit.
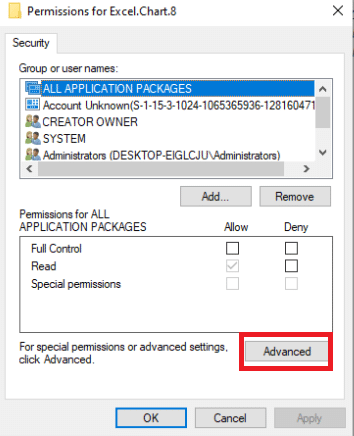
11. Změňte vlastníka kliknutím na Změnit.
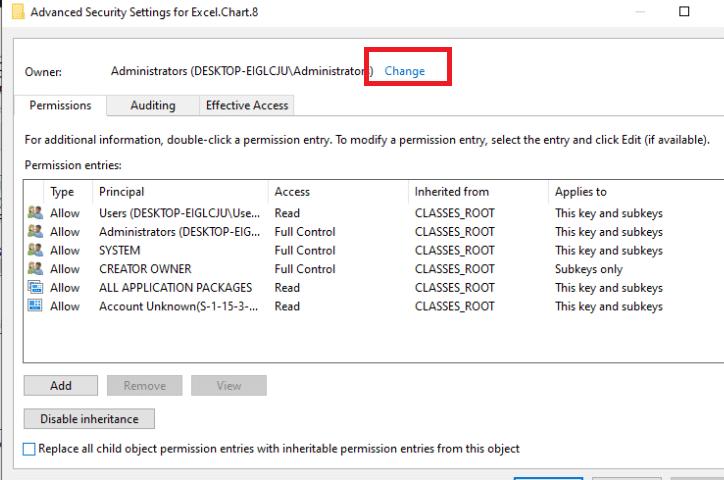
12. Do pole Zadejte názvy objektů zadejte Všichni a poté klikněte na Zkontrolovat jména.
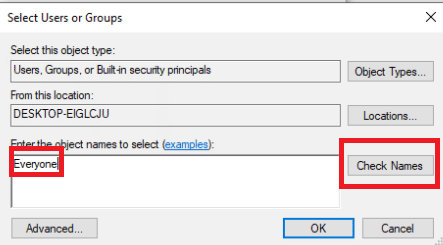
13. Chcete-li potvrdit přidání položky Všichni, klikněte na OK.
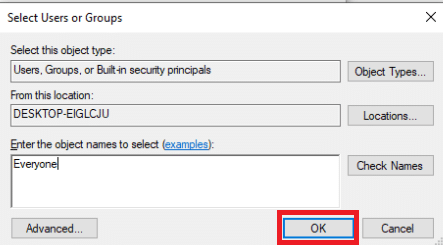
14. Poté klikněte na Použít a poté na OK.
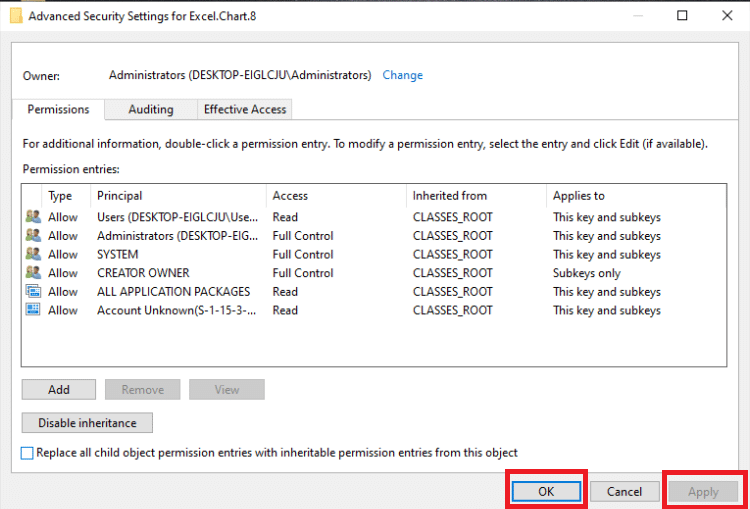
15. Vyberte Všichni v části Oprávnění a zaškrtněte políčka Úplná kontrola a Číst.
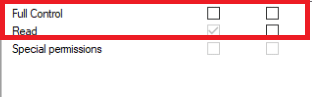
16. Klepněte na Použít a OK.
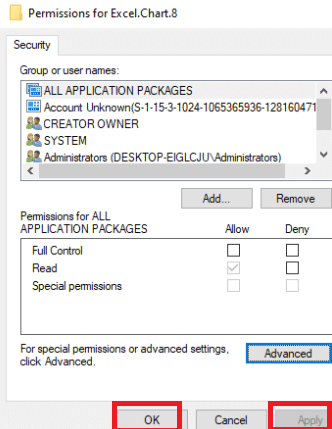
17. Stisknutím klávesy F5 aktualizujte databázi registru, což povede k vytvoření nového podklíče s názvem Protocol pod Excel.Chart.8.
18. Opakováním kroků 7–16 aktualizujte oprávnění tohoto klíče.
19. Obnovte databázi registru stisknutím klávesy F5 a opakujte postupy pro udělení oprávnění podklíči StdFileEditingServer.
20. Nakonec zavřete okno Editor registru.
Metoda 6: Odstraňte klíče Office z databáze registru
Chcete-li tuto chybu opravit, budete se muset znovu vypořádat s registrem. Před provedením jakýchkoli úprav registrace doporučujeme vytvořit zálohu databáze registru. Můžete vytvořit zálohu jako v předchozí metodě. Pokud dojde k nesprávné konfiguraci registru, můžete obnovit databázi registru do předchozího stavu, kdy vše fungovalo správně. Uvědomte si, jak provést kroky popsané k opravě chyby stdole32.tlb.
Poznámka: Pokud nemůžete odstranit nebo najít žádné klíče, nedělejte si s tím starosti; neovlivní to výsledek řešení potíží.
1. Současným stisknutím kláves Windows + R otevřete dialogové okno Spustit.
2. Napište regedit a stisknutím klávesy Enter otevřete okno Editor registru.
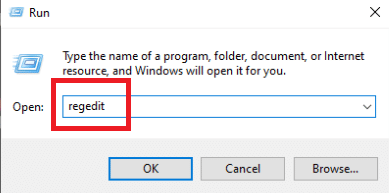
3. Ve výzvě klepněte na Ano.
4. Vyberte Soubor a poté z rozevírací nabídky Exportovat.
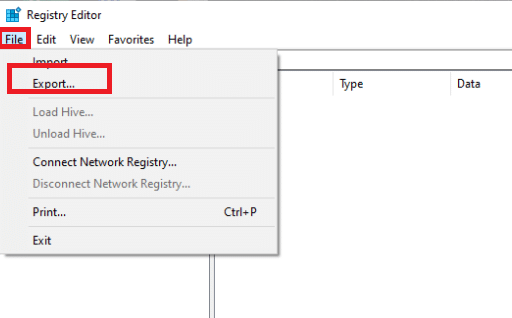
5. Poté zadejte Název souboru. V části Exportovat rozsah vyberte Vše a klikněte na Uložit.

6. Přejděte do následujícího umístění v Editoru registru.
HKEY_CURRENT_USERSoftwareMicrosoftOffice
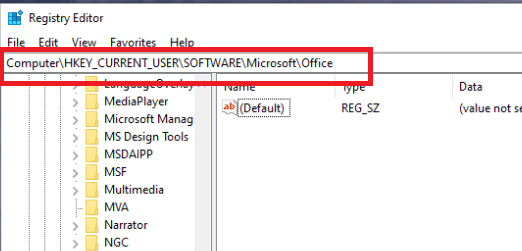
7. Klepněte pravým tlačítkem myši na podklíče Word a Excel a vyberte Odstranit, abyste je odstranili.
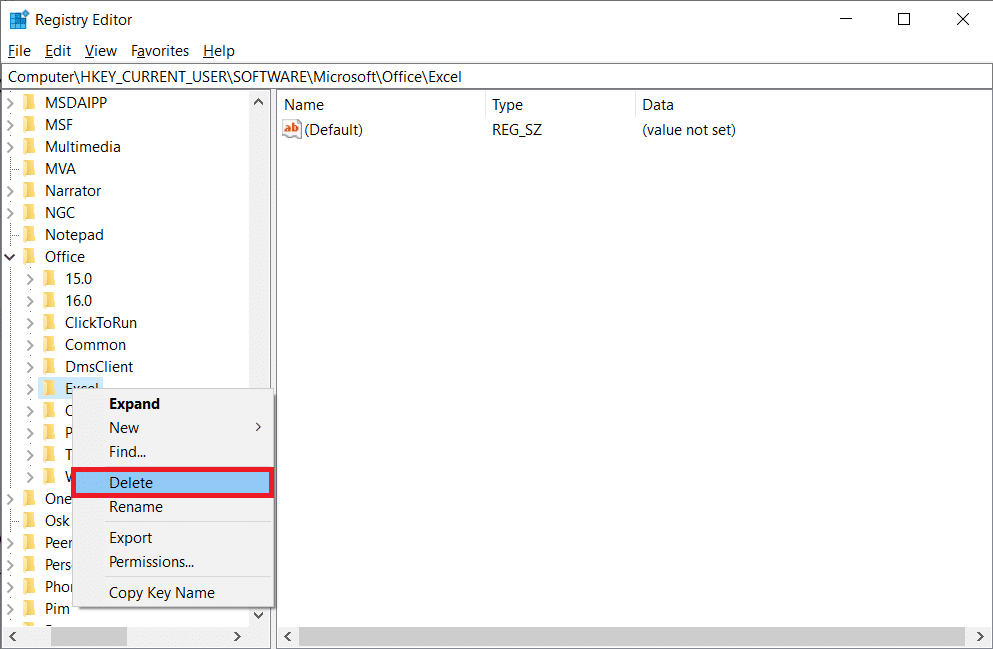
8. Poté otevřete podsložky 8.0, 9.0, 10.0, 11.0 a 12.0 a odstraňte podklíče Excel a Word.
Poznámka 1: Pokud máte potíže s Wordem, odstraňte podklíč Word, a pokud máte potíže s oběma, smažte Word i Excel.
Poznámka 2: Pokud tyto podsložky nemůžete najít, vyhledejte jiné verze, například 15.0 a 16.0.
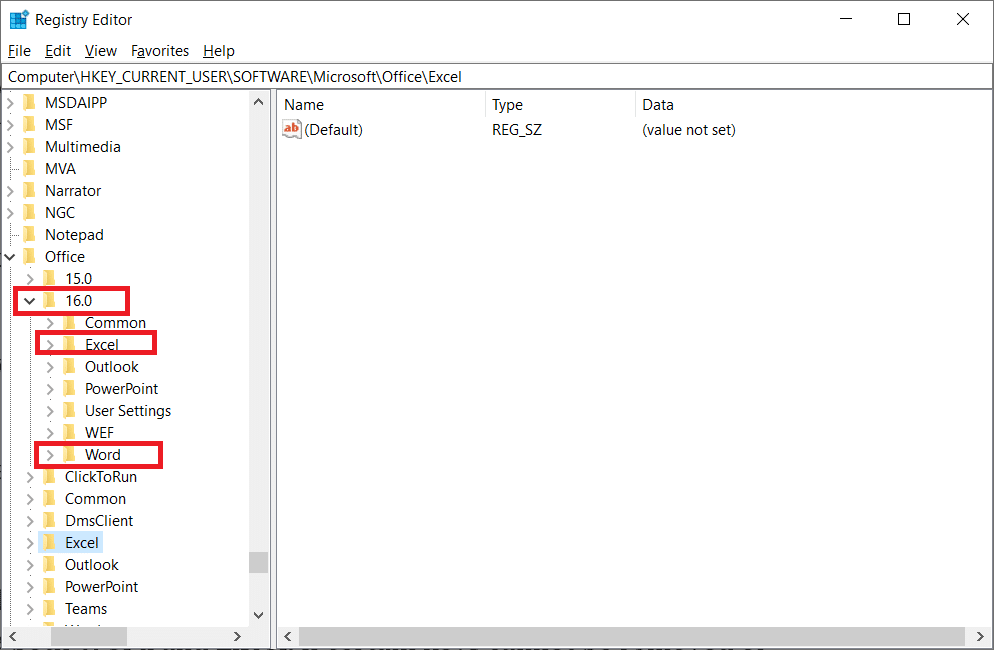
9. Klepnutím na Ano potvrďte odstranění klíče.
10. Podobně odstraňte podklíče označené Word a Excel v cestě
HKEY_LOCAL_MACHINESOFTWAREWow6432NodeMicrosoftOffice.
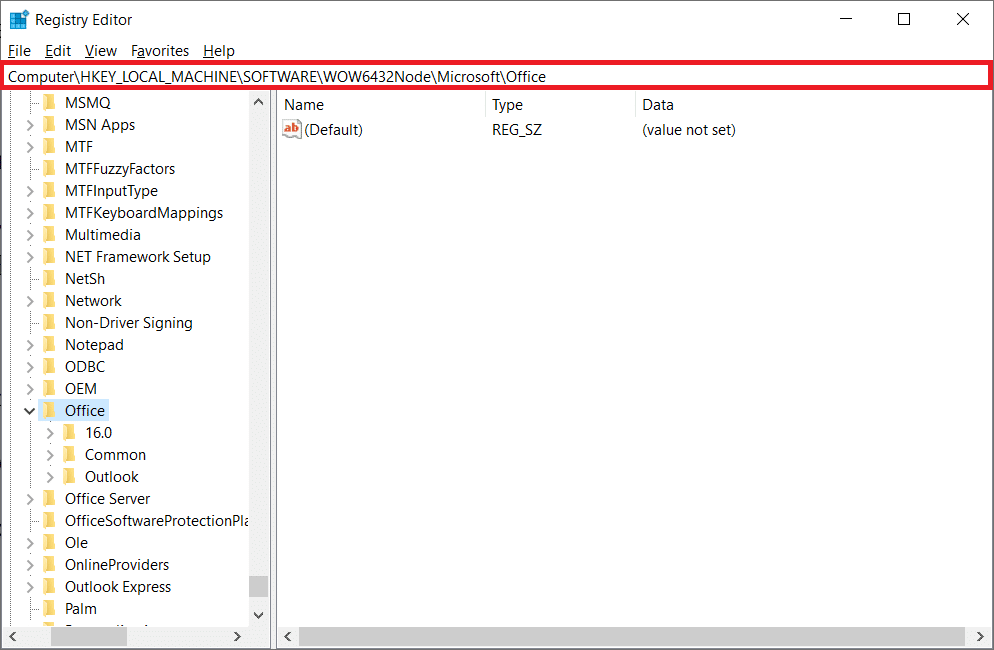
11. Nakonec zavřete okno Editor registru.
Metoda 7: Odstraňte dočasné soubory
Aplikace ukládají určitá data do mezipaměti, aby se zlepšila rychlost načítání a uživatelská zkušenost. Tato mezipaměť se však může časem poškodit a narušit tak klíčové funkce systému. Příliš mnoho dat v mezipaměti také způsobuje tuto chybu nevracení paměti. V důsledku toho smažete všechny dočasné soubory v počítači, jak je znázorněno v níže uvedených krocích, abyste opravili chybu stdole32.tlb.
1. Současným stisknutím kláves Windows + R otevřete dialogové okno Spustit.
2. Napište %temp% a stisknutím klávesy Enter otevřete složku temp.
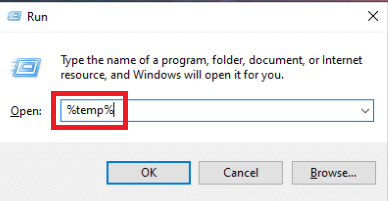
3. Chcete-li vybrat všechny soubory, stiskněte klávesy Ctrl + A a poté klávesy Shift + Delete pro jejich úplné odstranění.
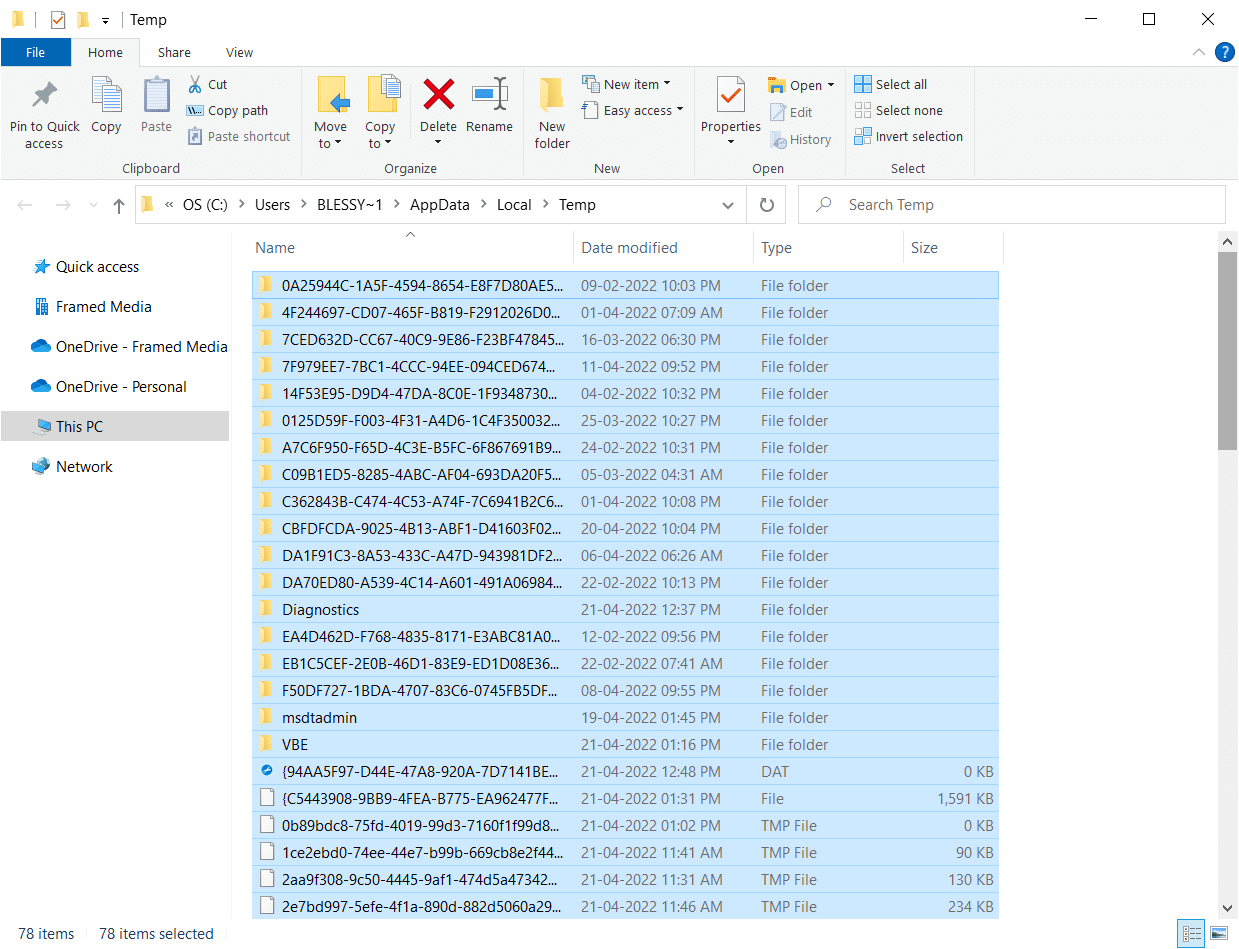
Metoda 8: Přejmenujte instalační soubor
Přejmenování instalačního souboru vám může za určitých okolností pomoci tento problém obejít. Tento problém s Excelem lze vyřešit tímto způsobem. Jako příklad,
1. Stisknutím kláves Windows + I otevřete Průzkumník souborů.
2. Přejděte na následující cestu umístění.
C:Program FilesCommon Filesmicrosoft sharedOFFICEXOffice Setup Controller
Poznámka 1: Pokud nemůžete přejít na tuto cestu, zkuste následující cestu.
C:Program Files (x86)Common Filesmicrosoft sharedOFFICEXOffice Setup Controller
Poznámka 2: X je třeba nahradit verzí Microsoft Office nainstalovanou ve vašem systému.
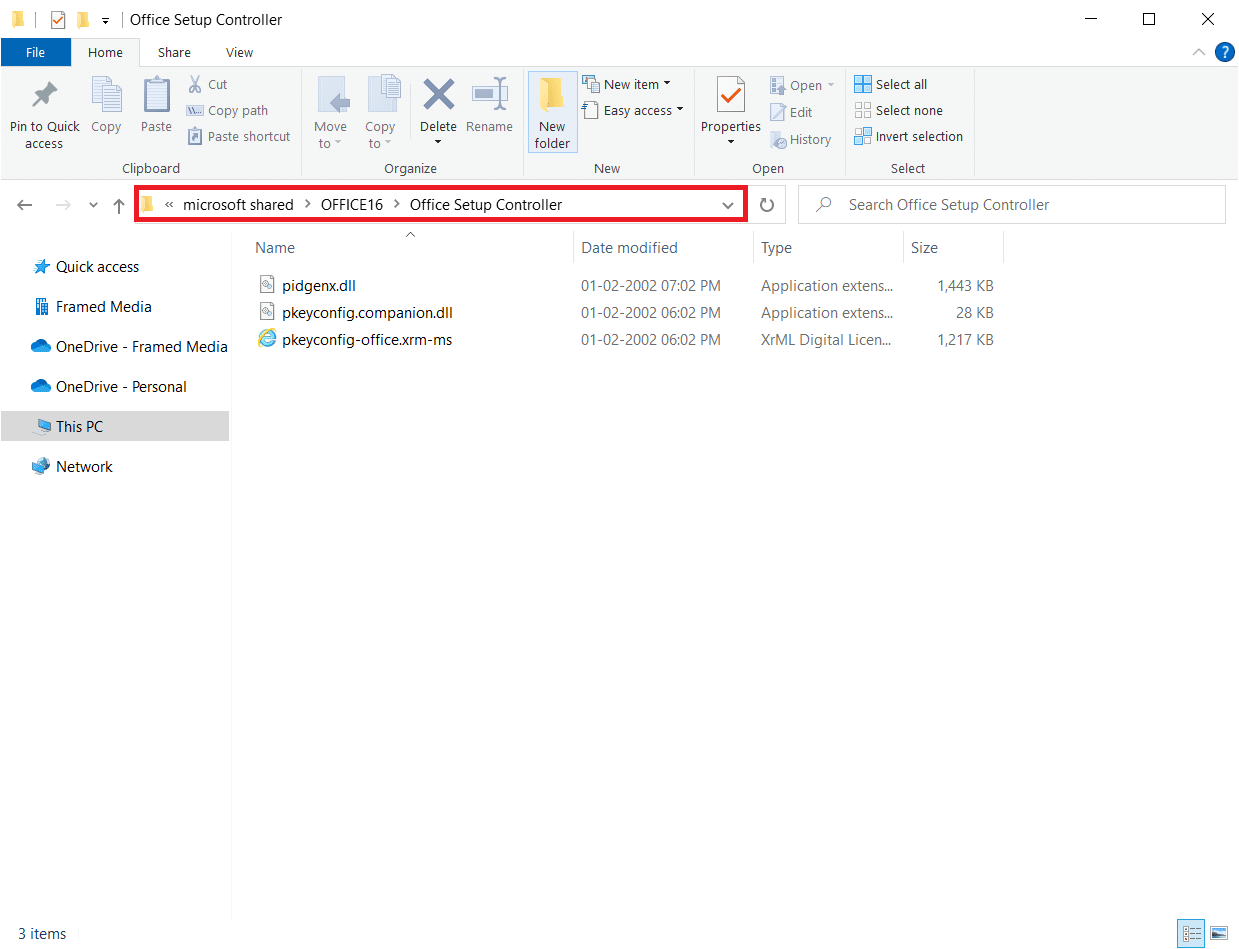
3. Nyní klikněte pravým tlačítkem na instalační soubor a vyberte Přejmenovat.
Poznámka: Přejmenujte soubor na něco jiného než Setup.
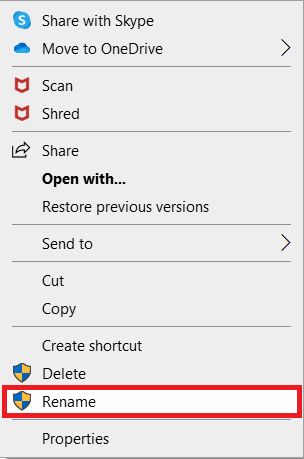
4. Potvrďte případné výzvy.
5. Když narazíte na chybu, spusťte program a vyberte OK.
Metoda 9: Odinstalujte poslední aktualizace
Všechny předchozí nekompatibilní aktualizace na vašem počítači se systémem Windows 10 nemusí také způsobit tento problém. Proto vám doporučujeme odinstalovat poslední aktualizace nainstalované ve vašem počítači, abyste vyřešili chybu Excel stdole32.tlb. Úkol je velmi snadné provést a kroky jsou znázorněny následovně.
1. Stiskněte klávesu Windows a zadejte Ovládací panely. Poté klikněte na Otevřít podle obrázku.
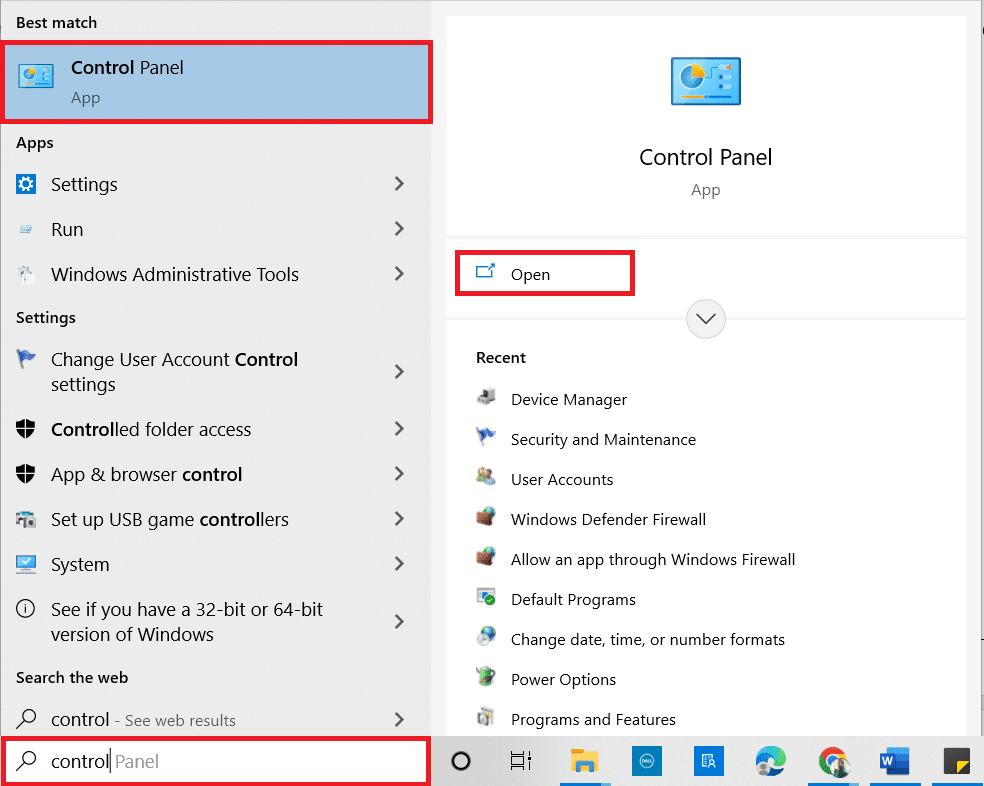
2. Nastavte Zobrazit podle jako kategorii.
3. Nyní klikněte na možnost Odinstalovat program v nabídce Programy, jak je znázorněno na obrázku.
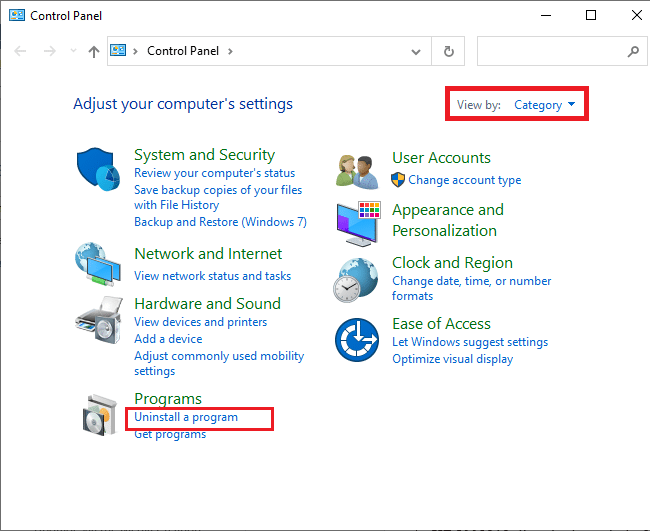
4. Klikněte na Zobrazit nainstalované aktualizace v levém podokně, jak je znázorněno.
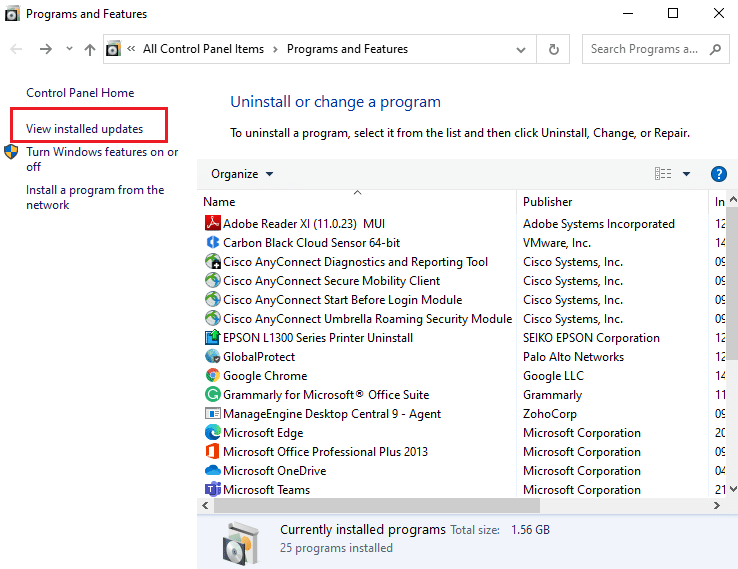
5. Nyní vyhledejte a vyberte nejnovější aktualizaci podle Instalováno dne a kliknutím na možnost Odinstalovat, jak je uvedeno níže.
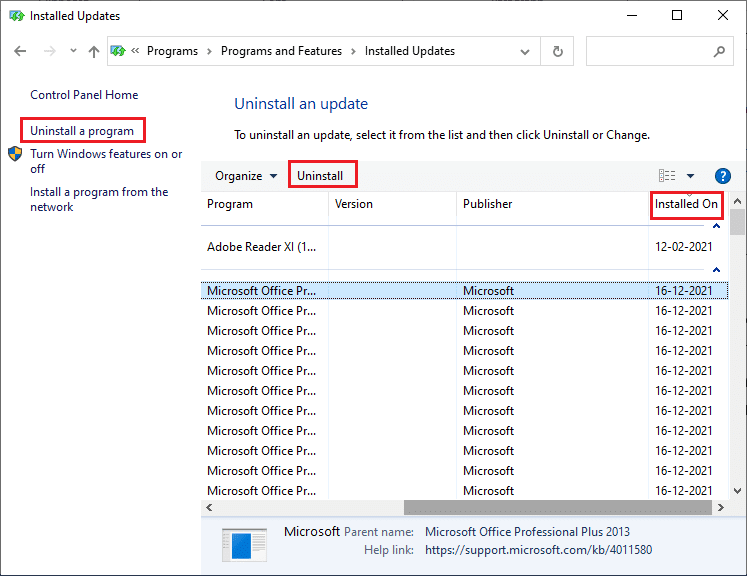
6. Nakonec potvrďte všechny výzvy a restartujte počítač.
Metoda 10: Přeinstalujte Microsoft Office
Mnoho lidí zažívá tuto chybu stdole32.tlb kvůli nedokončené instalaci vadné aplikace Microsoft Office. V důsledku toho se doporučuje Office zcela odstranit a poté jej znovu nainstalovat, jakmile jej získáte z oficiálního webu společnosti Microsoft. Ruční odinstalace aplikace nevymaže z počítačů žádné zbytkové součásti. Chcete-li odebrat Office z počítače, postupujte takto:
1. Současným stisknutím kláves Windows + I otevřete Nastavení.
2. Vyberte Aplikace.
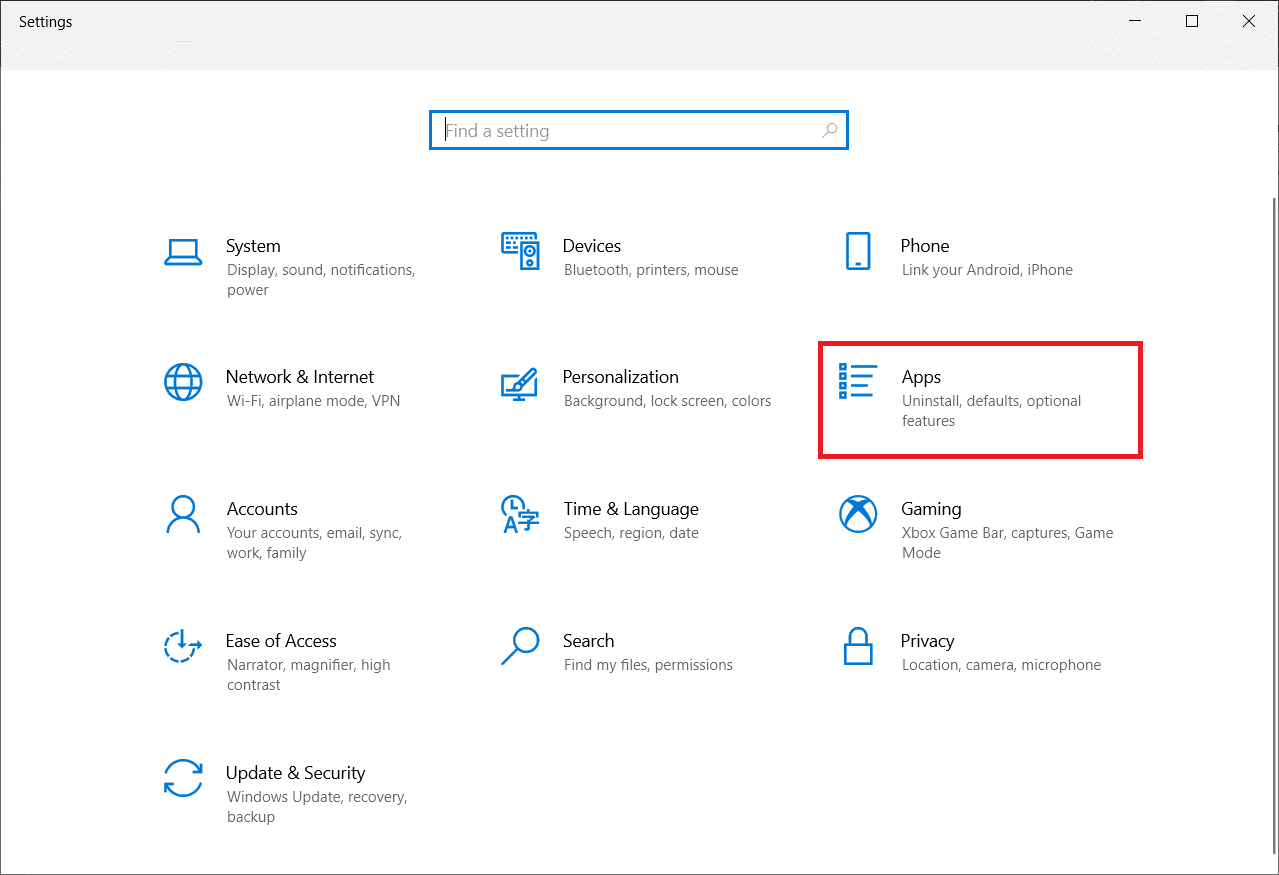
3. Přejděte dolů a klikněte na Microsoft Office.
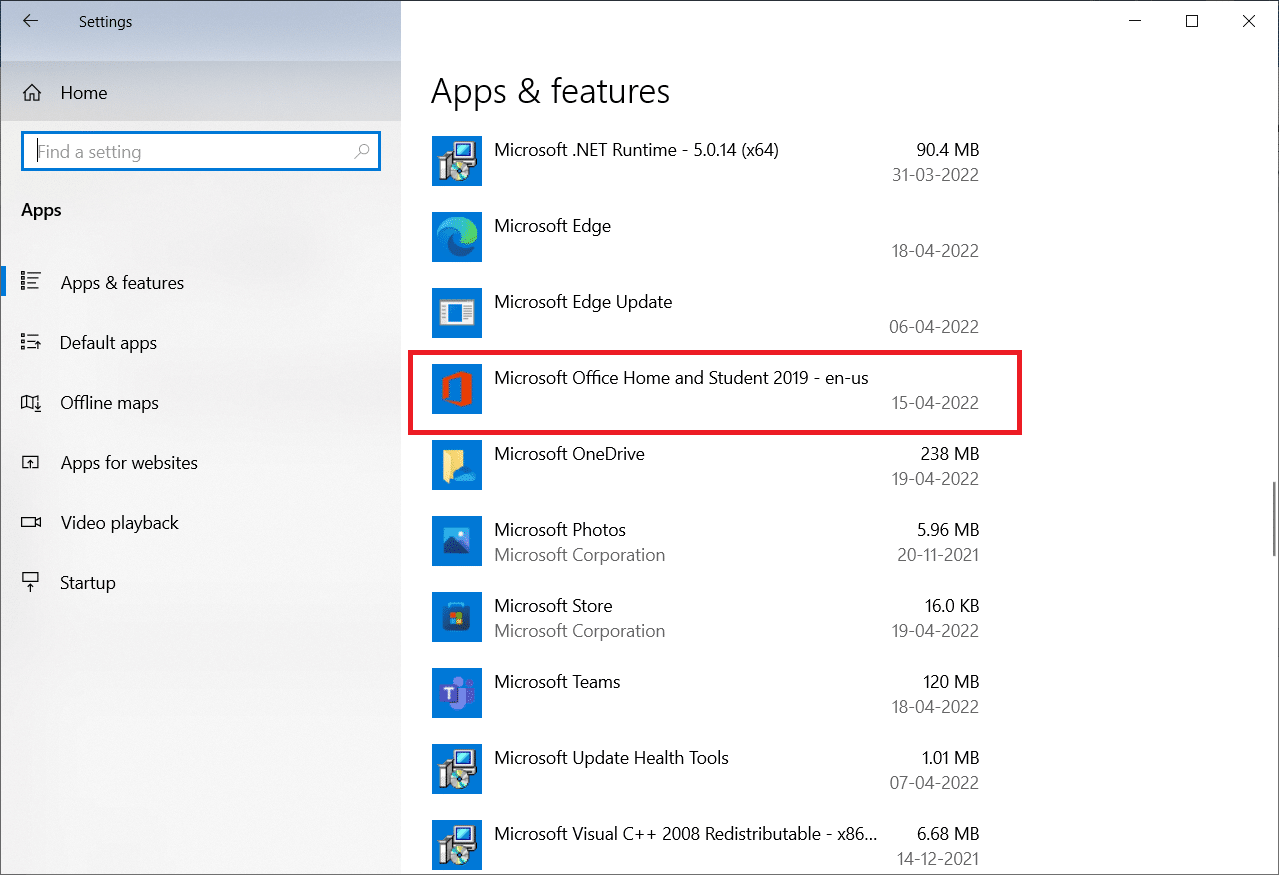
4. Klepněte na Odinstalovat.
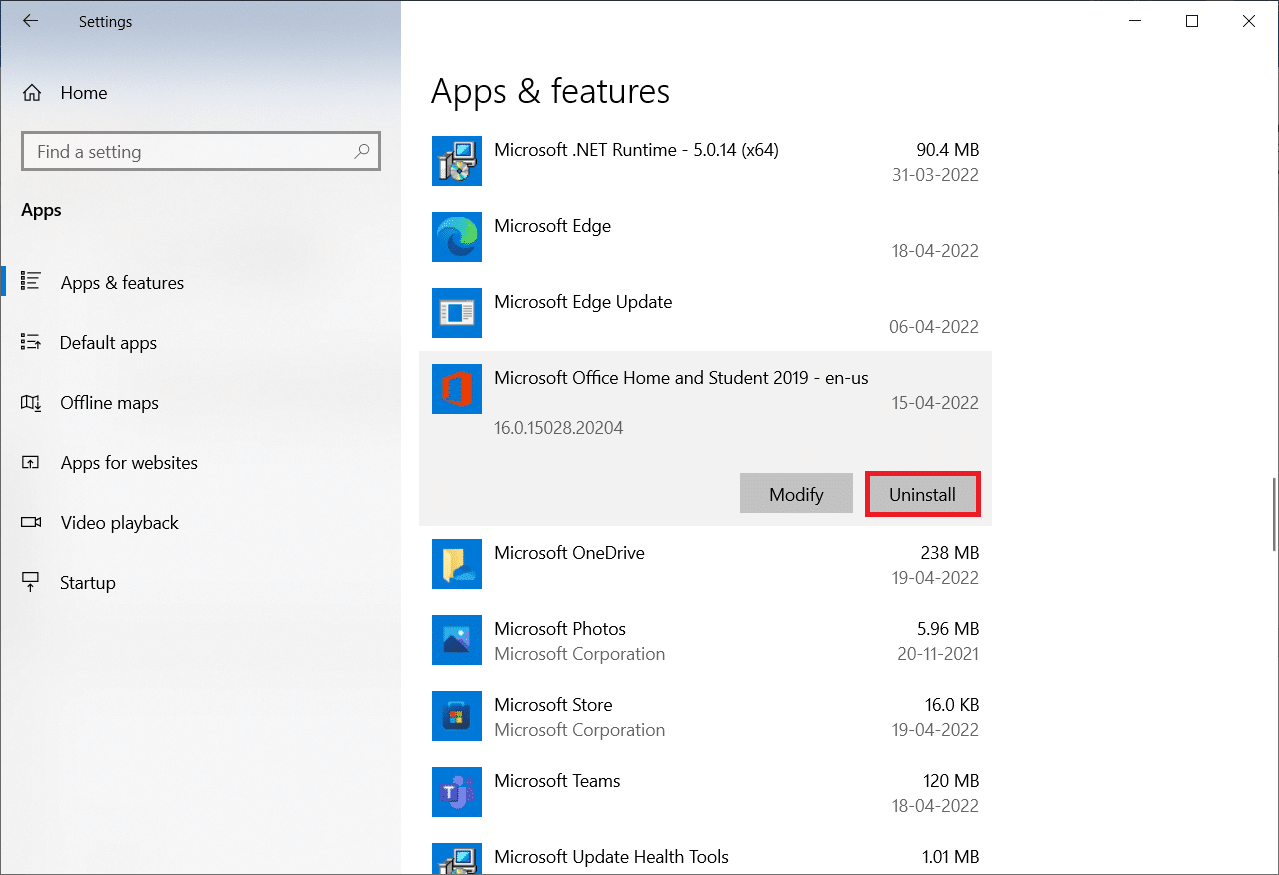
5. Ve vyskakovacím okně klikněte na Odinstalovat a poté ve vyskakovacím okně na Ano.
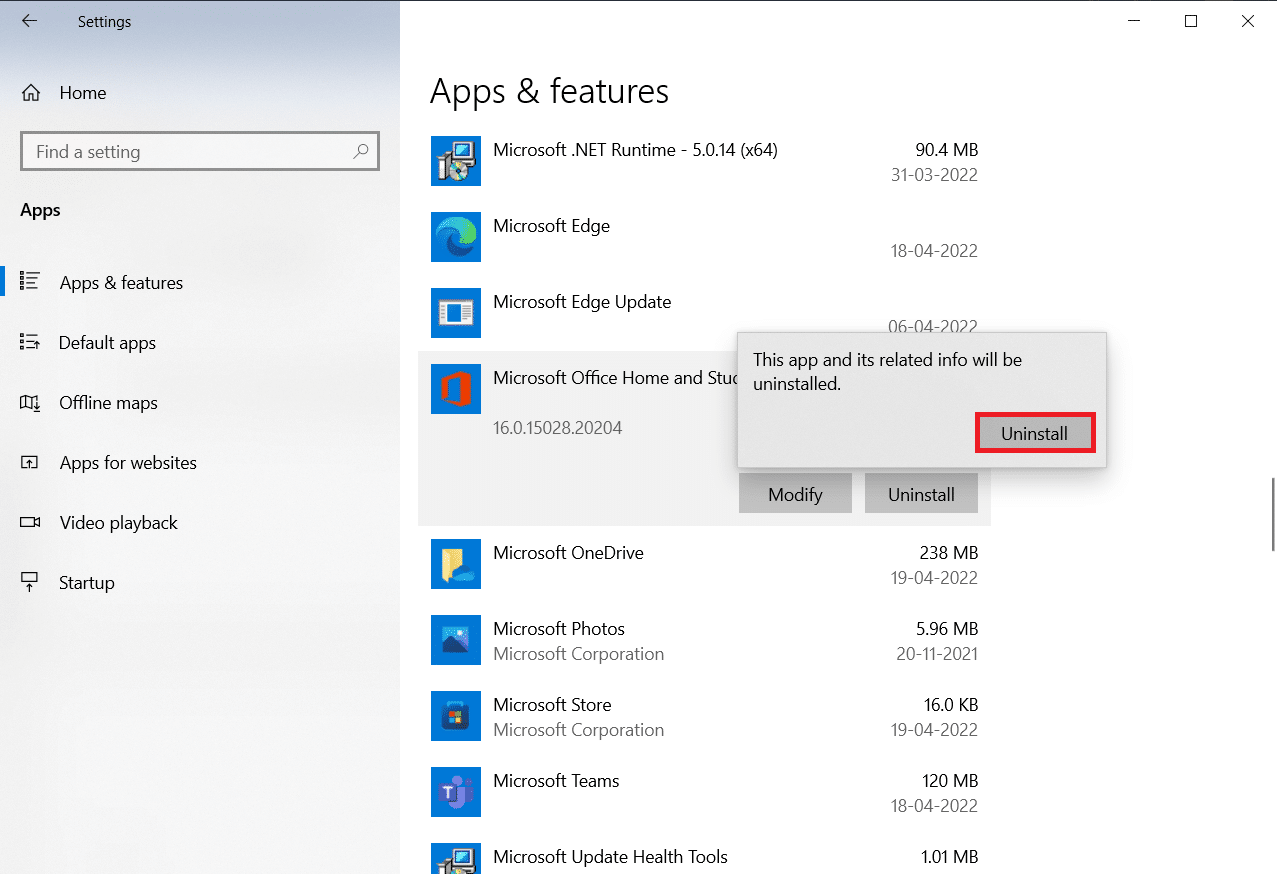
6. Poté restartujte počítač.
7. Stáhněte si Microsoft Office z oficiálních stránek.
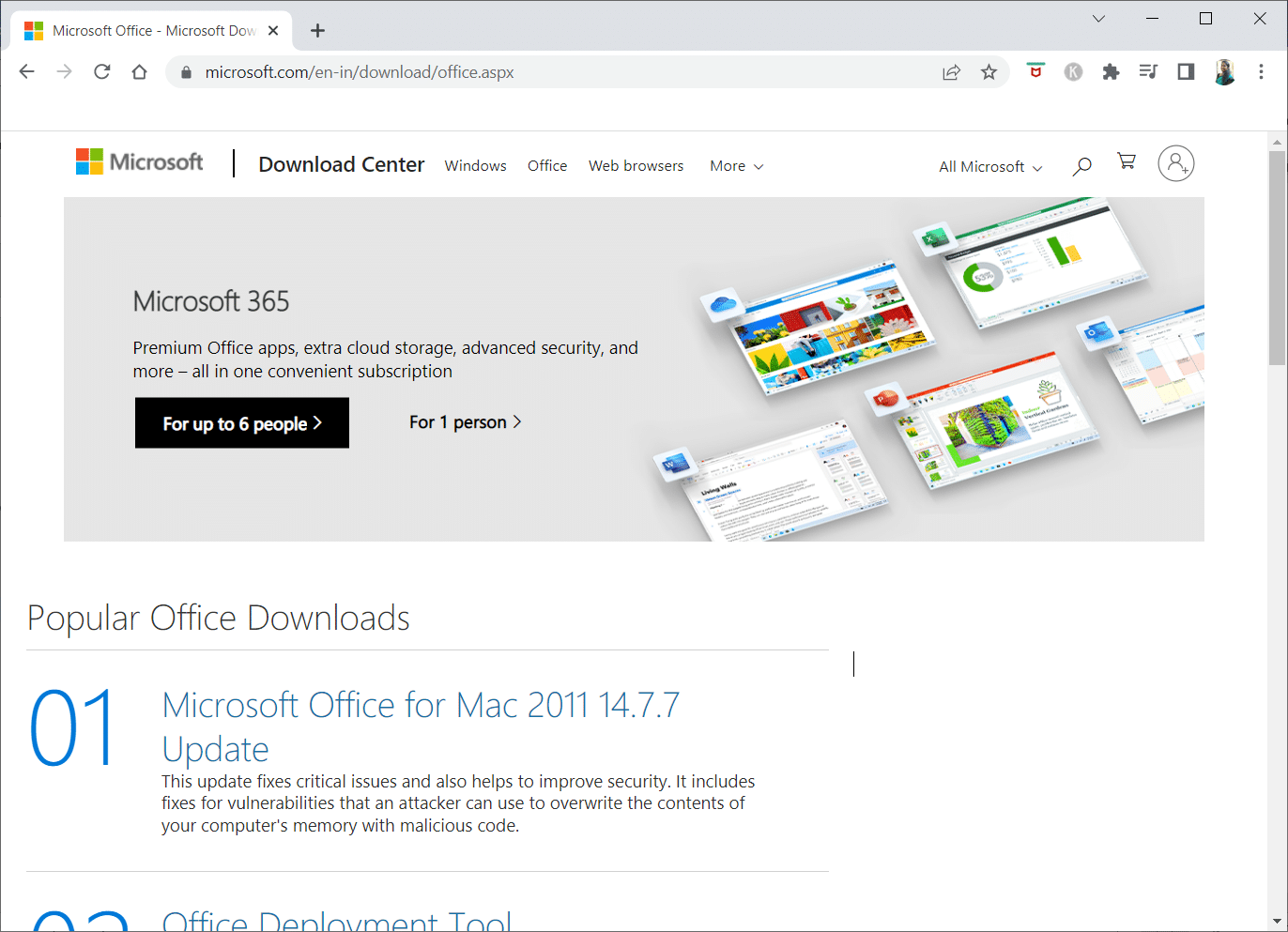
Metoda 11: Proveďte obnovení systému
Pokud pro vás žádná z těchto metod nepomohla, obnovte počítač na předchozí verzi jako poslední možnost. Chcete-li tak učinit, postupujte podle našeho průvodce Jak používat Obnovení systému v systému Windows 10 a implementujte uvedené pokyny. Na konci bude váš počítač obnoven do předchozího stavu, kdy nebude čelit vůbec žádným chybám.
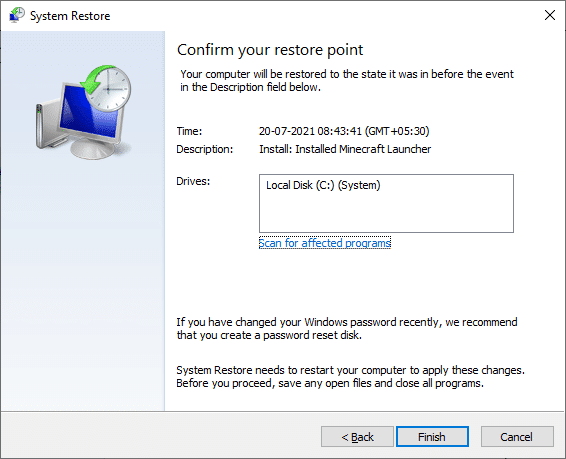
Po obnovení počítače se systémem Windows 10 zkontrolujte, zda byla chyba vyřešena.
***
Doufáme, že pro vás byly tyto informace užitečné a že jste dokázali vyřešit chybu stdole32.tlb. Dejte nám prosím vědět, která technika byla pro vás nejpřínosnější. Máte-li jakékoli dotazy nebo připomínky, použijte prosím níže uvedený formulář.