Řešení problémů s hrou Dota 2, která nereaguje ve Windows 10
Dota 2 se řadí mezi nejhranější online hry pro více hráčů na PC. Nicméně, i tak populární hra se občas potýká s problémy, kdy u některých uživatelů ve Windows 10 přestane reagovat. Pokud se vám na obrazovce objeví černá obrazovka a hra nereaguje, čtěte dále. V tomto článku najdete několik postupů, které vám pomohou problém vyřešit.
Neexistuje jeden univerzální důvod, proč se hra Dota 2 může potýkat s problémy a zobrazovat černou obrazovku. Nicméně, po prozkoumání diskusních fór a webových stránek jsme sestavili seznam nejčastějších příčin, které mohou problém způsobovat:
- Nedostatečné systémové požadavky počítače.
- Konflikt s aplikací běžící na pozadí.
- Nedostatečná administrátorská práva pro spuštění hry.
- Poškozená mezipaměť Windows Store.
- Nesprávné nastavení data a času.
- Nedostatečná priorita hry při vysokém výkonu počítače.
- Nekompatibilní ovladače grafické karty.
- Blokování hry antivirovým programem nebo firewallem.
- Zastaralé balíčky Microsoft Visual C++.
Následující metody vám mohou pomoci vyřešit problém s nefunkční hrou Dota 2 ve Windows 10.
Kontrola systémových požadavků Dota 2
Než se pustíme do řešení, je klíčové ověřit, zda váš počítač splňuje minimální systémové požadavky pro spuštění hry:
- Procesor: Dvoujádrový Intel nebo AMD s frekvencí 2,8 GHz
- Operační paměť: 4 GB RAM
- Operační systém: Windows 7 a novější
- Grafická karta: Nvidia GeForce 8600/9600GT, ATI/AMD Radeon HD2600/3600
- Pixel Shader: 4.0
- Vertex Shader: 4.0
- Zvuková karta: Kompatibilní s DirectX
- Volné místo na disku: 15 GB
- Vyhrazená video RAM: 256 MB
Metoda 1: Základní kroky pro odstranění problémů
Zde jsou některé základní metody, které mohou vyřešit problém, kdy hra Dota 2 nereaguje:
1A. Spuštění hry Dota 2 jako správce
Hře Dota 2 mohou být pro správnou funkčnost potřeba administrátorská práva. Spusťte hru jako správce následujícím postupem:
- Klikněte pravým tlačítkem myši na zástupce hry Dota 2 na ploše nebo v instalační složce.
- Vyberte možnost „Vlastnosti“.
- Přejděte na záložku „Kompatibilita“ a zaškrtněte políčko „Spustit tento program jako správce“.
- Klikněte na „Použít“ a „OK“ pro uložení změn.
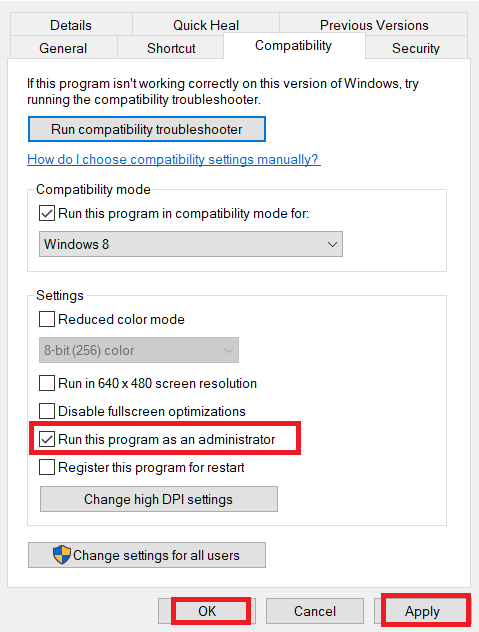
Ověřte, zda se problém s černou obrazovkou při spuštění hry Dota 2 vyřešil.
1B. Ukončení procesů běžících na pozadí
Různé procesy běžící na pozadí vašeho počítače mohou interferovat s hrou Dota 2 a způsobovat její nefunkčnost. Ukončete všechny nepotřebné procesy pomocí správce úloh.
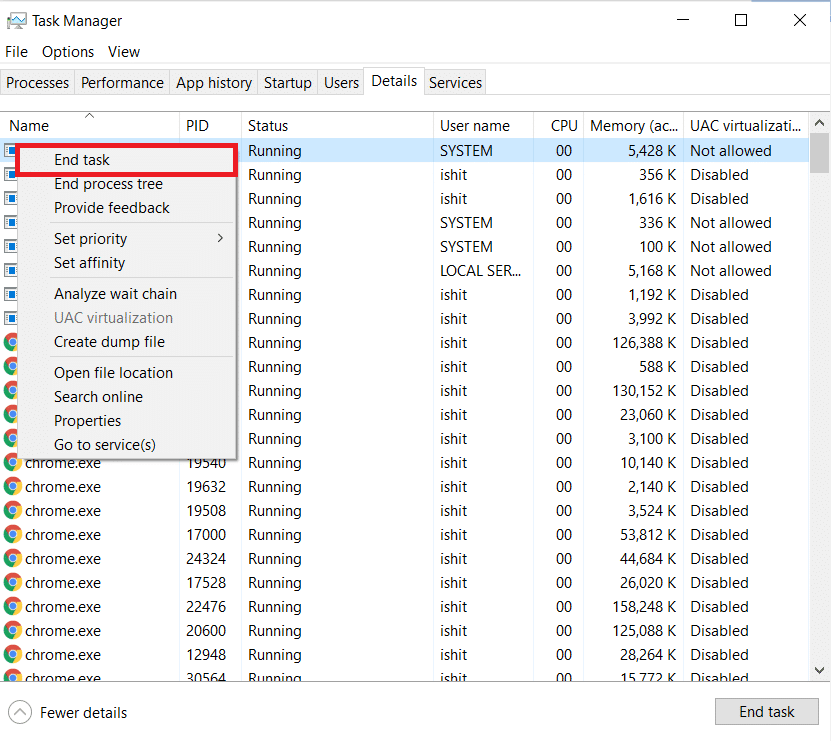
1C. Oprava systémových souborů
Poškozené nebo chybějící systémové soubory mohou bránit správnému spuštění hry. Použijte nástroje Kontrola systémových souborů (SFC) a Obsluha a správa obrazu nasazení (DISM) pro opravu poškozených souborů.
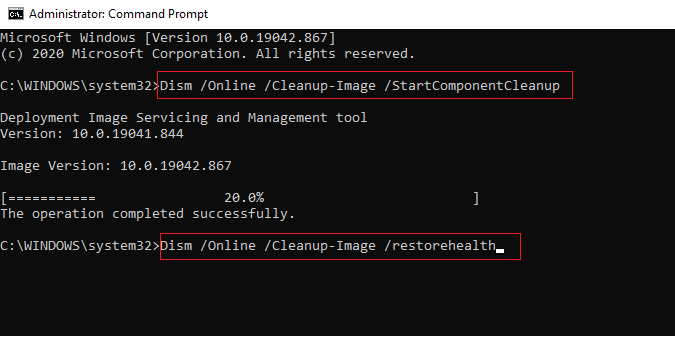
1D. Provedení kontroly na přítomnost virů a malwaru
Infekce virem nebo malwarem může způsobit problémy s hraním her. Důkladně proskenujte počítač pomocí antivirového softwaru a odstraňte všechny nalezené hrozby.
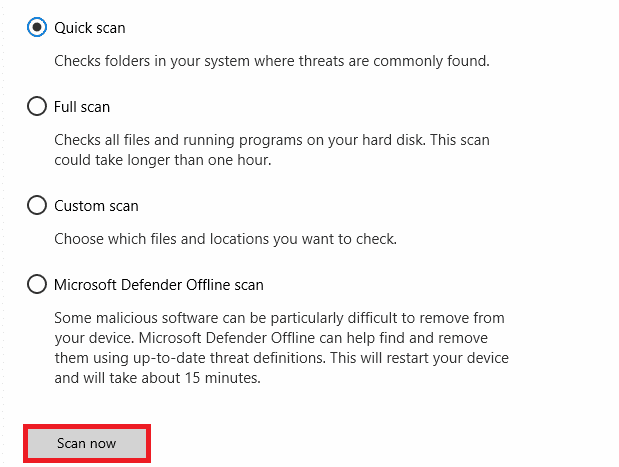
1E. Smazání dočasných souborů
Nedostatek místa na disku může také přispívat k problémům s hrou. Smažte nepotřebné dočasné soubory a uvolněte místo na disku.
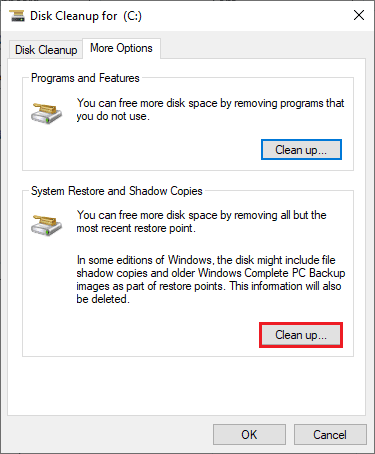
1F. Dočasné vypnutí antivirového softwaru
Antivirový software může blokovat aktualizace hry a bránit jejímu spuštění. Dočasně vypněte antivirový program třetí strany nebo vestavěný antivirový program a zkuste hru spustit.
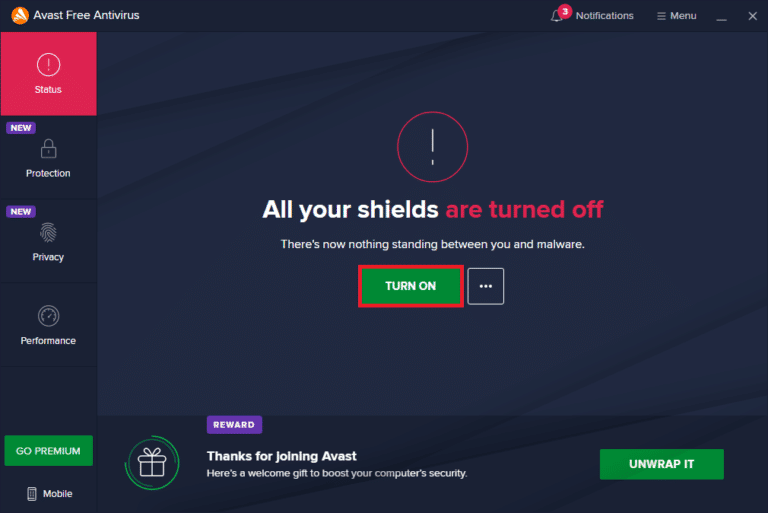
Po vyřešení problémů s hrou nezapomeňte antivirový program znovu zapnout.
1G. Vypnutí brány Windows Firewall (nedoporučuje se)
Brána firewall může blokovat hru ze bezpečnostních důvodů. Dočasně vypněte bránu Windows Firewall, abyste zjistili, zda je to příčina problému.
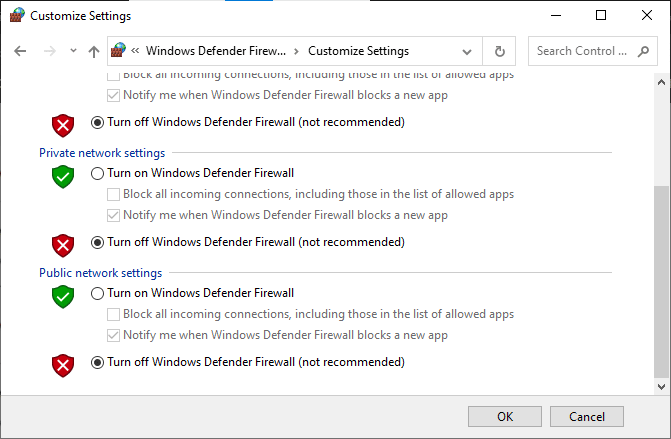
Po vyřešení problémů s hrou nezapomeňte bránu firewall znovu aktivovat.
1H. Aktualizace systému Windows
Chyby v systému Windows mohou způsobovat problémy s hrou. Aktualizujte systém Windows na nejnovější verzi, abyste vyřešili případné chyby.
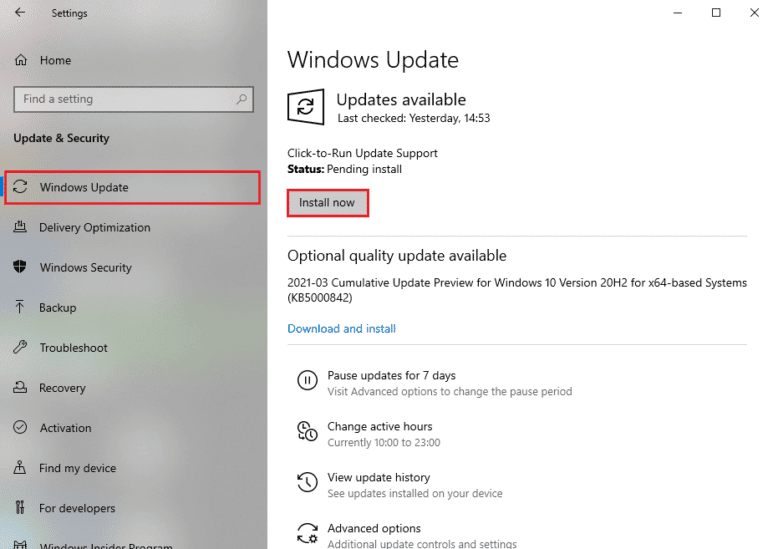
Metoda 2: Změna priority hry
Nastavení priority procesu může ovlivnit, jak počítač přiděluje zdroje. Dota 2 může selhat, pokud nemá dostatek zdrojů. Změňte prioritu hry na „Vysoká“ v Správci úloh.
- Otevřete Správce úloh stisknutím kláves Ctrl + Shift + Esc.
- Najděte proces Dota 2.
- Změňte prioritu na „Vysoká“.
Poznámka: Změna priority by se měla provádět s opatrností, protože nesprávné nastavení může způsobit zpomalení nebo nestabilitu systému.
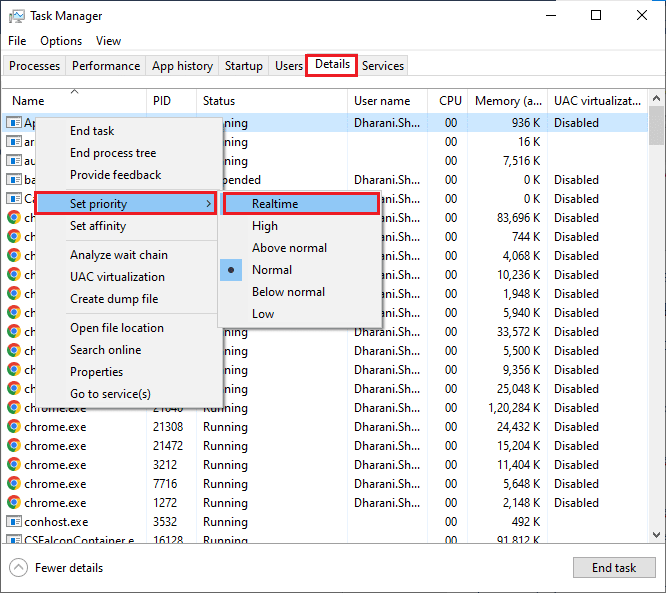
Restartujte počítač a zkontrolujte, zda problém přetrvává.
Metoda 3: Změna rozlišení obrazovky
Konflikt mezi rozlišením hry a rozlišením displeje může způsobovat problémy. Snižte rozlišení obrazovky a zkuste hru znovu spustit.
- Stiskněte klávesy Windows + D pro přechod na plochu.
- Klikněte pravým tlačítkem myši na plochu a vyberte možnost „Přizpůsobit“.
- V levém panelu klikněte na „Displej“ a v pravém panelu zvolte nižší rozlišení obrazovky v části „Rozlišení displeje“.
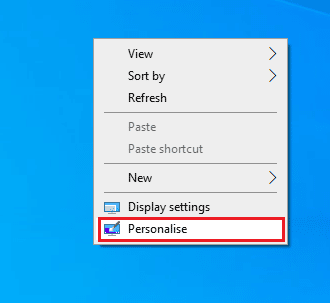
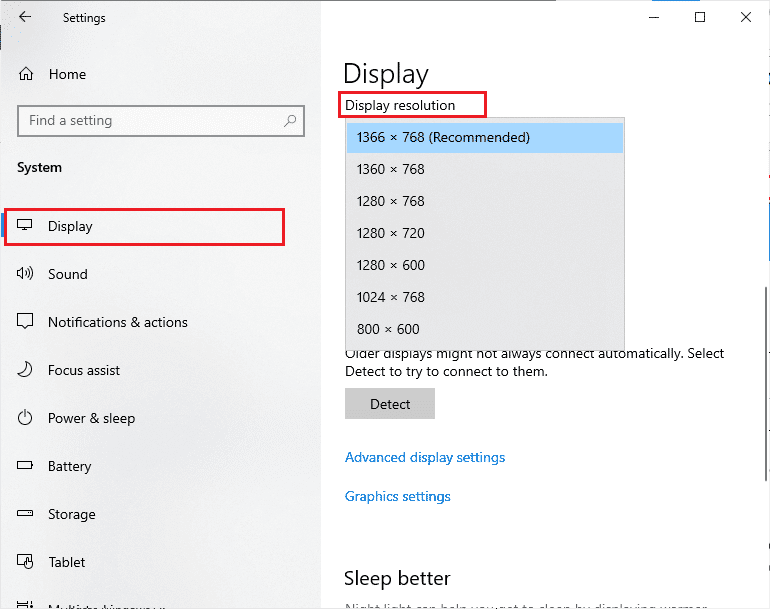
Ověřte, zda se problém s nefunkční hrou Dota 2 vyřešil.
Metoda 4: Ověření integrity herních souborů
Chybějící, poškozené nebo neúplně nainstalované herní soubory mohou způsobovat problémy. Ověřte integritu herních souborů ve službě Steam. Aplikace v případě nálezu problémů automaticky stáhne a nahradí poškozené soubory.
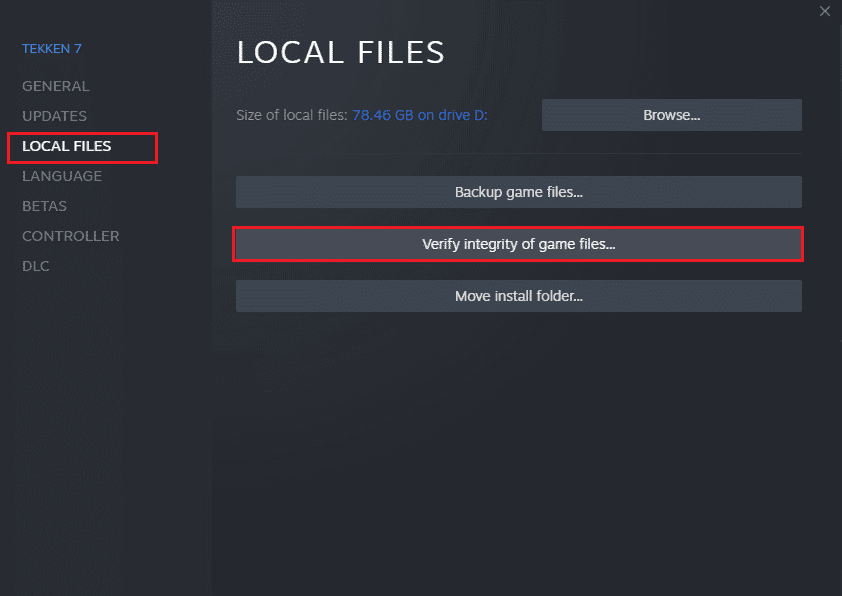
Poznámka: U jiných platforem postupujte podle podobných kroků.
Metoda 5: Aktualizace klienta Steam a hry Dota 2
Používání zastaralé verze klienta Steam nebo hry může způsobit problémy. Ujistěte se, že máte nainstalovanou nejnovější verzi jak klienta Steam, tak i hry Dota 2.
- Stiskněte klávesu Windows a napište Steam, poté klikněte na „Otevřít“.
- Klikněte na „Steam“ v levém horním rohu obrazovky a poté na „Zkontrolovat aktualizace klienta Steam“.
- Pokud jsou dostupné aktualizace, nainstalujte je.
- Restartujte Steam a zkontrolujte, zda se problém vyřešil.
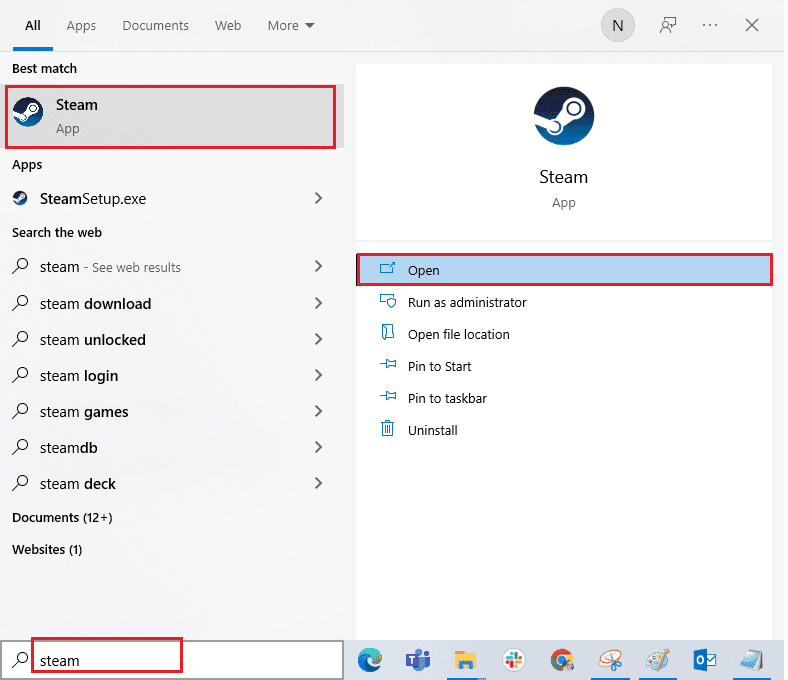
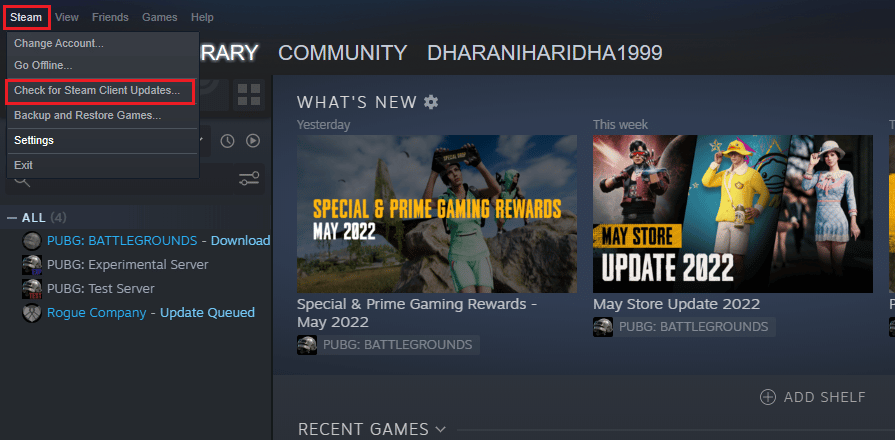
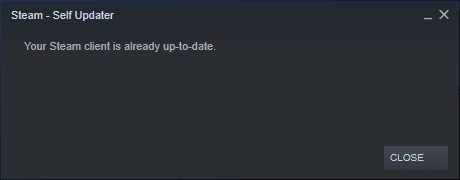
Stejně tak je důležité, aby i samotná hra Dota 2 byla aktualizovaná. Aktualizujte ji pomocí následujícího postupu:
- Spusťte Steam a přejděte do „KNIHOVNA“.
- Klikněte na „DOMŮ“ a vyhledejte Dota 2.
- Klikněte pravým tlačítkem myši na hru a vyberte „Vlastnosti…“.
- Přejděte na záložku „AKTUALIZACE“ a zkontrolujte, zda jsou dostupné aktualizace. Pokud ano, stáhněte je.
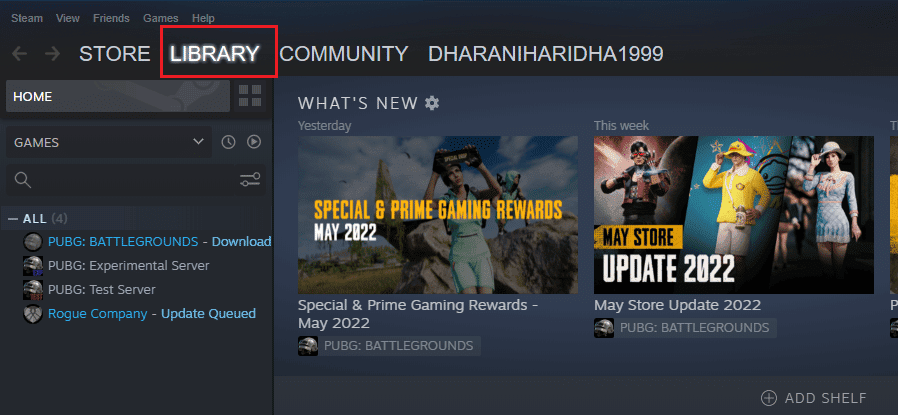
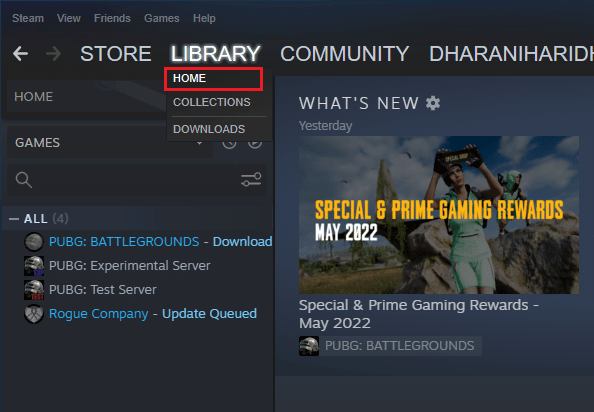
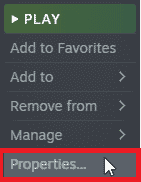
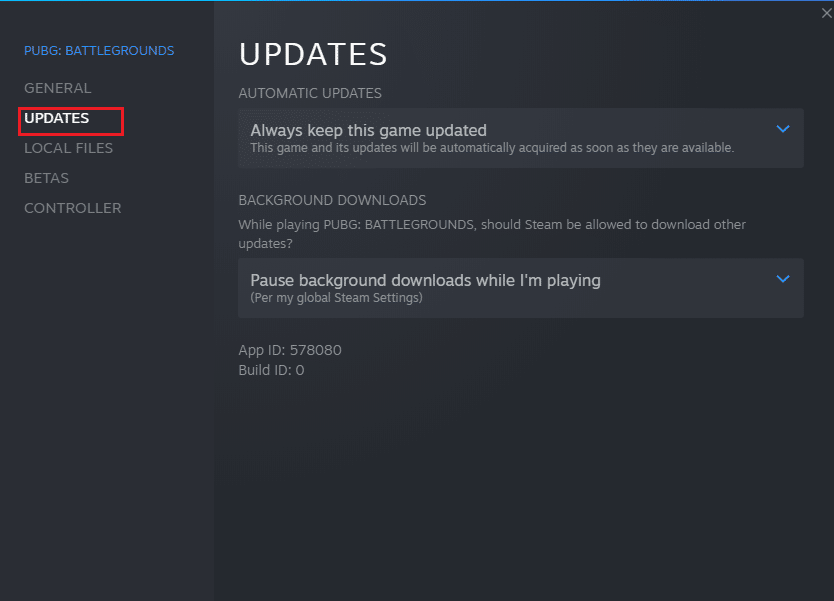
Po aktualizaci zkontrolujte, zda se problém s černou obrazovkou hry Dota 2 vyřešil.
Metoda 6: Aktualizace nebo vrácení ovladačů grafické karty
Nesprávné ovladače grafické karty mohou způsobovat problémy. Zkuste aktualizovat nebo vrátit ovladače grafické karty na předchozí verzi.
Možnost I: Aktualizace ovladače grafické karty
Aktualizujte ovladače grafické karty pomocí správce zařízení nebo přímo ze stránek výrobce.

Možnost II: Vrácení ovladačů grafické karty na předchozí verzi
Někdy novější ovladače nemusí být kompatibilní s hrou. Vraťte ovladače grafické karty na předchozí verzi a zkontrolujte, zda se problém vyřešil.
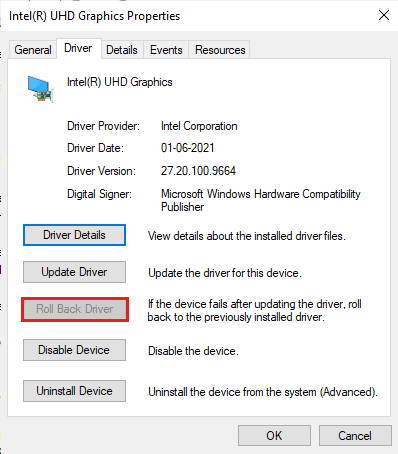
Po vrácení ovladačů zkontrolujte, zda se problém s nefunkční hrou Dota 2 vyřešil.
Metoda 7: Přeinstalace ovladačů grafické karty
Pokud aktualizace ani vrácení ovladačů nepomohlo, zkuste ovladače grafické karty zcela odinstalovat a znovu nainstalovat.

Po přeinstalaci ovladačů grafické karty zkontrolujte, zda se problém s nefunkční hrou Dota 2 vyřešil.
Metoda 8: Aktualizace rozhraní .NET Framework
Rozhraní .NET Framework je klíčové pro spouštění mnoha aplikací a her. Ujistěte se, že máte nainstalovanou nejnovější verzi.
- Přejděte na oficiální webové stránky společnosti Microsoft a zkontrolujte dostupné aktualizace rozhraní .NET Framework.
- Stáhněte a nainstalujte nejnovější verzi .NET Framework 4.8 Runtime.
- Spusťte stažený instalační soubor a postupujte podle pokynů na obrazovce.
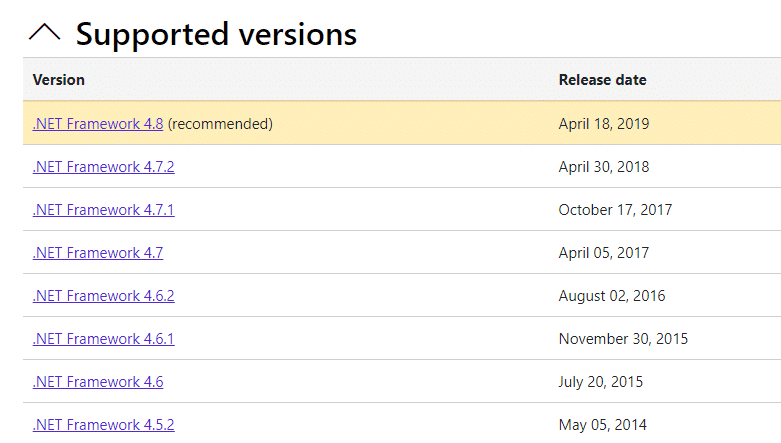
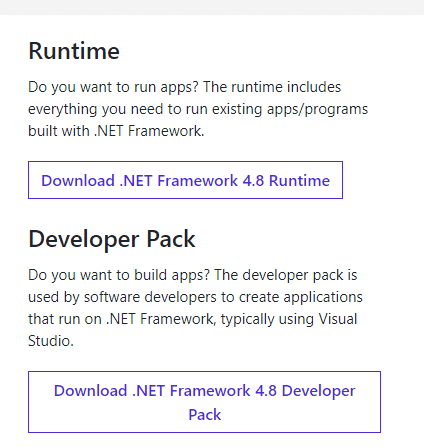
Po instalaci zkontrolujte, zda se problém s nefunkční hrou Dota 2 vyřešil.
Metoda 9: Oprava Microsoft Visual C++ Redistributable
Balíčky Microsoft Visual C++ Redistributable jsou nezbytné pro správný chod mnoha aplikací. Zkuste je opravit a vyřešit problém s hrou.
- Stiskněte klávesu Windows a zadejte „Aplikace a funkce“. Klikněte na „Otevřít“.
- Vyhledejte balíček Microsoft Visual C++ Redistributable.
- Vyberte balíček a klikněte na možnost „Upravit“.
- Klikněte na „Ano“ v dialogovém okně „Řízení uživatelských účtů“.
- V zobrazeném okně klikněte na „Opravit“ a vyčkejte na dokončení procesu.
- Zopakujte kroky 3 a 4 pro každý balíček C++.
- Restartujte počítač.
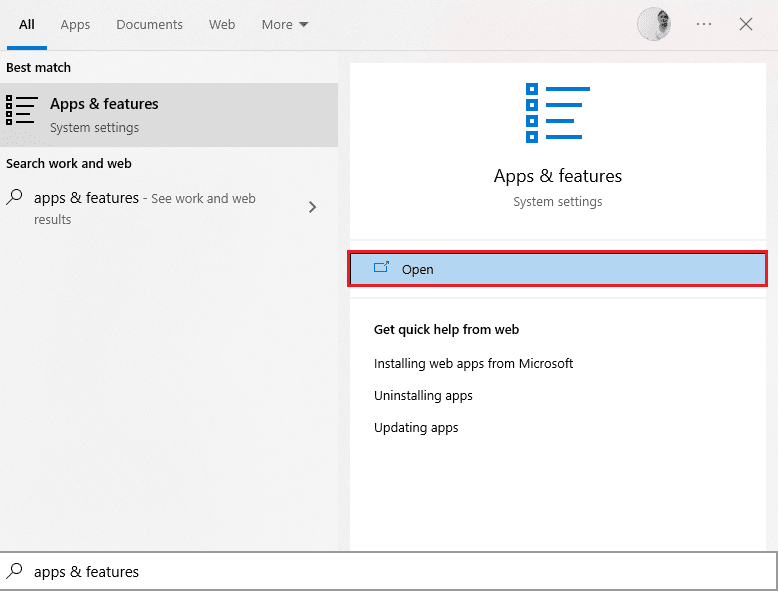

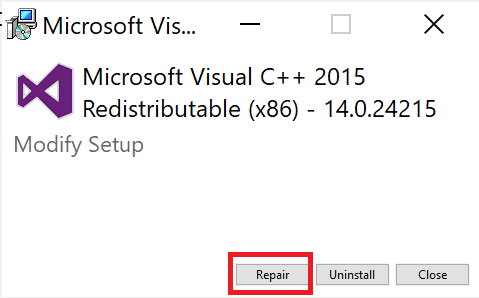
Otevřete hru, kterou jste dříve nemohli otevřít. Pokud problém přetrvává, zkuste balíčky Microsoft Visual C++ Redistributable přeinstalovat.
Metoda 10: Přeinstalace Microsoft Visual C++ Redistributable
Pokud oprava balíčků nepomohla, zkuste je odinstalovat a znovu nainstalovat.
- Otevřete „Nastavení“ systému „Aplikace a funkce“.
- Vyberte balíček Microsoft Visual C++ Redistributable a klikněte na možnost „Odinstalovat“.
- Opětovně klikněte na „Odinstalovat“ pro potvrzení.
- Poznámka: Odinstalujte všechny balíčky Microsoft Visual C++ Redistributable.
- Stiskněte klávesu Windows, zadejte „příkazový řádek“ a klikněte na „Spustit jako správce“.
- Zadejte následující příkaz a stiskněte Enter:
Dism.exe /online /Cleanup-Image /StartComponentCleanup

- Po dokončení procesu restartujte počítač.
- Přejděte na webovou stránku pro redistribuovatelný balíček Microsoft Visual C++ a stáhněte si nejnovější balíček C++.
- Po stažení otevřete instalační soubor a postupujte podle pokynů na obrazovce.
- Po dokončení instalace restartujte počítač.
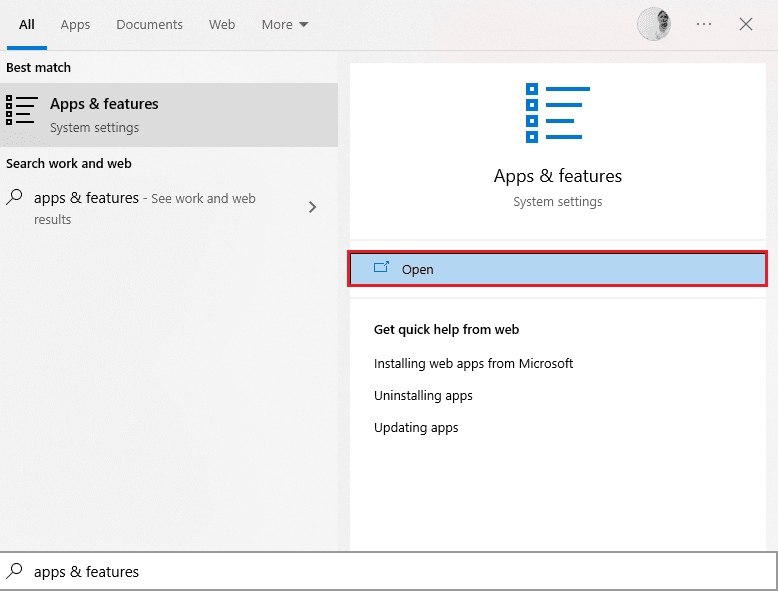



Znovu otevřete hru a zkontrolujte, zda se problém vyřešil. Pokud ne, vyzkoušejte další metody.
Metoda 11: Přeinstalace rozhraní DirectX
Ujistěte se, že máte nainstalovanou nejnovější verzi rozhraní DirectX, které zlepšuje vizuální zážitek ve hrách a aplikacích.
- Stiskněte klávesy Windows + R pro otevření dialogového okna „Spustit“.
- Zadejte
dxdiaga stiskněte Enter. Spustí se diagnostický nástroj DirectX. - Zkontrolujte verzi rozhraní DirectX. Ujistěte se, že máte nainstalované DirectX 12.
- Pokud nemáte nainstalované DirectX 12, stáhněte si ho a nainstalujte z webu pro stahování DirectX.



Po instalaci DirectX zkontrolujte, zda se problém s nefunkční hrou Dota 2 vyřešil.
Metoda 12: Aktualizace systému BIOS
Někteří uživatelé hlásili, že aktualizace systému BIOS pomohla vyřešit problém s nereagující hrou Dota 2. V případě, že máte nejnovější verzi systému BIOS a problém přetrvává, zkuste BIOS přeinstalovat. Pokud všechny výše uvedené metody nepomohly, doporučuje se aktualizovat BIOS.
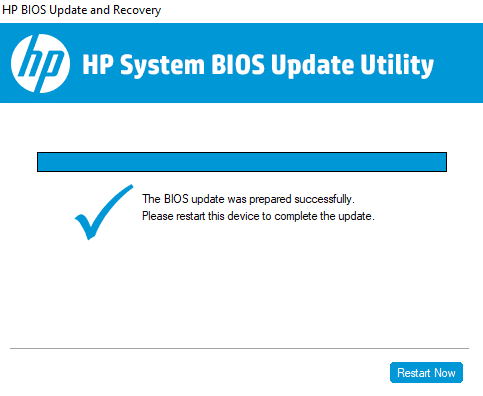
Metoda 13: Přeinstalace hry Dota 2
Přeinstalujte hru Dota 2 přes platformu Steam.
- Spusťte aplikaci Steam.
- V nabídce vyberte možnost „Knihovna“.
<img class=“align