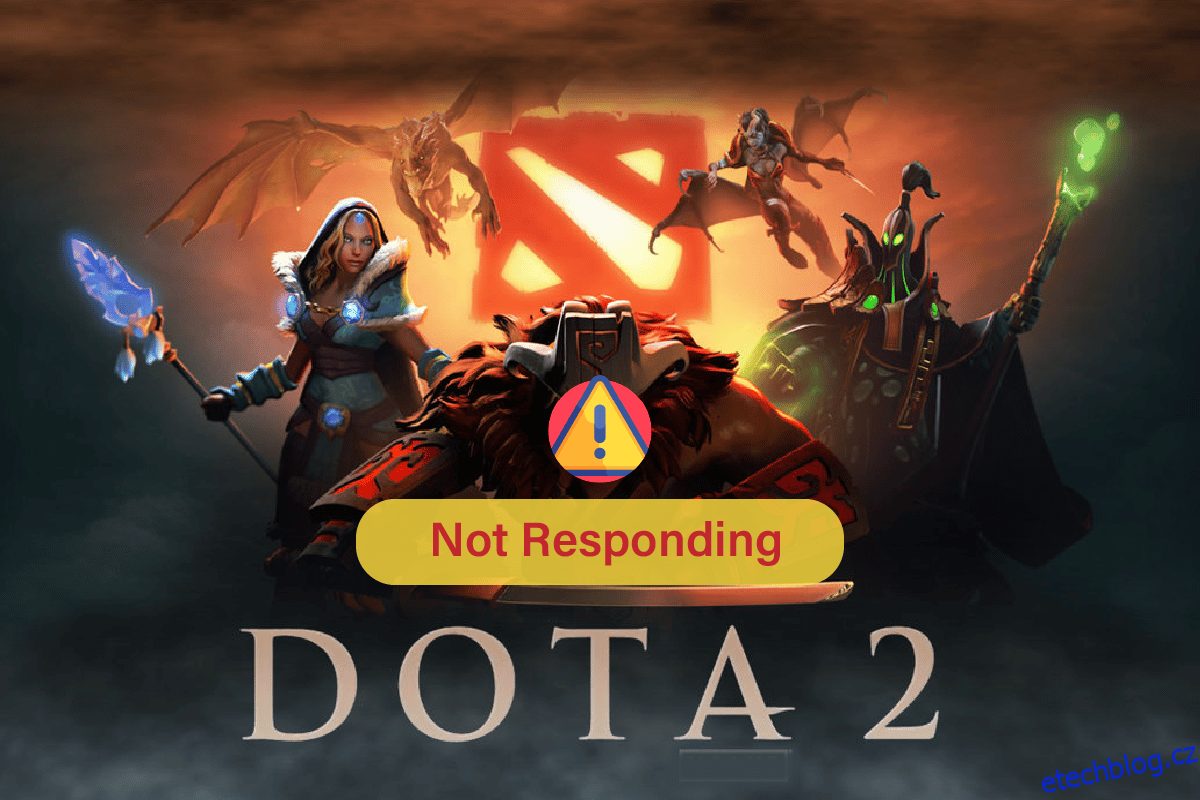Dota 2 je jedna z nejpopulárnějších online her pro více hráčů, která je dostupná na PC. Přesto hra není ideální pro všechny hráče, protože jen málo uživatelů čelí problému, že Dota 2 na svém počítači s Windows 10 nereaguje. Pokud se také potýkáte s problémem s černou obrazovkou Dota 2 na vašem PC, máte to štěstí, že čtete tento článek. Metody odstraňování problémů popsané v tomto článku vám pomohou vyřešit problém s nefunkčním Dota 2.
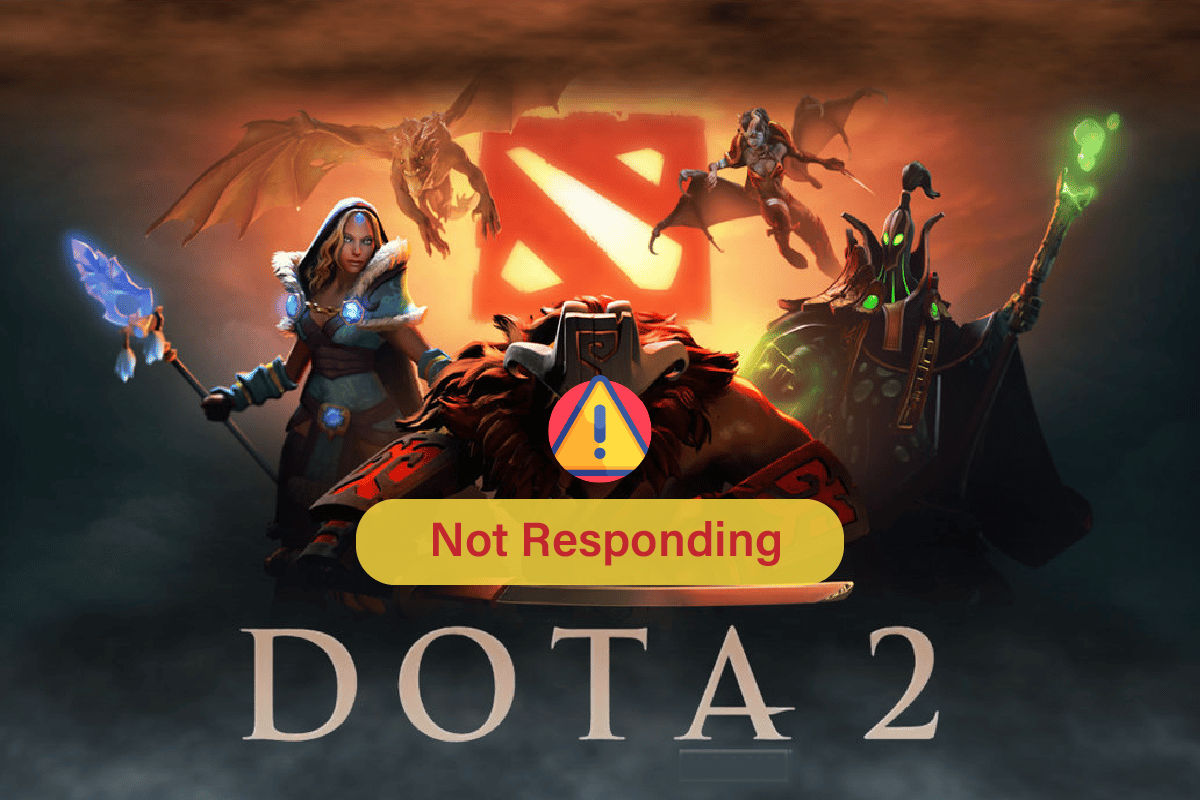
Table of Contents
Jak opravit, že Dota 2 nereaguje ve Windows 10
Neexistuje žádný konkrétní důvod, který by spouštěl problém s černou obrazovkou Dota 2. Prozkoumali jsme však řadu webových zpráv a diskusních fór a sestavili jsme seznam potenciálních příčin problému na vašem počítači se systémem Windows 10.
- Systémové požadavky pro hru nejsou splněny.
- Nějaký program na pozadí blokuje hru.
- Nevyužíváte administrátorská práva ke hře, abyste ji mohli funkčně provozovat.
- Poškozená mezipaměť Windows Store brání otevření hry.
- Nevhodné nastavení data a času.
- Hra není nastavena na vysokou prioritu, ale váš počítač má vysoký výkon v nastavení napájení.
- Ovladače grafiky na vašem PC nejsou kompatibilní.
- Antivirus nebo firewall na vašem PC brání normálnímu spuštění hry.
- Balíčky Microsoft Visual C++ nejsou v nejnovější verzi.
Zde je několik účinných metod odstraňování problémů, které vám pomohou vyřešit problém s černou obrazovkou Dota 2 na počítači se systémem Windows 10.
Systémové požadavky pro hraní Dota 2
Před zobrazením řešení musíte zkontrolovat, zda váš počítač splňuje systémové požadavky této hry.
-
RYCHLOST CPU: Dvoujádrové od Intelu nebo AMD na 2,8 GHz
-
RAM: 4 GB
-
OS: Windows 7 nebo novější
-
VIDEO KARTA: Nvidia GeForce 8600/9600GT, ATI/AMD Radeon HD2600/3600
-
PIXEL SHADER: 4.0
-
VERTEX SHADER: 4.0
-
ZVUKOVÁ KARTA: Kompatibilní s DirectX
-
VOLNÉ MÍSTO NA DISKU: 15 GB
-
VYHRAZENÁ VIDEO RAM: 256 MB
Metoda 1: Základní metody odstraňování problémů
Zde je několik základních metod, jak vyřešit problém s nefunkčním Dota 2.
1A. Spusťte Valheim jako správce
Některá oprávnění a funkce jsou přístupné pouze v případě, že jste hře Dota 2 udělili administrátorská práva. V tomto scénáři můžete vyřešit problém, že Dota 2 nereaguje, podle níže uvedených pokynů.
1. Klepněte pravým tlačítkem myši na zástupce Dota 2 na ploše nebo přejděte do instalačního adresáře a klepněte na něj pravým tlačítkem.
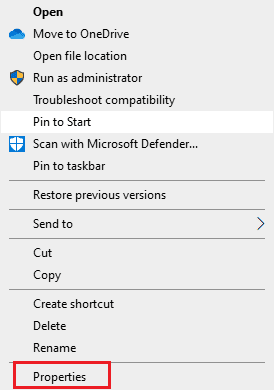
2. Nyní vyberte možnost Vlastnosti.
3. Poté přejděte na kartu Kompatibilita a zaškrtněte políčko Spustit tento program jako správce.
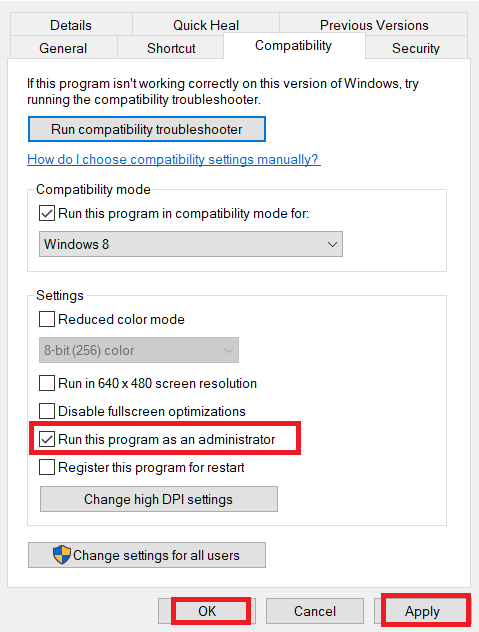
4. Nakonec klikněte na Použít > OK pro uložení změn.
Zkontrolujte, zda jste nevyřešili problém s černou obrazovkou Dota 2.
1B. Zavřete procesy na pozadí
Několik procesů na pozadí běžících na vašem PC může rušit procesy Doat 2. Tyto programy mohou přispět k problému s černou obrazovkou Dota 2. Postupujte podle našeho průvodce Jak ukončit úlohu ve Windows 10 a ukončete všechny procesy na pozadí.
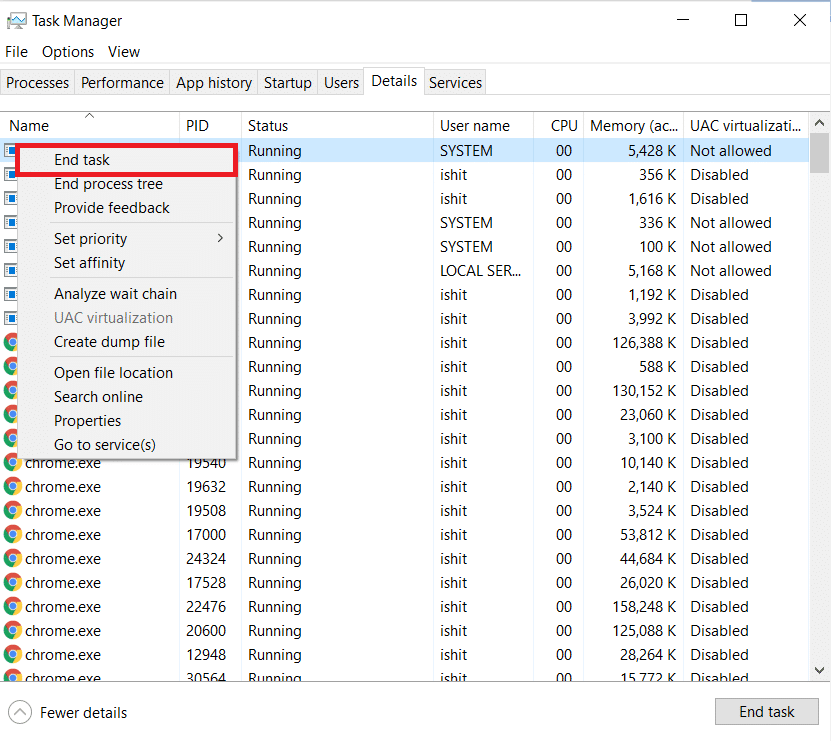
1C. Opravit systémové soubory
Pokud na vašem počítači s Windows 10 chybí nebo jsou poškozené soubory, budete čelit problému, že Dota 2 nereaguje. Přesto tyto poškozené soubory opravujete pomocí vestavěných nástrojů, jmenovitě Kontrola systémových souborů a Obsluha a správa obrazu nasazení.
Přečtěte si naši příručku Jak opravit systémové soubory v systému Windows 10 a postupujte podle pokynů k opravě všech poškozených souborů.
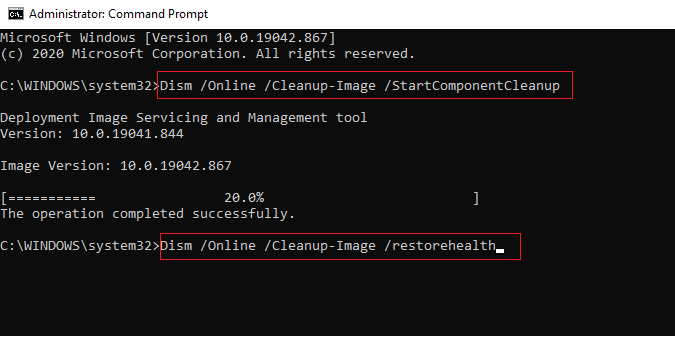
1D. Spusťte Malware Scan
Přítomnost útoku viru nebo malwaru bude mít za následek problémy s hraním na vašem počítači. V případě, že je virový útok velmi vážný, nebudete se moci nepřetržitě připojit k žádné online hře. Chcete-li problém vyřešit, musíte virus nebo malware zcela odstranit z počítače se systémem Windows 10.
Doporučujeme vám prohledat počítač podle pokynů v naší příručce Jak spustím antivirovou kontrolu v počítači?
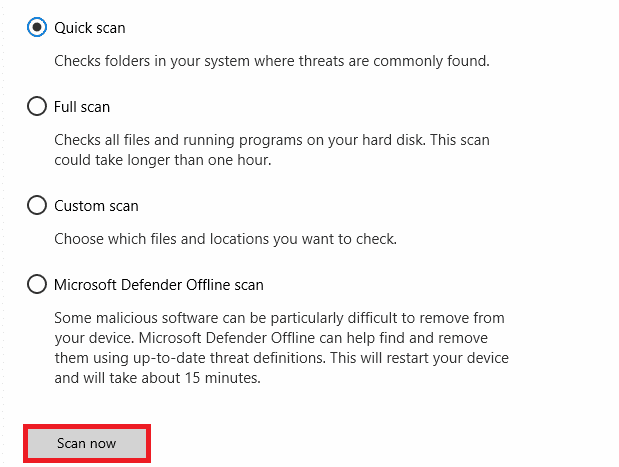
Také, pokud chcete odstranit malware z vašeho počítače, podívejte se na naši příručku Jak odstranit malware z vašeho PC v systému Windows 10. Jakmile z počítače odstraníte všechny viry, připojte se ke své hře a zkontrolujte, zda se vám Dota 2 nespouští Opět problém s Windows 10.
1E. Odstraňte dočasné soubory
Jen málo uživatelů navrhlo, že uvolnění místa na disku v počítači jim pomohlo vyřešit problém s nefunkčním Dota 2. To umožní vašemu počítači instalovat nové soubory, kdykoli to bude potřeba, což vám pomůže vyřešit problém s černou obrazovkou Dota 2.
Pokud je ve vašem počítači minimální dostupné místo, které přispívá k problému se spouštěním v Dota 2, postupujte podle našeho průvodce 10 způsobů, jak uvolnit místo na pevném disku ve Windows, který vám pomůže vymazat všechny nepotřebné soubory v počítači.
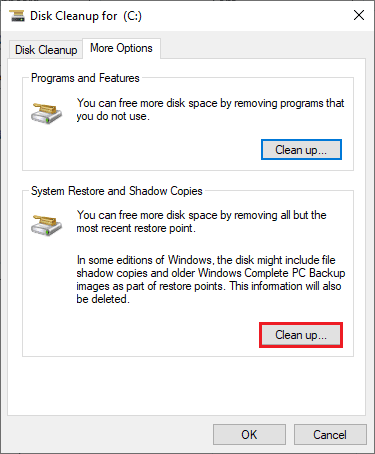
1F. Dočasně zakázat antivirus (pokud je to možné)
Jakékoli nové nejnovější aktualizace hry mohou být někdy zabráněny antivirovým balíkem. Antivirový software jako Avast a Norton s největší pravděpodobností zabrání jakékoli nejnovější aktualizaci systému Windows a doporučuje se dočasně zakázat jakýkoli antivirový software třetích stran nebo vestavěný antivirový software, aby se tento problém vyřešil. Přečtěte si náš článek Jak dočasně deaktivovat antivirový program v systému Windows 10 a podle pokynů v průvodci dočasně deaktivujte antivirový program v počítači.
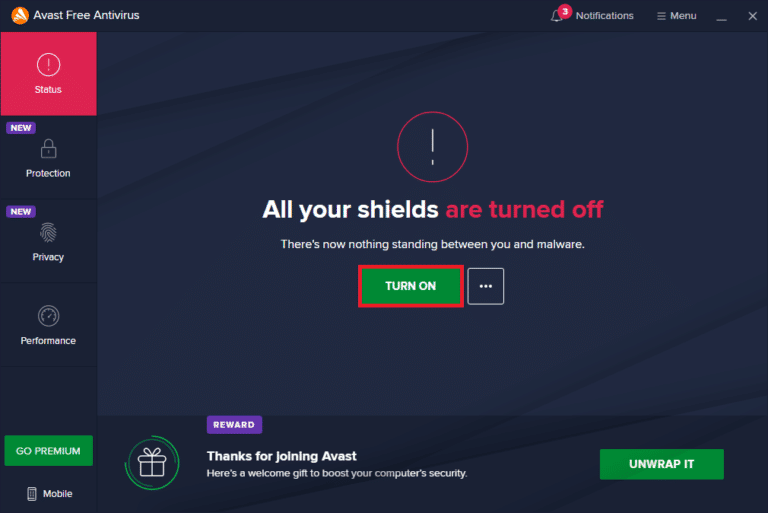
Po vyřešení problému s černou obrazovkou Dota 2 na vašem počítači nezapomeňte znovu povolit antivirový program, protože systém bez sady zabezpečení je vždy hrozbou.
1G. Zakázat bránu Windows Firewall (nedoporučuje se)
Brána firewall programu Windows Defender ve vašem počítači může občas zabránit otevření hry z určitých bezpečnostních důvodů. V tomto případě se Dota 2 nemusí otevřít kvůli bráně Windows Defender Firewall. Pokud nevíte, jak zakázat bránu Windows Defender Firewall, projděte si naši příručku Jak zakázat bránu Windows 10 Firewall a postupujte podle uvedených pokynů.
Chcete-li aplikaci povolit, postupujte podle tohoto průvodce Povolením nebo blokováním aplikací prostřednictvím brány Windows Firewall.
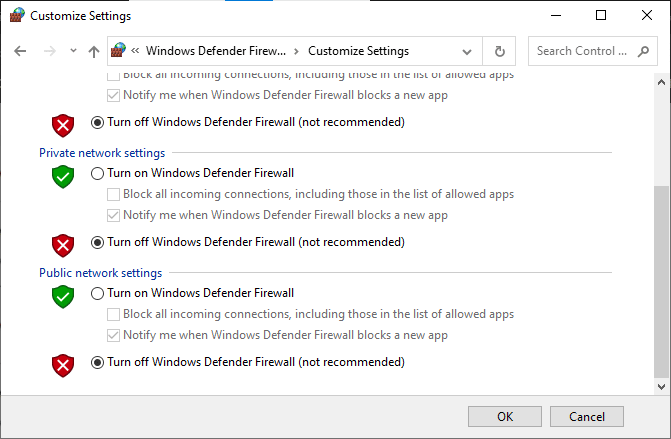
Po aktualizaci zařízení nezapomeňte znovu povolit sadu Firewall, protože počítač bez programu brány firewall představuje hrozbu.
1H. Aktualizujte systém Windows
Pokud má váš počítač nějaké chyby, může to způsobit problém s Dota 2, můžete to jednoduše opravit aktualizací operačního systému. Postupujte podle kroků uvedených v této příručce Jak stáhnout a nainstalovat nejnovější aktualizaci systému Windows 10, pokud s aktualizací počítače se systémem Windows 10 začínáte.
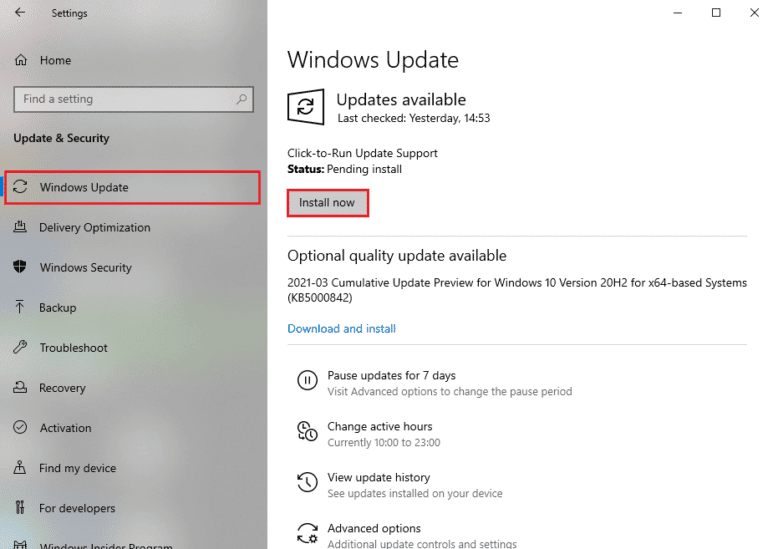
Zkontrolujte, zda problém Dota 2, který nespouští systém Windows 10, byl vyřešen po aktualizaci systému Windows.
Metoda 2: Změňte prioritu hry
Preference aplikace nebo procesu sděluje počítači důležitost a zda by měl být upřednostněn před ostatními při přidělování zdrojů. Priorita každé aplikace je ve výchozím nastavení normální, kromě systémových procesů. Dota 2 může selhat, pokud nezíská dostatek zdrojů.
1. Současným stisknutím kláves Ctrl + Shift + Esc otevřete Správce úloh.
2. Nyní vyhledejte proces Dota 2.
3. Poté změňte prioritu na High Priority a zkontrolujte, zda to funguje.
Poznámka: Prioritu měňte velmi opatrně, protože neopatrná změna priority procesu by mohla způsobit extrémně zpomalení nebo nestabilitu vašeho systému.
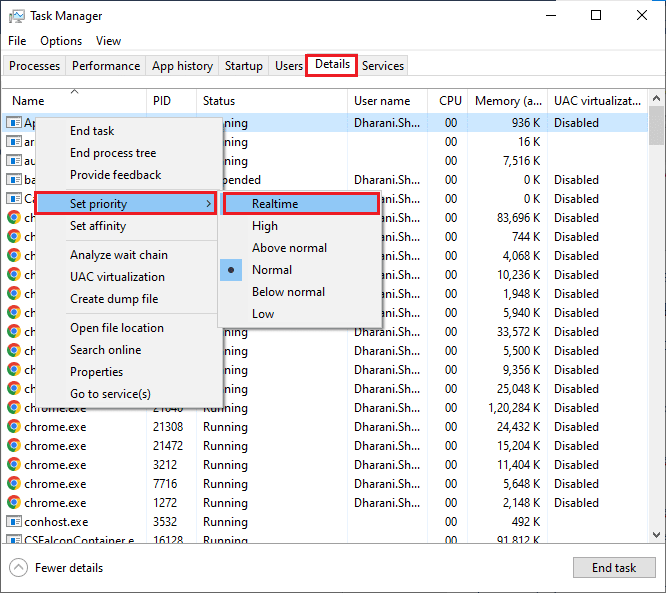
4. Zavřete Správce úloh a restartujte počítač a zkontrolujte, zda je problém se spuštěním Dota 2 v systému Windows 10 vyřešen.
Metoda 3: Změna rozlišení zobrazení
Pokud narazíte na to, že Dota 2 nefunguje na obrazovce načítání, existuje několik možností, že rozlišení displeje vašeho počítače je v konfliktu s hrou. V takovém případě musíte snížit rozlišení displeje a zkusit to znovu později, jak je uvedeno níže.
1. Současným stisknutím kláves Windows + D přejděte na plochu.
2. Nyní klikněte pravým tlačítkem na plochu a vyberte možnost Přizpůsobit.
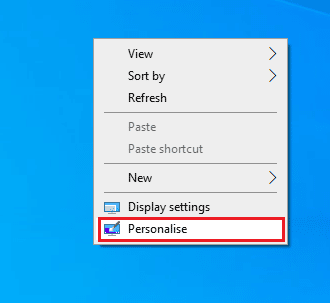
3. Poté v levém podokně klikněte na Displej a v pravém podokně zvolte nižší rozlišení obrazovky v části Rozlišení displeje, jak je znázorněno na obrázku.
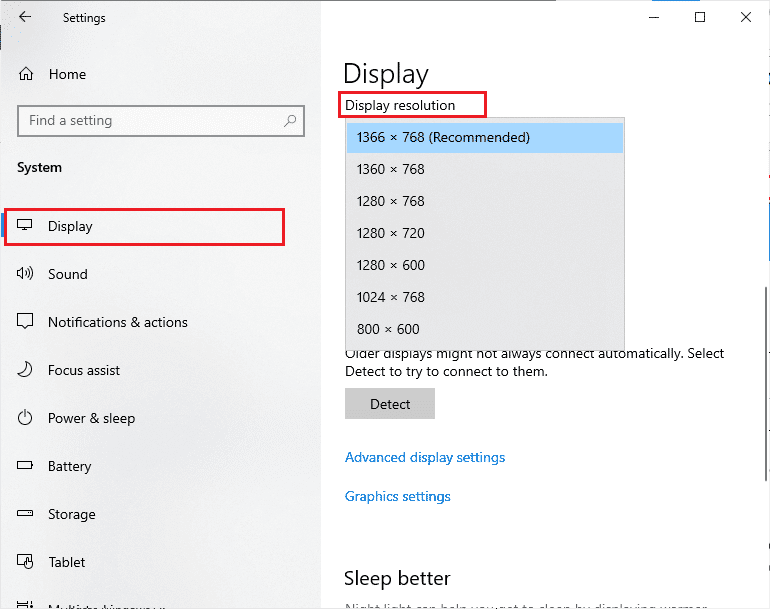
Jakmile nastavíte rozlišení displeje, zkontrolujte, zda se vám podařilo vyřešit problém s Dota 2, který nereaguje.
Metoda 4: Ověřte integritu herních souborů
Viděli jsme mnoho případů, kdy herní soubory buď chyběly, nebo byly poškozené, nebo měly neúplné instalace. Uživatelé mohou také zaznamenat problém s tím, že Dota 2 neodpovídá, pokud jsou přerušeni procesem aktualizace nebo pokud se přesouvají soubory hry. Tímto způsobem otevřete Steam a použijete vestavěnou funkci pro ověření integrity hry. Pokud aplikace něco najde, bude nahrazen. Postupujte podle našeho průvodce, jak ověřit integritu herních souborů ve službě Steam.
Poznámka: Pokud používáte jiný software pro publikování, měli byste provést podobné kroky.
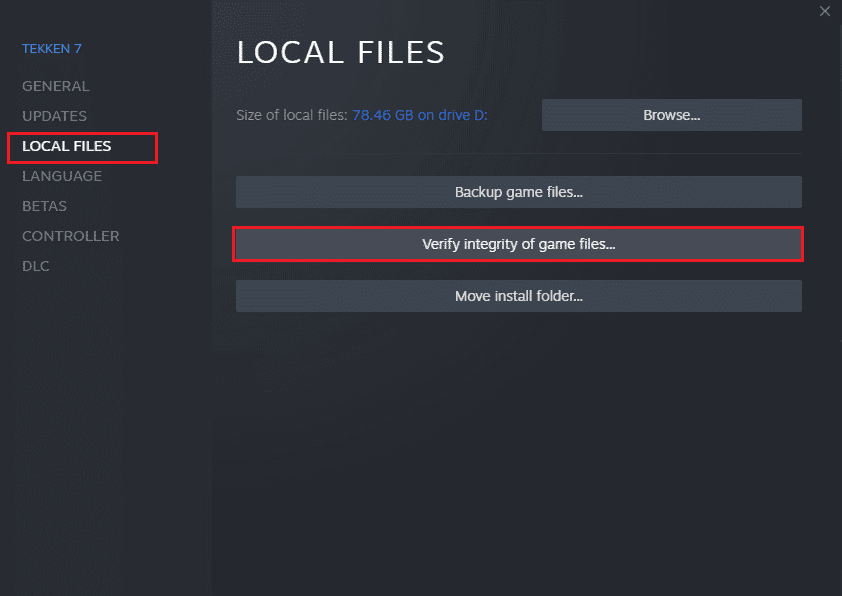
Metoda 5: Aktualizujte klienta a hru Steam
Pokud používáte zastaralou aplikaci Steam, nemůžete plynule přistupovat k žádným hrám. Před spuštěním se proto vždy ujistěte, že používáte aktualizovanou verzi hry Steam a Dota 2.
1. Stiskněte klávesu Windows a napište Steam, poté klikněte na Otevřít.
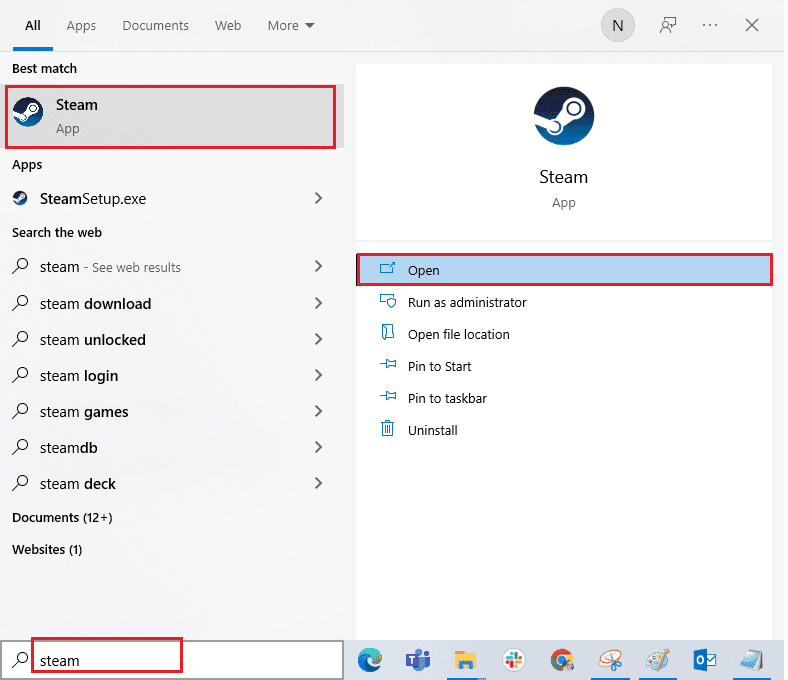
2. Nyní klikněte na Steam v levém horním rohu obrazovky a poté na Check for Steam Client Updates… jak je zvýrazněno níže.
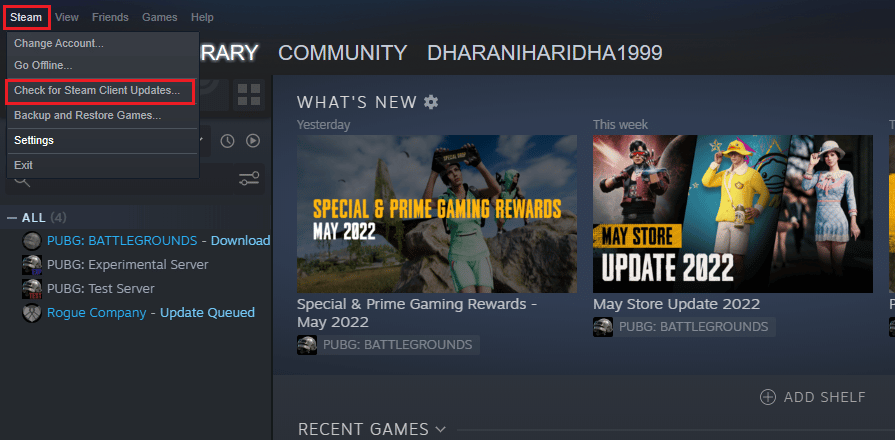
3. Pokud máte nějaké nové aktualizace ke stažení, nainstalujte je a ujistěte se, že je váš klient Steam aktuální.
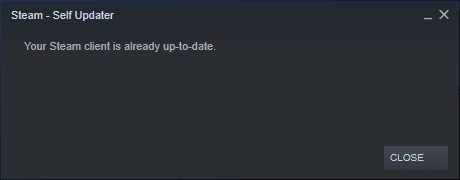
4. Nyní znovu spusťte Steam a zkontrolujte, zda je problém s nefunkčním Dota 2 vyřešen.
Stejně tak je vždy nezbytné, aby vaše hra běžela v nejnovější verzi, aby nedošlo ke konfliktům. Dokud nebude vaše hra aktualizována, nemůžete se úspěšně přihlásit na servery Dota 2. Chcete-li aktualizovat svou hru, postupujte podle níže uvedených kroků.
1. Spusťte Steam a přejděte do LIBRARY.
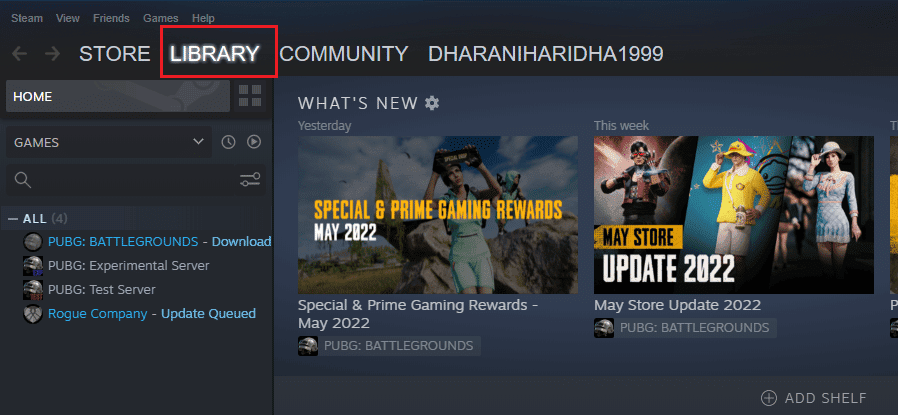
2. Nyní klikněte na HOME a vyhledejte Dota 2.
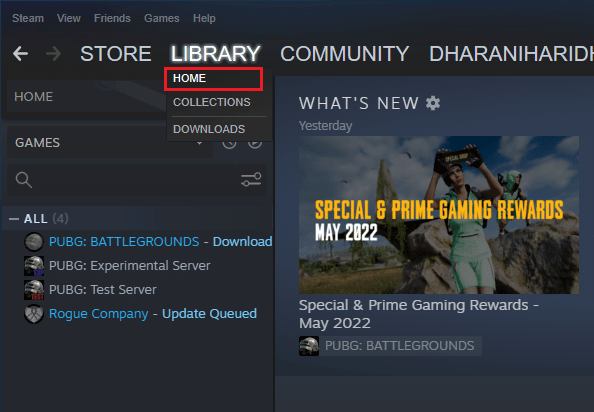
3. Poté klikněte pravým tlačítkem na hru a vyberte možnost Vlastnosti….
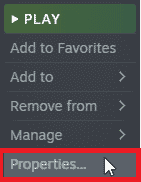
4. Nyní se přepněte na záložku AKTUALIZACE a zkontrolujte, zda nejsou v akci nějaké aktualizace. Pokud ano, stáhněte si nejnovější aktualizace podle pokynů na obrazovce.
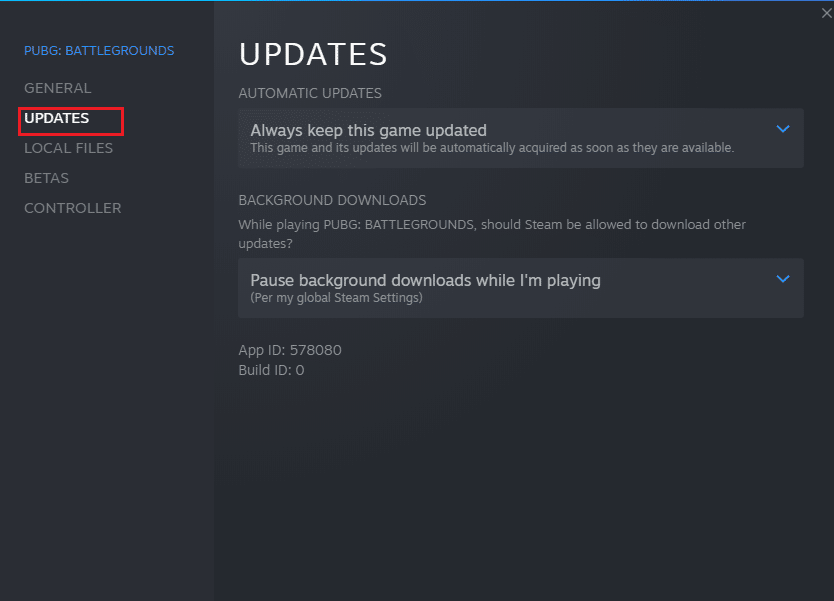
Po aktualizaci zkontrolujte, zda je problém s černou obrazovkou Dota 2 vyřešen.
Metoda 6: Aktualizace nebo vrácení ovladačů grafiky
Pokud pro vás výše uvedené metody nefungovaly, je možné, že v počítači nemáte nainstalované správné ovladače grafické karty. Ovladače usnadňují interakci mezi hardwarem a hrou a jsou důležitými součástmi. Pokud jsou ovladače poškozené nebo zastaralé, může to způsobit, že Dota 2 na počítači nereaguje.
Možnost I: Aktualizace ovladače grafiky
Pokud nevíte, jak aktualizovat ovladače grafiky, postupujte podle pokynů v této příručce 4 způsoby aktualizace ovladačů grafiky ve Windows 10.

Možnost II: Vrácení aktualizací ovladače grafiky
Nemá smysl přeinstalovat nebo aktualizovat ovladače, pokud aktuální verze grafických ovladačů není kompatibilní s vaší hrou. Vrácení ovladačů na předchozí verzi je vše, co musíte udělat, a postupujte podle pokynů uvedených v této příručce Jak vrátit ovladače v systému Windows 10.
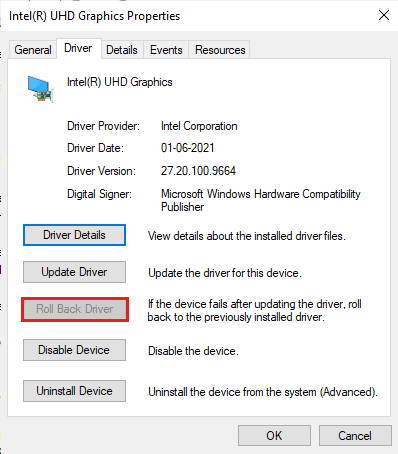
Jakmile vrátíte ovladače zpět, zkontrolujte, zda jste opravili problém s Dota 2, který nereaguje, nebo ne.
Metoda 7: Přeinstalujte ovladače grafiky
Pokud aktualizace ovladačů grafiky diskutovaný problém nevyřešila, zkuste ovladače grafiky přeinstalovat. Existují různé způsoby, jak přeinstalovat ovladače grafiky v systému Windows. Pokud s reinstalací grafických ovladačů teprve začínáte, přečtěte si tuto příručku Jak odinstalovat a znovu nainstalovat ovladače v systému Windows 10 a postupujte podle pokynů zde uvedených.

Po přeinstalaci grafických ovladačů zkontrolujte, zda je problém s nefunkčním Dota 2 vyřešen.
Metoda 8: Aktualizujte rozhraní .NET Framework
Většina uživatelů si užívá nepřetržité služby moderních her a aplikací a k tomu je ve Windows 10 nezbytný rámec .NET. Mnoho her bude mít možnost automatické aktualizace pro framework .NET, a proto se bude automaticky aktualizovat, kdykoli bude k dispozici aktualizace. Můžete také nainstalovat nejnovější verzi rozhraní .NET Framework a postupujte podle následujících kroků.
1. Jděte k úředníkovi webové stránky společnosti Microsoft a zkontrolujte nové aktualizace pro .NET framework.
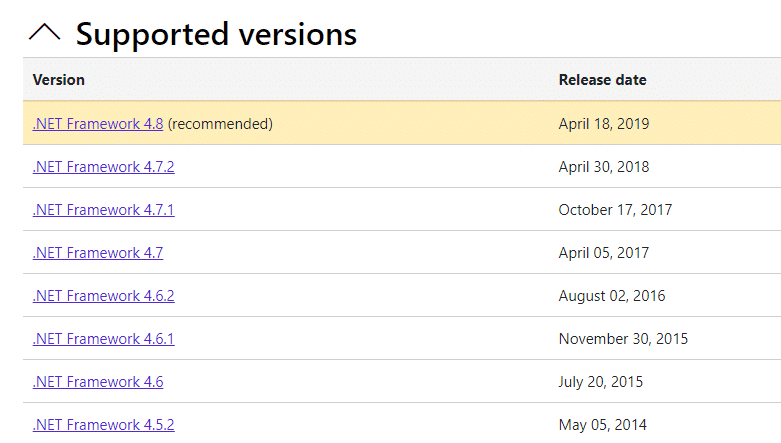
2. Klikněte na doporučený nebo odpovídající odkaz a klikněte na Stáhnout. Možnost .NET Framework 4.8 Runtime, pokud existují nějaké aktualizace.
Poznámka: Protože některý software používá Download .NET Framework 4.8 Developer Pack, nedoporučuje se na něj klikat.
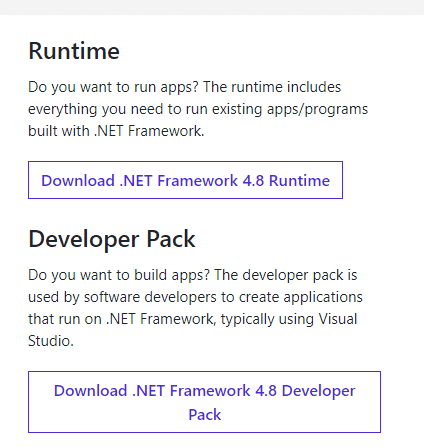
3. Přejděte na Moje stahování a spusťte stažený soubor dvojitým kliknutím na instalační soubor.
4. Podle pokynů na obrazovce nainstalujte rozhraní .NET do počítače.
Poté zkontrolujte, zda je problém s nefunkčním Dota 2 vyřešen.
Metoda 9: Oprava Microsoft Visual C++ Redistributable
Alternativně můžete zkusit opravit balíčky Microsoft Visual C++ Redistributable a vyřešit problém s Dota 2, který nereaguje takto:
1. Stiskněte klávesu Windows a zadejte Aplikace a funkce. Klepněte na Otevřít.
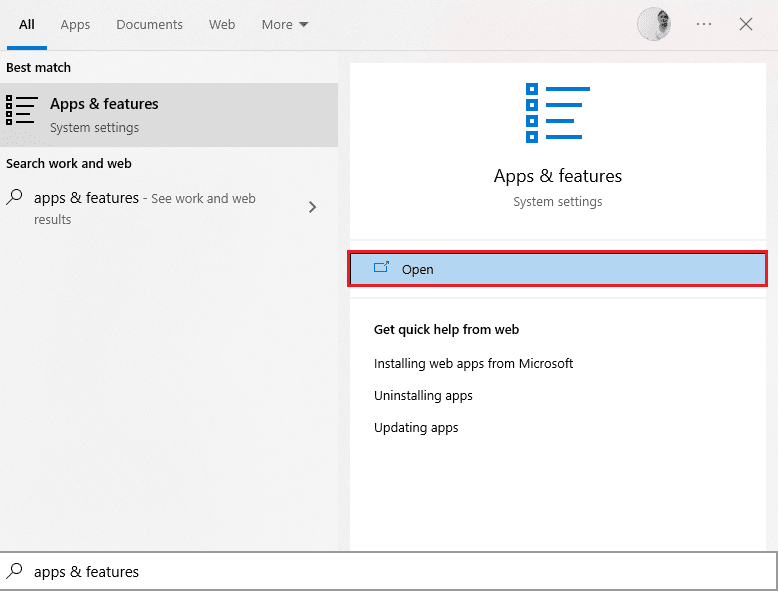
2. Vyhledejte balíček Microsoft Visual C++ Redistributable.
3. Vyberte balíček a klikněte na možnost Upravit.

4. Poté klikněte na Ano v dialogovém okně Řízení uživatelských účtů.
5. V zobrazeném vyskakovacím okně klikněte na Opravit. Počkejte na dokončení procesu.
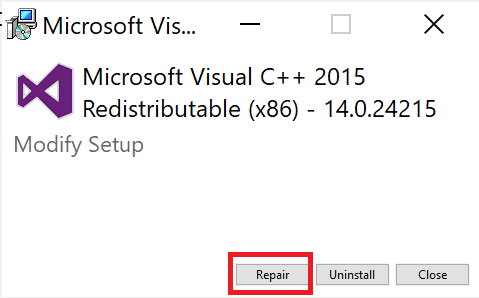
6. Ujistěte se, že jste to udělali pro každý balíček C++ opakováním kroků 3 a 4.
7. Nakonec restartujte počítač.
Otevřete aplikaci, kterou jste dříve nemohli otevřít. Pokud to nepomohlo, zkuste místo toho znovu nainstalovat redistribuovatelný soubor C++.
Metoda 10: Přeinstalujte Microsoft Visual C++ Redistributable
Pokud předchozí metoda opravy Microsoft C++ Visual Redistributable nevyřešila, že Dota 2 nespouští Windows 10, budete muset redistribuovatelnou položku znovu nainstalovat. Postupujte podle uvedených kroků pro odinstalaci a poté je znovu nainstalujte.
1. Otevřete nastavení systému Aplikace a funkce.
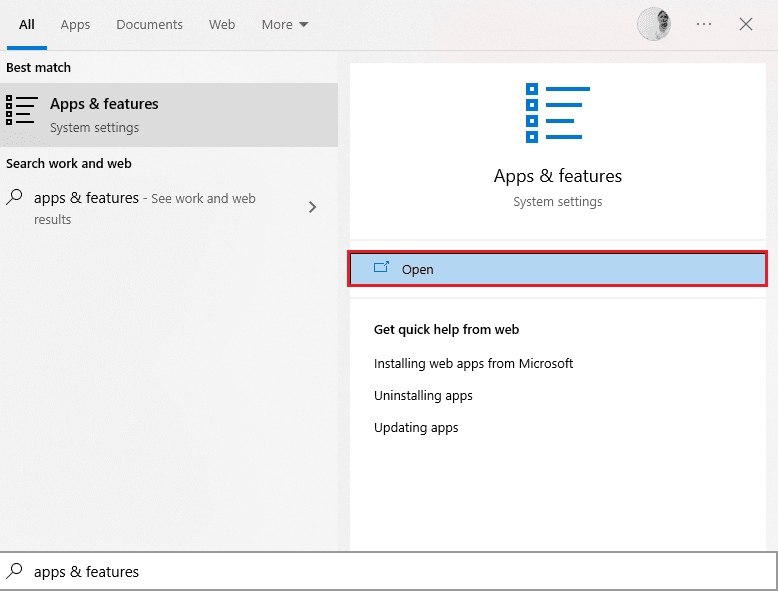
2. Vyberte balíček Microsoft Visual C++ Redistributable a poté klikněte na možnost Odinstalovat.

3. Znovu klikněte na možnost Odinstalovat pro potvrzení a odebrání balíčku.
Poznámka: Ujistěte se, že jste odinstalovali všechny balíčky Microsoft Visual C++ Redistributable.
4. Stiskněte klávesu Windows, zadejte příkazový řádek a klikněte na Spustit jako správce.

5. Zadejte následující příkaz a stiskněte klávesu Enter.
Dism.exe /online /Cleanup-Image /StartComponentCleanup

6. Po dokončení procesu restartujte počítač.
7. Dále navštivte Redistribuovatelná webová stránka Microsoft Visual C++ stáhnout nejnovější balíček C++, jak je uvedeno zde.

8. Po stažení otevřete stažený soubor tak, že na něj dvakrát kliknete v části Moje soubory ke stažení. Nainstalujte balíček podle pokynů na obrazovce.
9. Po dokončení instalace nakonec restartujte počítač.
Otevřete hru a zkontrolujte, zda znovu čelíte problému s načítáním. Pokud problém přetrvává, zkuste další alternativy.
Metoda 11: Přeinstalujte rozhraní DirectX
Chcete-li si užít plynulý multimediální zážitek na Dota 2, musíte se ujistit, že je nainstalováno rozhraní DirectX a zda je aktualizováno na nejnovější verzi. DirectX vám pomůže zlepšit zážitek z vizuálních médií zejména pro grafické hry a aplikace. DirectX 12 je flexibilní pro aplikace s vysokou grafickou podporou ve vašem počítači s Windows 10. Díky tomu hra bude vědět, co má dělat, a vy můžete podle níže uvedených kroků zkontrolovat, zda váš systém již obsahuje DirectX 12.
1. Současným stisknutím kláves Windows + R otevřete dialogové okno Spustit.
2. Napište dxdiag a poté stisknutím klávesy Enter spusťte diagnostický nástroj DirectX.

3. Zkontrolujte verzi rozhraní DirectX, zda obsahuje rozhraní DirectX 12 či nikoli.

4. Pokud ve svém systému nemáte DirectX 12, stáhněte si jej a nainstalujte z Stránka pro stahování DirectX podle pokynů na obrazovce.

Po instalaci DirectX zkontrolujte, zda se znovu nevyskytuje problém s nefunkčním Dota 2.
Metoda 12: Aktualizujte BIOS
Několik uživatelů Windows 10 po celém světě oznámilo, že problém s Dota 2 nereaguje po aktualizaci BIOSu zmizel. Ale v případě, že máte nejnovější verzi systému BIOS a stále čelíte stejné chybě, musíte systém BIOS přeinstalovat. Pokud všechny výše uvedené metody nevyřeší problém s nefunkčním Dota 2, doporučujeme vám aktualizovat BIOS podle pokynů v naší příručce Co je BIOS a jak aktualizovat BIOS?
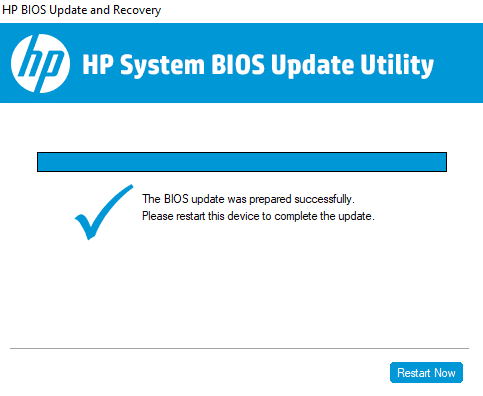
Metoda 13: Přeinstalujte Dota 2
Dota 2 může být důvodem, proč Dota 2 nereaguje, a není na škodu přeinstalovat hru na Steamu. Chcete-li odinstalovat Dota 2, proveďte kroky uvedené níže.
1. Spusťte aplikaci Steam jako dříve.
2. V nabídce vyberte možnost Knihovna.
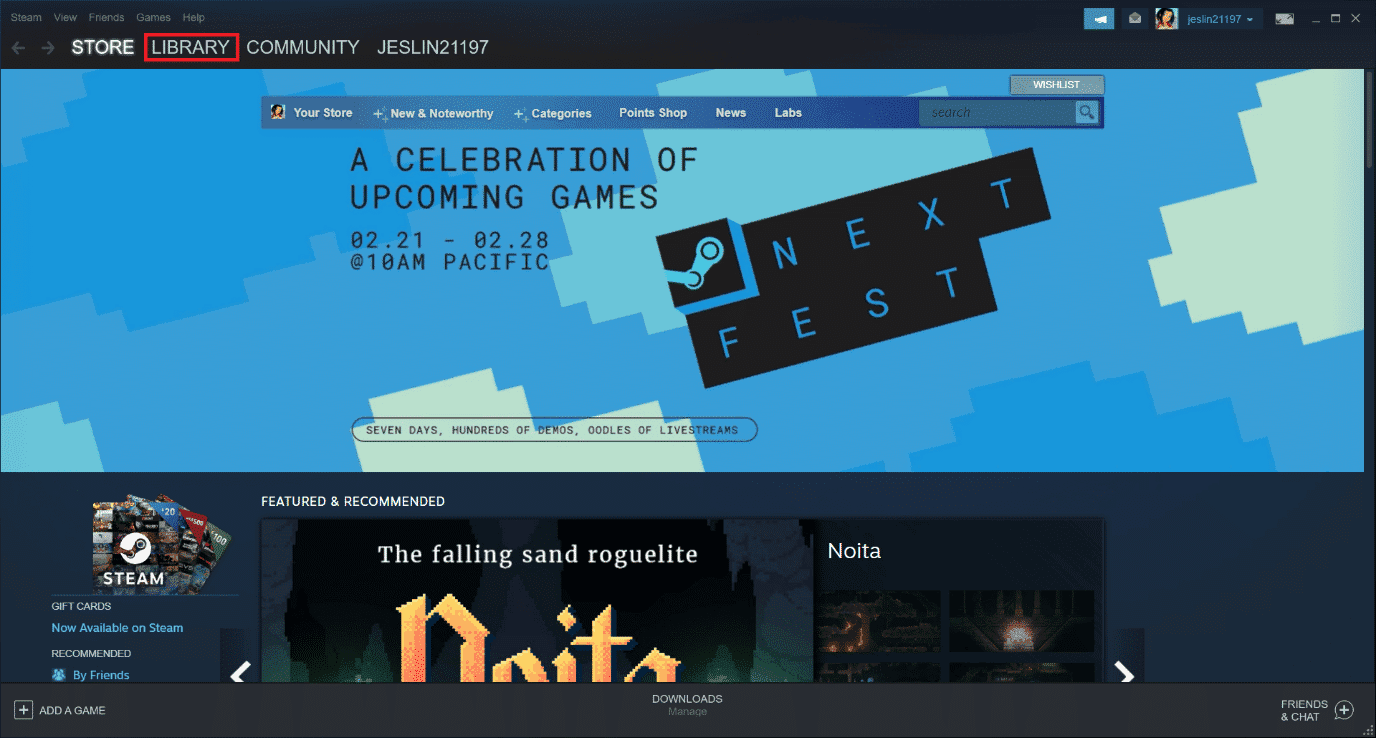
3. Poté klikněte pravým tlačítkem na hru Dota 2 a v rozevíracím seznamu vyberte možnost Odinstalovat.
4. Výběrem tlačítka Odstranit potvrďte proces odinstalace ve vyskakovacím okně služby Steam.
5. Po dokončení procesu odinstalace aplikaci zavřete.
6. Znovu spusťte aplikaci Steam.
7. Do vyhledávacího pole zadejte a vyberte Dota 2.
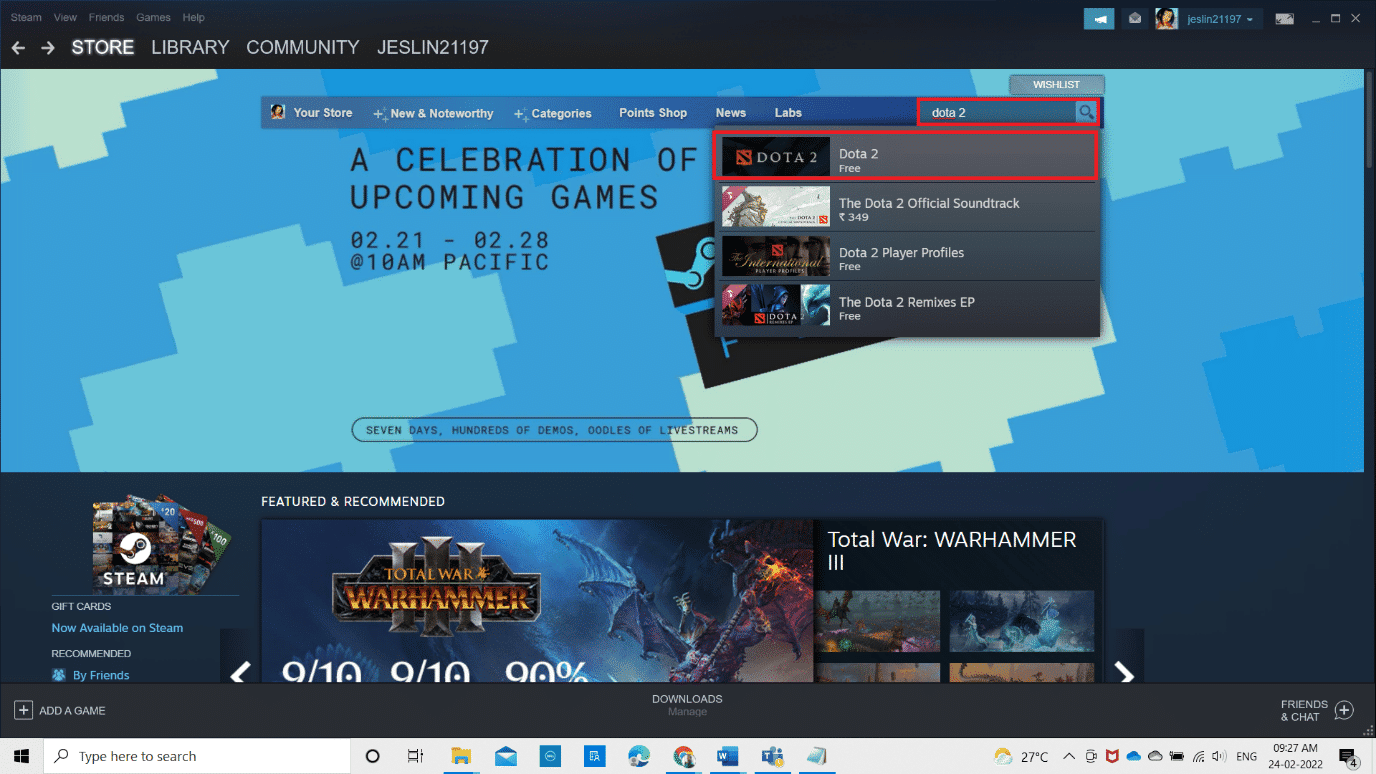
8. Klepnutím na Hrát nyní hru nainstalujete.
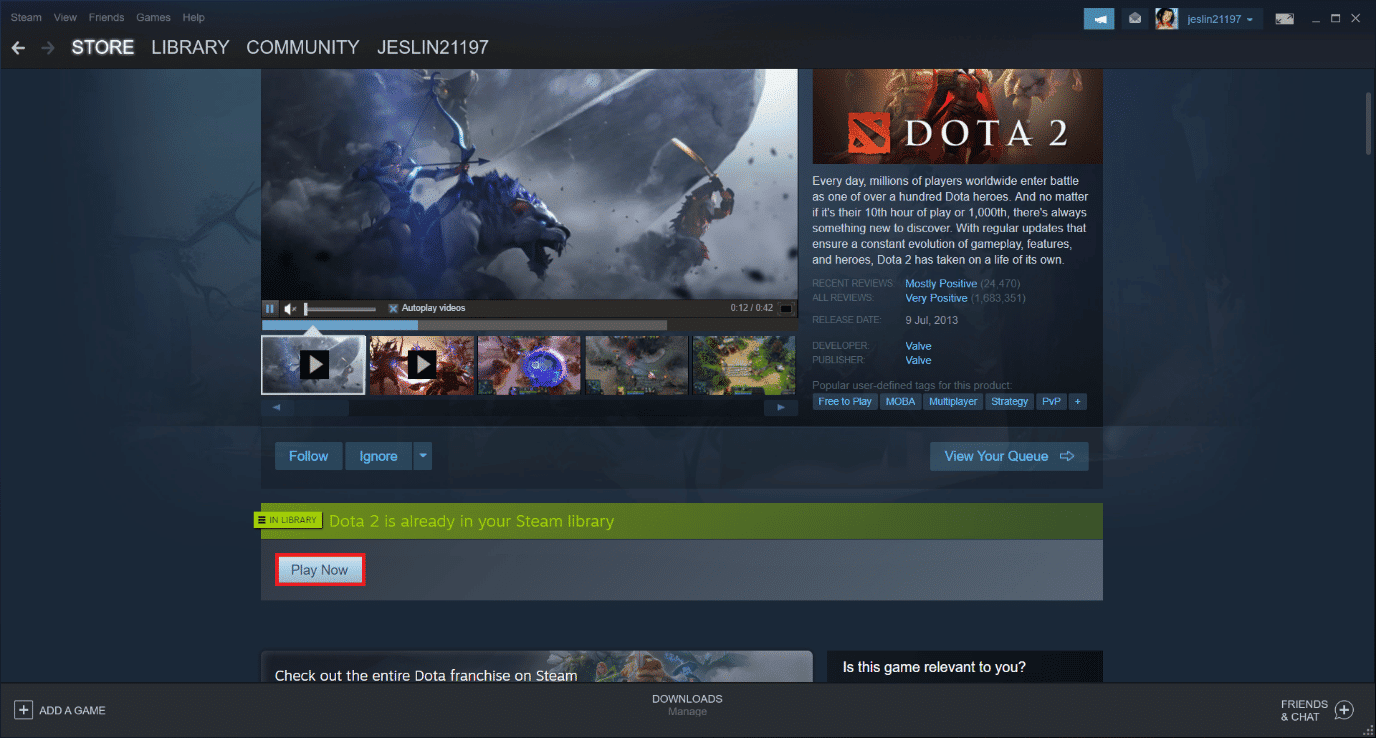
***
Doufáme, že vám tato příručka byla užitečná a mohli jste vyřešit problém s Dota 2, který nereaguje na Windows 10. Dejte nám vědět, která metoda vám nejlépe pomohla vyřešit problém s nefunkčním Dota 2. Také, pokud máte nějaké dotazy/návrhy týkající se tohoto článku, neváhejte je hodit do sekce komentářů níže.