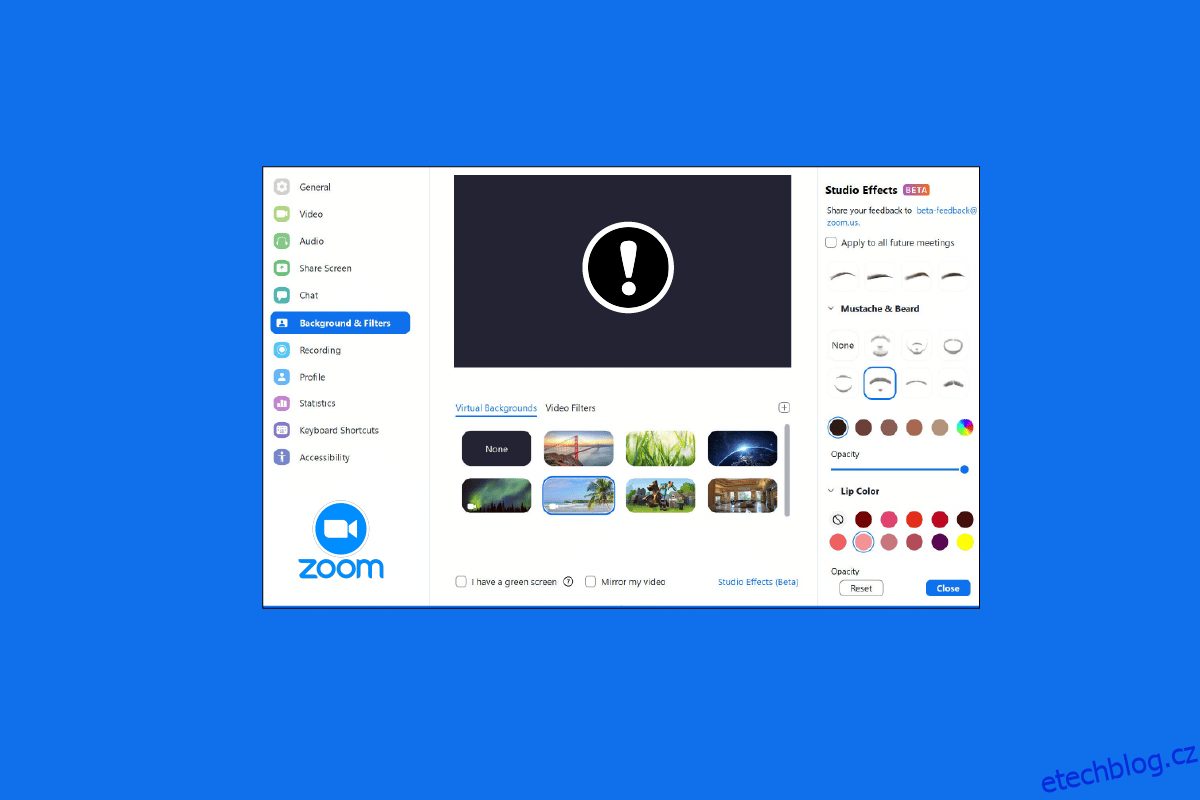Zoom je videokomunikační služba pro lidi nebo organizace. Můžete se zúčastnit schůzí vaší kanceláře nebo mít schůzku se svými přáteli. Můžete také použít videofiltry na schůzce, abyste si užili zábavné a zajímavé schůzky. Mnoho uživatelů se však potýkalo s problémem, že se filtry zoomu nezobrazují na jejich počítači. Přinášíme vám perfektního průvodce, který vás naučí, jak opravit videofiltry, aby se zoom nezobrazoval. Takže pokračujte ve čtení!
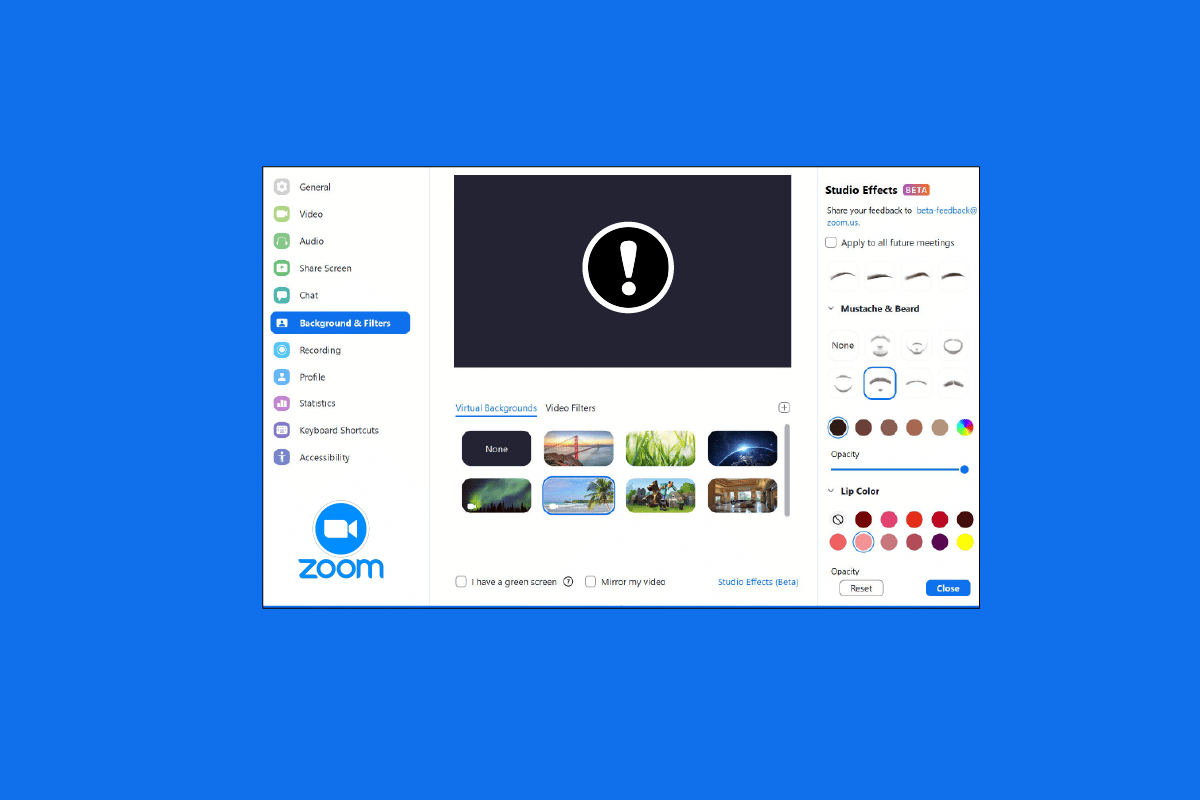
Table of Contents
Jak opravit, že se filtry zoomu nezobrazují na PC
Mnoho uživatelů hlásilo, že na počítači se systémem Windows čelí problému s chybějícím pozadím Zoom a kartou filtrů. Existuje mnoho možných příčin tohoto problému a v tomto článku jsme pokryli všechna řešení, jak problém vyřešit. Metody jsou uspořádány od základního po pokročilý, takže je musíte postupovat krok za krokem, abyste na schůzkách získali filtr videa Zoom.
Zde jsou metody odstraňování problémů, jak opravit chybějící problém na pozadí Zoom a na kartě filtrů.
Metoda 1: Připojte se ke schůzce ve staré verzi
Tento problém můžete vyřešit zahájením schůzky Zoom ze staré verze. Spusťte schůzku ve starší verzi aplikace Zoom a zkontrolujte, zda nechybí karta Zoom pozadí a filtry.
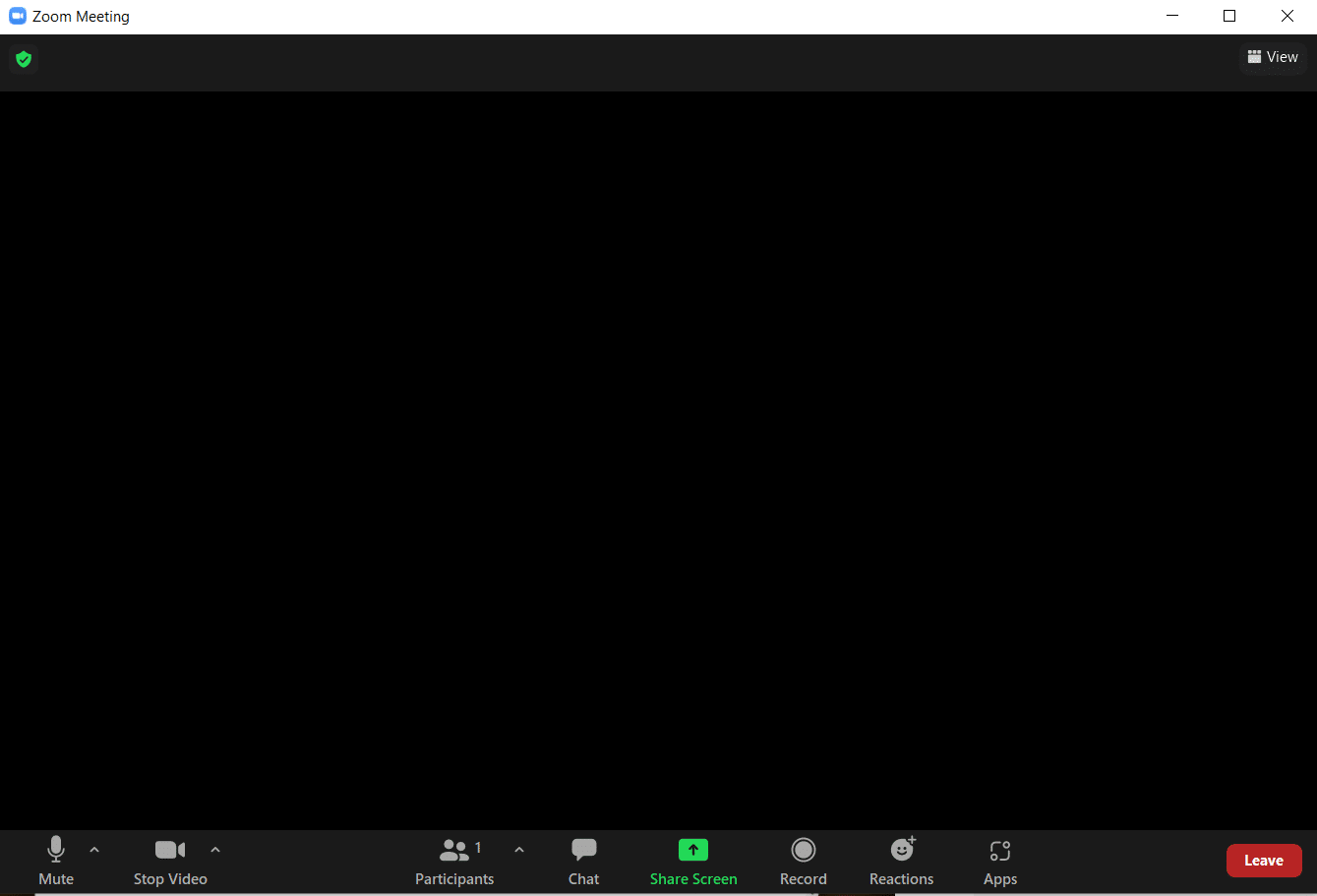
Metoda 2: Zaregistrujte se do Zoomu
Další metodou, která je snadnou opravou toho, že se Zoom Video Filters nezobrazuje na PC, je opětovné přihlášení do Zoomu. Používání aplikace Zoom na více zařízeních je zcela v pořádku, ale někdy, zejména při připojování k webináři, může dojít k problému s filtry videa, které Zoom nezobrazují. Chcete-li tedy opravit jakékoli dočasné závady nebo chyby, musíte se znovu přihlásit ke svému účtu Zoom.
Než se připojíte ke schůzce, můžete se pokusit přihlásit do klienta Zoom a vyřešit problém s filtry Zoom, které se nezobrazují. Pokud nemáte vytvořený účet Zoom, pak Přihlásit se na Zoom a přihlaste se ke svému účtu.
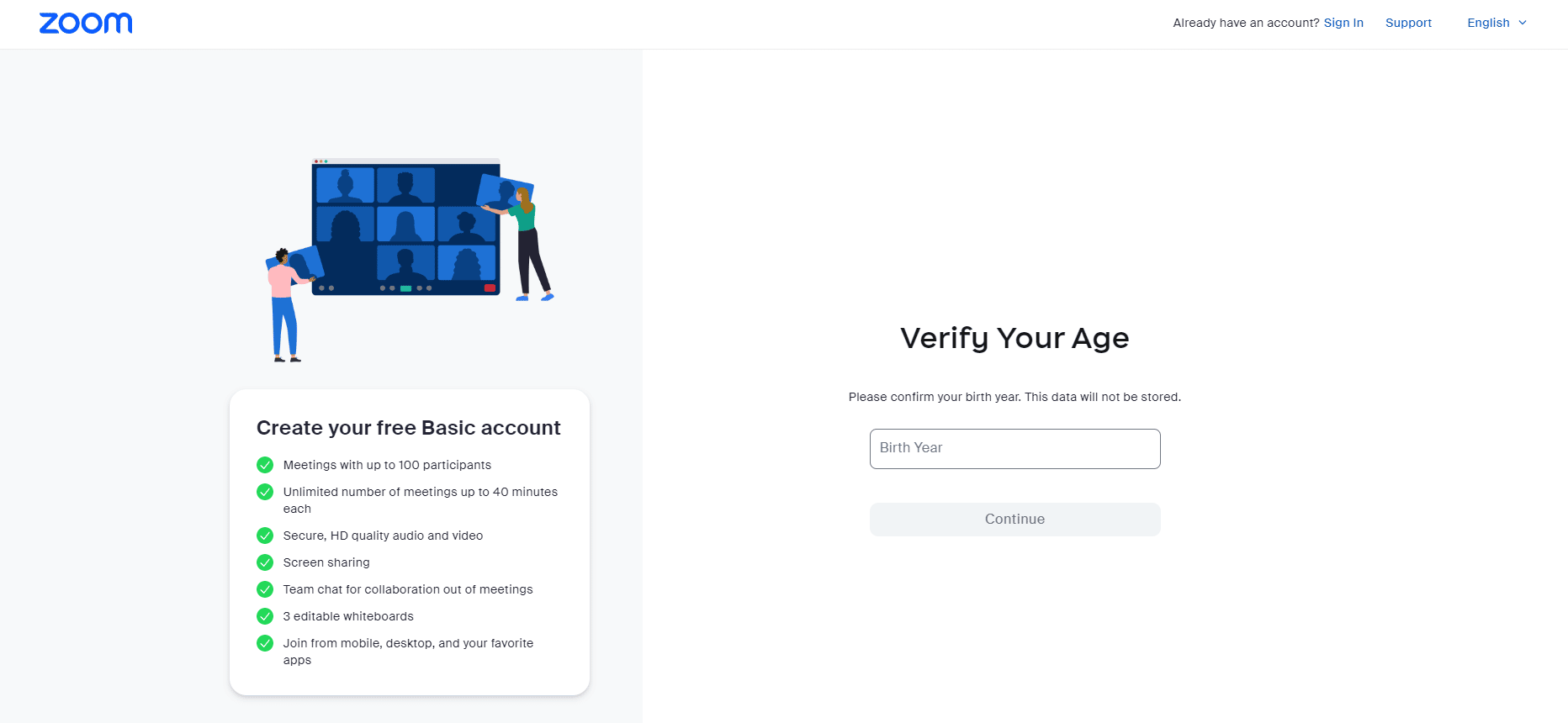
Metoda 3: Povolte video filtry
Pokud je funkce Video filtry v nastavení zakázána, může to být hlavní důvod, proč se potýkáte s tím, že filtry zoomu nezobrazují problém. Filtry videa pomáhají povolit funkci Přiblížit pozadí a filtry z karty. Pokud je však tato funkce zakázána, může to mít za následek, že se videofiltry pro Zoom nezobrazí. Proto je důležité zapnout funkce Videofiltry, což můžete provést pomocí následujících kroků:
1. Přihlásit se do Zoom klienta v prohlížeči.
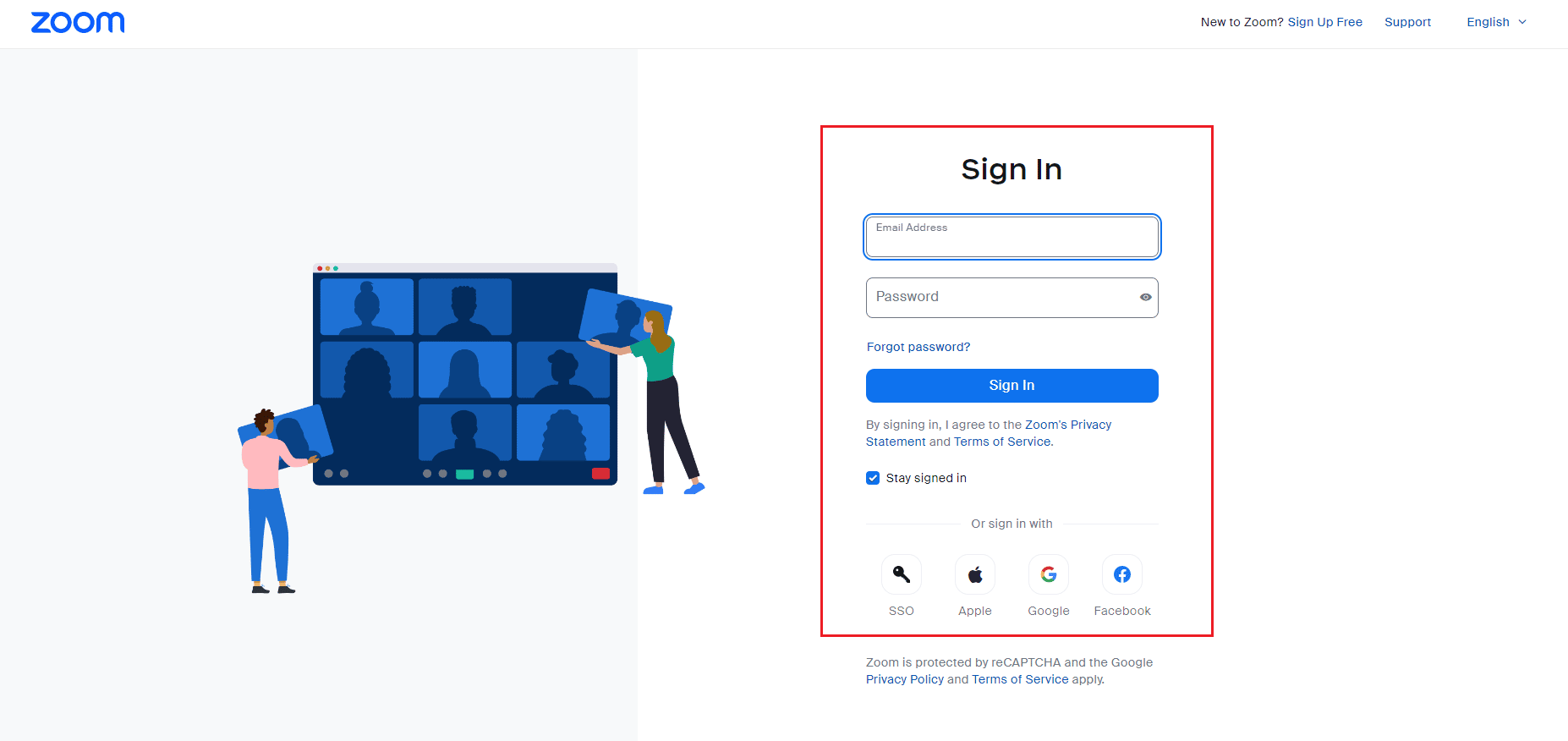
2. Klikněte na možnost Nastavení.
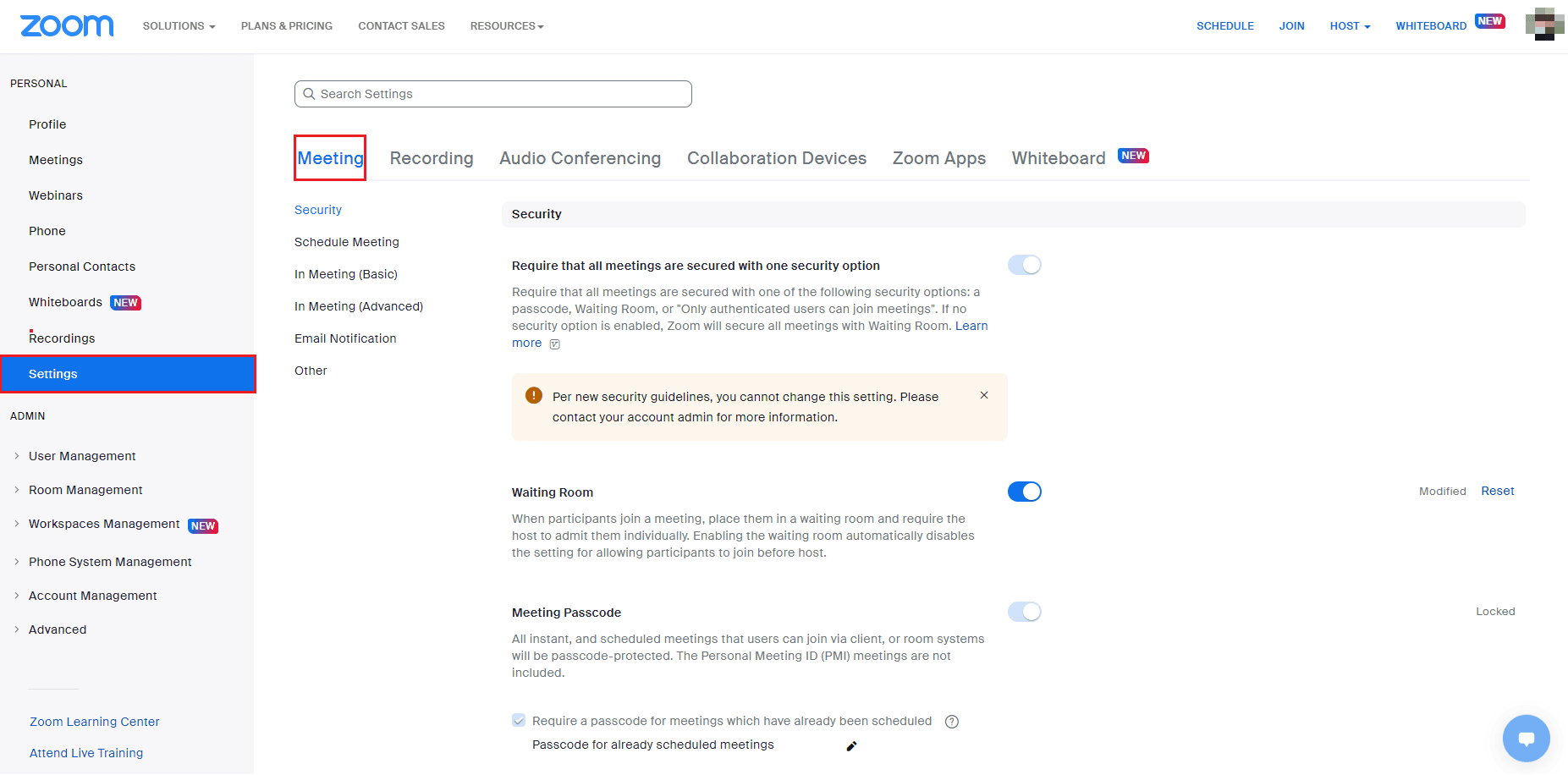
3. V nastavení schůzky vyberte možnost Na schůzce (pokročilé).
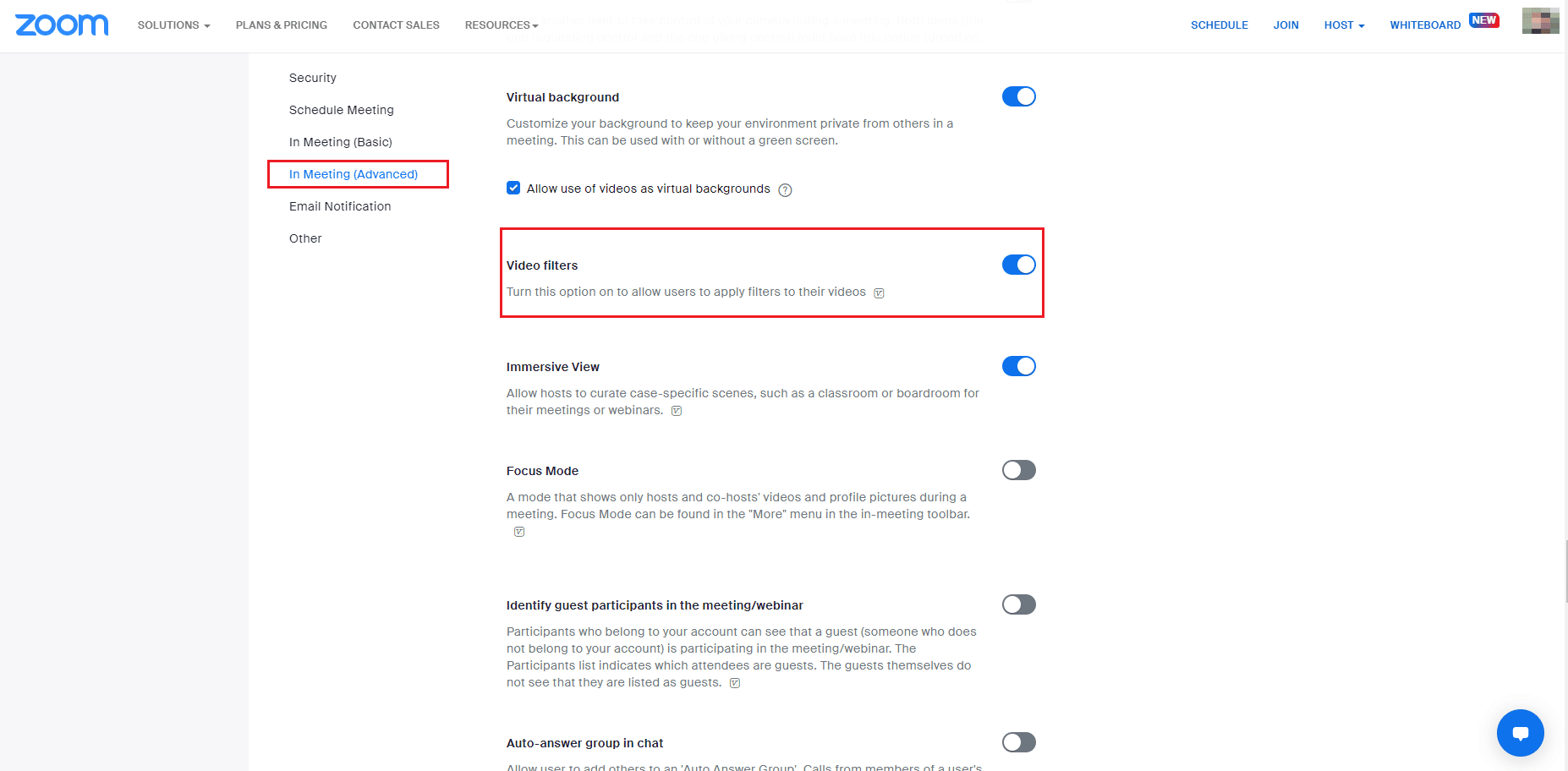
4. Přejděte dolů na funkci Videofiltry a přepněte na možnost Zapnuto.
Metoda 4: Aktualizujte aplikaci Zoom
Použití zastaralé verze Zoomu způsobí tolik problémů, včetně toho, že filtry zoomu nezobrazují problém. Pokud používáte klienta Zoom Desktop, měli byste aplikaci udržovat aktualizovanou, abyste předešli případným chybám nebo chybám. Proto se doporučuje používat nejnovější aktualizovanou verzi Zoom podle pokynů v krocích níže.
1. Spusťte Zoom a klikněte na profilový obrázek.
2. Poté z rozevíracího seznamu vyberte možnost Zkontrolovat aktualizace.
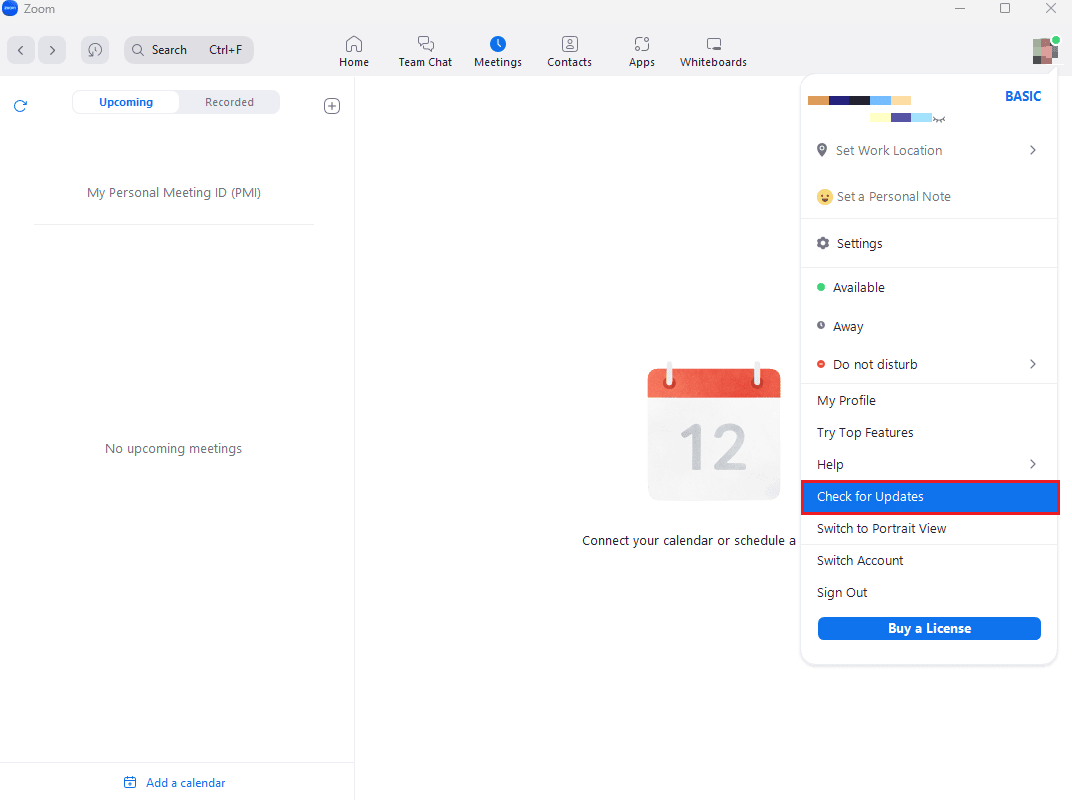
3. Zde obdržíte výzvu, že jste aktuální, pokud je aplikace aktualizována. Pokud nějaké aktualizace čekají, můžete aplikaci Zoom aktualizovat podle pokynů na obrazovce.
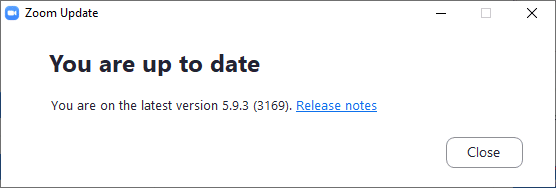
Poznámka: Pokud nechcete klienta Zoom Desktop aktualizovat ručně, můžete aktualizace Zoom povolit automaticky tak, že v Nastavení povolíte možnost Automaticky aktualizovat desktopového klienta Zoom, jak je znázorněno na obrázku níže.
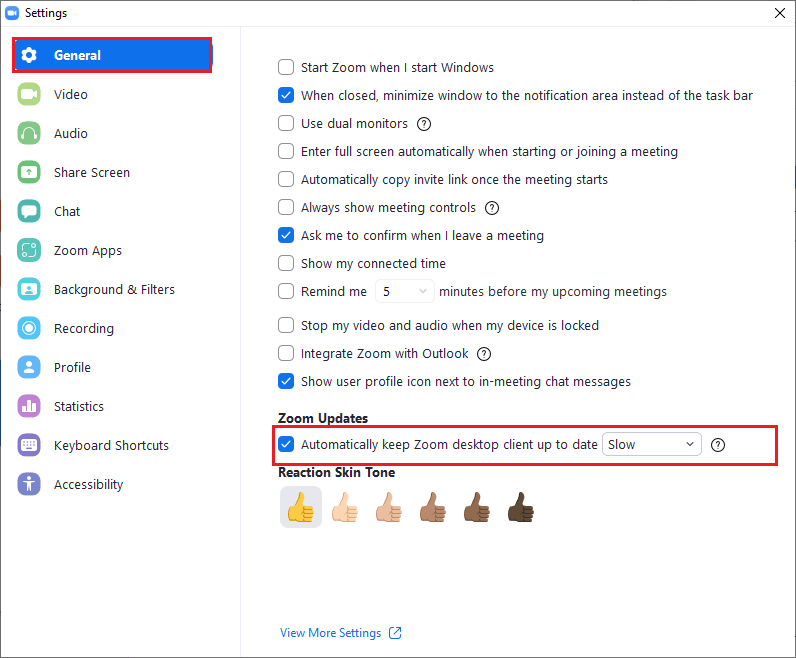
Nakonec zkontrolujte, zda máte opravené video filtry pro problém se zoomem nezobrazuje.
Metoda 5: Přeinstalujte aplikaci Zoom
Další metodou, která vám může pomoci s tím, že se filtry Zoom nezobrazují, je odinstalace a opětovná instalace aplikace Zoom. Čerstvá instalace klienta Zoom Desktop obvykle pomáhá odstranit všechny problémy a závady, které vedou k tomu, že filtry na pozadí nyní zobrazují chybu. Níže uvádíme kroky k přeinstalaci klienta Zoom Desktop na vašem PC;
1. Stiskněte klávesu Windows, zadejte Ovládací panely a klikněte na Otevřít.
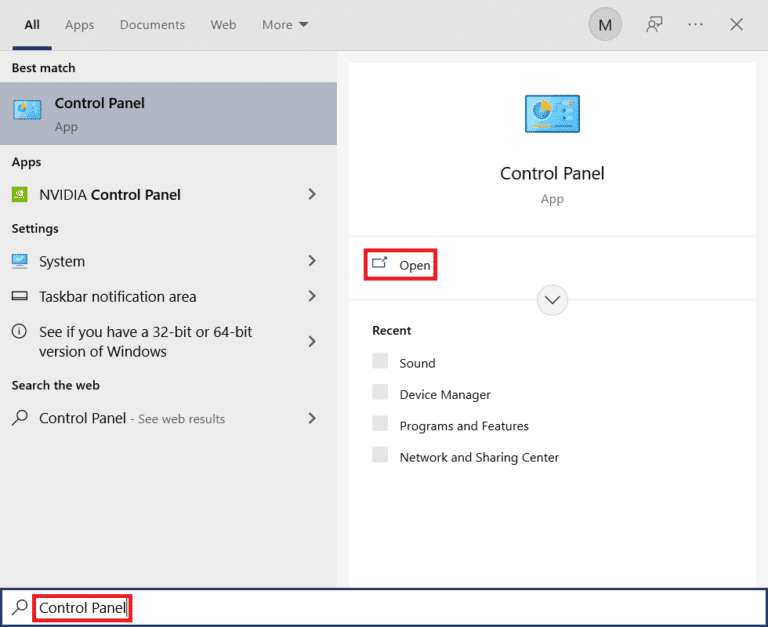
2. Nastavte položky Zobrazit podle > Velké ikony a poté klepněte na nastavení Programy a funkce ze seznamu položek Všechny ovládací panely.
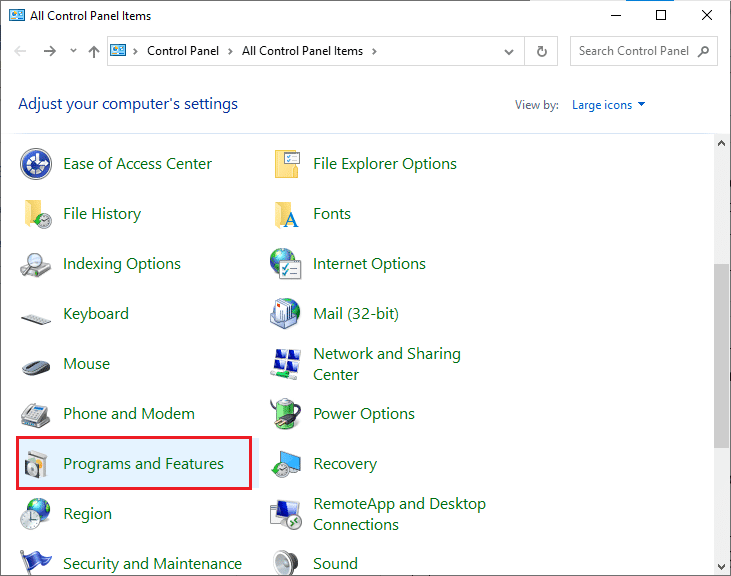
3. Nyní klikněte na program Zoom a vyberte možnost Odinstalovat pro odebrání aplikace z počítače.
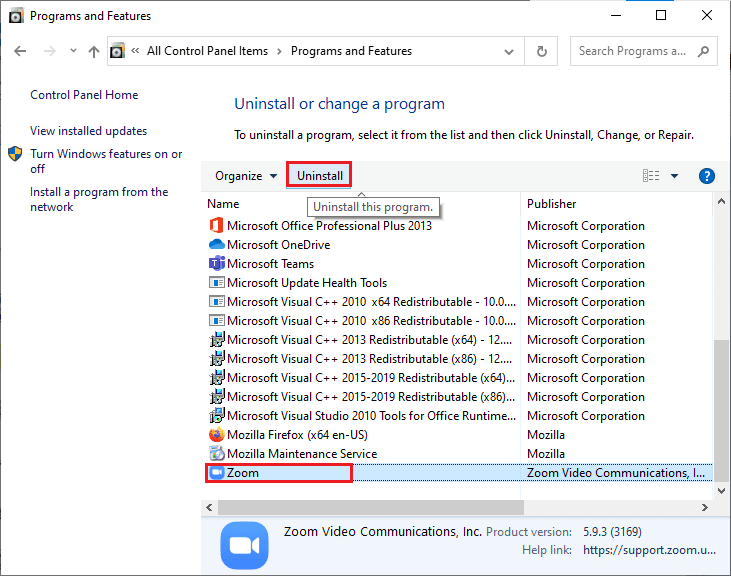
4. Postupujte podle pokynů na obrazovce a odinstalujte klienta Zoom Desktop, poté restartujte počítač.
5. Nyní, když je aplikace odinstalována, otevřete prohlížeč a Stáhnout Zoom znovu na ploše.
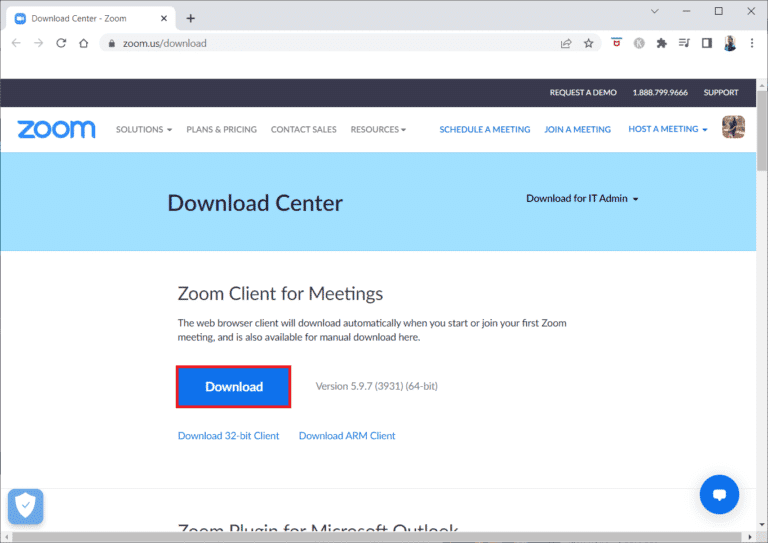
6. Dále spusťte soubor ZoomInstaller ve spodní části obrazovky.
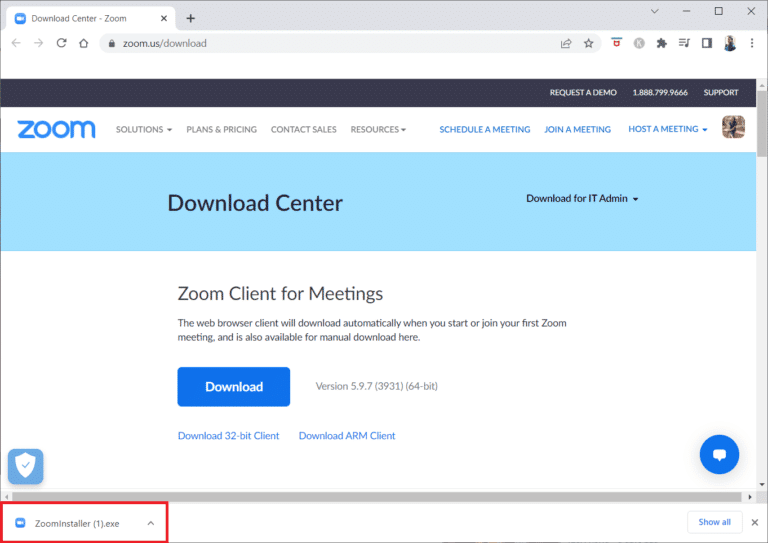
7. Nyní počkejte na dokončení procesu instalace a přihlaste se ke svému účtu Zoom, abyste zkontrolovali, zda problém s filtry videa pro zobrazení Zoom nezobrazuje byl vyřešen.
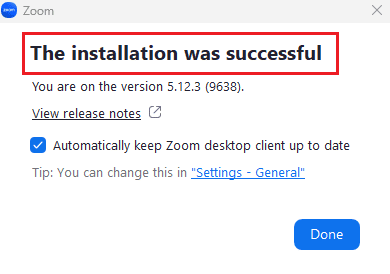
Metoda 6: Použití webové verze Zoom
Pokud se při používání desktopového klienta setkáváte s tím, že filtry zoomu nezobrazují problém, můžete problém vyřešit pomocí klienta Zoom na webový prohlížeč. Službu Zoom můžete používat i ve svém webovém prohlížeči. Používání webové verze vám stále umožňuje připojovat se ke schůzkám z webového prohlížeče. To může vyřešit problém Zoom Video Filters, který se nezobrazuje na PC.
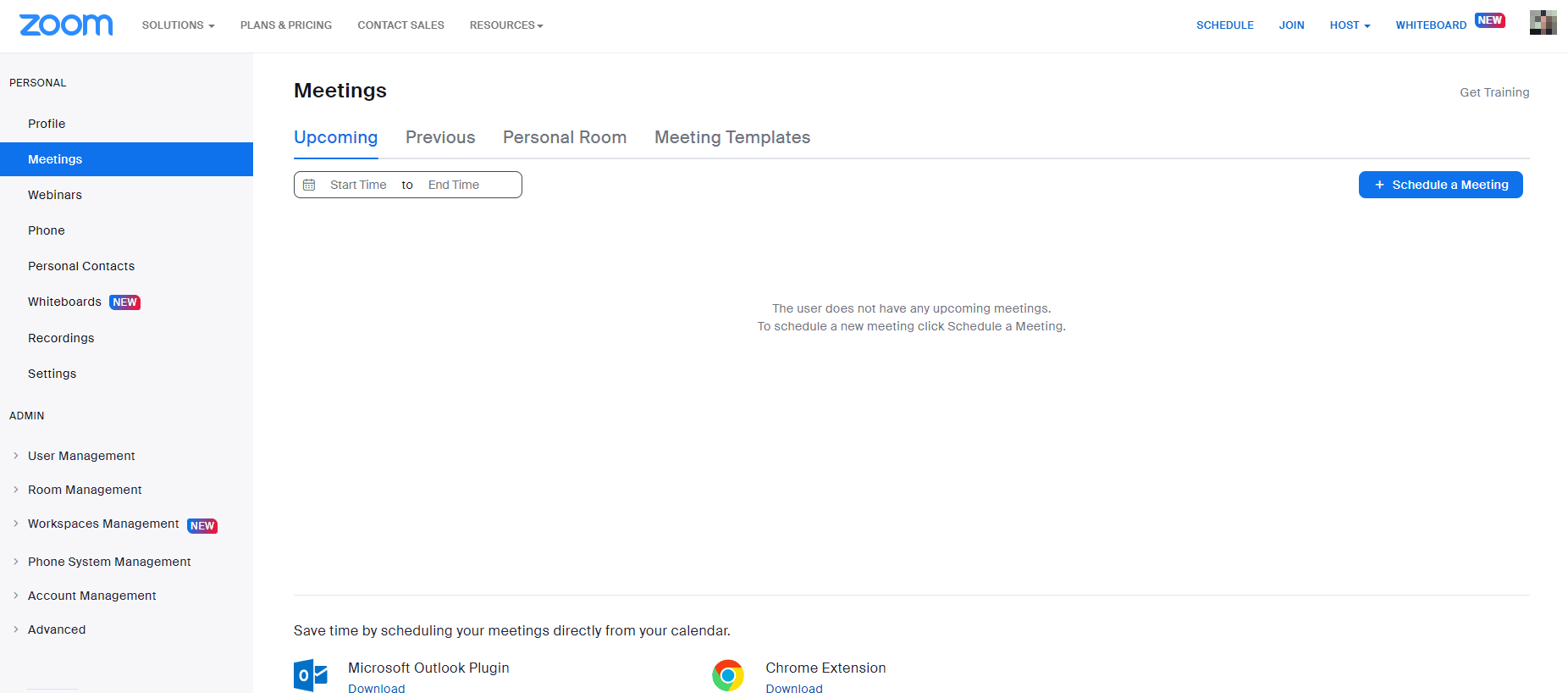
Metoda 7: Kontaktujte podporu Zoom
Nakonec zkuste kontaktovat Podpora zoomu tým opravit problém Zoom Video Filters, který se nezobrazuje na PC. Toto je poslední možnost, jak vyřešit problém s filtry videa, protože Zoom ve vašem systému nezobrazuje problém. Chcete-li najít řešení svého problému, můžete vyhledat běžné průvodce odstraňováním problémů. Můžete také jít do Přiblížit stránku komunity a diskutujte o své chybě.
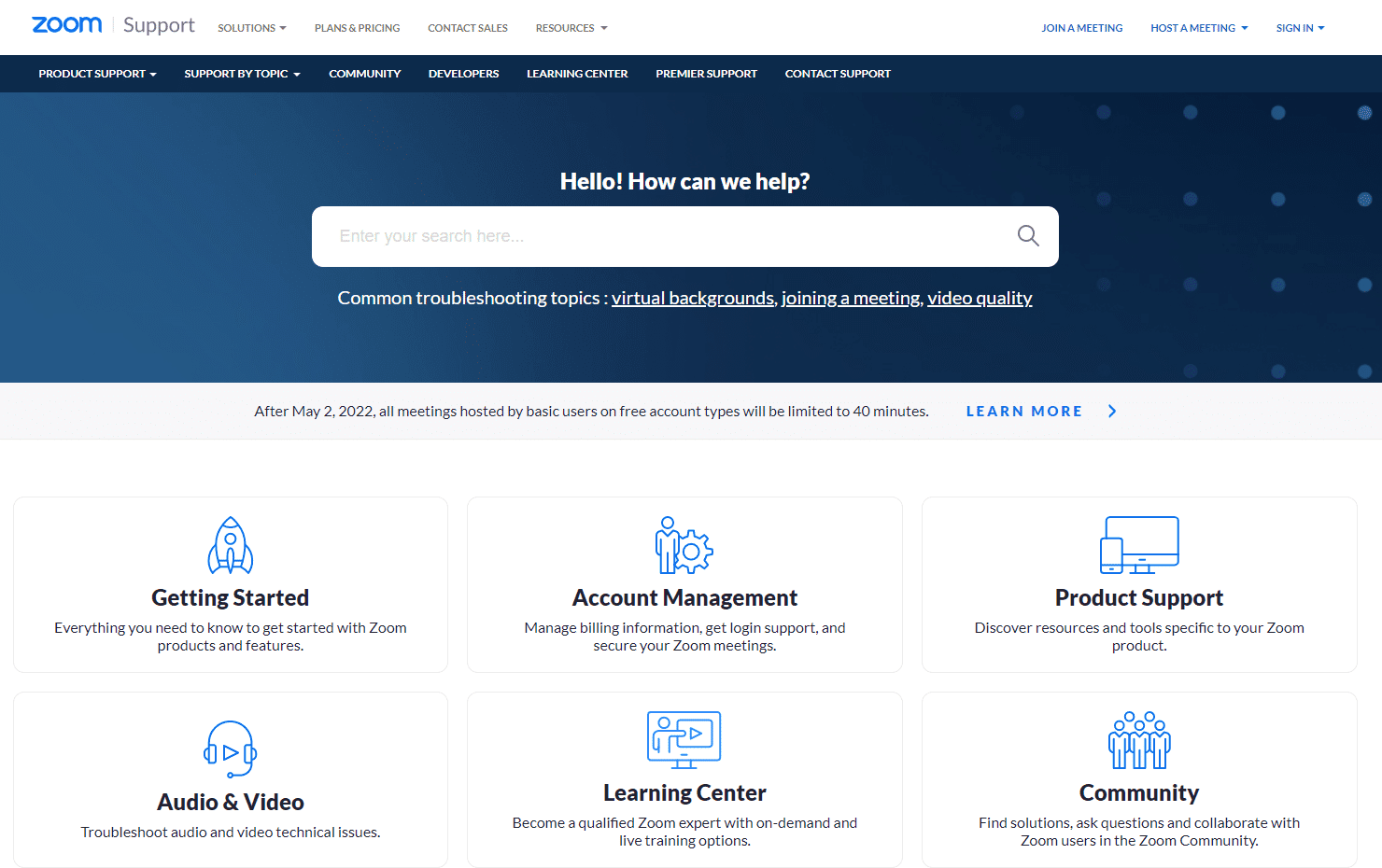
Často kladené otázky (FAQ)
Q1. Co způsobuje, že filtry zoomu nezobrazují problém?
Ans. Tento problém může nastat hlavně v případě, že ve svém webovém prohlížeči používáte klienta Zoom.
Q2. Jak opravit chybějící pozadí Zoom a filtry?
Ans. K získání videofiltrů na schůzkách můžete použít klienta Zoom Desktop. Také musíte povolit funkci Videofiltry.
Q3. Jak přidat virtuální filtry na schůzky Zoom?
Ans. Když se připojíte ke schůzce, klikněte na ikonu šipky vedle ikony Zastavit a vyberte možnost Filtr videa a vyberte filtr, který chcete použít.
***
Doufáme, že náš dokument o tom, jak opravit filtry zoomu, které se nezobrazují ve vašem počítači, vám pomohl při vedení všech možných způsobů, jak můžete opravit videofiltry pro problém se zoomem. Kromě toho, pokud máte další dotazy nebo návrhy, můžete je zanechat v sekci komentářů níže.