Jestliže hledáte stabilní a plynulý zážitek z prohlížení internetu, prohlížeč Firefox se jeví jako ideální volba. Jeho rozsáhlá podpora vizuálních témat a užitečných rozšíření přitahuje mnoho uživatelů po celém světě. Nicméně, ani tento prohlížeč není bez problémů. Občas se může stát, že Firefox přestane reagovat. Pokud se s tímto problémem potýkáte i vy, nezoufejte! Ne jste v tom sami. S pomocí jednoduchých a efektivních metod, které jsou popsány v tomto článku, můžete tento problém vyřešit sami. Čtěte dál a zjistěte, jak opravit situaci, kdy Firefox nereaguje na pokus o spuštění.
Jak vyřešit problém, kdy Firefox nereaguje
Níže naleznete několik běžných příčin, proč k tomuto problému dochází. Existuje mnoho situací, kdy může Firefox při spouštění přestat reagovat. Zde jsou uvedeny některé z nejčastějších důvodů. Analyzujte, co by mohlo být příčinou problému a podle toho postupujte při odstraňování potíží.
-
Nestabilní nebo pomalé připojení k internetu.
-
Nedostatečná oprávnění pro Firefox v systému Windows 10 (chybí práva k vytváření nebo přístupu k souborům).
-
Uzamčená složka s profilem Firefoxu ve vašem počítači.
-
Poškozené soubory Firefoxu nebo operačního systému.
-
Příliš mnoho spuštěných bezplatných konvertorů souborů na pozadí (například Word do PDF, JPEG do PNG atd.).
-
Nesprávná konfigurace databázových souborů Firefoxu.
-
Nekompatibilní doplňky a motivy.
-
Přítomnost škodlivého softwaru a virů v systému.
-
Blokování Firefoxu antivirovým programem.
-
Konflikt Firefoxu s nastavením jiných prohlížečů.
-
Příliš mnoho současně otevřených záložek.
Ať už je příčina jakákoli, tento problém lze vyřešit pomocí níže uvedených metod.
V této části se seznámíte s několika ověřenými postupy, které vám pomohou vyřešit problém, kdy Firefox neodpovídá. Postupujte podle nich v uvedeném pořadí, protože jsou seřazeny od základních kroků až po pokročilé metody odstraňování potíží. Je možné, že řešení naleznete již při prvních dvou až třech krocích.
Základní kroky pro řešení problémů
Předtím, než se pustíte do pokročilejších metod, vyzkoušejte následující základní kroky. Tyto jednoduché postupy mohou problém vyřešit rychle a bez komplikací.
- Ujistěte se, že je váš počítač připojen ke stabilnímu internetovému připojení.
-
Pokud máte otevřeno příliš mnoho záložek, zavřete ty, které nepotřebujete.
-
Restartujte Firefox tím, že zavřete všechna okna prohlížeče. Můžete také ukončit všechny procesy Firefoxu ve Správci úloh.
-
Zkuste spustit Firefox v nouzovém režimu. Toho docílíte tak, že při spouštění prohlížeče budete držet stisknutou klávesu Shift.
Metoda 1: Přepnutí na výchozí motiv (je-li to možné)
Firefox nabízí mnoho uživatelských témat, jako jsou Dark theme, Firefox Alpenglow, Light, Rawrrr!, That’s So Fire a mnoho dalších. I když vypadají atraktivně a kreativně, mohou způsobit nestabilitu prohlížeče a vést k problémům. Pokud používáte jiné než výchozí systémové motivy, postupujte podle následujících kroků a přepněte se na výchozí motiv, abyste opravili problém s nereagujícím Firefoxem.
1. Stiskněte klávesu Windows, napište Firefox a otevřete jej.
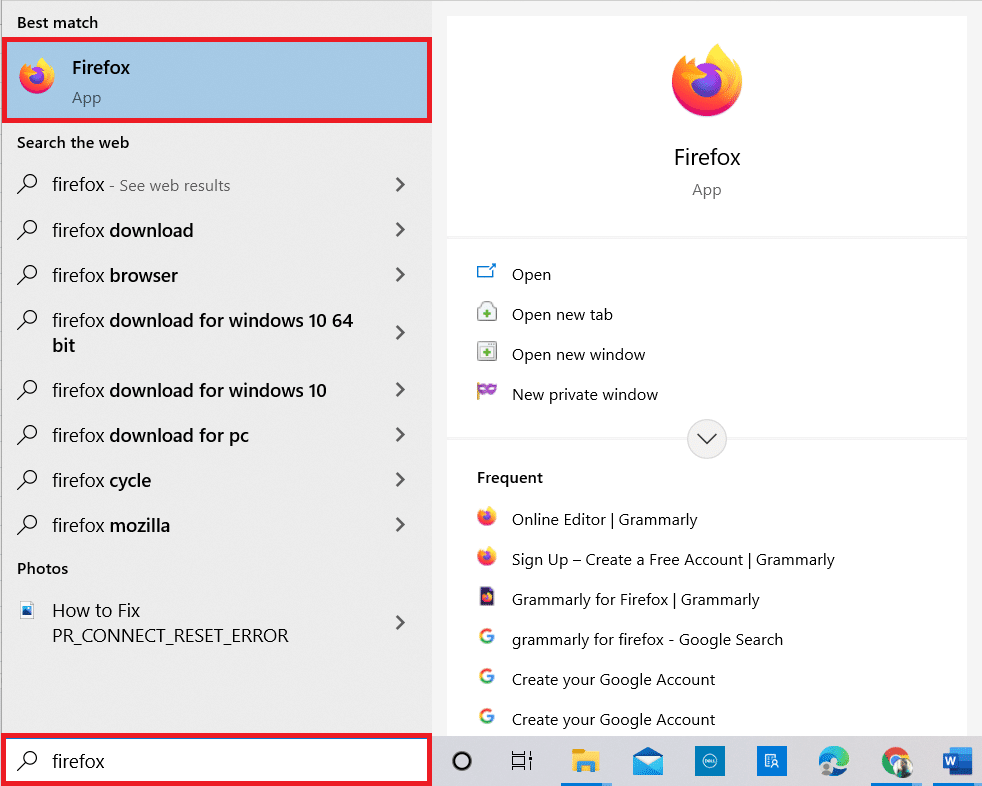
2. Klikněte na ikonu nabídky (Menu), jak je znázorněno na obrázku.

3. Z nabídky vyberte možnost Doplňky a motivy.
Poznámka: Stránku Doplňky a motivy můžete otevřít také stisknutím kláves Ctrl + Shift + A.
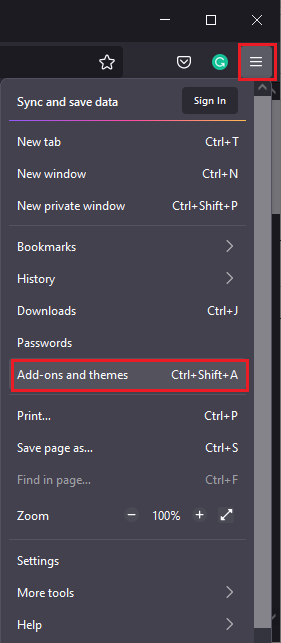
4. V levém panelu vyberte možnost Motivy a klikněte na tlačítko Povolit u položky Systémový motiv – automatický motiv.
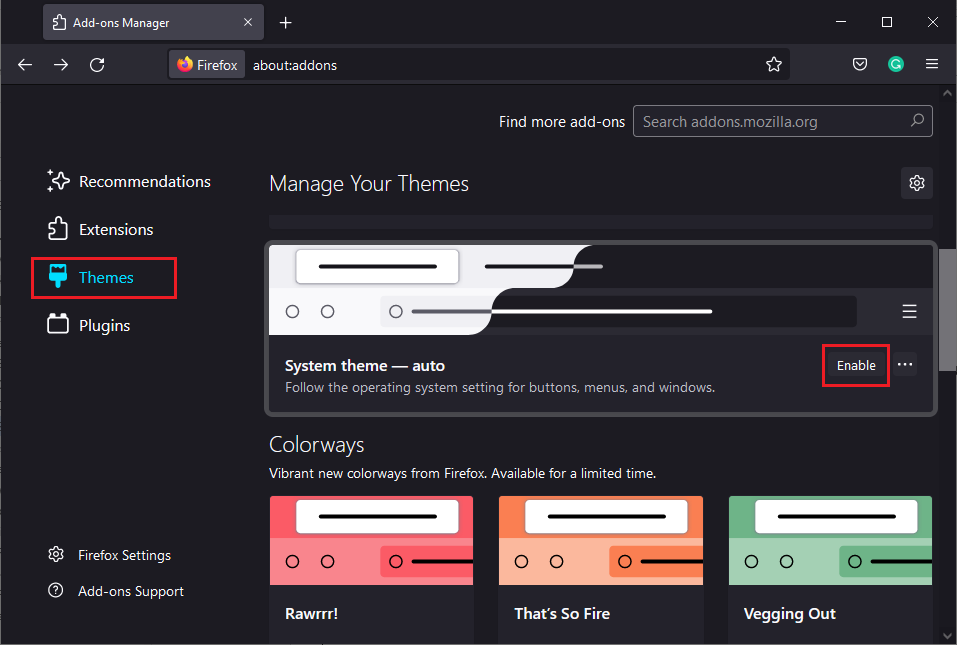
5. Restartujte Firefox a zkontrolujte, zda problém s nereagujícím Firefoxem při spuštění je vyřešen.
Metoda 2: Povolení správných přístupových práv
Pokud složka s profilem Firefoxu nemá dostatečná oprávnění pro přístup, zápis, kopírování nebo přenos souborů, můžete se setkat s problémem, kdy Firefox nereaguje. Nejprve zkontrolujte, zda soubory a složky profilu Firefoxu mají správná přístupová práva. Pokud ne, opravte je podle následujících instrukcí.
1. Stiskněte současně klávesy Windows + E a otevřete Průzkumníka souborů.
2. Zkopírujte a vložte následující cestu do adresního řádku:
C:UsersUSERNAMEAppDataRoamingMozillaFirefox.
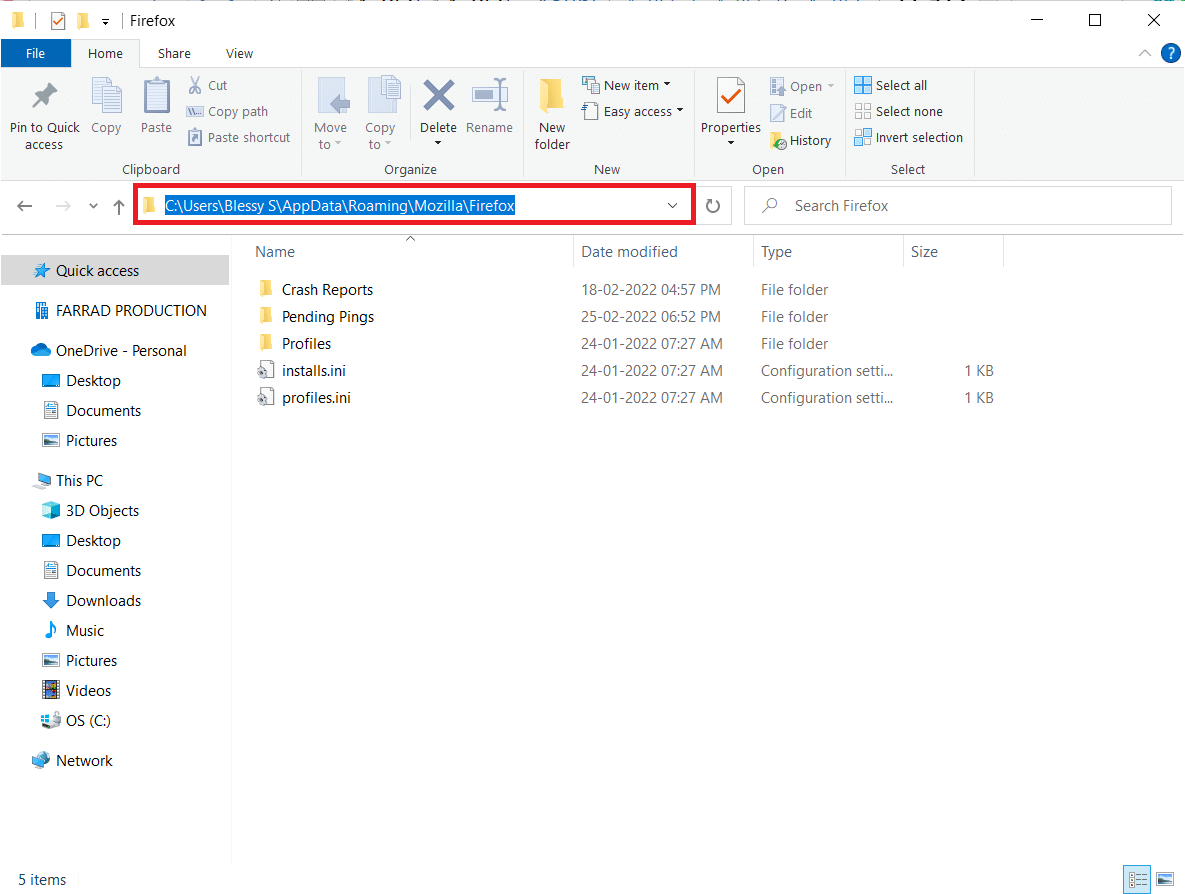
3. Klikněte pravým tlačítkem na složku Profily a vyberte možnost Vlastnosti.
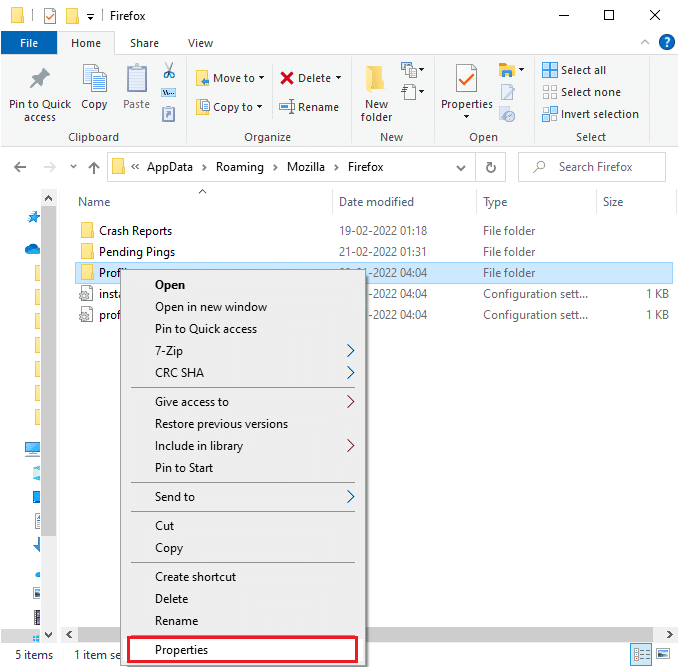
4. V okně Vlastnosti zrušte zaškrtnutí políčka Pouze pro čtení (pouze pro soubory ve složce) na kartě Obecné.
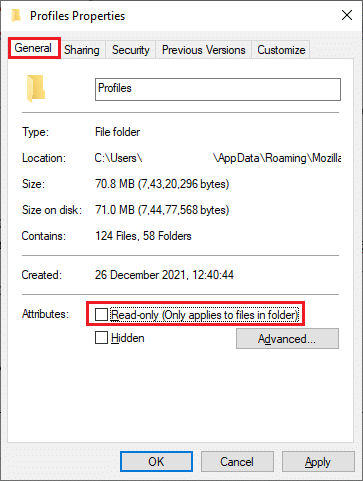
5. Klikněte na Použít > OK pro uložení změn a restartujte počítač.
Metoda 3: Odstranění souboru Parent.Lock ve složce profilu
Pokud se prohlížeč Firefox zhroutí nebo je násilně ukončen, automaticky se ve složce Profil vytvoří soubor zámku Firefoxu. Tento soubor může zabránit správnému spuštění prohlížeče a způsobit, že Firefox nebude reagovat. Chcete-li tento problém vyřešit, odstraňte soubor Parent.Lock ze složky Profil Firefoxu podle následujících pokynů.
Poznámka: Před provedením níže uvedených kroků se ujistěte, že jsou všechna okna Firefoxu zavřená.
1. Otevřete Průzkumníka souborů a přejděte na následující cestu, jak je popsáno v předchozí metodě.
C:UsersUSERNAMEAppDataRoamingMozillaFirefoxProfiles.
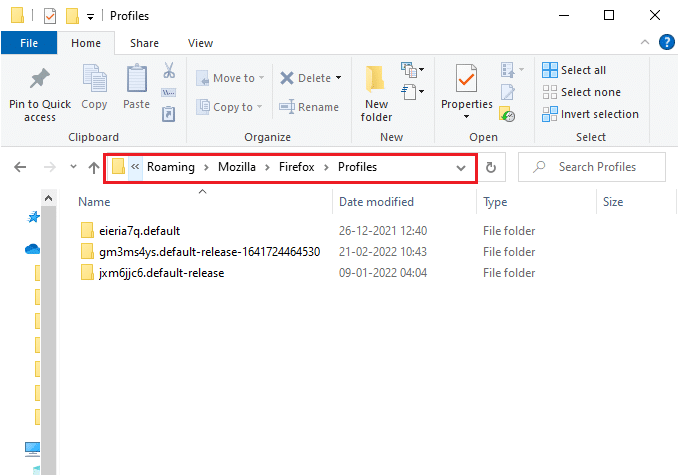
2. Vyhledejte soubor Parent.Lock pomocí pole pro vyhledávání.
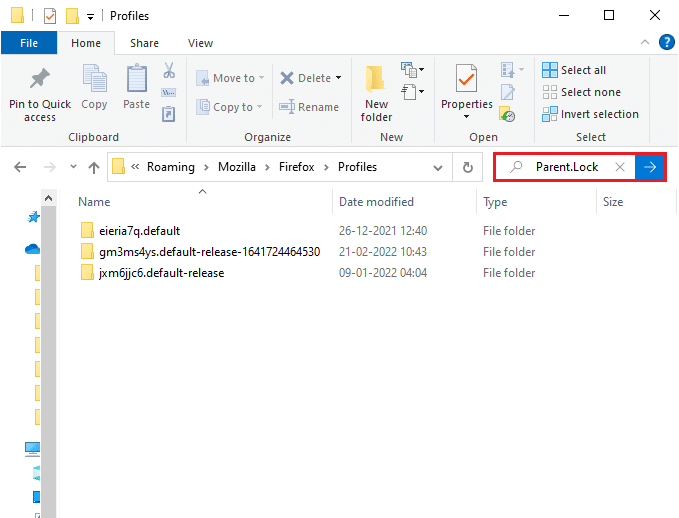
3. Vyberte všechny soubory Parent.Lock a klikněte na tlačítko Odstranit.
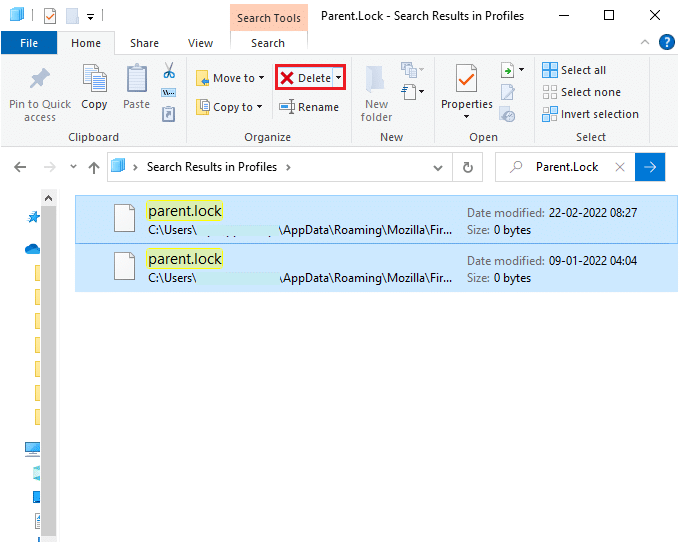
4. Zavřete Průzkumníka souborů a restartujte počítač. Ověřte, zda se problém s nereagujícím Firefoxem při spuštění vyřešil.
Metoda 4: Spuštění kontroly malwaru
Přítomnost malwaru a virů v systému může být jednou z nejčastějších příčin, proč Firefox nereaguje. Viry mohou narušovat a měnit důležité soubory ve složce Firefoxu a tím způsobovat problémy. Pomocí programu Windows Defender proveďte kontrolu systému podle následujících kroků.
1. Stiskněte současně klávesy Windows + I pro otevření Nastavení.
2. Klikněte na položku Aktualizace a zabezpečení.
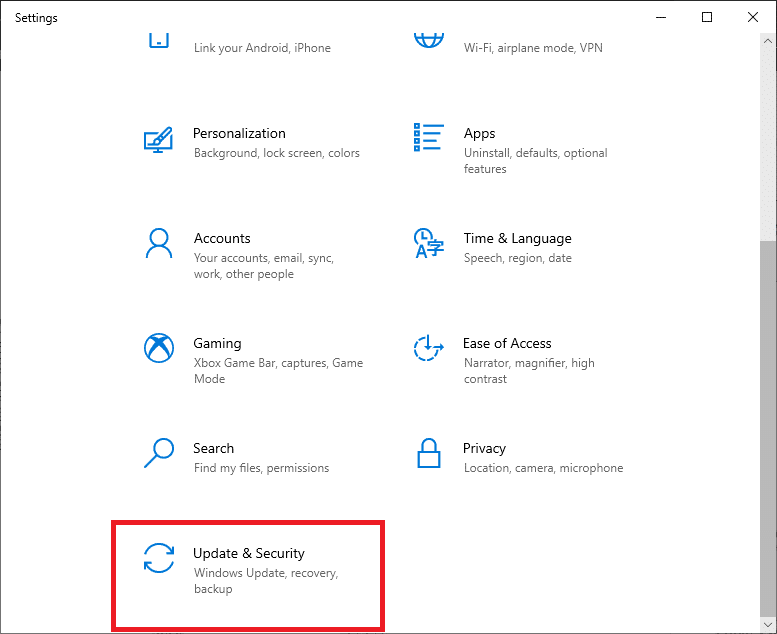
3. V levém panelu vyberte možnost Zabezpečení systému Windows.
4. Dále vyberte možnost Ochrana před viry a hrozbami v části Oblasti ochrany.
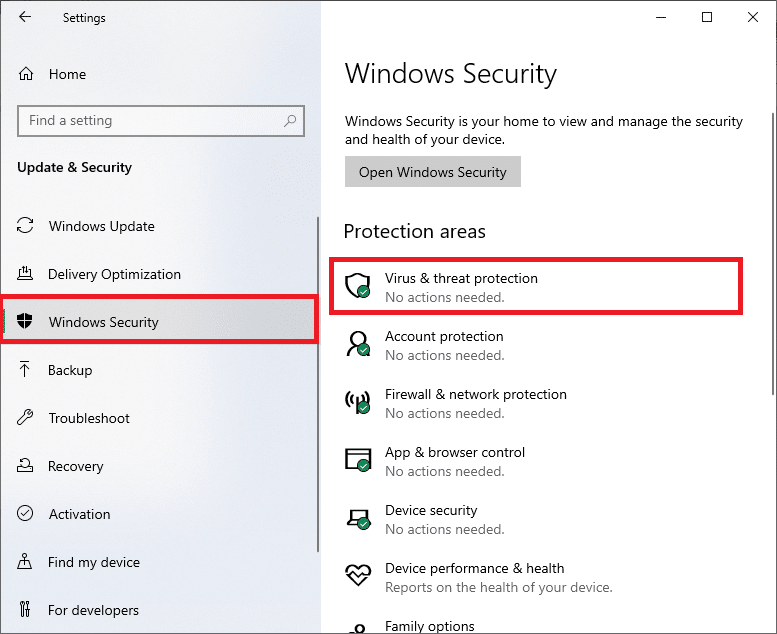
5. Klikněte na možnost Možnosti kontroly.
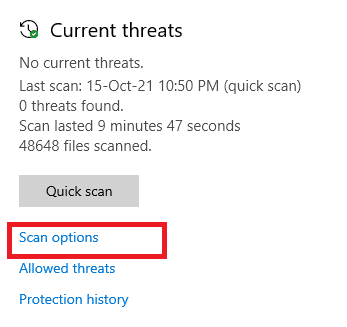
6. Vyberte preferovaný typ kontroly a klikněte na tlačítko Skenovat nyní.
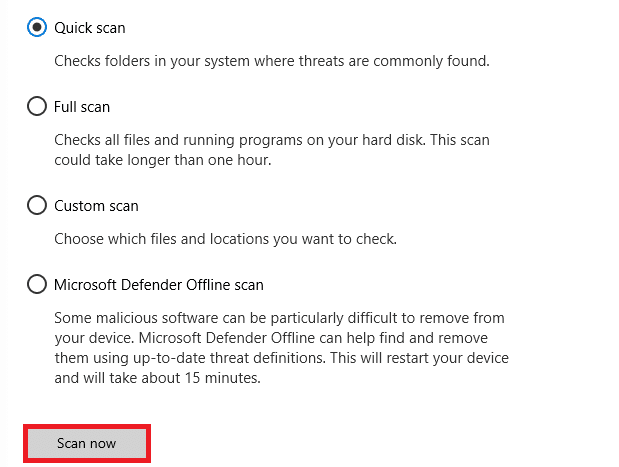
7A. Pokud jsou nalezeny nějaké hrozby, klikněte na možnost Spustit akce v části Aktuální hrozby.
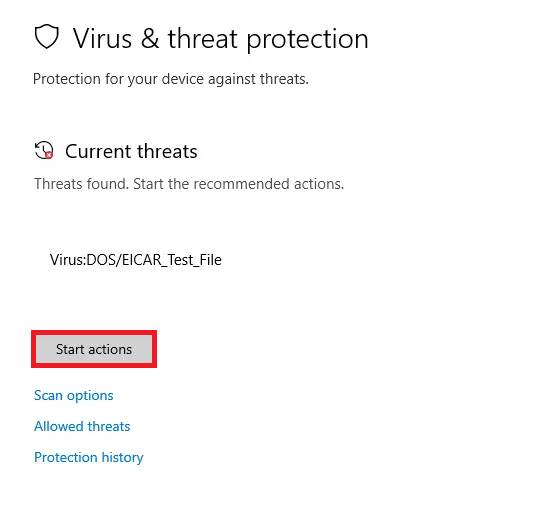
7B. Pokud v systému nejsou žádné hrozby, objeví se zpráva Není potřeba žádná akce.
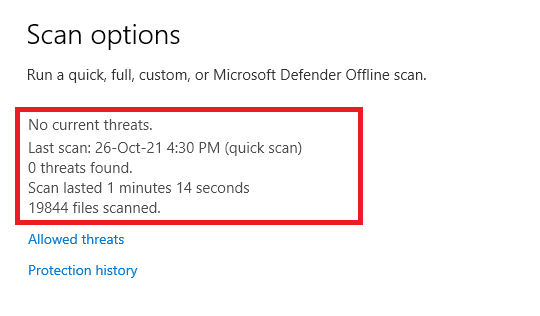
Metoda 5: Oprava systémových souborů
Systémové soubory můžete automaticky skenovat a opravovat spuštěním nástroje Kontrola systémových souborů (SFC). SFC je vestavěný nástroj, který umožňuje uživatelům odstranit a opravit případné chyby v systémových souborech. Postupujte podle níže uvedených kroků, abyste opravili problém s nereagujícím Firefoxem.
1. Stiskněte klávesu Windows, napište příkazový řádek a klikněte na možnost Spustit jako správce.

2. V okně Řízení uživatelských účtů klikněte na Ano.
3. Zadejte příkaz chkdsk C: /f /r /x a stiskněte klávesu Enter.

Poznámka: Pokud se objeví zpráva, že Chkdsk nelze spustit, protože svazek je používán, zadejte Y a stiskněte Enter.
4. Zadejte příkaz sfc /scannow a stiskněte klávesu Enter pro spuštění kontroly systémových souborů.
Poznámka: Kontrola systému bude zahájena a může trvat několik minut. Během toho můžete pokračovat v jiných aktivitách, ale dejte pozor, abyste okno omylem nezavřeli.

5. Po dokončení kontroly se zobrazí jedna z následujících zpráv:
- Ochrana prostředků systému Windows nenalezla žádné narušení integrity.
- Ochrana prostředků systému Windows nemohla provést požadovanou operaci.
- Ochrana prostředků systému Windows našla poškozené soubory a úspěšně je opravila.
- Ochrana prostředků systému Windows našla poškozené soubory, ale některé z nich nemohla opravit.
6. Po dokončení skenování restartujte počítač.
7. Znovu spusťte Příkazový řádek jako správce a spouštějte následující příkazy jeden po druhém:
dism.exe /Online /cleanup-image /scanhealth dism.exe /Online /cleanup-image /restorehealth dism.exe /Online /cleanup-image /startcomponentcleanup
Poznámka: Pro správné provedení příkazů DISM je vyžadováno funkční internetové připojení.

Metoda 6: Aktualizace ovladačů zařízení
Pokud jsou ovladače ve vašem systému nekompatibilní nebo zastaralé, může se objevit problém s nereagujícím prohlížečem. Proto je doporučeno aktualizovat ovladače zařízení, abyste se tomuto problému vyhnuli.
1. Do vyhledávacího pole Windows 10 zadejte Správce zařízení a otevřete jej.

2. Dvojitým kliknutím rozbalte sekci Grafické adaptéry.
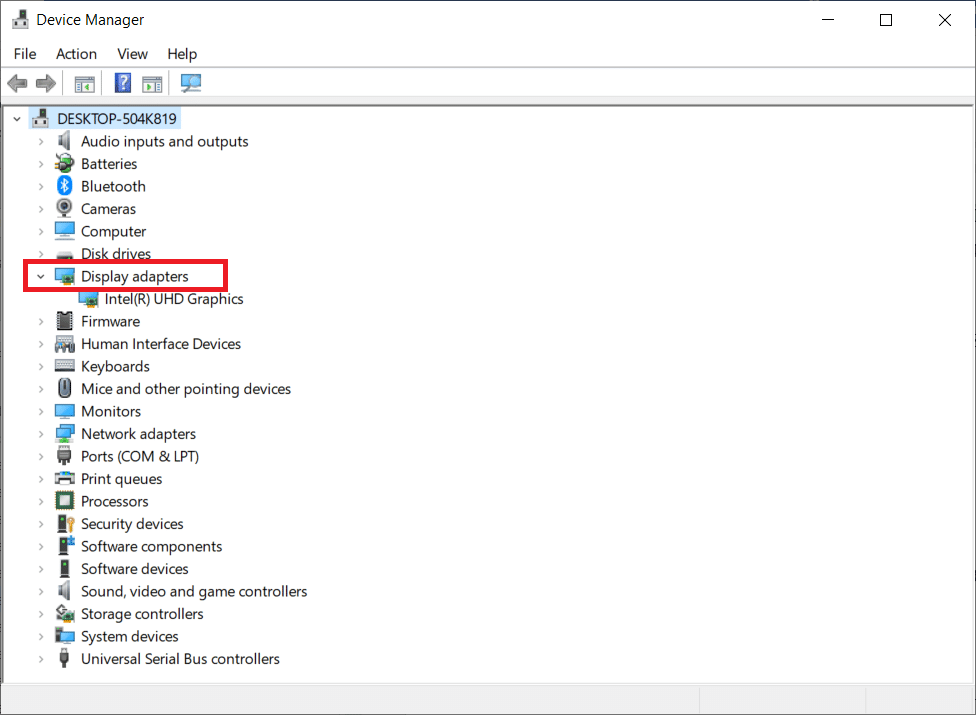
3. Klikněte pravým tlačítkem na ovladač a vyberte možnost Aktualizovat ovladač.

4. Klikněte na možnost Vyhledat automaticky ovladače.
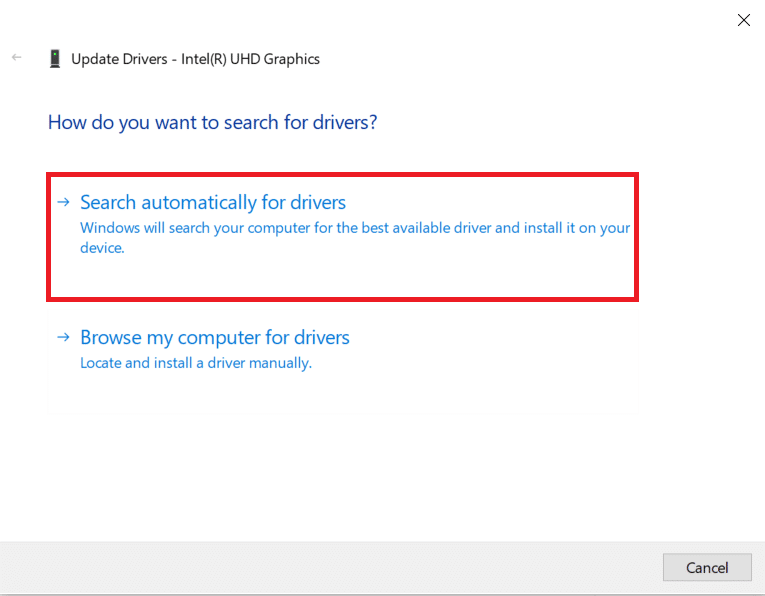
5A. Pokud je ovladač zastaralý, bude automaticky aktualizován na nejnovější verzi.
5B. Pokud je ovladač aktuální, zobrazí se zpráva: Nejlepší ovladače pro vaše zařízení jsou již nainstalovány.
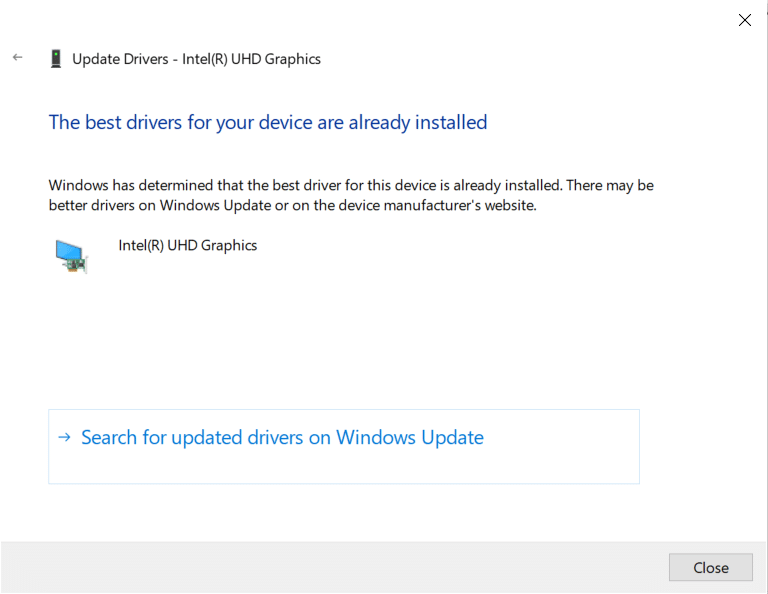
6. Klikněte na tlačítko Zavřít a restartujte počítač. Zkontrolujte, zda se problém s nereagujícím Firefoxem vyřešil.
Metoda 7: Vytvoření nové databáze míst
Databáze míst v prohlížeči Firefox obsahuje data pro automatické vyplňování formulářů, záložky, uložená hesla, data o procházení a mnoho dalšího. Pokud je tento soubor ve vašem počítači poškozen, budete se s tímto problémem setkávat častěji. Můžete se pokusit vytvořit novou databázi míst podle následujících kroků.
Poznámka: Při vytvoření nové databáze míst budou vymazána všechna data (automatické vyplňování formulářů, záložky, uložená hesla, data prohlížení) uložená v předchozím souboru. Doporučuje se proto vytvořit zálohu před provedením níže uvedených kroků.
1. Spusťte Firefox a klikněte na tlačítko Menu, jak bylo uvedeno dříve.
2. Z rozevírací nabídky vyberte možnost Nápověda.
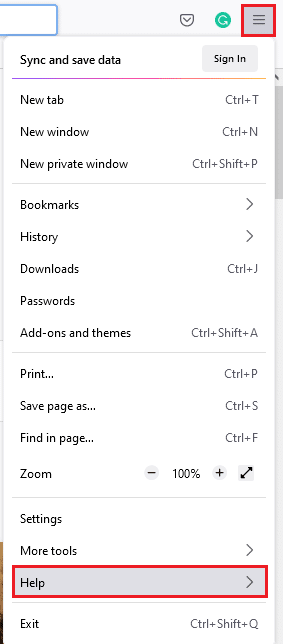
3. Ze seznamu vyberte možnost Další informace o odstraňování problémů.
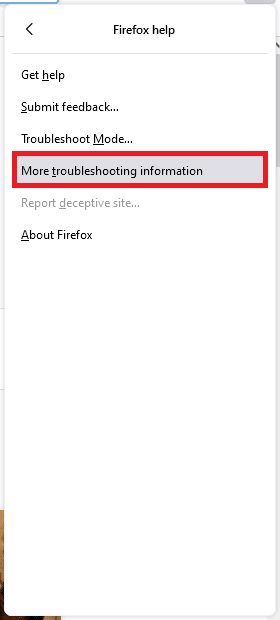
4. V tabulce Základy aplikace najděte položku Složka profilu a klikněte na odkaz Otevřít složku.
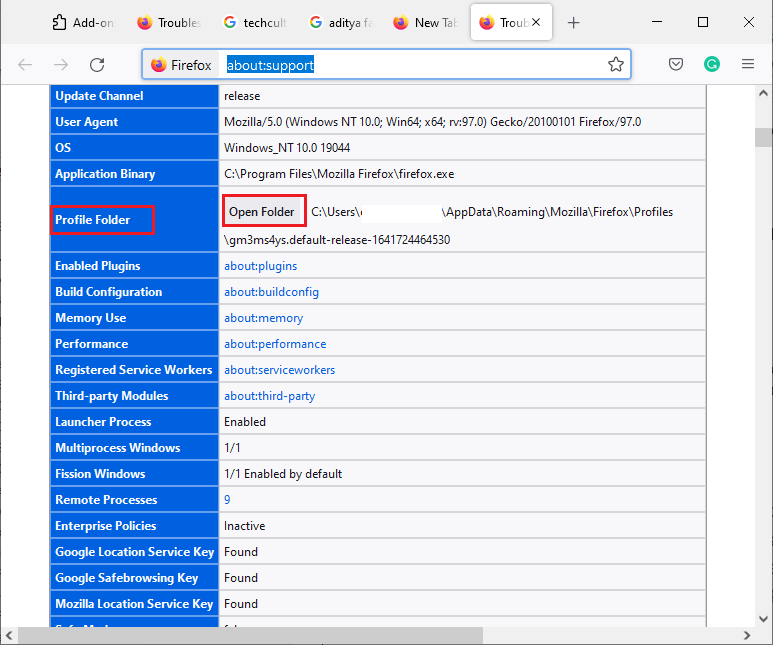
5. Minimalizujte okno Správce souborů a zavřete všechny okna Firefoxu pomocí křížku (X).

6. Spusťte Správce úloh současným stisknutím kláves Ctrl + Shift + Esc.
7. Na kartě Procesy ve Správci úloh najděte spuštěné procesy Firefoxu.
8. Klikněte na procesy Firefoxu spuštěné na pozadí.
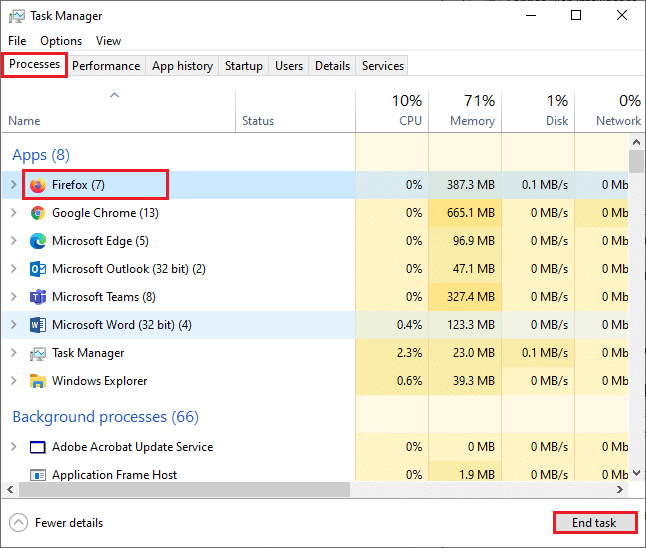
9. Klikněte na tlačítko Ukončit úlohu, jak je znázorněno na obrázku.
10. Přejděte do Průzkumníka Windows, najděte soubor places.sqlite.
11. Klikněte pravým tlačítkem na places.sqlite a přejmenujte jej na places.sqlite.old.
Poznámka 1: Pokud vidíte soubor places.sqlite-journal, přejmenujte jej na places.sqlite-journal.old.
Poznámka 2: Pokud v seznamu vidíte soubory places.sqlite-shm nebo places.sqlite-wal, odstraňte je. Obvykle se tyto soubory nezobrazí, pokud jste zavřeli všechny procesy Firefoxu.
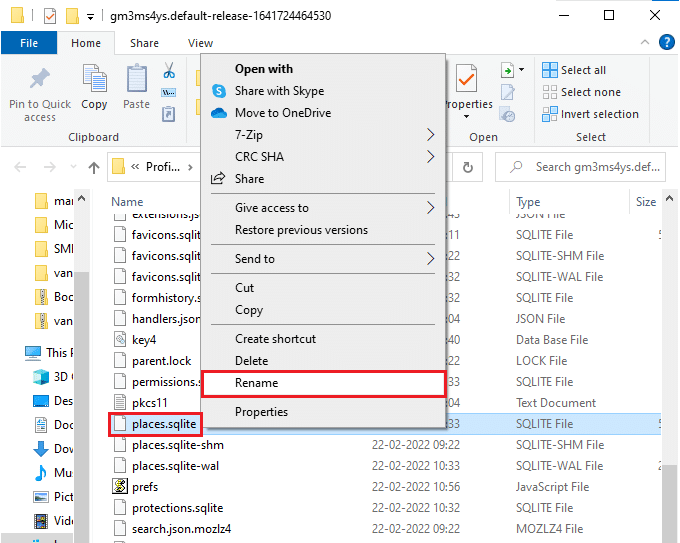
12. Spusťte znovu Firefox a zkontrolujte, zda je problém s nereagujícím Firefoxem při spuštění vyřešen.
Metoda 8: Odstranění souborů pro obnovení relace
Funkce Obnovení relace ve Firefoxu ukládá data o otevřených oknech, záložkách a další uložené informace. Tato funkce je užitečná, pokud se nevytvoří více kopií souborů, které mohou vést k problémům. V takovém případě je vhodné odstranit soubory pro obnovení relace dle následujících instrukcí, abyste opravili problém, kdy Firefox nereaguje.
1. Otevřete Firefox a do adresního řádku zadejte about:support. Otevře se tabulka Základy aplikace.
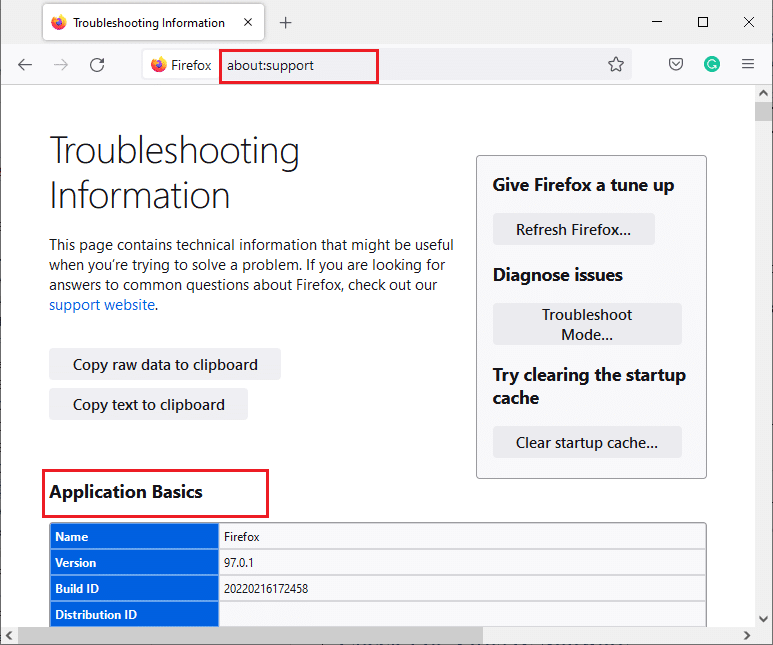
2. Najděte v seznamu položku Složka profilu a klikněte na odkaz Otevřít složku.
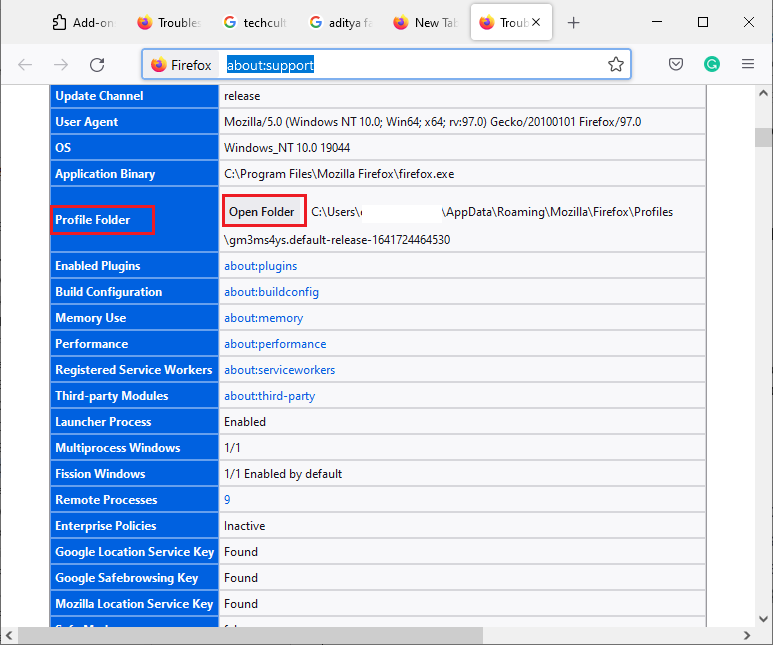
3. Zavřete všechna okna a procesy Firefoxu, jak je popsáno v krocích 6–9 předchozí metody.
4. Přejděte znovu do Průzkumníka Windows a klikněte na soubory sessionstore.jsonlz4 (nebo podobné). Vyberte možnost Odstranit, jak je zvýrazněno níže, a odstraňte soubory z počítače.
Poznámka: Soubory podobné sessionstore.jsonlz4 se zobrazí pouze v případě, že jste zavřeli všechny procesy Firefoxu. Při provádění těchto kroků nezapomeňte zavřít všechna okna Firefoxu.
<img decoding=“async“ class=“alignnone wp-image-83253″ width=“650″ height=“696″ src=“https://wilku.top/wp-content/uploads/2022/03/1646119991_380_Fix-Firefox