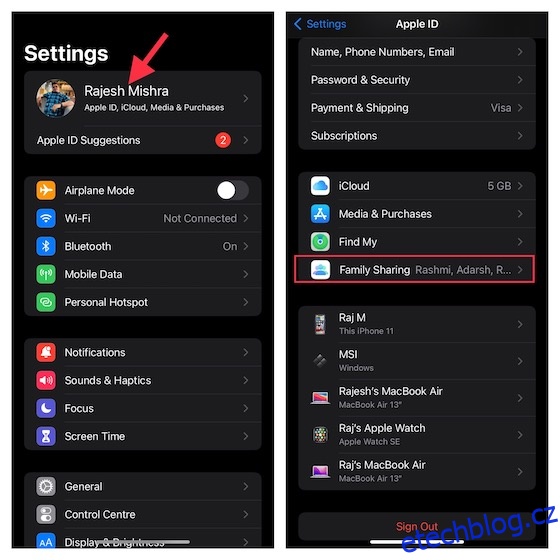Pro zralé rodičovství je nevyhnutelná vylepšená rodičovská kontrola s inteligentním sledováním aktivity. S kým vaše dítě komunikuje, jaký druh obsahu sleduje a poslouchá a na koho se obrací, když čelí osobním problémům, hraje zásadní roli při utváření malého světa vašeho dítěte. Dokud nevíte, co má dítě rádo a jak tráví čas, když není z vašich očí, nikdy nebudete vědět, jakým směrem se ubírá. Pokud jde o zvládnutí rodičovského umění, je klíčové dosáhnout jemné rovnováhy. Právě zde vám může robustní nástroj rodičovské kontroly, jako je Čas u obrazovky, docela zjednodušit váš úkol díky intuitivním přehledům a lepšímu ovládání. Pokud jste tedy připraveni odemknout plný potenciál tohoto nástroje pro rodičovství, dovolte mi ukázat vám, jak nastavit rodičovskou kontrolu na vašem iPhonu a iPadu.
Table of Contents
Nastavení rodičovské kontroly na iPhonu a iPadu (2022)
Naštěstí pro rodiče nabízí Apple na iPhonu a iPadu nepřeberné množství funkcí rodičovské kontroly. To však také znamená, že tento podrobný průvodce je pěkně dlouhý. Pokud pouze hledáte pomoc s určitým aspektem rodičovské kontroly, doporučujeme vám použít níže uvedený obsah k přeskočení na příslušnou sekci.
Čím je čas u obrazovky vyniknout jako nástroj rodičovské kontroly?
Pravděpodobně nejlepší částí Apple Screen Time je hluboká integrace s iDevices, jako jsou iPhone, iPad a Mac. Díky bezproblémové synchronizaci iCloud vám umožní sledovat aktivitu vašeho dítěte z jakéhokoli připojeného zařízení. A co víc, můžete nastavit prostoje tak, aby povolily pouze vybrané aplikace během konkrétní doby, a nastavit denní časové limity pro různé kategorie aplikací, abyste zabránili přetěžování a také se zbavili závislosti na chytrých telefonech.
Chcete-li rodičovskou kontrolu dále vylepšit, můžete nastavit komunikační limity, které zabrání vašemu dítěti komunikovat s neznámými lidmi, a také zakázat plošný zákaz obscénních obrázků prostřednictvím dětské bezpečnostní funkce Zprávy. Spojte tyto účinné funkce se schopností blokovat explicitní filmy, televizní pořady, hudbu, podcasty, knihy a dokonce i deaktivovat vulgární výrazy pro Siri a zdá se, že Čas u obrazovky zaškrtl všechna základní políčka.
Vytvořte si dětský účet pro rozšířenou rodičovskou kontrolu na iOS/iPadOS
Chcete-li začít, vytvořte si dětský účet, abyste mohli spravovat Čas u obrazovky svého dítěte s požadovanou flexibilitou.
1. Otevřete na svém zařízení aplikaci Nastavení -> Banner Apple ID (neboli váš profil) -> Rodinné sdílení.
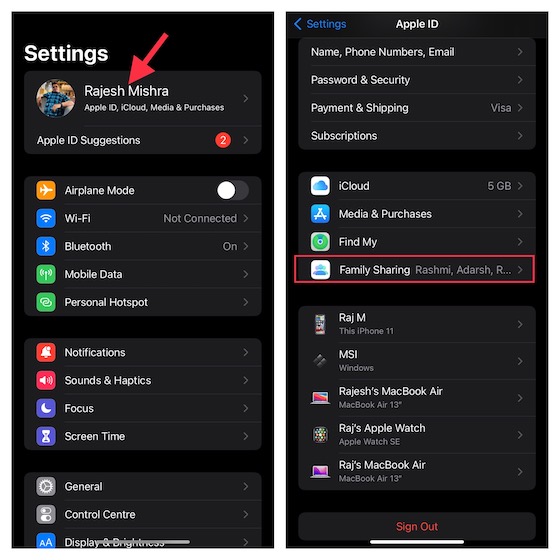
2. Nyní klepněte na Čas u obrazovky a poté na Vytvořit dětský účet. Poté postupujte podle pokynů a vytvořte účet pro své dítě.
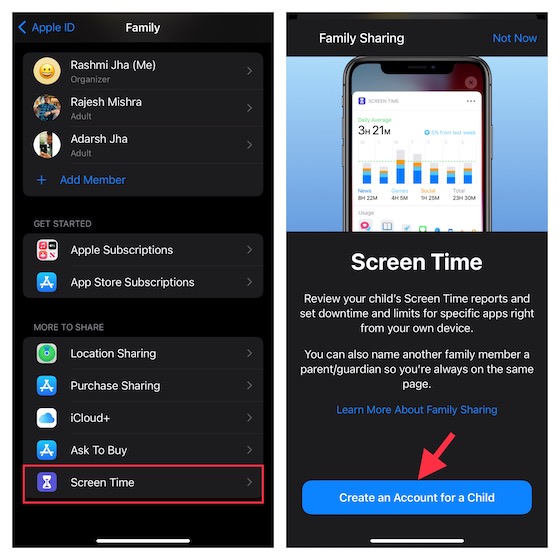
Nastavte čas u obrazovky pro děti na iPhonu a iPadu
Čas u obrazovky pro iPhone dítěte umožňuje nastavit další rodičovskou kontrolu. Nezapomeňte tedy svému dítěti nastavit a přizpůsobit Čas u obrazovky.
1. Na zařízení iOS/iPadOS vašeho dítěte přejděte do aplikace Nastavení -> Čas u obrazovky > Zapnout Čas u obrazovky.
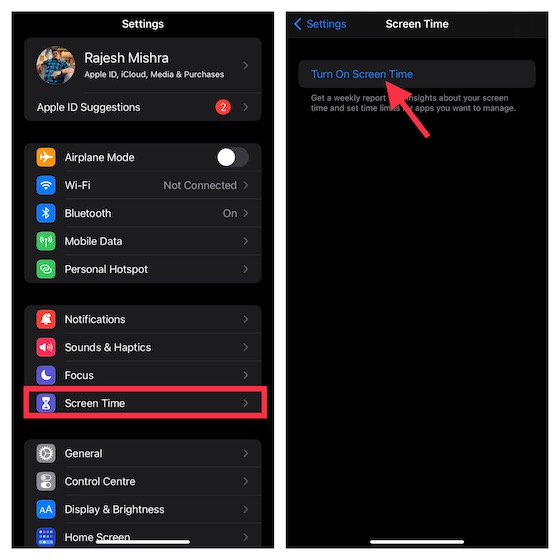
2. Nyní klepněte na Pokračovat a poté vyberte „Toto je iPhone/iPad mého dítěte.
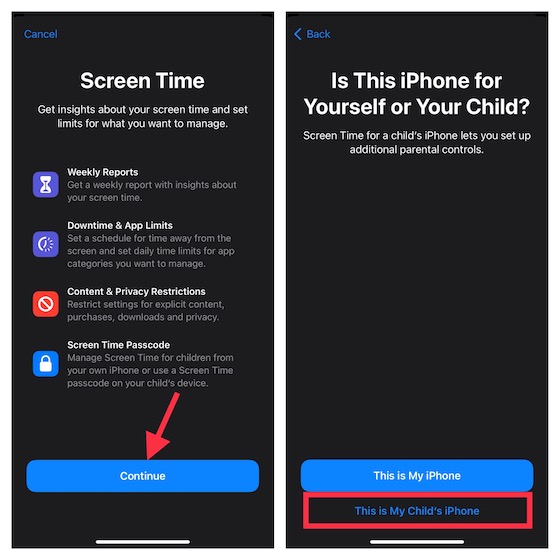
3. Na obrazovce prostojů můžete nastavit plán času mimo obrazovku. Na základě svých potřeb můžete na svém iPhonu povolit přístup k základním aplikacím spolu s hovory a zprávami. Pamatujte, že vaše dítě bude vyžadovat vaše povolení, aby mohlo mít více času na zařízení. Upravte čas začátku a konce a poté stiskněte Nastavit dobu výpadku.
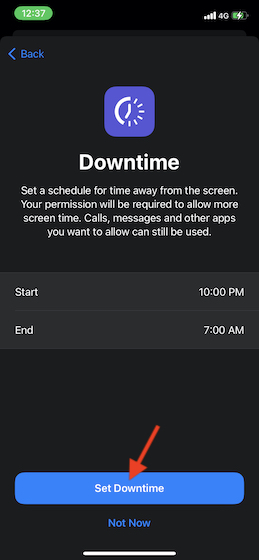
4. Dále nastavte denní časové limity pro kategorie aplikací, jako jsou hry, sociální sítě, zábava, kreativita a další. Po dosažení časového limitu bude vyžadovat vaše svolení k poskytnutí více času. Klepnutím na Zobrazit všechny kategorie zobrazíte všechny kategorie a poté vyberte požadované kategorie. Poté klepněte na Časové množství a nastavte časový limit. Poté klepněte na Nastavit limit aplikace.
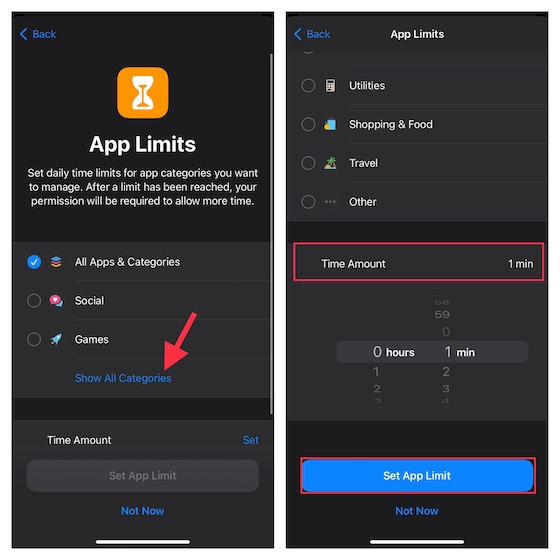
5. Nyní upravte obsah a nastavení soukromí podle svých představ. Můžete například blokovat stinné webové stránky, omezit explicitní obsah v App Store, iTunes a Apple Music. Ještě lepší je, že Čas u obrazovky také umožňuje, aby bylo povinné vyžadovat vaše povolení k provádění změn v nastavení ochrany osobních údajů. Pokračujte kliknutím na Pokračovat.
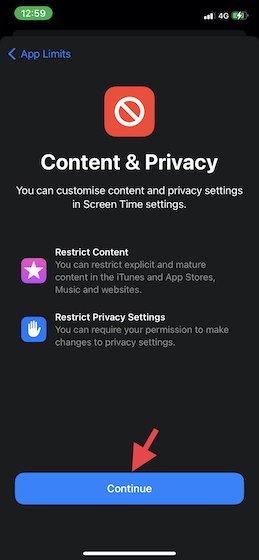
6. Dále vytvořte přístupový kód Čas u obrazovky, který je vyžadován pro více času, a také proveďte změny v nastavení Čas u obrazovky. Zadejte přístupový kód Čas u obrazovky a heslo Apple ID, abyste mohli resetovat/obnovit svůj přístupový kód Čas u obrazovky. Poté stiskněte OK pro dokončení.
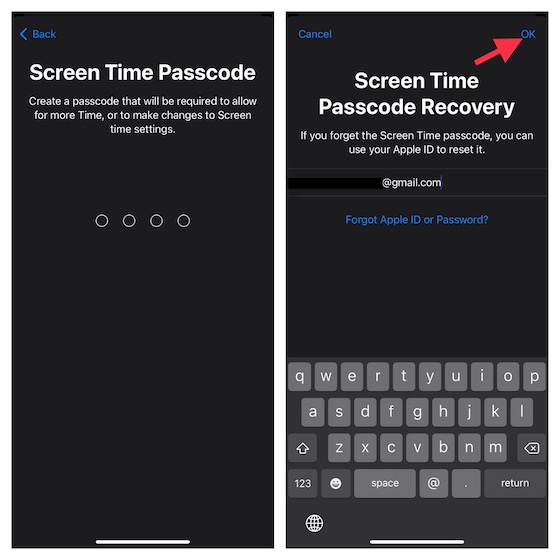
To je docela hotovo! Nastavili jste a přizpůsobili čas u obrazovky pro své dítě. V závislosti na vašich potřebách můžete provést potřebné změny v aplikaci Nastavení -> Čas u obrazovky.
Přizpůsobte si dobu výpadku na iPhonu a iPadu
Čas u obrazovky obsahuje vyhrazenou část pro dobu výpadku, která vám umožňuje povolit, aby byly v zařízení během určitého času dostupné pouze vybrané aplikace a telefonní hovory. Připomenutí odstávky se zobrazí pět minut před tím, než prostoj vstoupí v platnost. Pamatujte, že se bude vztahovat na všechna zařízení přihlášená k iCloudu s povoleným sdílením napříč zařízeními.
1. Otevřete na svém iPhonu aplikaci Nastavení -> Čas obrazovky -> Doba výpadku.
2. Nyní zapněte přepínač vedle položky Plán. Poté přizpůsobte dny a dobu trvání prostojů. Kromě toho máte také možnost zablokovat zařízení v době výpadku.
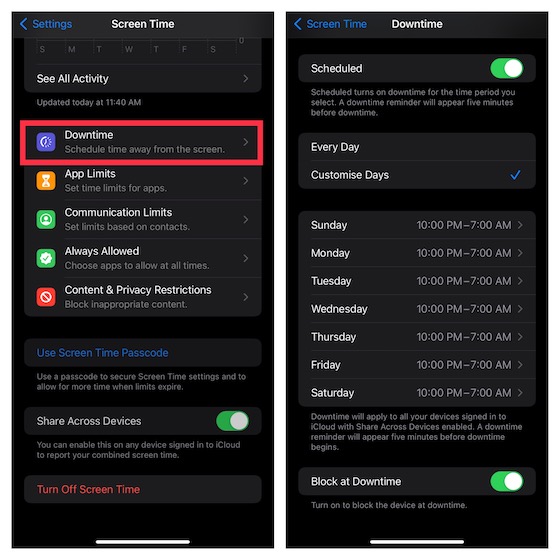
Nastavení a přizpůsobení limitů aplikací na iOS a iPadOS
Pro větší flexibilitu vám Čas u obrazovky umožňuje samostatně nastavit a přizpůsobit denní časové limity pro kategorie aplikací na vašem iPhonu a iPadu. Mějte na paměti, že limity aplikací se budou vztahovat na všechna vaše zařízení synchronizovaná se stejným účtem iCloud s povoleným sdílením mezi zařízeními. Pět minut před dosažením limitu se na obrazovce zobrazí upozornění.
1. Otevřete aplikaci Nastavení -> Čas obrazovky -> Limity aplikací a potom klepněte na Přidat limit.
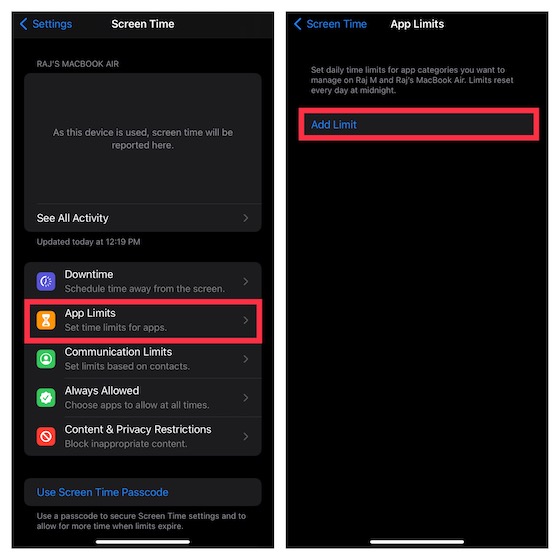
2. Když vyberete kategorii, získáte přístup ke všem aplikacím patřícím do této konkrétní kategorie. Poté vyberte všechny aplikace, které chcete omezit. Zejména vám umožňuje omezit používání webových stránek. Chcete-li tak učinit, klepněte na Webové stránky -> Přidat web a poté zadejte adresu URL webu, pro který chcete omezit používání. Poté klepněte na Další.
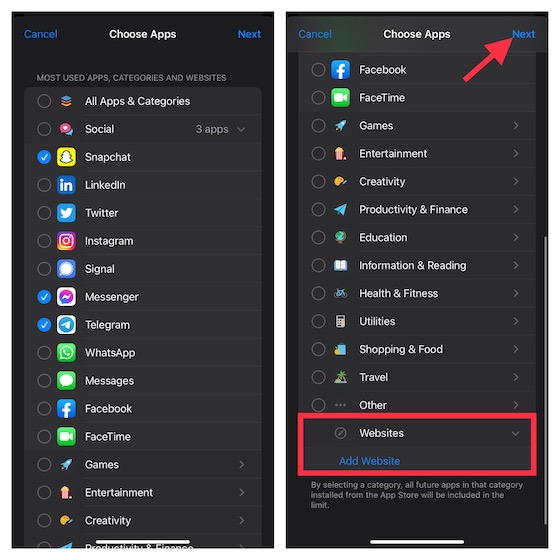
3. Dále nastavte dobu trvání. Můžete klepnout na Přizpůsobit dny a poté upravit dobu trvání podle dnů. Poté aplikaci po vypršení limitu zablokujte.
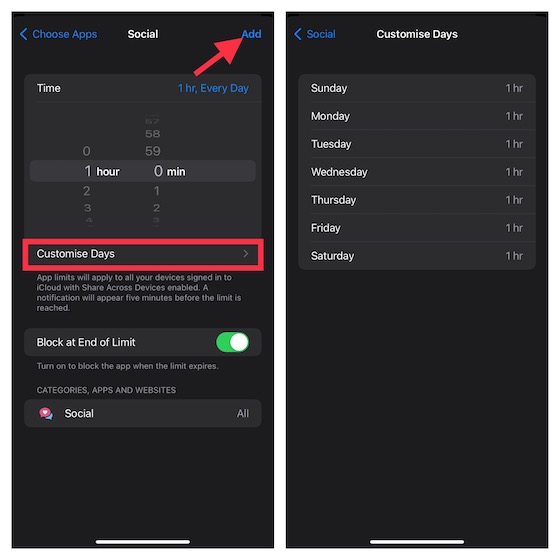
Správa aplikací dostupných během výpadku na iPhone
Aby bylo zajištěno, že budete moci omezit kontakty (limity se vztahují na Telefon, FaceTime, Zprávy a Kontakty na iCloudu) a snadno spravovat aplikace dostupné během výpadku, má Čas u obrazovky samostatnou sekci s názvem Vždy povoleno. Takže pokud někdy budete chtít zakázat jakoukoli aplikaci nebo omezení, kdo může kontaktovat vaše dítě během výpadku, můžete provést potřebné změny bez jakýchkoli potíží.
1. Spusťte na svém zařízení aplikaci Nastavení -> Čas obrazovky -> Vždy povoleno.
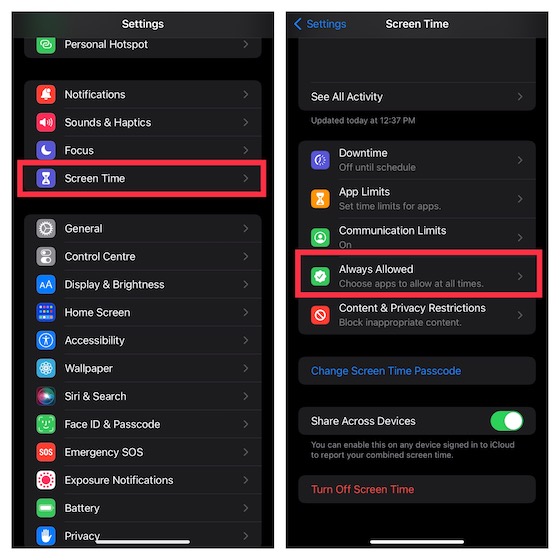
2. Nyní klepněte na Kontakty a poté buď povolte všem komunikovat s vaším dítětem, nebo povolte komunikaci pouze konkrétním kontaktům.
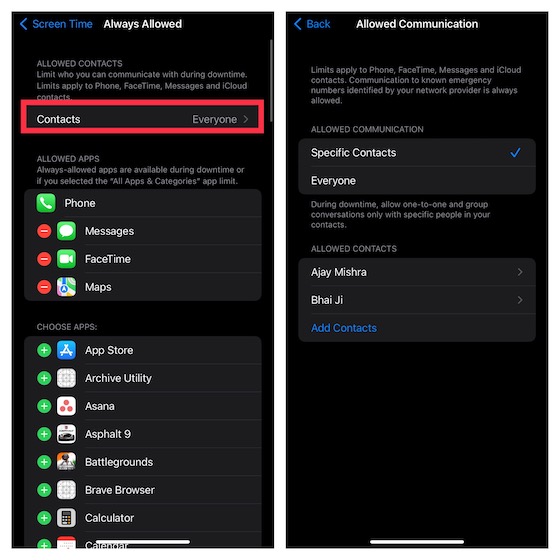
3. Chcete-li povolit dostupnost jakékoli aplikace během výpadku, klepněte na tlačítko „+“ nalevo od ní. Pokud chcete aplikaci zakázat, klepněte na tlačítko „-“ nalevo od konkrétní aplikace a klepněte na Odebrat.
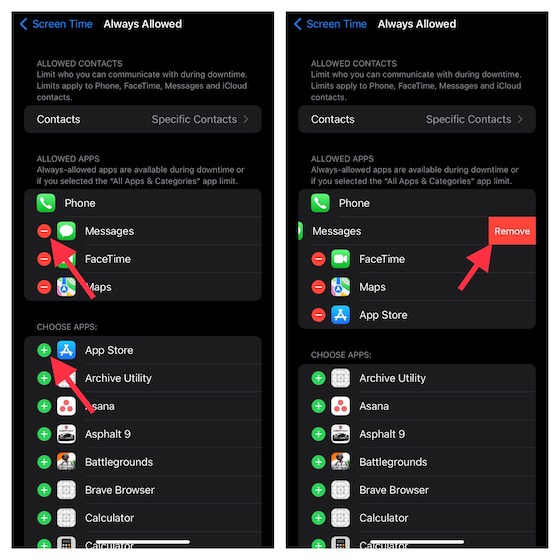
Blokování webových stránek v Safari a Chrome na iPhone a iPad
Pokud již nechcete, aby vaše dítě navštěvovalo určité webové stránky, nebo si jen přejete zařadit všechny škodlivé webové stránky na černou listinu, abyste zajistili, že je vaše dítě nenavštíví, může čas u obrazovky splnit váš úkol. Omezení se bude vztahovat nejen na standardní prohlížeč „Safari“, ale také na prohlížeče třetích stran, jako je Chrome a Firefox.
1. Přejděte do aplikace Nastavení na vašem iPhonu/iPadu -> Čas u obrazovky -> Omezení obsahu a soukromí. Zapněte přepínač vedle Omezení obsahu a soukromí a klepněte na Omezení obsahu. Poté zadejte svůj přístupový kód Screen Time.

2. Nyní klepněte na Webový obsah a vyberte Omezit webové stránky pro dospělé. V části Nikdy nepovolit klepněte na Přidat web. Poté zadejte adresu webové stránky, kterou chcete zablokovat, a stiskněte Hotovo.
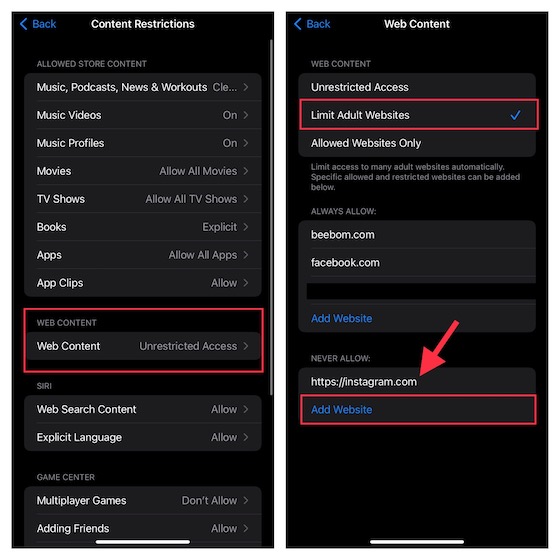
Vytvořili jsme podrobného průvodce, jak blokovat webové stránky v Safari na iPhone, iPad a Mac. Takže, pokud potřebujete další pomoc, nezapomeňte se podívat na průvodce.
Zakažte Explicitní jazyk pro Siri na iPhonu a iPadu
Zajímavé je, že můžete Siri také omezit používání jazyka kapely při komunikaci s vaším dítětem.
1. Přejděte do aplikace Nastavení -> Čas u obrazovky -> Omezení obsahu a soukromí. Povolte přepínač pro Omezení obsahu a soukromí a klepněte na Omezení obsahu. Poté zadejte přístupový kód Čas u obrazovky.

2. V části Siri klepněte na Explicitní jazyk a vyberte Nepovolit.
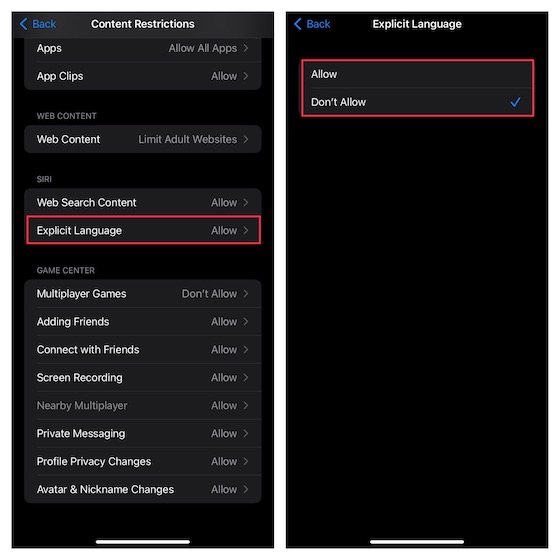
Nastavte komunikační limity, aby vaše dítě nemohlo komunikovat s cizími lidmi
Abyste zabránili vašemu dítěti komunikovat s neznámými lidmi, měli byste na svém iPhonu nastavit komunikační limity. Toto omezení se bude vztahovat na Telefon, FaceTime, Zprávy a Kontakty na iCloudu.
1. Spusťte na svém iOS zařízení aplikaci Nastavení -> Čas u obrazovky. V části Rodina klepněte na jméno svého dítěte a vyberte Komunikační limity.
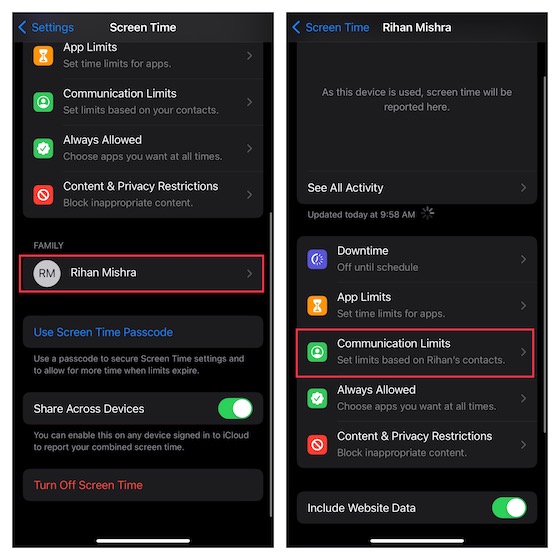
2. Nyní klepněte na Během času u obrazovky a zadejte přístupový kód Čas u obrazovky.
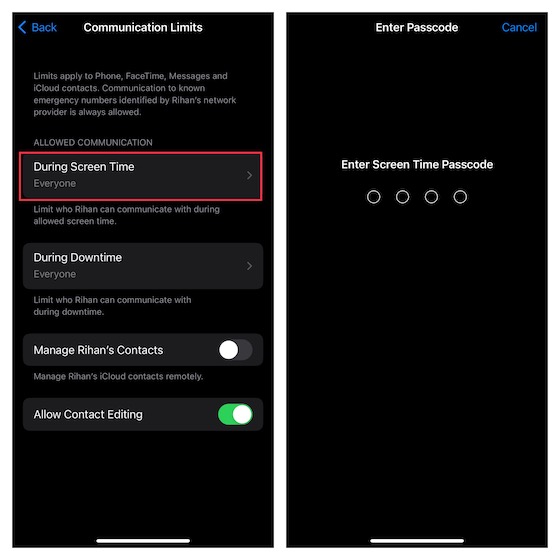
3. Dále máte na výběr ze tří možností:
- Pouze kontakty: Vyberte tuto možnost, chcete-li umožnit individuální a skupinovou komunikaci s lidmi ve vašich kontaktech.
- Kontakty a skupiny s alespoň jedním kontaktem: Vyberte, chcete-li povolit individuální konverzace pouze s lidmi, kteří jsou ve vašich kontaktech a skupinových konverzacích, včetně alespoň jedné osoby ve vašich kontaktech.
- Všichni: Umožňuje vám povolit komunikaci se všemi, včetně neznámých čísel.
Chcete-li svému dítěti zabránit v komunikaci s neznámými čísly, vyberte možnost Pouze kontakty nebo Kontakty a skupiny s alespoň jedním kontaktem. Jakmile vyberete požadovanou možnost, klepněte na tlačítko Zpět v levém horním rohu obrazovky.
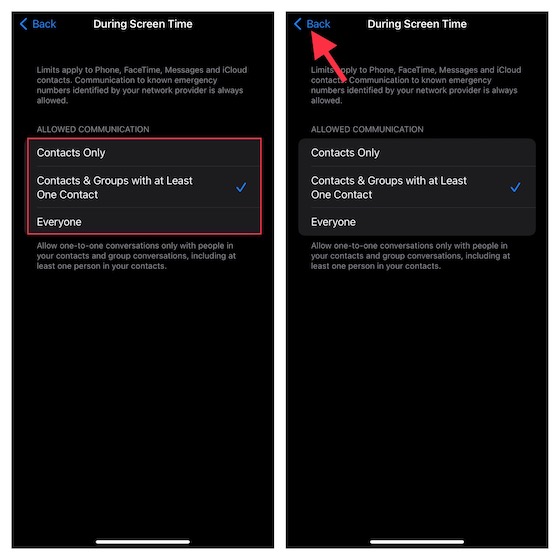
Poznámka:
- Stojí za zmínku, že změny komunikačních limitů se nevztahují na zařízení dítěte, dokud není jejich software kompatibilní.
- Komunikační limity také vyžadují, aby byly na zařízení povoleny kontakty na iCloudu (aplikace Nastavení -> profil -> iCloud -> Kontakty).
4. Klepněte na Během výpadku a poté zadejte svůj přístupový kód Čas u obrazovky. Poté můžete povolit komunikaci pouze s konkrétními kontakty nebo kontakty a skupinami s alespoň jedním kontaktem. Poté klepněte na tlačítko Zpět.
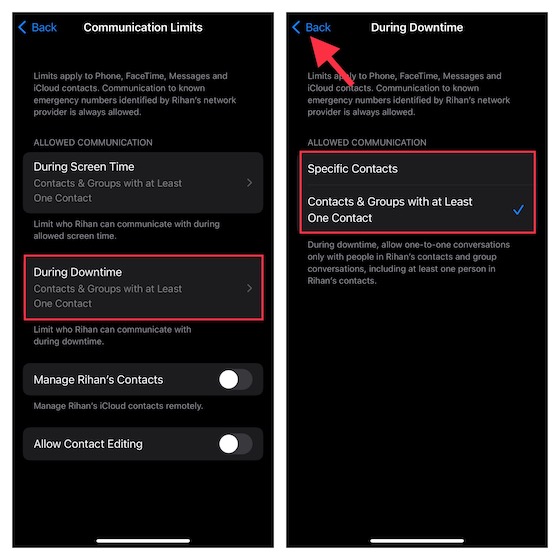
5. Nakonec můžete povolit/zakázat úpravu kontaktů a spravovat kontakty svého dítěte na dálku.
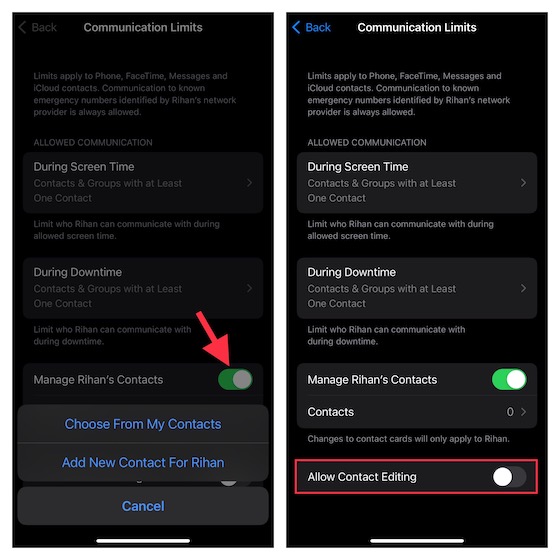
Povolit funkci zabezpečení komunikace pro aplikaci Zprávy
Pokud chcete své dítě chránit před vystavením explicitním/nahým fotkám, měli byste v aplikaci Zprávy povolit funkci Bezpečnost komunikace. Když je tato funkce povolena, aplikace pro zasílání zpráv sleduje odeslané/přijaté obrázky. A pokud aplikace někdy zjistí, že dítě přijímá nebo se pokouší odeslat obscénní fotografie, automaticky je rozmaže, aby ochránilo vaše dítě.
Kromě toho funkce bezpečnosti komunikace dítěte poskytuje potřebné pokyny a zdroje vhodné pro váš věk, které vašemu dítěti pomohou učinit bezpečnější volbu. Navíc jim také umožňuje obrátit se s žádostí o radu na osobu, které důvěřují.
V důsledku obav o soukromí související s funkcí bezpečnosti komunikace Apple zdůraznil, že nemá přístup k žádné z fotografií v aplikaci Zprávy. Kromě toho technický gigant také uvedl, že celé skenování fotografií se provádí na zařízení, aby se ověřilo, zda je fotografie nahota. Aby bylo zajištěno, že soukromí vašeho dítěte nebude ohroženo, aplikace pro zasílání zpráv zachovává šifrování typu end-to-end.
Poznámka:
- Zcela nová funkce Communication Safety společnosti Apple vyžaduje iOS 15.2/iPadOS 15.2 nebo novější a je zatím dostupná pouze v USA. Cupertinský gigant ji pravděpodobně časem rozšíří do dalších regionů.
1. Přejděte do aplikace Nastavení -> Čas u obrazovky. V části Rodina klepněte na jméno svého dítěte.
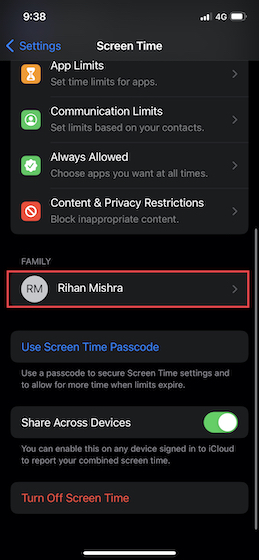
2. Nyní klepněte na položku Bezpečnost komunikace a poté zapněte přepínač vedle možnosti Check for Sensitive Photos.
Skryjte vestavěné aplikace na vašem iPhonu a iPadu pomocí času u obrazovky
Čas u obrazovky nabízí přímý způsob, jak skrýt některé vestavěné aplikace, jako je fotoaparát a App Store na vašem iPhone. A co je ještě lepší, můžete tuto funkci použít také ke skrytí určitých funkcí, jako je AirDrop, Siri & Dictation a CarPlay.
1. Otevřete na svém iOS zařízení aplikaci Nastavení -> Čas u obrazovky. Nyní přejděte dolů a klepněte na Omezení obsahu a soukromí. Ujistěte se, že je zapnutý přepínač vedle položky Omezení obsahu a soukromí.
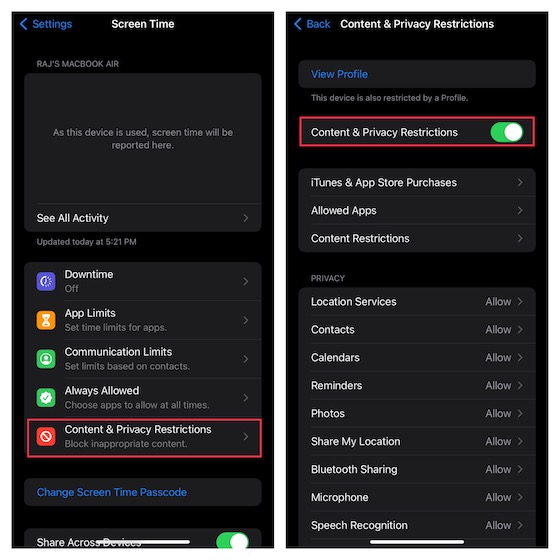
2. Klepněte na Povolené aplikace. Nyní byste měli vidět seznam vestavěných aplikací včetně podcastů, peněženky, zpráv, fotoaparátu, Safari, pošty, FaceTime, zdraví, fitness a iTunes Store.
Kromě toho seznam obsahuje také Siri & Dictation, AirDrop, SharePlay a CarPlay. Vypněte přepínače u aplikací a funkcí, které chcete skrýt, a poté nastavení zavřete.
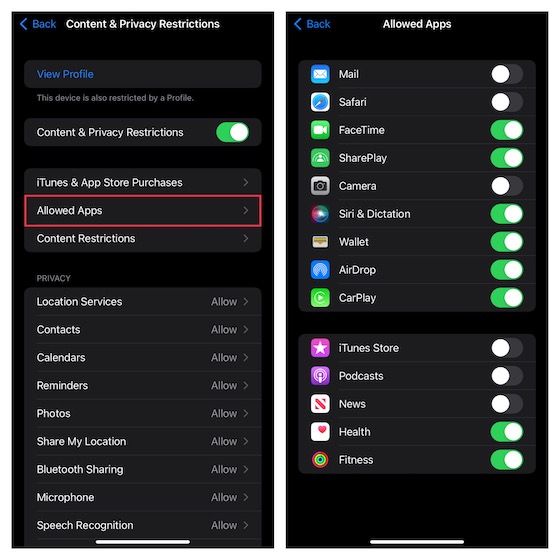
Skrýt aplikace na základě hodnocení na iPhone a iPad
Pokud hledáte lepší způsob, jak skrýt aplikace na vašem iPhone, využijte metodu hodnocení, abyste udrželi určité aplikace pod pokličkou.
1. Spusťte na svém zařízení iOS aplikaci Nastavení -> Čas u obrazovky -> Omezení obsahu a soukromí. Nyní zapněte přepínač pro omezení obsahu a soukromí. Poté klepněte na Omezení obsahu.

2. Dále klepněte na možnost „Aplikace“ a poté vyberte hodnocení, pro které chcete skrýt aplikace na vašem zařízení iOS. Pokud chcete skrýt všechny aplikace kromě několika základních aplikací, zvolte Nepovolit.
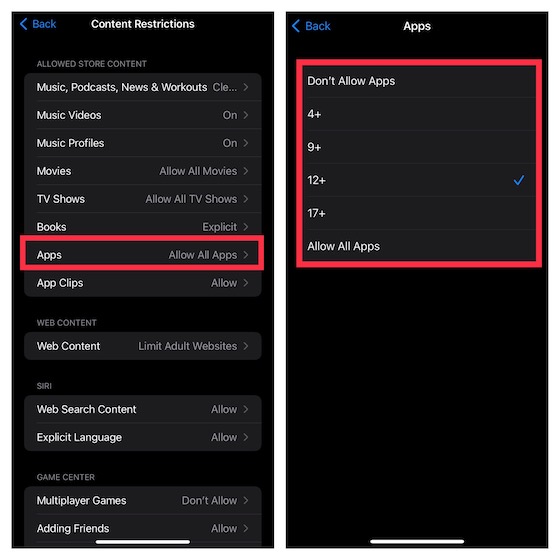
Omezte nákupy v iTunes a App Store na iPhone a iPad
Chcete-li svému dítěti zabránit v instalaci, mazání a provádění nákupů v aplikaci bez vašeho svolení, můžete omezit nákupy v iTunes a App Store.
1. Přejděte do aplikace Nastavení -> Čas obrazovky -> Omezení obsahu a soukromí a zapněte přepínač. Poté klepněte na Nákupy v iTunes a App Store.
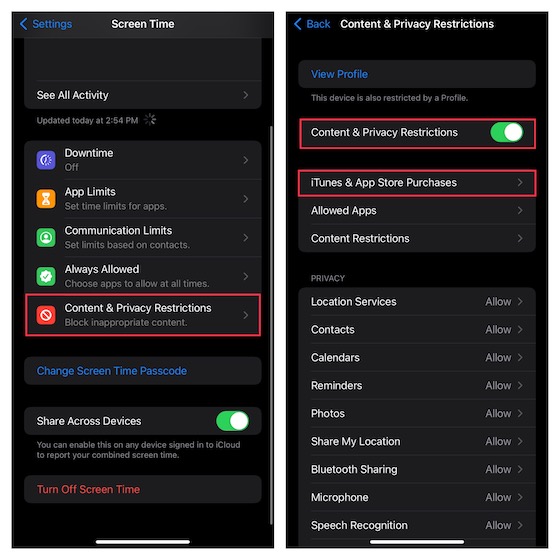
2. V části Nákupy a opětovné stažení v obchodě máte tři možnosti:
- Instalace aplikací: Klepněte na něj a poté vyberte možnost zakázat instalaci aplikací na váš iPhone.
- Mazání aplikací: Klepněte na něj a poté vyberte Nepovolit, aby vaše dítě nemohlo smazat aplikace na vašem iOS zařízení.
- Nákupy v aplikaci: Klepněte na něj a poté vyberte Nepovolit, abyste zabránili dítěti v nákupech v aplikaci na vašem iPhone.
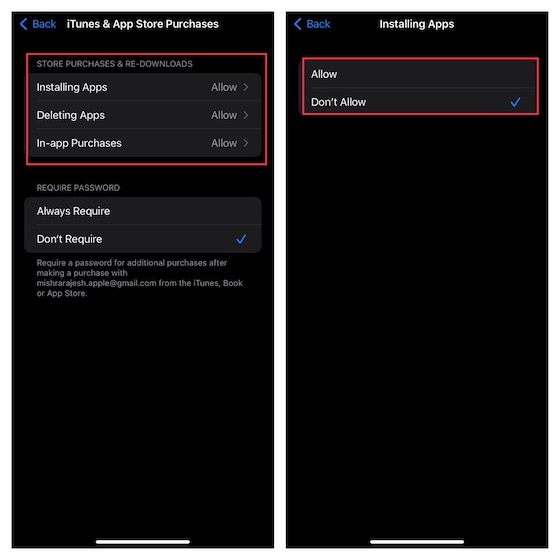
3. V části Požadované heslo vyberte možnost Vždy vyžadovat, aby bylo zadání hesla pro další nákupy povinné.
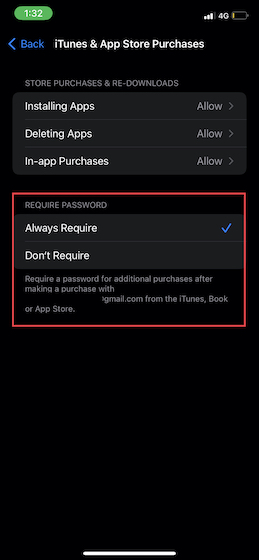
Omezte filmy, televizní pořady, podcasty, knihy a klipy aplikací na iOS
Chcete-li zabránit obscénním filmům, televizním pořadům, knihám, podcastům a klipům aplikací, můžete omezit obsah úložiště a povolit pouze „čistý“ obsah na iPhonu/iPadu vašeho dítěte.
1. Přejděte do aplikace Nastavení -> Čas obrazovky -> Omezení obsahu a soukromí -> zapněte přepínač pro Omezení obsahu a soukromí a potom klepněte na Omezení obsahu.

2. V části Povolený obsah obchodu byste měli vidět několik možností včetně hudby, podcastů, televizních pořadů, knih, klipů aplikací a dalších. Nyní přejděte do každé kategorie a upravte nastavení podle svých potřeb.
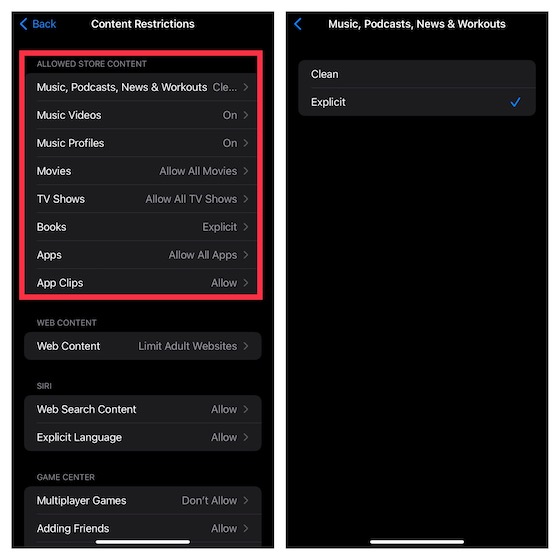
Omezte Game Center na svém iPhonu a iPadu
Čas u obrazovky vám umožňuje omezit Game Center, takže můžete svému dítěti zabránit v účasti na hrách pro více hráčů, přidávání přátel nebo dokonce v soukromých zprávách.
1. Přejděte do aplikace Nastavení -> Čas obrazovky -> Omezení obsahu a soukromí -> zapněte přepínač pro omezení obsahu a soukromí a potom klepněte na Omezení obsahu.

2. Přejděte dolů do části Game Center a poté upravte nastavení podle svého srdce.
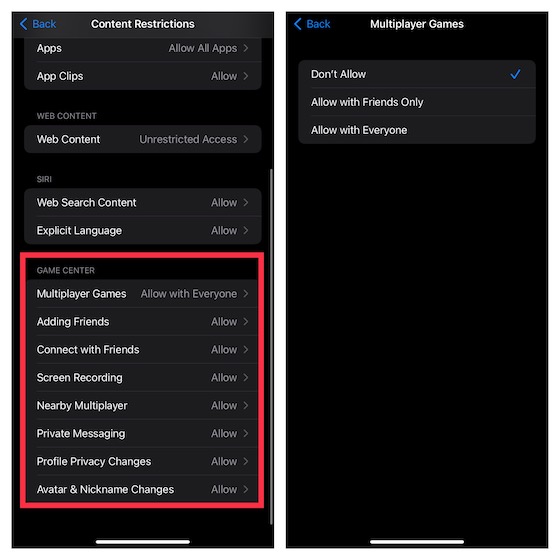
Přizpůsobte nastavení soukromí
Ať už jste osobou zaměřenou na soukromí nebo chcete zvýšit soukromí svého dítěte, oceníte flexibilitu přizpůsobení nastavení soukromí přímo z jednoho místa.
1. Spusťte aplikaci Nastavení -> Čas u obrazovky -> Omezení obsahu a soukromí.
2. Nyní přejděte dolů do části Soukromí a klepněte na konkrétní kategorie, jako jsou Polohové služby, Kontakty, Kalendáře, Fotografie, Sdílet moji polohu, Sdílení Bluetooth atd. Poté proveďte potřebné změny.
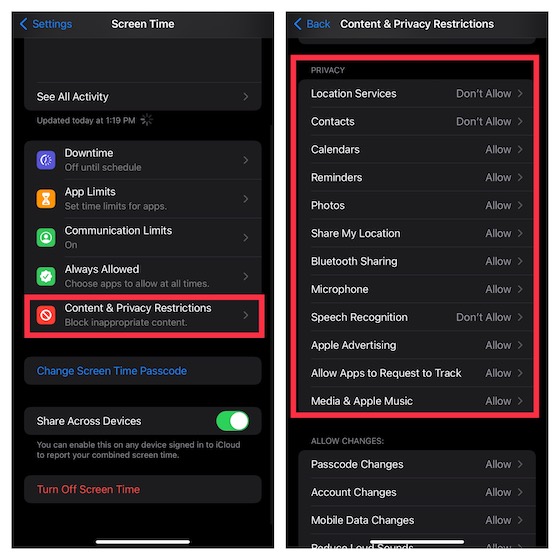
Zakázat změny hesla a účtu na iPhonu a iPadu
Už nechcete, aby vaše dítě bez vašeho svolení měnilo přístupový kód/účet nebo upravovalo aktivity aplikace na pozadí? Nebojte se, Čas u obrazovky vás pokryje.
1. Otevřete aplikaci Nastavení -> Čas u obrazovky -> Omezení obsahu a soukromí.
2. Nyní přejděte dolů do části Povolit změny. Poté přejděte do konkrétní části, jako jsou změny přístupového kódu, změny účtu, změny mobilních dat, zaměření jízdy atd., a poté změny zakažte.
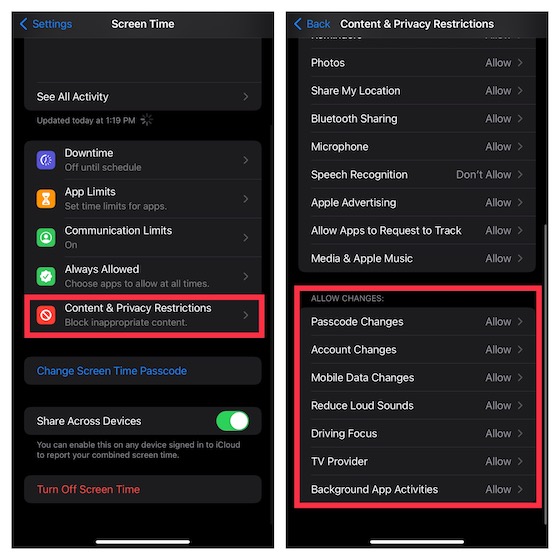
Použijte rodičovskou kontrolu na iPhonu a iPadu
Tady to máš! Takto můžete využít čas u obrazovky k nastavení a používání rodičovské kontroly na zařízení iOS nebo iPadOS. Apple pomalu, ale jistě vybudoval výkonný nástroj rodičovské kontroly. Proto se již nemusíte spoléhat na aplikace pro rodičovskou kontrolu třetích stran, abyste dohlíželi na své dítě a také omezovali jeho používání zařízení. To znamená, co říkáte na Čas u obrazovky a nedávná vylepšení, která má. Jako vždy bychom ocenili vaše cenné myšlenky v sekci komentářů níže.