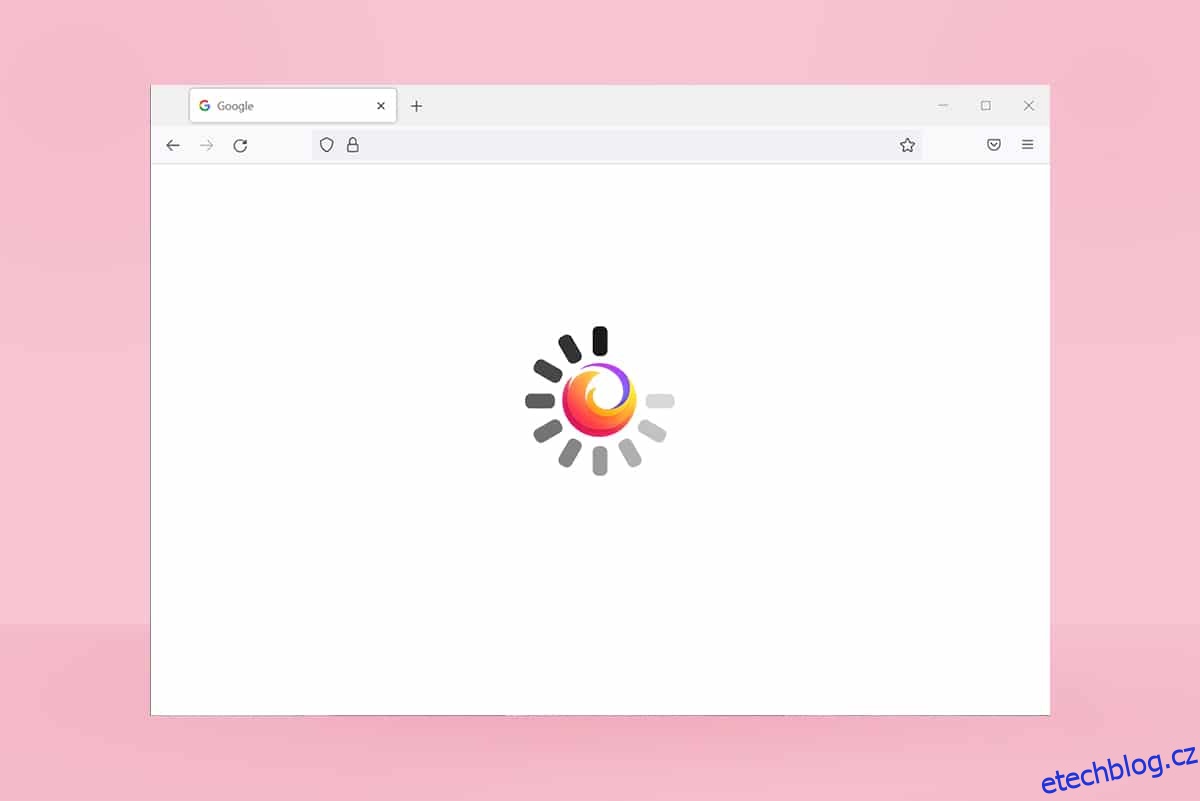Pokud hledáte solidní zážitek z prohlížení, Firefox bude vaší nejlepší volbou. Bohatá podpora motivů a rozšíření prohlížeče přitahuje tolik diváků po celém světě. To však neznamená, že nemá žádné problémy. Někdy se můžete setkat s problémem, že Firefox nereaguje. Pokud se také potýkáte se stejným problémem, nebojte se! Nejsi sám. Tento problém můžete vyřešit sami pomocí jednoduchých a účinných metod odstraňování problémů podle metod popsaných v tomto článku. Pokračujte tedy ve čtení a opravte, že Firefox nereaguje na problém se spuštěním.
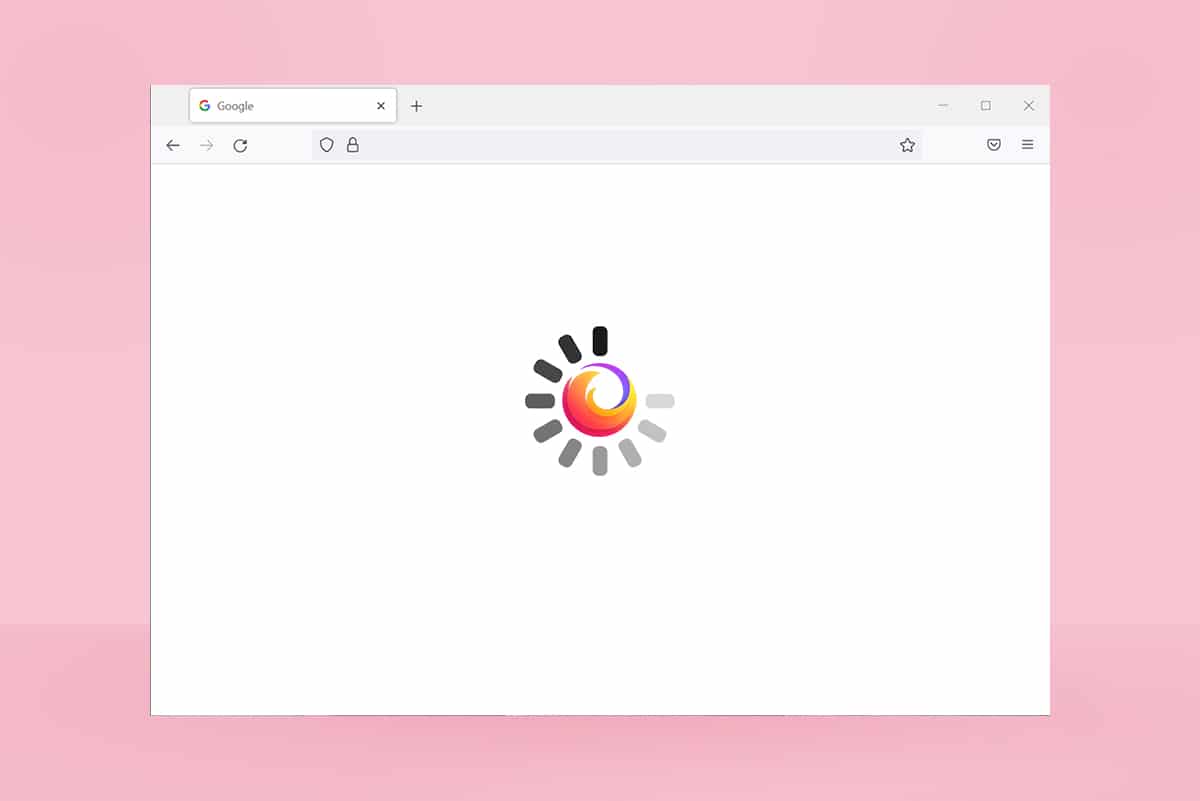
Table of Contents
Jak opravit Firefox nereaguje
Zde je několik důvodů, které tento problém způsobují. Existuje mnoho okolností, kdy můžete čelit tomu, že Firefox při spuštění nereaguje. Níže je však uvedeno několik běžných a opakovaných důvodů. Analyzujte důvod, který problém způsobil, a podle toho postupujte podle metod odstraňování problémů.
-
Špatné připojení k internetu.
- Na vašem počítači se systémem Windows 10 není uděleno několik povinných práv (práva k vytváření/přístupu k souborům) pro Firefox.
- Složka profilu Firefoxu je ve vašem počítači uzamčena.
-
Poškozený Firefox nebo systémové soubory.
- Pokud na pozadí současně běží příliš mnoho freewarových převaděčů (například word do PDF, JPEG do PNG atd.).
- Špatně nakonfigurované databázové soubory ve Firefoxu.
- Nekompatibilní doplňky a motivy.
- Přítomnost malwaru a virů.
- Antivirus blokuje Firefox.
- Firefox zasahuje do jiných nastavení prohlížeče.
-
Příliš mnoho karet otevřených současně.
V každém případě můžete tento problém snadno vyřešit pomocí níže uvedených metod.
V této části se seznámíte s několika účinnými metodami odstraňování problémů, které vám pomohou vyřešit diskutovaný problém. Postupujte podle nich ve stejném pořadí, a protože jsou uspořádány od základních metod odstraňování problémů po pokročilé, můžete dosáhnout perfektních výsledků i v rámci prvních dvou až tří metod samotných.
Základní tipy pro odstraňování problémů
Než vyzkoušíte jakékoli pokročilé metody odstraňování problémů, vyzkoušejte tyto základní metody odstraňování problémů. I základní metoda by problém vyřešila rychleji a snadněji.
- Zkontrolujte, zda je váš systém připojen ke správnému internetovému připojení.
-
Pokud je karet příliš mnoho, zavřete nepotřebné karty a okna Firefoxu.
-
Restartujte prohlížeč Firefox zavřením všech oken prohlížeče. Spolu s tím můžete ve Správci úloh ukončit všechny procesy Firefoxu.
- Zkuste otevřít Firefox v režimu odstraňování problémů. Chcete-li tak učinit, stiskněte a podržte klávesu Shift při spouštění prohlížeče.
Metoda 1: Přepnout na výchozí motiv (pokud je to možné)
Ve Firefoxu je tolik vlastních témat, jako je Dark theme, Firefox Alpenglow, Light, Rawrrr!, That’s So Fire a mnoho dalších. Mohou vypadat kreativně a přitažlivě. Mohou však způsobit nestabilitu prohlížeče vedoucí k tomuto problému. Pokud máte jiné motivy prohlížeče než výchozí motiv systému, postupujte podle níže uvedených kroků a přepněte na výchozí motiv, jak je uvedeno níže, abyste opravili problém Firefox nereaguje.
1. Stiskněte klávesu Windows. Zadejte Firefox a otevřete jej.
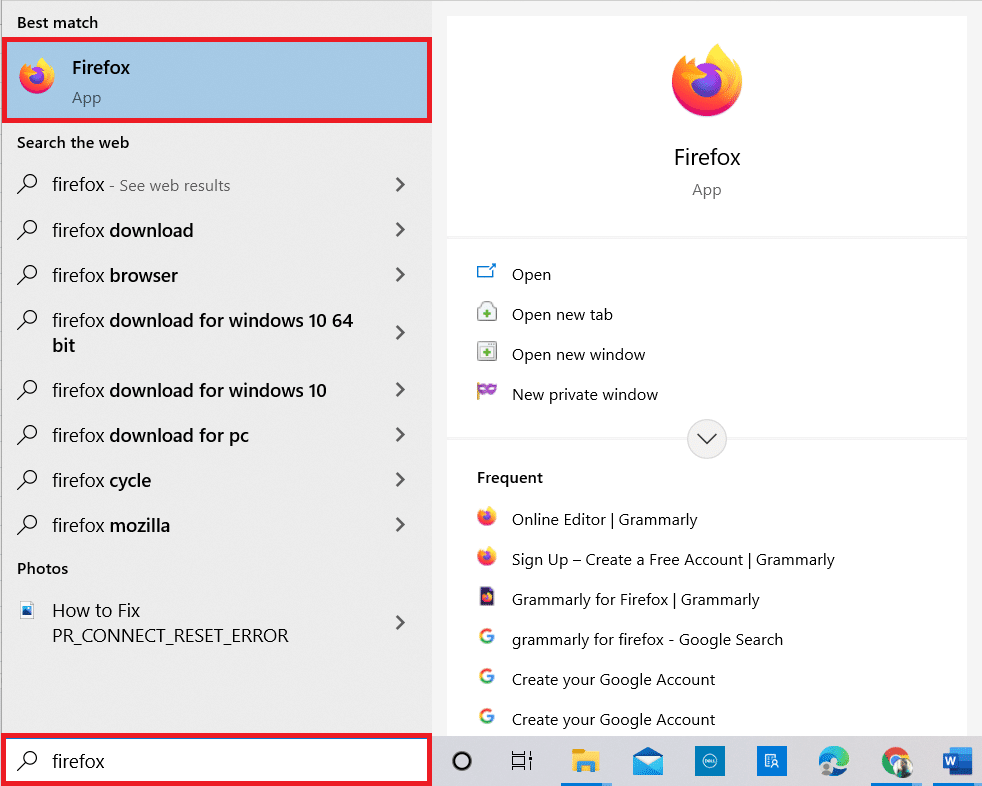
2. Klikněte na ikonu Menu, jak je znázorněno.

3. Poté vyberte možnost Doplňky a motivy podle obrázku.
Poznámka: Stránku Doplňky a motivy můžete otevřít také současným stisknutím kláves Ctrl + Shift + A.
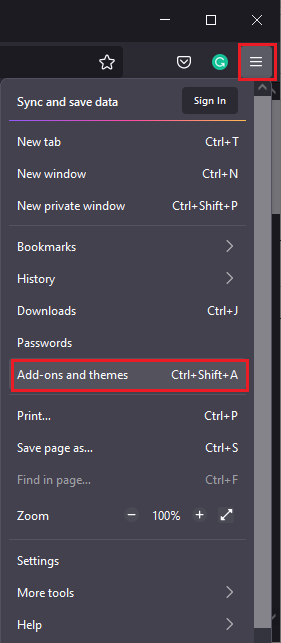
4. Poté vyberte možnost Motivy v levém podokně a klepněte na tlačítko Povolit vedle položky Systémový motiv – automatický motiv, jak je znázorněno.
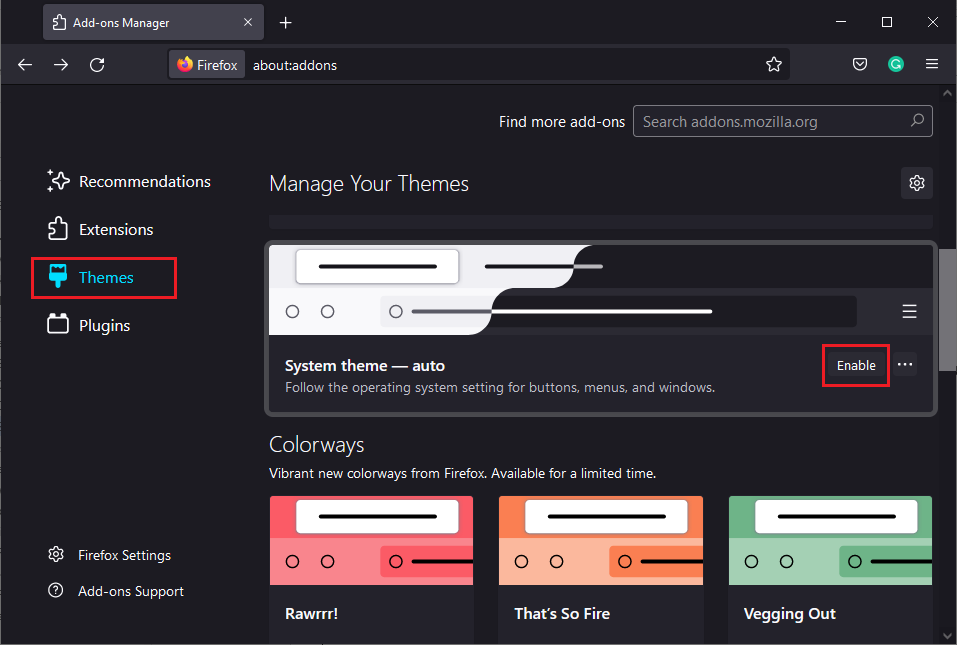
5. Restartujte Firefox a zkontrolujte, zda Firefox nereaguje při spuštění, problém je vyřešen.
Metoda 2: Povolte správná přístupová práva
Pokud složka profilu Firefoxu ve vašem počítači nemá udělena správná práva pro přístup, zápis, kopírování nebo přenos souborů, budete čelit problému, že Firefox nereaguje. Nejprve zkontrolujte, zda soubory a složky profilu Firefoxu mají správná přístupová práva. Pokud ne, opravte totéž podle níže uvedených pokynů.
1. Stiskněte a podržte současně klávesy Windows + E a otevřete Průzkumník souborů.
2. Nyní vložte následující cestu do adresního řádku.
C:UsersUSERNAMEAppDataRoamingMozillaFirefox.
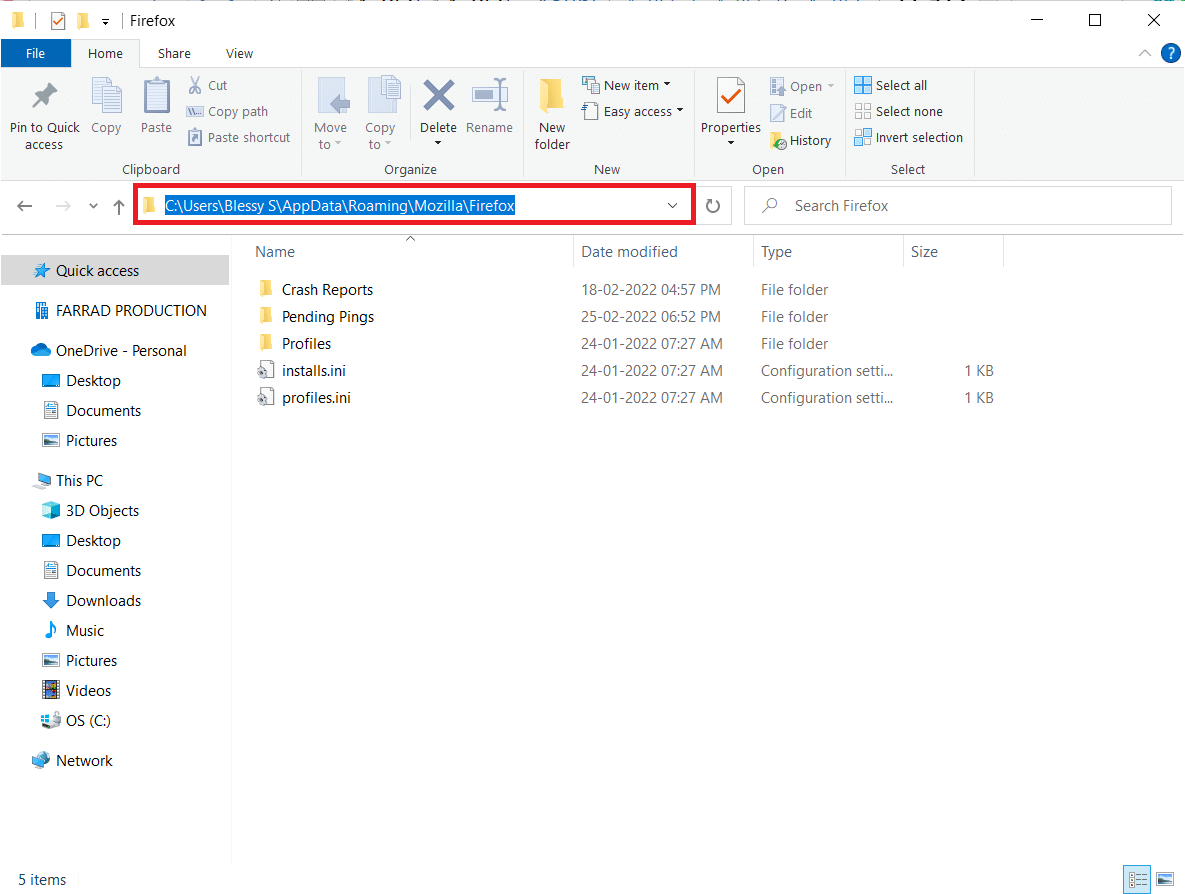
3. Nyní klikněte pravým tlačítkem na složku Profily a vyberte možnost Vlastnosti, jak je znázorněno na obrázku.
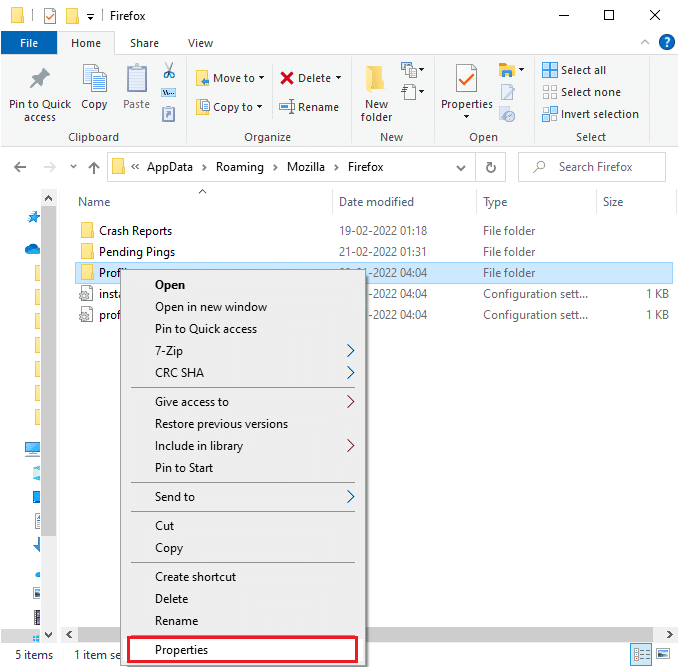
4. V okně Vlastnosti profilu zrušte zaškrtnutí políčka Pouze pro čtení (platí pouze pro soubory ve složce) na kartě Obecné, jak je zvýrazněno níže.
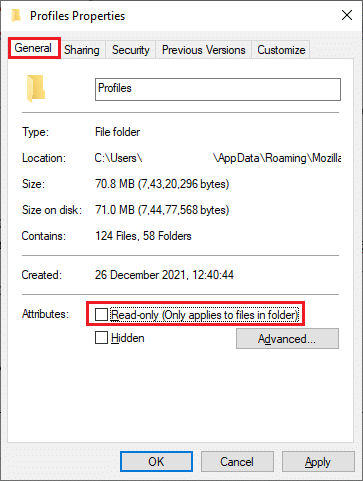
5. Nakonec klikněte na Použít > OK pro uložení změn a restartování počítače.
Metoda 3: Odstraňte soubor Parent.Lock ve složce profilu
Když se váš prohlížeč Firefox zhroutí nebo zavře, ve složce Profil se automaticky vytvoří soubor zámku Firefoxu. Tento soubor vám nedovolí správně ovládat prohlížeč Firefox, což vede k tomu, že Firefox nebude reagovat na problémy se spuštěním. Chcete-li problém vyřešit, odstraňte soubor Parent.Lock ve složce Profil Firefoxu podle pokynů níže.
Poznámka: Před provedením níže uvedených kroků zavřete všechna okna Firefoxu.
1. Jak je popsáno ve výše uvedené metodě, otevřete Průzkumník souborů a přejděte na následující cestu.
C:UsersUSERNAMEAppDataRoamingMozillaFirefoxProfiles.
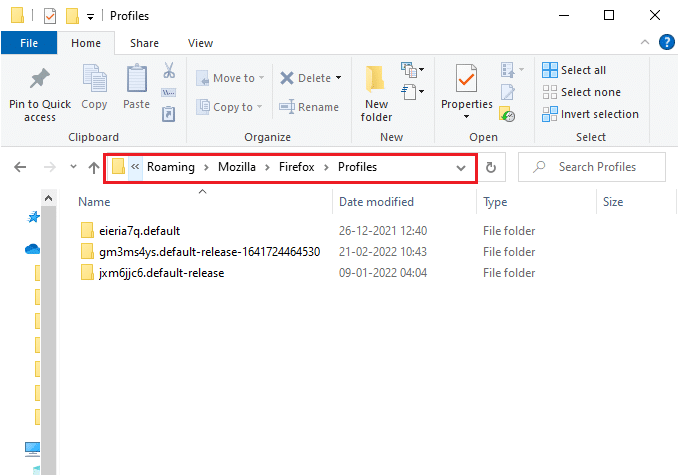
2. Poté vyhledejte soubor Parent.Lock jeho zadáním do pole Search Profiles, jak je znázorněno.
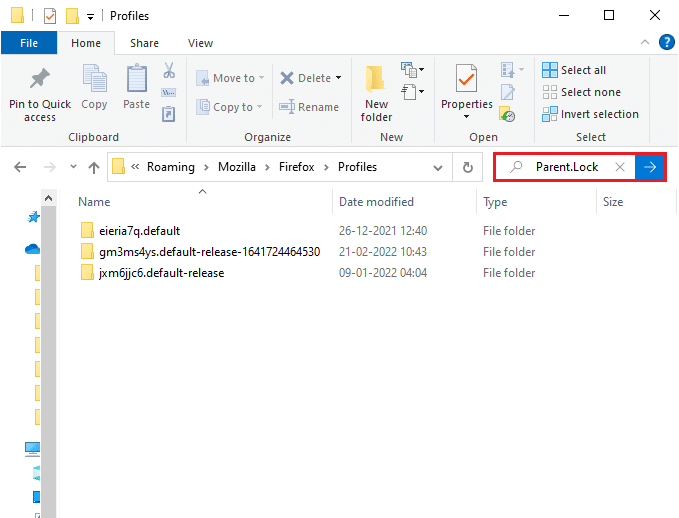
3. Poté vyberte všechny soubory Parent.Lock a klikněte na tlačítko Odstranit, jak je znázorněno.
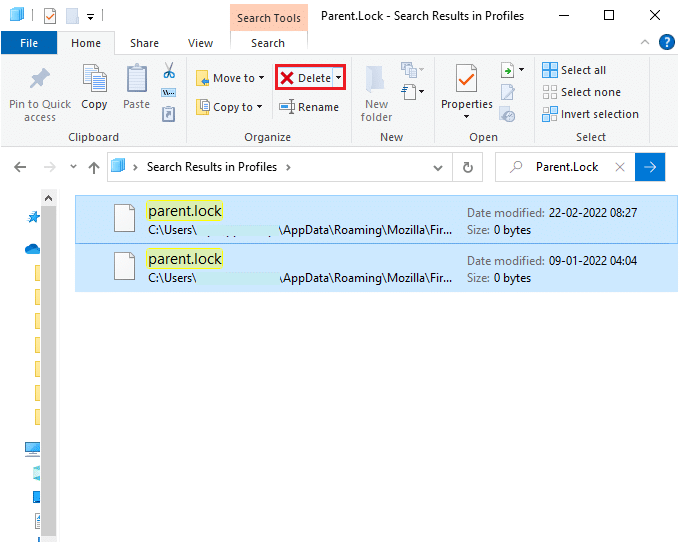
4. Nyní zavřete prohlížeč a restartujte počítač a zkontrolujte, zda Firefox nereaguje při spuštění problém přetrvává nebo ne.
Metoda 4: Spusťte kontrolu malwaru
Malware a virové útoky mohou být nejpravděpodobnějším důvodem, proč Firefox nereaguje. Viry by mohly zasahovat a měnit některé důležité soubory ve složce Firefox, což by způsobilo řadu problémů. Pomocí programu Windows Defender proveďte níže uvedené kroky ke skenování systému.
1. Stisknutím a podržením kláves Windows + I otevřete Nastavení.
2. Zde klikněte na Update & Security, jak je znázorněno.
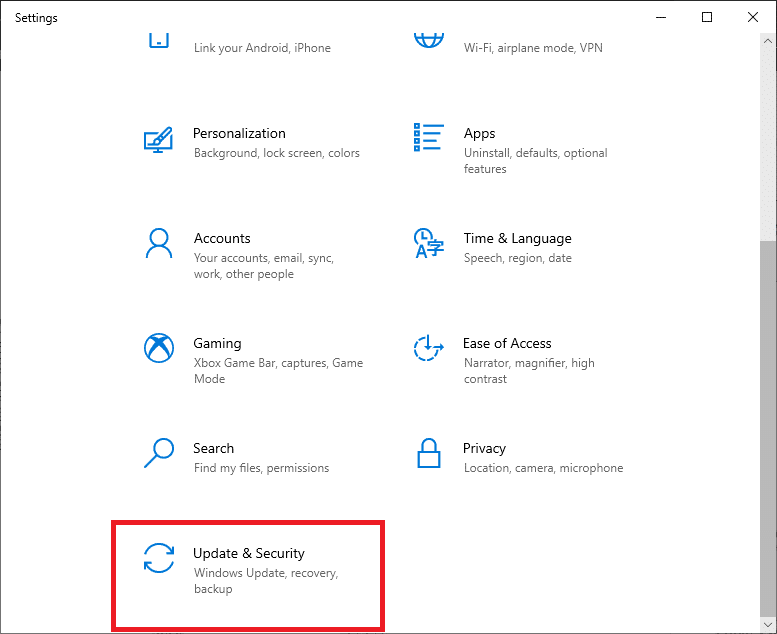
3. Poté v levém podokně vyberte možnost Zabezpečení systému Windows.
4. Dále vyberte možnost Ochrana před viry a hrozbami v části Oblasti ochrany.
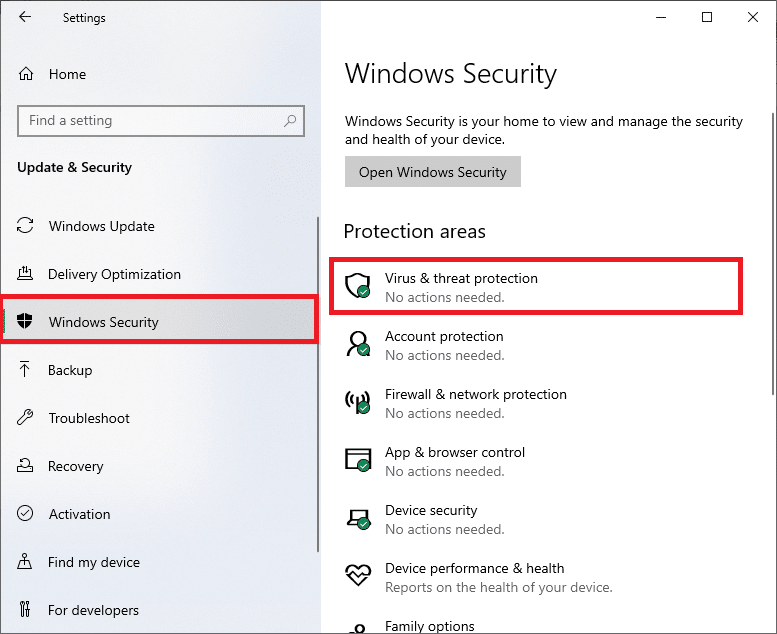
5. Klepněte na Možnosti skenování, jak je znázorněno.
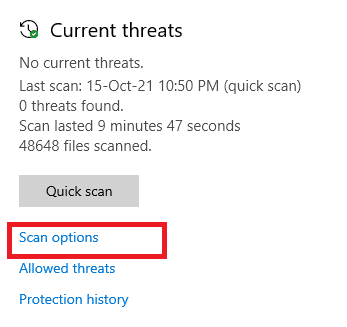
6. Vyberte možnost skenování podle svých preferencí a klikněte na Skenovat nyní.
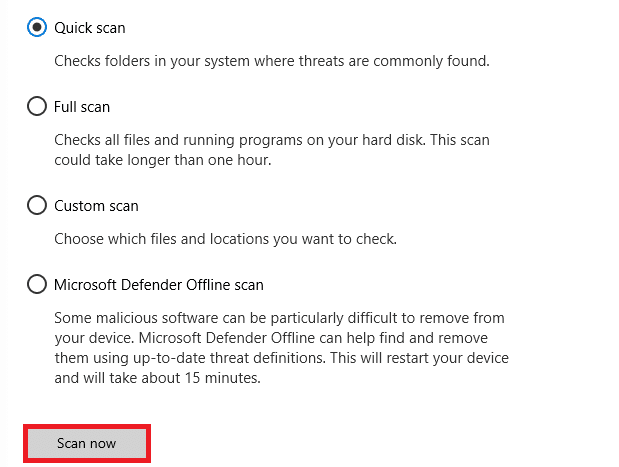
7A. Pokud existují nějaké hrozby, klikněte na Spustit akce v části Aktuální hrozby.
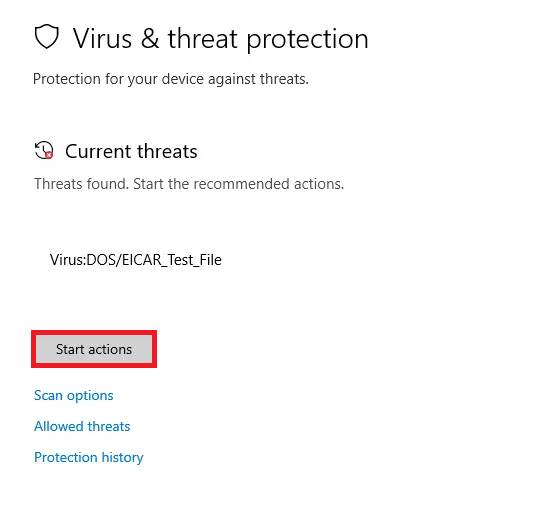
7B. Pokud ve svém systému nemáte žádné hrozby, systém zobrazí upozornění Není potřeba žádná akce, jak je zvýrazněno níže.
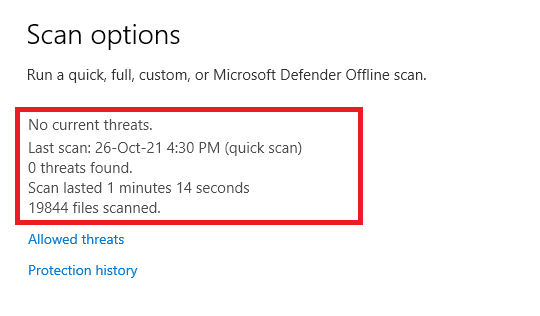
Metoda 5: Oprava systémových souborů
Systémové soubory můžete automaticky skenovat a opravovat spuštěním Kontrola systémových souborů. SFC je vestavěný nástroj, který uživatelům umožňuje smazat soubory a opravit tyto chyby. Poté postupujte podle níže uvedených kroků a opravte problém Firefox nereaguje.
1. Stiskněte klávesu Windows, zadejte příkazový řádek a klikněte na Spustit jako správce.

2. Ve výzvě Řízení uživatelských účtů klikněte na Ano.
3. Zadejte příkaz chkdsk C: /f /r /x a stiskněte klávesu Enter.

Poznámka: Pokud budete vyzváni zprávou, Chkdsk nelze spustit…svazek se… používá, zadejte Y a stiskněte Enter.
4. Napište sfc /scannow a stisknutím klávesy Enter spusťte kontrolu kontroly systémových souborů.
Poznámka: Bude zahájena kontrola systému a její dokončení bude trvat několik minut. Mezitím můžete pokračovat v jiných činnostech, ale dejte pozor, abyste okno omylem nezavřeli.

5. Po dokončení kontroly se zobrazí jedna z těchto zpráv:
- Ochrana prostředků systému Windows nenalezla žádné porušení integrity.
- Ochrana prostředků systému Windows nemohla provést požadovanou operaci.
- Ochrana prostředků systému Windows našla poškozené soubory a úspěšně je opravila.
- Ochrana prostředků systému Windows našla poškozené soubory, ale některé z nich nedokázala opravit.
6. Po dokončení skenování restartujte počítač.
7. Znovu spusťte Příkazový řádek jako správce a spouštějte zadané příkazy jeden po druhém:
dism.exe /Online /cleanup-image /scanhealth dism.exe /Online /cleanup-image /restorehealth dism.exe /Online /cleanup-image /startcomponentcleanup
Poznámka: Pro správné provádění příkazů DISM musíte mít funkční připojení k internetu.

Metoda 6: Aktualizujte ovladače zařízení
Pokud jsou aktuální ovladače ve vašem systému nekompatibilní nebo zastaralé s prohlížečem, budete čelit této chybě neodpovídá. Proto se doporučuje aktualizovat zařízení a ovladače, abyste předešli uvedenému problému.
1. Do vyhledávací nabídky Windows 10 zadejte Správce zařízení a otevřete jej.

2. Poklepáním na grafické adaptéry jej rozbalte.
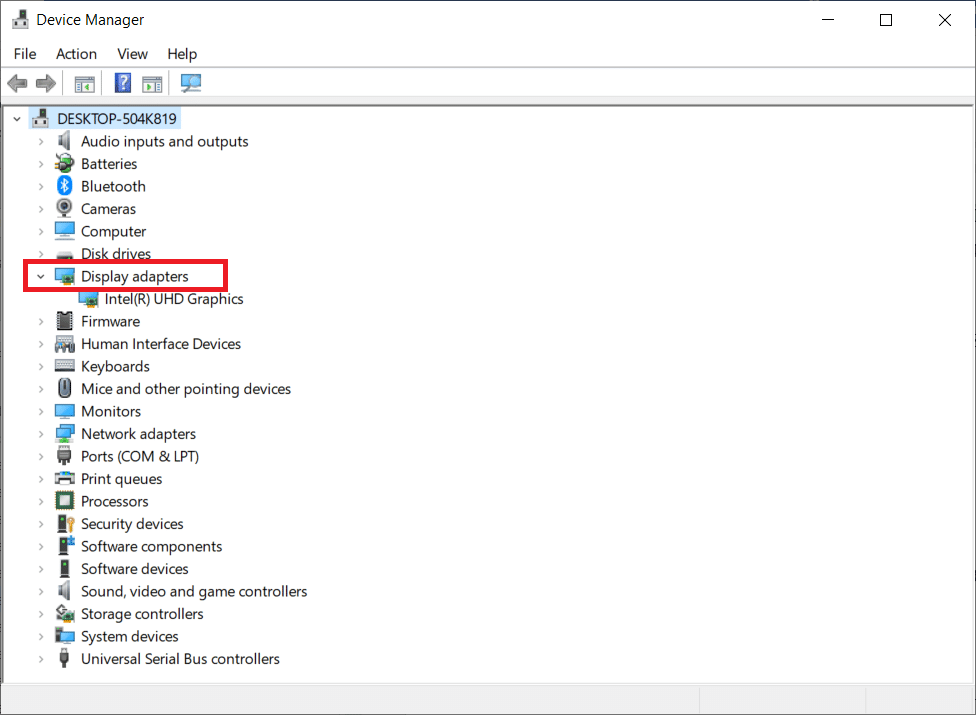
3. Nyní klikněte pravým tlačítkem na ovladač a klikněte na Aktualizovat ovladač.

4. Klepněte na tlačítko Hledat automaticky ovladače.
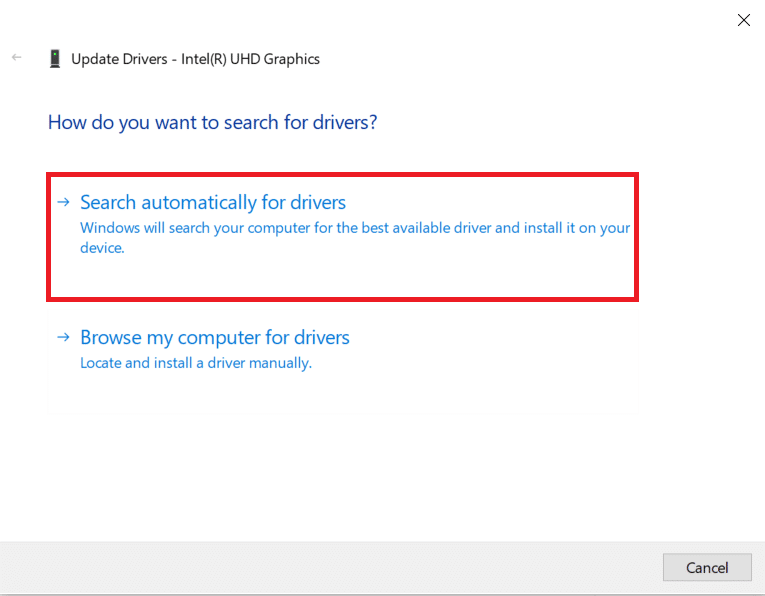
5A. Pokud je ovladač zastaralý, budou ovladače aktualizovány na nejnovější verzi.
5B. Pokud jsou již ve fázi aktualizace, na obrazovce se zobrazí následující zpráva Nejlepší ovladače pro vaše zařízení jsou již nainstalovány.
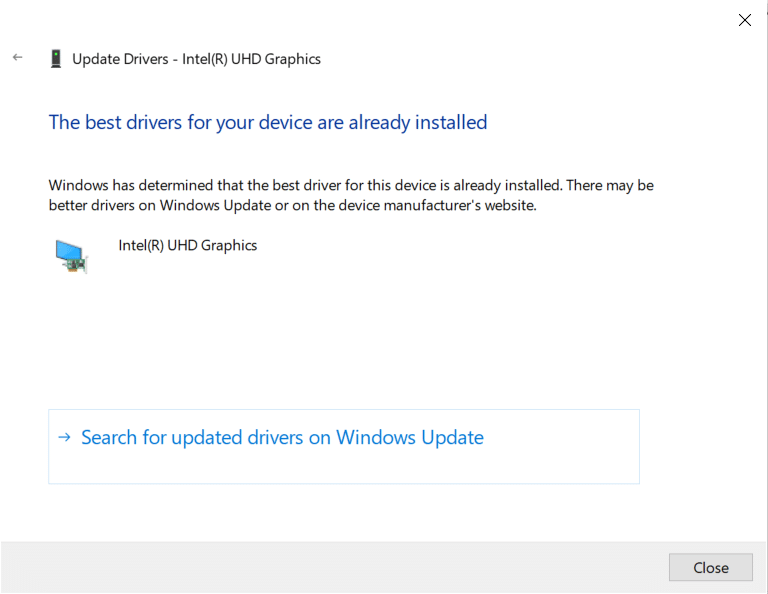
6. Klepněte na tlačítko Zavřít a restartujte počítač.
Zkontrolujte, zda Firefox nereaguje při spouštění je vyřešen nebo ne.
Metoda 7: Vytvoření databáze nových míst
Databáze míst v prohlížeči Firefox obsahuje údaje o automatickém vyplňování formulářů, záložkách, uložených heslech, údajích o prohlížení a mnoho dalšího. Pokud je tento soubor ve vašem počítači poškozen, budete tomuto problému čelit častěji. Můžete zkusit vytvořit novou databázi míst podle níže uvedených kroků.
Poznámka: Když vytvoříte novou databázi míst, všechna data (automatické vyplňování formulářů, záložky, uložená hesla, data procházení) uložená v předchozím souboru budou vymazána. Před provedením níže uvedených kroků vám v případě potřeby doporučujeme vytvořit zálohu.
1. Spusťte Firefox a klikněte na tlačítko Menu jako dříve.
2. Nyní vyberte možnost Nápověda z rozevíracího seznamu podle obrázku.
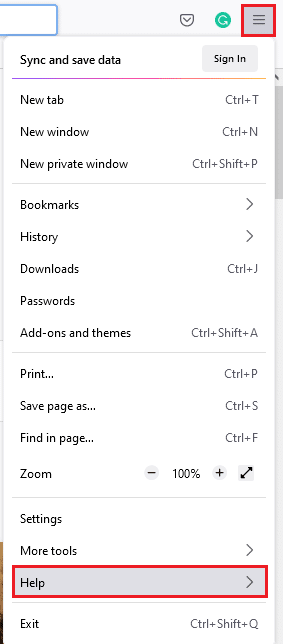
3. Poté ze seznamu vyberte možnost Další informace o odstraňování problémů, jak je znázorněno na obrázku.
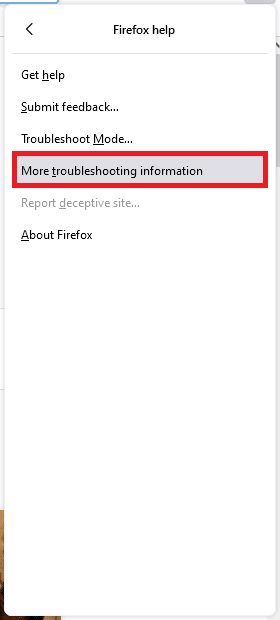
4. Dále v tabulce Základy aplikace přejděte v seznamu dolů na nabídku Složka profilu a klikněte na odkaz Otevřít složku, jak je znázorněno.
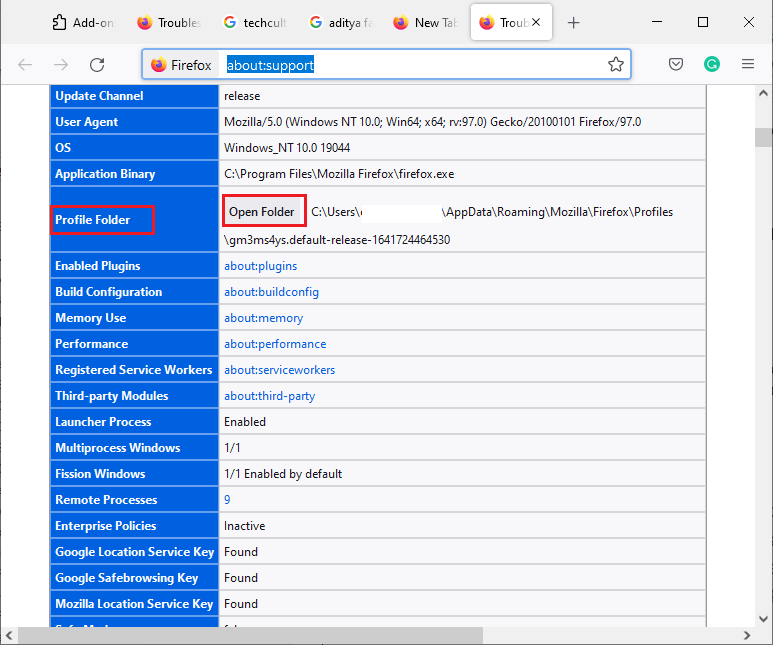
5. Minimalizujte Správce souborů a zavřete karty v prohlížeči Firefox kliknutím na ikonu X podle obrázku.

6. Nyní spusťte Správce úloh současným stisknutím kláves Ctrl + Shift + Esc.
7. Poté na kartě Procesy v okně Správce úloh přejděte dolů a vyhledejte úlohy Firefoxu.
8. Nyní klikněte na úlohy Firefoxu běžící na pozadí.
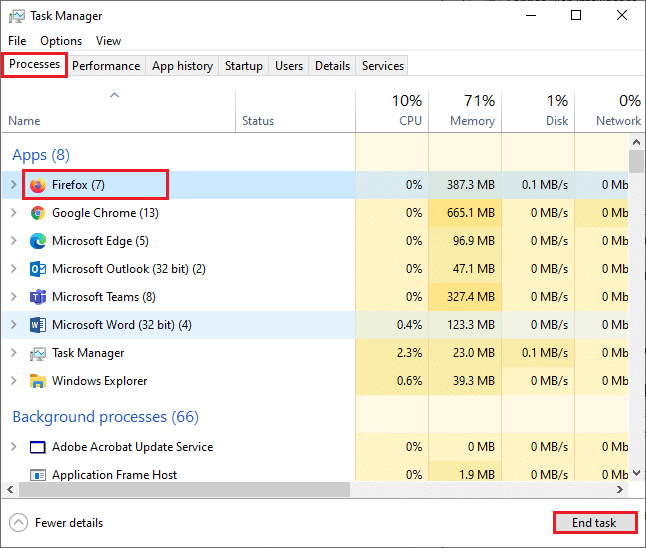
9. Nakonec klikněte na tlačítko Ukončit úlohu, jak je znázorněno na obrázku výše.
10. Přejděte do okna Průzkumníka Windows, přejděte v seznamu dolů a vyhledejte soubor places.sqlite.
11. Poté klikněte pravým tlačítkem na places.sqlite a přejmenujte jej na něco jako places.sqlite.old.
Poznámka 1: Pokud vidíte soubor places.sqlite-journal, přejmenujte jej na places.sqlite-journal.old.
Poznámka 2: Pokud v seznamu vidíte soubory places.sqlite-shm nebo places.sqlite-wal, odstraňte je. Obecně platí, že tyto soubory se v seznamu neobjeví, pokud jste zavřeli všechny procesy Firefoxu.
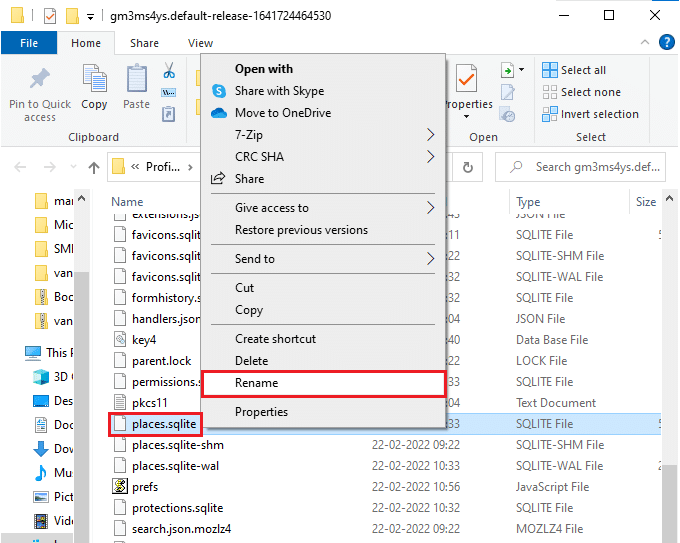
12. Nakonec znovu spusťte Firefox a zkontrolujte, zda je problém, že Firefox nereaguje při spouštění, opraven nebo ne.
Metoda 8: Odstraňte soubory pro obnovení relace
Všechna data z otevřených oken, karet a další uložené informace ve Firefoxu jsou uloženy ve funkci Obnovení relace. Všechny tyto funkce jsou neuvěřitelné, dokud není vytvořeno více kopií souborů, což vede k tomuto problému. V tomto případě musíte zvážit odstranění těchto souborů pro obnovení relace, jak je uvedeno níže, abyste opravili problém Firefox nereaguje.
1. Otevřete Firefox a do adresního řádku napište about:support. Otevře se tabulka Základy aplikace.
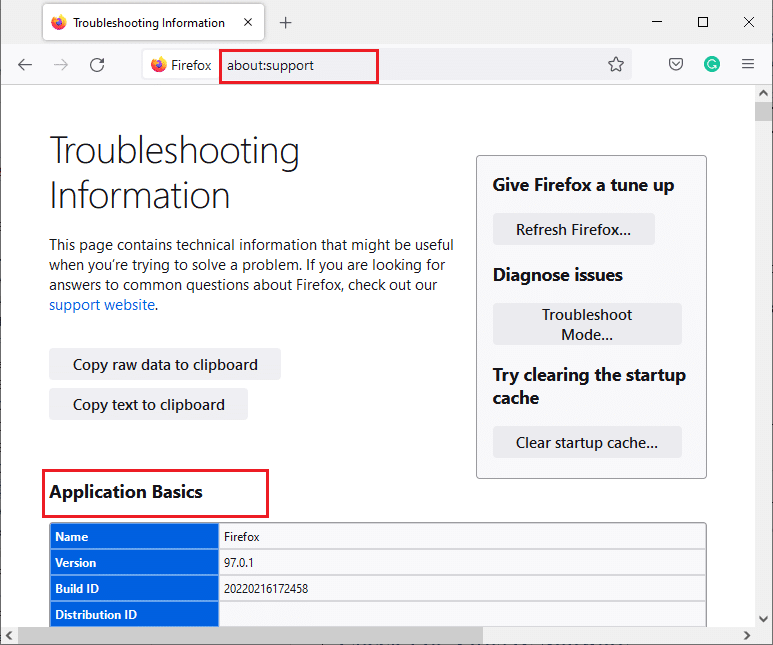
2. Projděte seznam a klepněte na odkaz Otevřít složku vedle nabídky Složka profilu, jak je znázorněno.
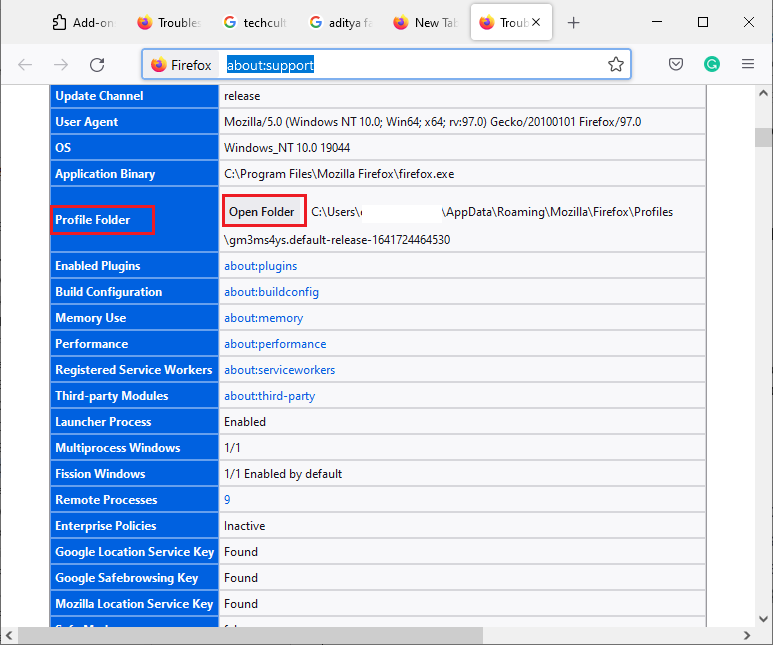
3. Zavřete všechna okna a procesy Firefoxu jako v krocích 6–9 v předchozí metodě.
4. Znovu přejděte do okna Průzkumníka Windows a klikněte na soubory sessionstore.jsonlz4 (nebo něco podobného). Poté vyberte možnost Odstranit, jak je zvýrazněno níže, abyste odstranili soubory z počítače.
Poznámka: Soubory podobné sessionstore.jsonlz4 můžete vidět pouze v případě, že jste zavřeli všechny procesy Firefoxu. Když provedete tyto kroky, nezapomeňte zavřít okna Firefoxu.
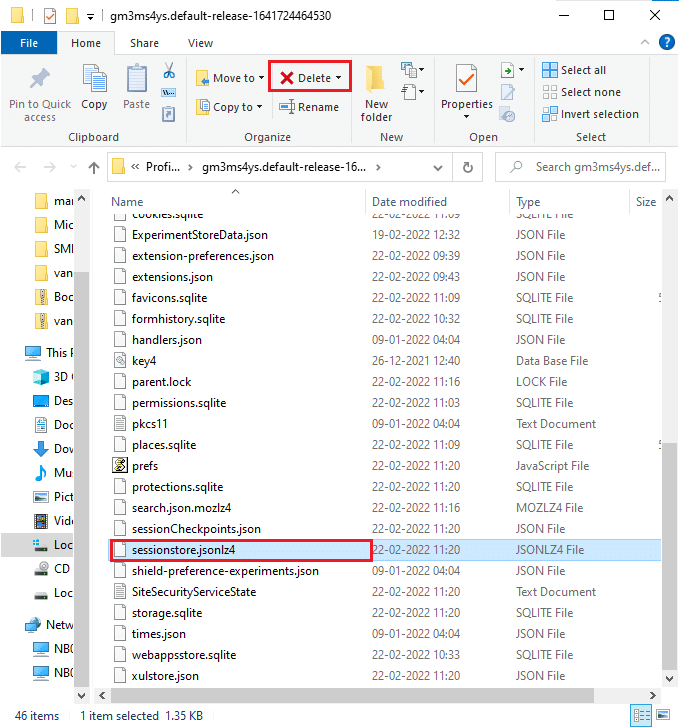
5. Nakonec znovu spusťte prohlížeč a zkontrolujte, zda je opraveno, zda Firefox nereaguje při spuštění.
Metoda 9: Zakažte proxy
Použití proxy serverů odkloní síť a serveru může nějakou dobu trvat, než odpoví na váš požadavek. To může způsobit, že Firefox nereaguje. Existuje mnoho způsobů, jak deaktivovat proxy servery na vašem počítači. Nejjednodušší způsob je však vysvětlen níže.
1. Klikněte na Start, napište Proxy a stiskněte klávesu Enter.

2. Zde vypněte následující nastavení.
- Automaticky zjistit nastavení
- Použijte instalační skript
- Použijte proxy server

3. Nyní znovu spusťte prohlížeč Firefox a zkontrolujte, zda Firefox nereaguje při spuštění problém přetrvává nebo ne.
Poznámka: Pokud ne, zkuste připojit počítač k jiné síti, jako je Wi-Fi nebo mobilní hotspot.
Metoda 10: Zakažte VPN
Pokud chcete z jakéhokoli důvodu skrýt svou IP adresu, můžete použít připojení VPN. Používání nespolehlivých VPN klientů může rušit prohlížeč Firefox, což vede k diskutovanému problému. V tomto případě vám proto doporučujeme deaktivovat klienta VPN podle pokynů níže, abyste opravili problém, že Firefox nereaguje.
1. Stiskněte klávesu Windows, do vyhledávací lišty Windows zadejte Nastavení VPN a klikněte na Otevřít.

2. V okně Nastavení vyberte Připojená VPN (např. vpn2).

3. Klepněte na tlačítko Odpojit.

4. Nyní vypněte přepínač pro následující možnosti VPN v části Rozšířené možnosti:
- Povolit VPN přes měřené sítě
- Povolit VPN při roamingu

Nakonec zkontrolujte, zda Firefox nereaguje při spuštění, problém je vyřešen.
Metoda 11: Dočasně vypněte antivirus
Pokud antivirus zasahuje do procesů Firefoxu, budete čelit pomalé reakci webové stránky. Chcete-li tento problém vyřešit, dočasně zakažte antivirový program. Tato příručka vysvětluje kroky k dočasnému vypnutí antivirového programu v antivirovém programu Avast. Postupujte podle kroků podle vašeho antivirového programu.
Poznámka: Zde je jako příklad použit Avast Free Antivirus. Můžete postupovat podle kroků podle vaší antivirové aplikace.
1. Přejděte na ikonu Antivirus na hlavním panelu a klikněte na ni pravým tlačítkem.
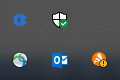
2. Nyní vyberte možnost ovládání štítů Avast a pomocí níže uvedených možností můžete dočasně deaktivovat Avast:
- Deaktivujte na 10 minut
- Deaktivovat na 1 hodinu
- Zakázat, dokud nebude počítač restartován
- Trvale zakázat
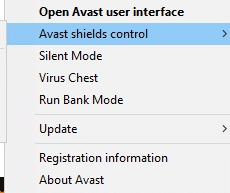
3. Vyberte možnost podle potřeby a potvrďte výzvu zobrazenou na obrazovce.
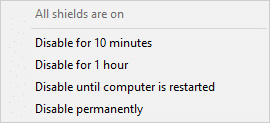
4. Nyní se vraťte do hlavního okna. Zde jste vypnuli všechny štíty od Avastu. Chcete-li nastavení aktivovat, klikněte na ZAPNUTO.
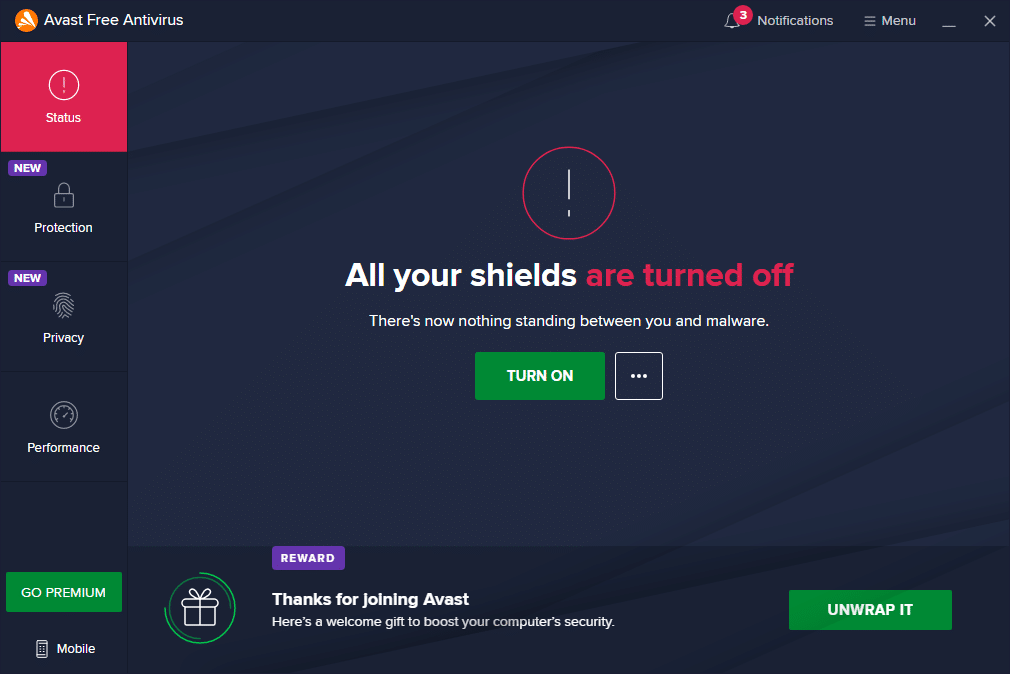
Metoda 12: Znovu spusťte složku Firefox
Musíte dosáhnout řešení tohoto problému implementací výše diskutovaných metod. Pokud se však znovu setkáte se stejným problémem, můžete přejmenovat staré instalační soubory, nainstalovat nový spustitelný soubor z webové stránky Firefoxu a spustit instalační program. Tím se problém jistě vyřeší. Tato metoda vám bude užitečná, pokud nechcete odinstalovat balíček Firefoxu z prohlížeče, ale chcete použít nový instalační soubor. Zde je několik pokynů, jak znovu spustit instalační soubory Firefoxu a opravit problém Firefox nereaguje.
1. Navštivte Oficiální webová stránka Firefoxu a stáhněte si instalační soubor.
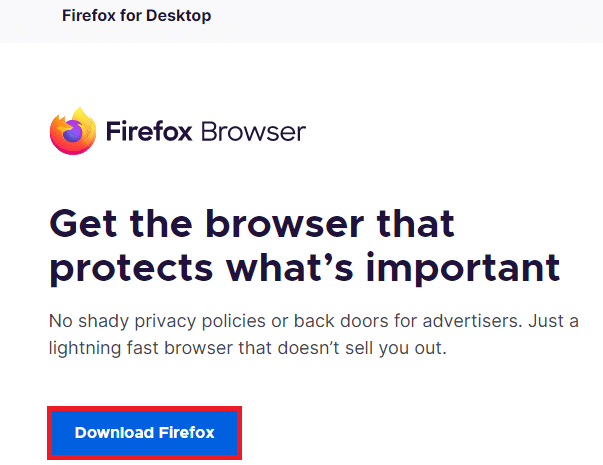
2. Nyní zavřete všechny procesy Firefoxu pomocí Správce úloh (jak bylo popsáno v předchozích metodách) a otevřete Průzkumník souborů současným stisknutím kláves Windows + E.
3. Přejděte na cestu C:Program Files.
Poznámka: Přejděte na cestu, kde je nainstalován Mozilla Firefox.
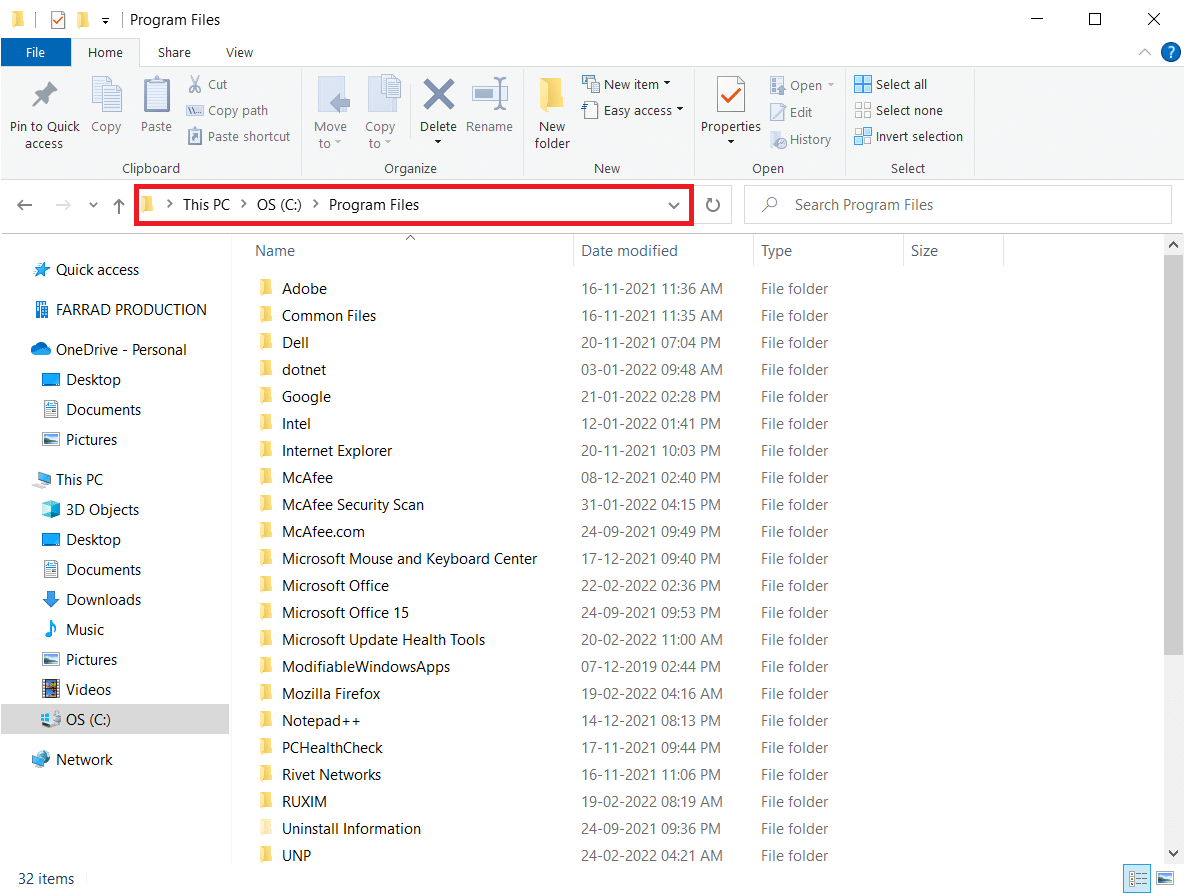
4. Nyní klikněte pravým tlačítkem na složku Mozilla Firefox a vyberte možnost Přejmenovat. Přejmenujte složku na něco jako Staré soubory.
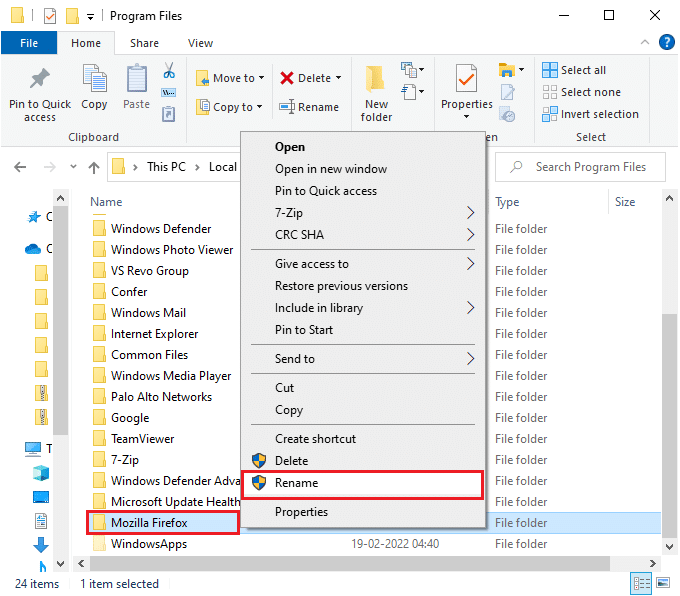
5. Nyní přejděte na Stahování a poklepáním spusťte nový spustitelný soubor Firefoxu.
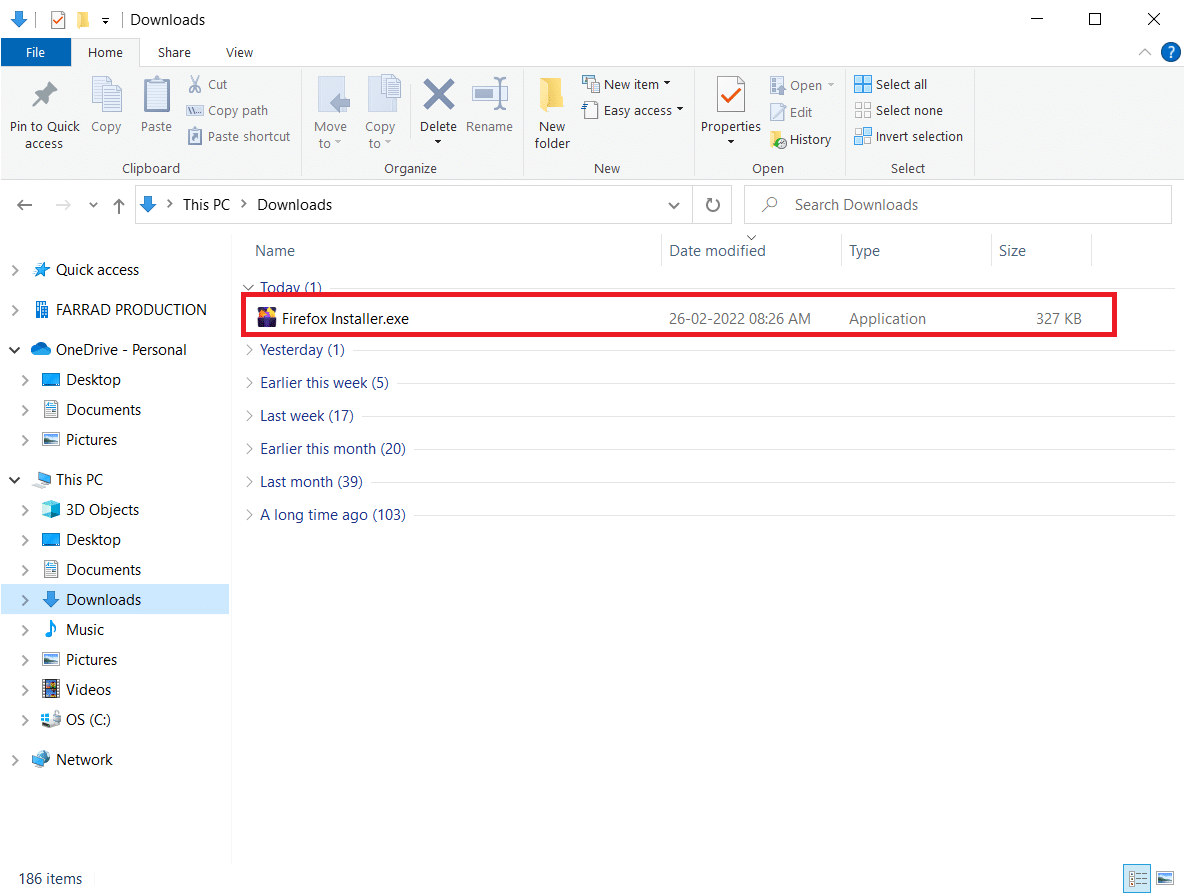
6. Ve výzvě Řízení uživatelských účtů klikněte na Ano.
7. Nyní klikněte na Re-install v následující výzvě.
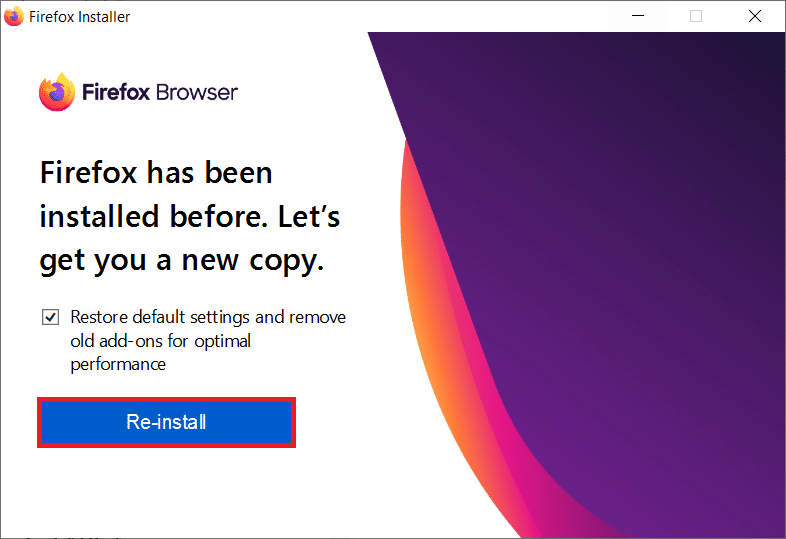
Metoda 13: Přeinstalujte Firefox
Jako základní možnost vám doporučujeme přeinstalovat Firefox, pokud vám žádná z metod nepomohla opravit problém Firefox nereaguje. Zde je několik pokynů pro přeinstalaci prohlížeče z počítače.
1. Stiskněte klávesu Windows a klikněte na ikonu Nastavení.
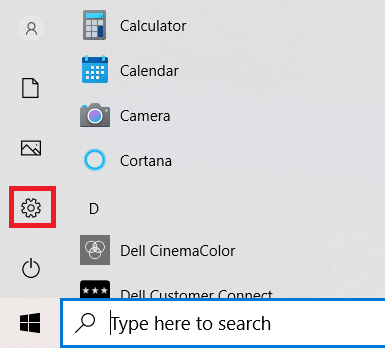
2. Klepněte na položku Aplikace.

3. Přejděte dolů a vyberte Mozilla Firefox.

4. Klepněte na Odinstalovat.

5. Znovu klikněte ve vyskakovacím okně na Odinstalovat.

6. Ve výzvě Řízení uživatelských účtů klikněte na Ano.
7. Nyní klikněte na tlačítko Další > v Průvodci odinstalací Mozilla Firefox.

8. Pokud budete vyzváni, klikněte na OK a zavřete všechny procesy Firefoxu.

9. Nyní klikněte na Odinstalovat.

10. Nakonec klepnutím na tlačítko Dokončit zavřete průvodce.

11. Napište %localappdata% do vyhledávacího pole Windows a klikněte na Otevřít.

12. Nyní přejděte dolů a klikněte na složku Mozilla. Poté klikněte na možnost Odstranit, jak je zvýrazněno.

13. Znovu zadejte %appadata% do vyhledávacího pole Windows a otevřete jej.

14. Přejděte dolů a klikněte na složku Mozilla. Poté klikněte na možnost Odstranit jako dříve.

15. Poté restartujte počítač.
16. Stáhněte a nainstalujte prohlížeč Firefox z oficiální webové stránky.

Pokud se vám nepodařilo problém vyřešit žádnou z výše uvedených metod, můžete požádat o pomoc Fórum podpory komunity pro pád Firefoxu. Přihlaste se pomocí svého účtu Firefox. Zadejte podrobnosti o problému a položte otázku.
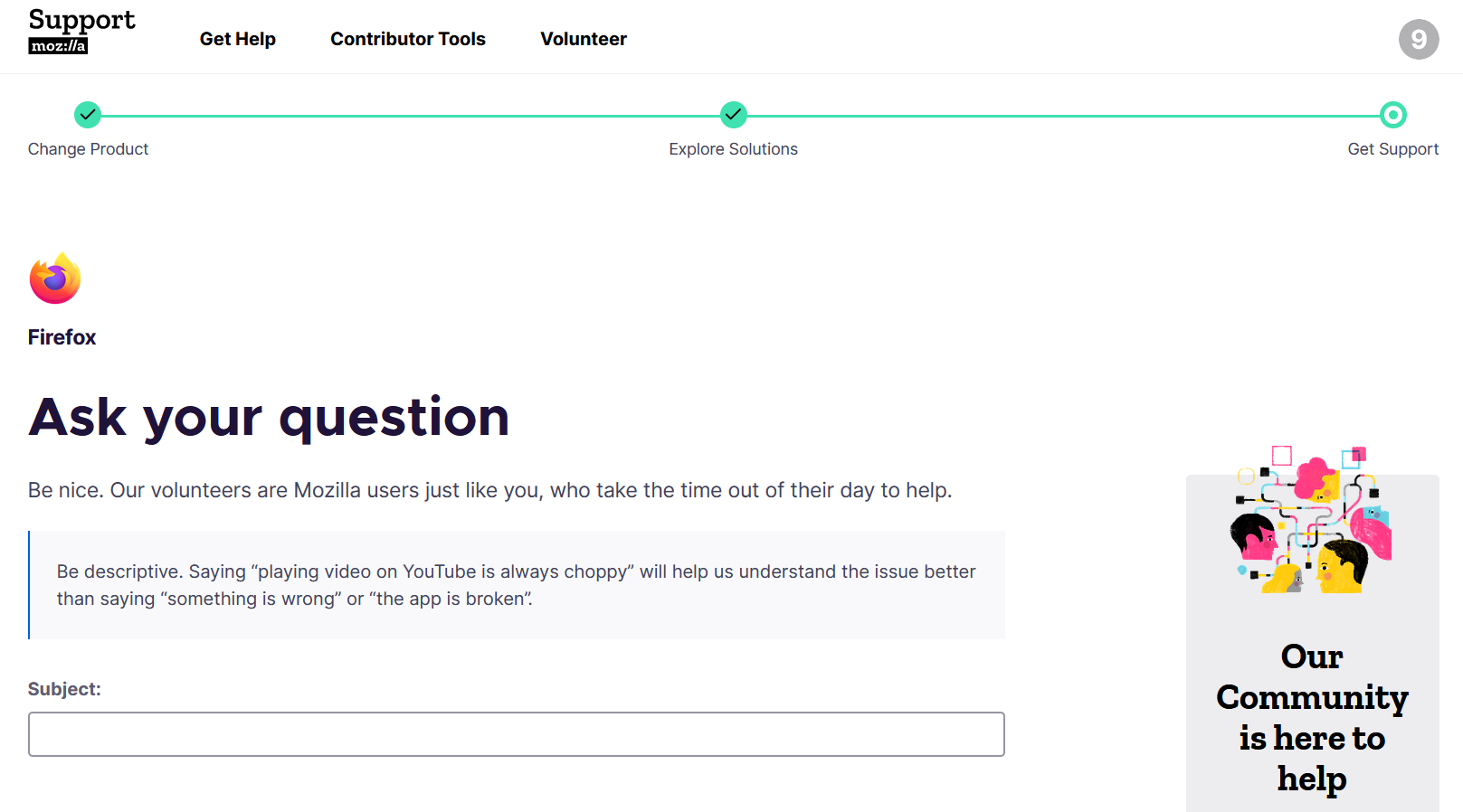
***
Doufáme, že vám tento průvodce pomohl a mohli jste opravit, že Firefox neodpovídá. Dejte nám vědět, která metoda se vám osvědčila nejlépe. Navštivte naši stránku, kde najdete další skvělé tipy a triky, a zanechte své komentáře níže. Dejte nám vědět, jaké téma chcete, abychom prozkoumali příště.