Steam je mezi hráči velice populární platforma. Spravuje ji společnost Valve a nabízí rozsáhlou knihovnu her ke stažení. Uživatelé mají možnost nejen nakupovat, ale i prodávat hry, obchodovat s herními předměty a komunikovat s ostatními hráči ve skupinách. Ačkoliv se Valve o platformu příkladně stará, občas se objeví drobné komplikace. Nedávno se někteří hráči setkali s problémem, kdy se jim hry na Steamu samovolně odinstalovaly, nebo se jim v knihovně zobrazovaly jako odinstalované. Zjištění, že vaše hra zmizela, může být frustrující, a proto jsme pro vás připravili podrobného průvodce, který vám pomůže tento problém vyřešit.
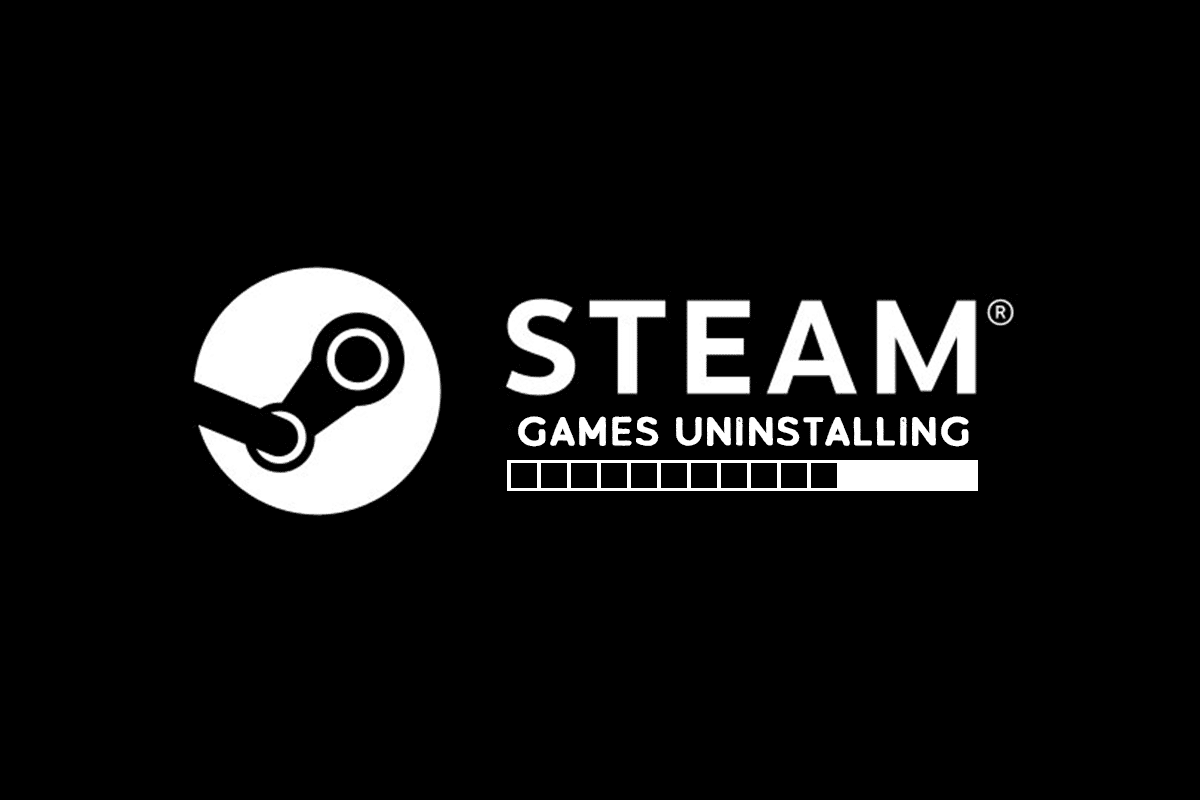
Řešení problému s náhodným odinstalováním her na Steamu ve Windows 10
Existuje několik možných příčin, proč se hry na Steamu samy odinstalovávají. Zde jsou některé z nejčastějších:
- Steam nedokáže správně detekovat složku knihovny her.
- Problémy se čtením souboru ClientRegistry.
- Poškozený soubor Appmanifest.
Nyní, když známe možné důvody, se podíváme na několik efektivních metod, které vám pomohou problém vyřešit.
Metoda 1: Vytvoření nové složky knihovny
Pokud hry stahujete do vlastní, specifické složky, může mít Steam potíže s jejím rozpoznáním, což může vést k problémům. Vytvoření nové složky knihovny může být řešením. Postupujte podle těchto kroků:
1. Otevřete Steam. Můžete to udělat tak, že stisknete klávesu Windows, napíšete „Steam“ a kliknete na „Otevřít“.

2. V horním pravém rohu klikněte na „Steam“ a poté na „Nastavení“.

3. V levém panelu vyberte možnost „Stahování“.
4. V sekci „Knihovny obsahu“ klikněte na „SLOŽKY KNIHOVNY STEAM“. Otevře se „Správce úložiště“, kde uvidíte aktuální diskové jednotky.

5. Klikněte na symbol „+“ u diskové jednotky. Zobrazí se okno „Přidat novou složku knihovny Steam“.

6. V rozevírací nabídce vyberte „Nechat vybrat jiné umístění“.
7. Klikněte na „Přidat“.

8. Objeví se okno „Vytvořit nebo vybrat novou složku knihovny Steam“. Máte dvě možnosti:
- vyberte stávající složku,
- vytvořte novou kliknutím na „Nová složka“.
9. Po výběru požadované složky klikněte na „Vybrat“.
Metoda 2: Přímé spouštění her
Pokud problém s náhodným odinstalováním her přetrvává, můžete zkusit spouštět hry přímo z jejich instalační složky pomocí spustitelných souborů. Někteří uživatelé potvrdili, že tato metoda funguje. Postupujte takto:
1. Klikněte pravým tlačítkem na zástupce Steamu a vyberte „Otevřít umístění souboru“.
Poznámka: Pokud nemáte zástupce, můžete otevřít složku Steamu tak, že přejdete do výchozího umístění C:\Program Files (x86)\Steam. Můžete si také přečíst náš návod „Kde jsou nainstalovány hry Steam“.

2. Ve složce Steam najděte složku „steamapps“ a dvakrát na ni klikněte.

3. V „steamapps“ najděte složku „common“ a dvakrát na ni klikněte.

4. Vyhledejte složku hry (např. „Šachy“), u které dochází k problému, a dvakrát na ni klikněte.

5. Najděte soubor s příponou „.exe“ dané hry a dvojitým kliknutím jej spusťte. Potvrďte případné výzvy od Steamu.
Metoda 3: Úprava souboru Appmanifest
Soubor Appmanifest se nachází ve složce „steamapps“ a obsahuje informace o umístění instalovaných her. Může však dojít k jeho poškození nebo nesprávné interpretaci antivirovým programem, který ho může označit za škodlivý. To může způsobit problémy s odinstalováním her. Tento problém vyřešíte úpravou souboru appmanifest pomocí následujících kroků:
1. Přejděte do složky „steamapps“, jak je popsáno v Metodě 2.
2. Najděte soubor s názvem „appmanifest_X.acf“, kde X je ID hry. U různých her je toto ID odlišné.
Poznámka: Pokud si nejste jisti, které ID patří které hře, můžete ho vyhledat na webu steamdb. Získáte potřebné informace.

3. Klikněte pravým tlačítkem na soubor „appmanifest_X.acf“ a vyberte „Otevřít v programu“ > „Poznámkový blok“.

4. V Poznámkovém bloku stiskněte Ctrl + F a otevřete okno „Najít“.

5. Do pole „Najít co“ napište „installdir“ a klikněte na „Najít další“.
6. Jakmile najdete „installdir“, nahraďte jeho text názvem složky hry.
Poznámka: Název složky hry najdete zde: C:\Program Files (x86)\Steam\steamapps\common. Všechny hry jsou uloženy v této složce.
7. Spusťte Steam přes vyhledávací lištu Windows.
Pokud antivirový program soubor appmanifest smazal a nemůžete ho ve složce „steamapps“ najít, postupujte takto:
8. Otevřete stránku steamdb a vyhledejte ID hry, u které se vyskytl problém. Zapamatujte si jej.

9. V Průzkumníku souborů přejděte do následujícího umístění:
C:\Program Files (x86)\Steam\steamapps\downloading

10. Ve složce „downloading“ najděte složku s ID hry, kterou jste si poznamenali v kroku 8.
11. Otevřete ji dvojitým kliknutím a minimalizujte.
12. Spusťte Steam a vyberte kartu „Knihovna“ v pravém horním rohu.

13. V pravém panelu najděte problematickou hru, klikněte na ni pravým tlačítkem a vyberte „Instalovat“.
14. Po kliknutí na „Instalovat“ otevřete minimalizovanou složku z kroku 11, vyberte všechny soubory stisknutím Ctrl + A, klikněte na ně pravým tlačítkem a vyberte „Odstranit“.
Steam následně přestane stahovat hru, zkontroluje chybějící soubory a znovu je stáhne. Tím by se měl problém vyřešit.
***
Doufáme, že vám tento návod pomohl vyřešit problém s náhodným odinstalováním her na Steamu. Dejte nám vědět, která metoda vám fungovala nejlépe. Pokud máte jakékoli další dotazy nebo připomínky, neváhejte je napsat do sekce komentářů.