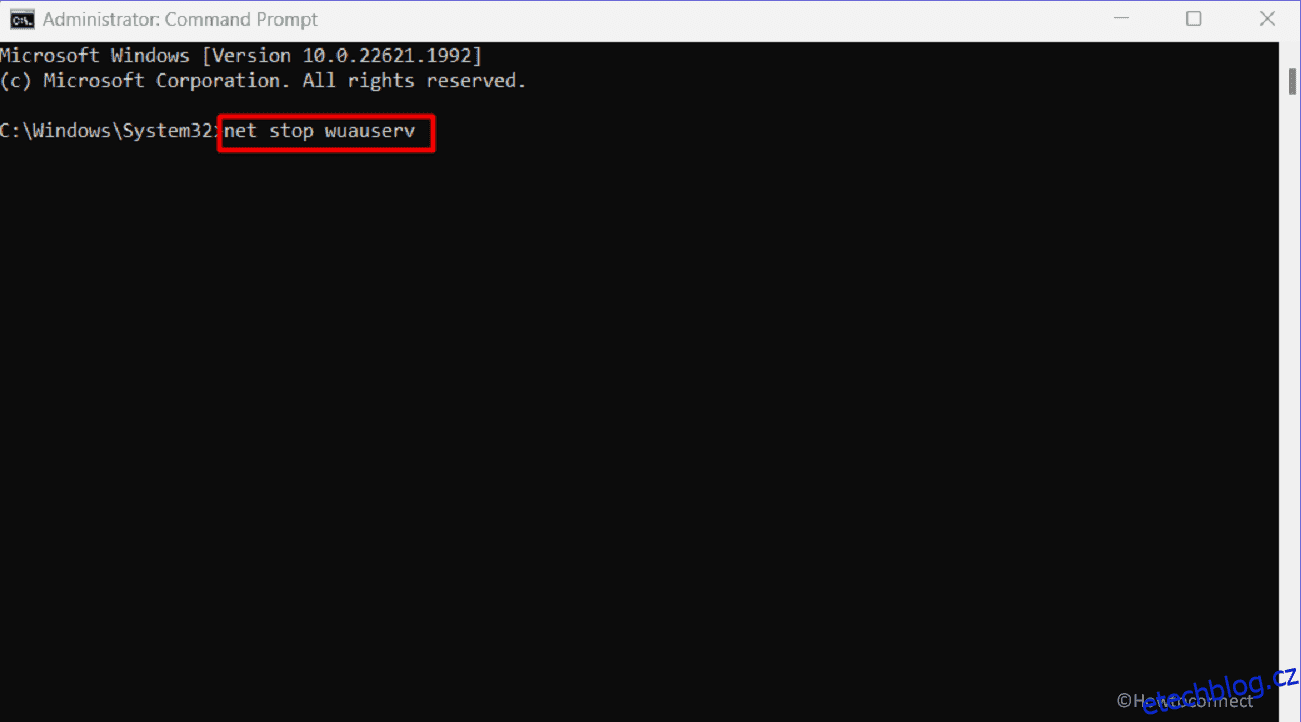Máte potíže s instalací aktualizace KB5028185 do systému Windows 11 21H2 a získáváte chybový kód 0x800f0922, 0x80070002 nebo jiný? Někteří uživatelé hlásí, že se po obdržení aktualizace zabezpečení z 11. července 2023 potýkají s vracením změn provedených na obrazovce vašeho počítače. Původně byl KB5028185 určen ke zlepšení rychlosti a zabezpečení vašeho systému opravou chyb a dalších problémů. Postup instalace však vždy neprobíhá podle plánu, takže se budete škrábat na hlavě a přemýšlet, co se stalo. Tento příspěvek tedy poskytne způsoby, jak opravit KB5028185 Selhala instalace s chybou v systému Windows 11 21H2.
KB5028185 se nepodařilo nainstalovat s chybou 0x80070002, 0x800f0922 nebo jinou, která může nastat kvůli poškozené mezipaměti aktualizací systému Windows. Kromě toho mohou tento problém ovlivnit také konfliktní aplikace nebo ovladače ve vašem počítači. Další možností je poškození systémových souborů nebo nedostatek úložného prostoru. Když nastanou tyto problémy, je důležité je odstranit a překonat, aby se daná aktualizace úspěšně nainstalovala. Viz: Oprava KB5027292 Selhala instalace ve Windows 11 21H2.
Table of Contents
KB5028185 se nepodařilo nainstalovat do systému Windows 11 21H2
Jak opravit selhání instalace KB5028185 s chybou v systému Windows 11 21H2 –
Instalace pomocí katalogu služby Microsoft Update
Rychlým řešením výše uvedeného problému může být využití katalogu Microsoft Update, což není nic jiného než úložiště záplat, ovladačů, hotfixů a dalších.
Když čelíte takovým problémům s instalací ve Windows 11 21H2, katalog umožňuje ruční stahování a instalaci aktualizací, které obcházejí automatizovaný proces a poskytují spolehlivou alternativu. Postupujte tedy podle níže uvedených kroků:
windows11.0-kb5028185-x64_c78aa5899ba74efdd0e354dfab80940402b3efa4.msu
nebo,
windows11.0-kb5028185-arm64_500ec49c779da09dbffb0b8a42b6d6f383d9e062.msu
Jak stáhnout a nainstalovat aktualizaci z katalogu aktualizací společnosti Microsoft v systému Windows 11/10
Použijte Poradce při potížích se službou Windows Update
Stále hledáte řešení problému KB5028185, který se nepodařilo nainstalovat do vašeho počítače s chybou 0x800f0922 nebo 0x80070002? Zkuste použít Poradce při potížích se službou Windows Update.
Tento šikovný nástroj automaticky vyhledává problémy, aplikuje záplaty a zaručuje bezproblémovou instalaci aktualizace.
Resetujte součásti Windows Update
Tuto možnost byste měli vyzkoušet k vyřešení chyby KB5028185 0x800f0922, protože může dát nový začátek vymazáním mezipaměti aktualizací a restartováním služeb. Posuňte se vpřed s průvodcem:
net stop wuauserv net stop cryptSvc net stop bits net stop msiserver net stop AppReadiness
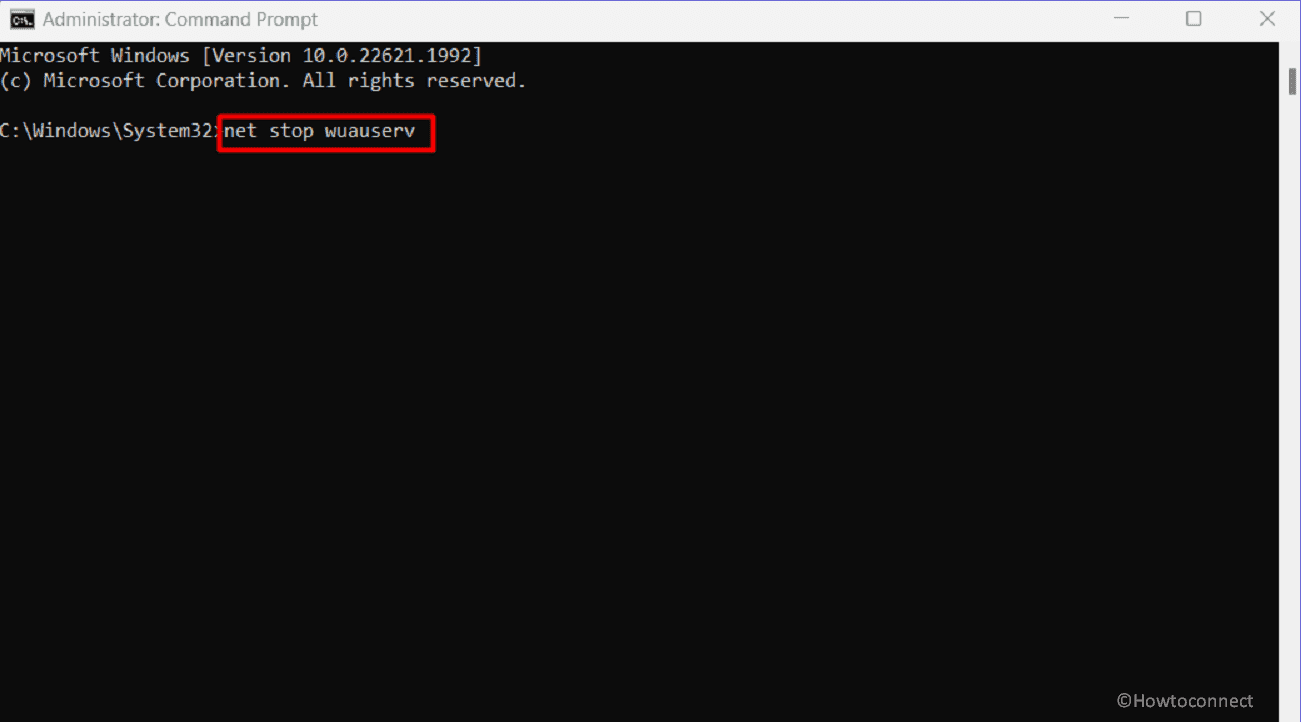
net start wuauserv net start cryptSvc net start bits net start msiserver net start AppReadiness
Pokud chcete použít zkratkovou metodu k opravě chyby KB5028185 vymazáním mezipaměti databáze aktualizací systému Windows, stáhněte si přímo Reset_Windows_11_update.zip, extrahujte soubor a spusťte WuReset.bat.
Nakonfigurujte služby Windows
Potom restartujte služby systému Windows, protože to může být jedno z možných řešení v případě chyby instalace KB5028185.
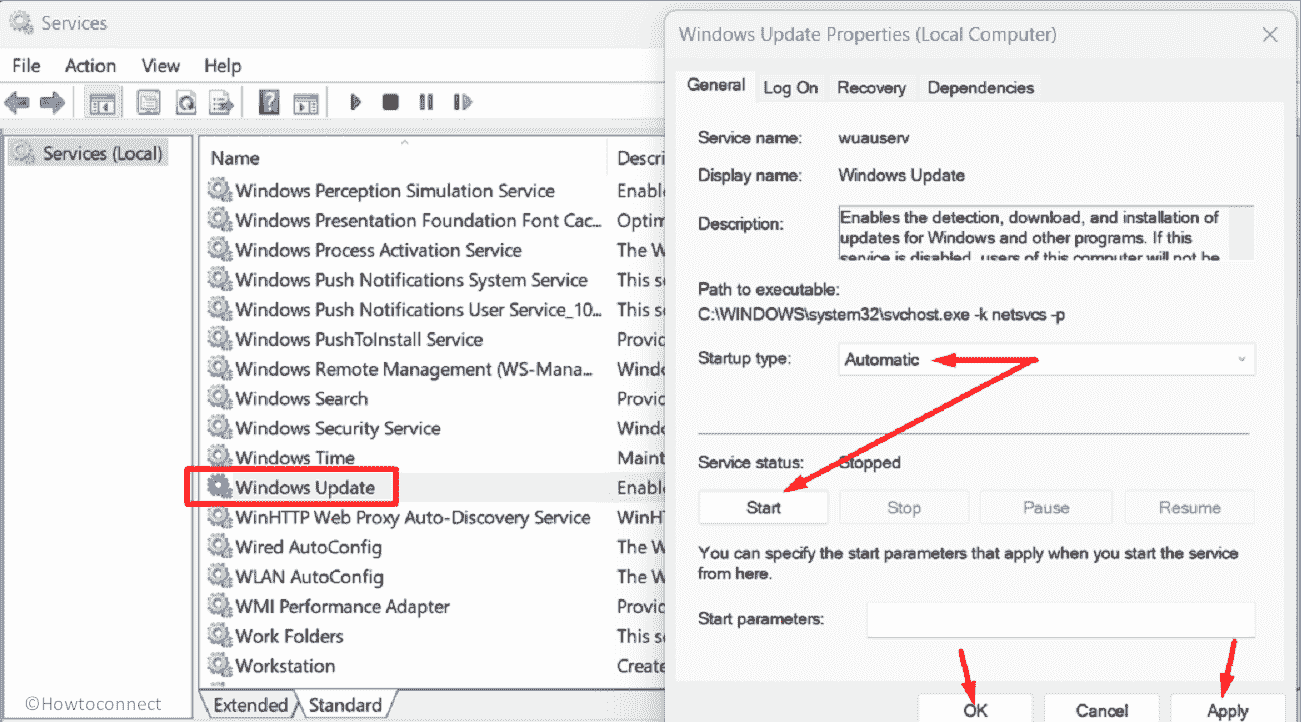
Zakázat antivirus třetích stran
Proč nezakázat antimalware třetí strany? Váš antivirový program může být hlavní příčinou chybového kódu KB5028185 0x80070002 nebo jiného kódu chyby. Vypnutí může problém vyřešit.
Vyzkoušejte Google Alternative a Preferred DNS
Můžete také využít alternativní a preferovaný DNS Google, abyste opravili příslušnou chybu aktualizace v systému Windows 11. Změna IP adres DNS na adresy Google může zajistit stabilnější a spolehlivější internetové připojení. To zase může zlepšit proces instalace aktualizace a vyřešit problém efektivně a efektivně.
Preferred DNS server - 8.8.8.8 Alternate DNS server - 8.8.4.4
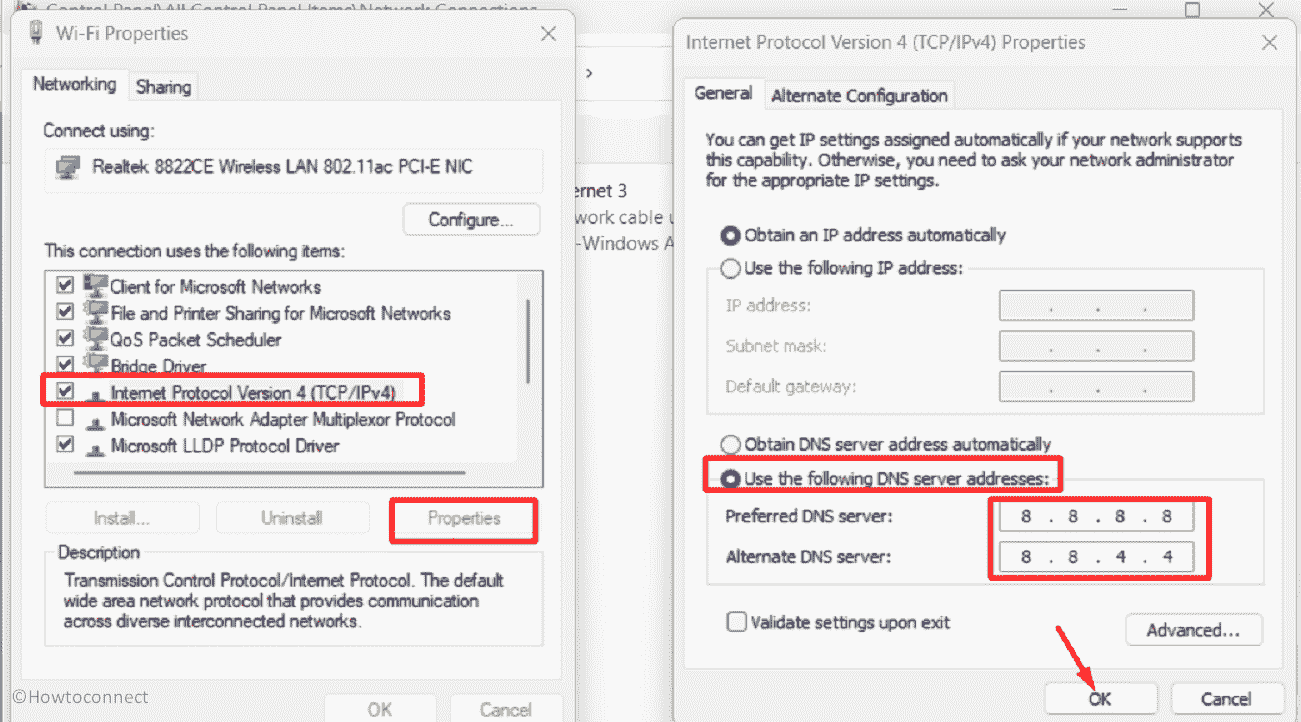
Jak změnit adresu serveru DNS v systému Windows 11 (4 metody)
Opravte poškozené systémové soubory
Chcete-li opravit problém se selháním instalace KB5028185, budete možná muset opravit některé poškozené systémové soubory. K poškození těchto souborů může dojít kvůli chybnému programu třetí strany, zastaralým ovladačům nebo antiviru třetí strany.
Integritu těchto souborů lze zkontrolovat a obnovit pomocí nástrojů, jako je Kontrola systémových souborů (SFC), což umožňuje bezproblémové aktualizace. Kromě toho DISM opraví instalační médium, jako je .wim nebo virtuální pevný disk .vhd nebo .vhdx.
DISM /Online /Cleanup-Image /CheckHealth DISM /Online /Cleanup-Image /ScanHealth DISM /Online /Cleanup-Image /RestoreHealth
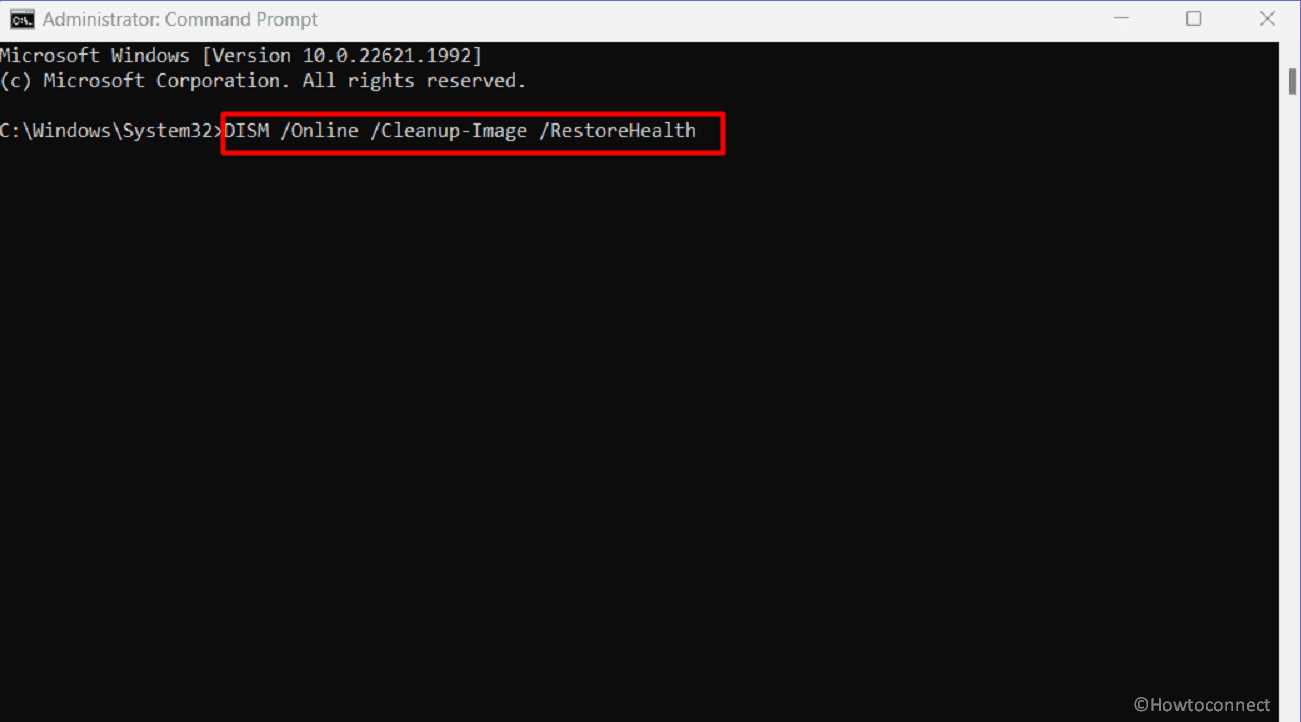
Použijte Clean Boot
Slyšeli jste někdy o čisté botě? Je to technika odstraňování problémů, která může vyřešit problém s instalací KB5028185 do vašeho systému.
Prostřednictvím čistého spouštění deaktivujete nepotřebné spouštěcí programy a služby, čímž eliminujete potenciální konflikty, které by mohly bránit procesu aktualizace. Tento zjednodušený postup zvyšuje šance na úspěšnou instalaci.
Přečtěte si: Windows 11 KB5028185 22H2 22621.1992 s velkým množstvím vylepšení
Proveďte upgrade na místě
Pokud vám tyto způsoby nepřinesly žádné pozitivní výsledky, je čas vyzkoušet možnost In-place upgrade, která vám může pomoci při řešení příslušné chyby aktualizace systému Windows. Zde je postup, který je třeba dodržet:
Doufáme, že pomocí těchto 9 způsobů budete moci opravit KB5028185 Selhala instalace ve vašem Windows 11 21H2.
Metody:
Instalace pomocí katalogu služby Microsoft Update
Použijte Poradce při potížích se službou Windows Update
Resetujte součásti Windows Update
Nakonfigurujte služby Windows
Zakázat antivirus třetích stran
Vyzkoušejte Google Alternative a Preferred DNS
Opravte poškozené systémové soubory
Použijte Clean Boot
Proveďte upgrade na místě
To je vše!!