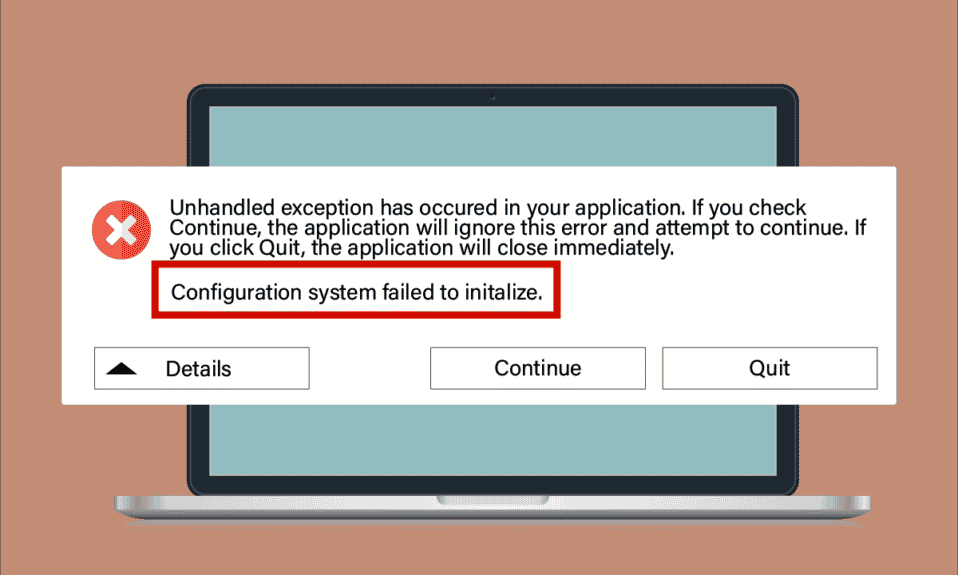
Přestože je Windows 10 jedním z nejpreferovanějších operačních systémů, není vůbec bez chyb. Jednou z takových běžných chyb je konfigurace systému se nepodařilo inicializovat, ke které dochází ve vašem počítači při spuštění počítače, otevření nedávno nainstalované aplikace nebo staré aplikace po aktualizaci nebo úpravě. V tuto chvíli neexistují žádné konkrétní důvody, které by tuto chybu způsobily, přesto je velmi jednoduché, jak opravit konfigurační systém, který selhal při inicializaci systému Windows 10. Někdy aplikace třetí strany zabrání otevření programů a v jiném případě tuto chybu spustí také rozhraní .NET. Nicméně kroky k vyřešení problému jsou uvedeny v tomto článku. Pokračujte ve čtení a získejte výhody!

Table of Contents
Jak opravit neúspěšnou inicializaci konfiguračního systému v systému Windows 10
Zde je několik důvodů, které způsobují chybu při inicializaci konfiguračního systému ve vašem počítači se systémem Windows 10.
- Poškozené programové soubory nebo součásti v PC
- Konfigurační soubory jsou nekompatibilní
- Zastaralé aplikace, ovladače a operační systémy
- Přítomnost škodlivých programů na PC
- Konflikty v uživatelském účtu
- Poškozené instalační soubory Windows
Nyní přejděte k metodám odstraňování problémů, které vám pomohou opravit chyby při inicializaci chyb. V této části projdete několika úžasnými hacky pro odstraňování problémů, které vám pomohou vyřešit problém se selháním konfigurace systému ve vašem počítači se systémem Windows 10. Postupujte podle nich ve stejném pořadí, abyste měli prospěch.
Metoda 1: Oprava systémových souborů
Pokud jsou na vašem počítači nějaké špatné konfigurační soubory, dojde k několika konfliktním chybám. Tyto poškozené špatné konfigurační soubory mohou vzniknout v důsledku neúplných instalačních souborů, nesprávného vypnutí počítače a útoků virů. Chcete-li zabránit narušení integrity, musíte spustit kontroly SFC (Kontrola systémových souborů) a DISM (Servis a správa obrazu nasazení). Tyto dva vestavěné nástroje pro opravu lze velmi snadno spustit pomocí sady příkazových řádků podle pokynů v našem průvodci Jak opravit systémové soubory v systému Windows 10. Pokud nevíte, jak opravit selhání inicializace, postupujte podle pokynů v našem průvodci a zkontrolujte jestli je problém vyřešen nebo ne,

Jakmile budou na vašem počítači opraveny všechny poškozené konfigurace, zkontrolujte, zda je vyřešen problém s opravou, při které se nepodařilo inicializovat. Pokud tomu budete čelit znovu, přejděte k další metodě odstraňování problémů.
Metoda 2: Upravte konfigurační soubory
Došlo k chybě při inicializaci konfiguračního systému kvůli špatným konfiguračním souborům rámce Microsoft. .NET framework má velké úložiště knihoven tříd a je zodpovědný za jazykovou interoperabilitu napříč několika aplikacemi. Mnoho aplikací tedy spoléhá na tyto soubory pro jejich normální funkci. Vše, co musíte udělat, je ověřit, zda je prvním potomkem konfiguračního souboru prvek configSections. Postupujte podle pokynů a proveďte totéž.
Poznámka: Než provedete tyto kroky pro odstraňování problémů, nainstalujte si do počítače Notepad ++. Zde uvedené kroky využívají Poznámkový blok. Postupujte stejně s nově nainstalovanou verzí programu Poznámkový blok ++.
1. Stiskněte současně klávesy Windows + E a otevřete Průzkumník souborů.
2. Nyní přejděte na následující cestu umístění.
C:WindowsMicrosoft.NETFramework64v4.0.30319Config
Poznámka: Verze v4.0.30319 se může lišit podle frameworku na vašem PC.

3. Nyní klikněte pravým tlačítkem myši na konfigurační soubor aplikace nebo programu, který vám způsobuje potíže, a vyberte možnost Upravit pomocí programu Poznámkový blok++.

4. V konfiguračním souboru přejděte na prvek

5. Pokud po
6. Uložte změny současným stisknutím kláves Ctrl + S a zavřete všechna okna.
7. Nakonec restartujte počítač.
Metoda 3: Odstraňte konfigurační soubor aplikace
V každém případě, pokud je konfigurační soubor aplikace poškozen nebo poškozen, můžete čelit chybě při inicializaci. V takovém případě musíte smazat konfigurační soubory vaší aplikace a zkusit ji znovu spustit. Nebojte se! Po restartování aplikace se automaticky vytvoří konfigurační soubory a doufejme, že problém bude nyní vyřešen.
1. Spusťte Průzkumníka souborů, jak je znázorněno v metodě 2.
2. Nyní přejděte k následujícím cestám umístění.
C:UsersUSERNAMEAppDataLocal C:UsersUSERNAMEAppDataRoaming
Poznámka: Chcete-li zobrazit složku AppData, zaškrtněte políčko Skryté položky na kartě Zobrazit.

3. Nyní v obou umístěních klikněte pravým tlačítkem myši na složku aplikace (která vám způsobuje potíže) a klikněte na možnost Odstranit.
Poznámka: Složku můžete také přejmenovat nebo přesunout na jiné místo, pokud ji chcete zpět.

Metoda 4: Spusťte kontrolu malwaru
Mnoho aplikací stažených z neautorizovaných stránek je ve vašem počítači vystaveno virovým útokům a škodlivému obsahu. Několik technických expertů navrhuje, že před spuštěním nově nainstalované aplikace ze zařízení spusťte kontrolu malwaru, která by mohla zabránit jakýmkoli škodlivým útokům. Pokud nevíte, jak skenovat počítač, podívejte se do našeho průvodce Jak spustím antivirovou kontrolu v počítači? a postupujte podle pokynů.

Také, pokud chcete odstranit malware z počítače, postupujte podle našeho průvodce Jak odstranit malware z počítače v systému Windows 10. Pomůže vám to zjistit, jak opravit Configuration system failed inicializace Windows 10.
Metoda 5: Upravte nastavení antiviru
Někdy váš antivirový program zabrání otevření jakékoli aplikace nebo programu na vašem počítači, protože je považuje za hrozbu. Na internetu je k dispozici několik antivirových programů třetích stran. Pokud jste jeden z nich nainstalovali, musíte aplikaci buď přidat na seznam povolených v antivirovém programu, nebo ji dočasně zakázat.
Možnost I: Seznam povolených aplikací
Nejprve se podívejme, jak opravit selhání inicializace přidáním konfliktní aplikace na seznam povolených ve vašem antivirovém programu.
Poznámka: Zde je Avast brán jako příklad, postupujte podle kroků podle vašeho antivirového programu.
1. Stiskněte klávesu Windows, napište avast a klikněte na Otevřít.

2. Nyní klikněte na možnost Nabídka v pravém rohu, jak je znázorněno na obrázku.

3. Z rozevíracího seznamu vyberte Nastavení.

4. Nyní na kartě Obecné klikněte na kartu Blokované a povolené aplikace a v pravém podokně klikněte v poli Seznam povolených aplikací na POVOLIT APLIKACI.

5. Nyní klikněte na PŘIDAT > možnost odpovídající aplikaci a přidejte aplikaci na seznam povolených.
Poznámka: Zde je App Installer brán jako příklad, postupujte podle kroků podle vaší aplikace.

Poznámka: Instalační cestu aplikace můžete procházet výběrem možnosti VYBRAT CESTU APP.
6. Nakonec kliknutím na PŘIDAT potvrďte výzvu a nyní jste přidali svou aplikaci na Whitelist Avast.

Poznámka: Zde můžete zaškrtnout/zrušit zaškrtnutí funkcí Avastu (jako je Ransomware Shield) v závislosti na vašem pohodlí.
7. Pokud chcete aplikaci odebrat (pokud si to budete přát později) z whitelistu Avastu, klikněte na ikonu se třemi tečkami v hlavním okně Nastavení. Zde uvidíte dvě možnosti. Klikněte na Odebrat.
-
Změnit povolené funkce: Můžete upravit funkce, které jste povolili při přidávání programu na bílou listinu.
-
Odebrat: Odebrání aplikace ze seznamu povolených aplikací Avast.

Možnost II: Dočasně deaktivujte antivirus (pokud je to možné)
Pokud vám zařazení aplikace na seznam povolených nepomůže problém vyřešit, můžete zkusit, jak opravit konfigurační systém, který selhal při inicializaci systému Windows 10, dočasnou deaktivací antivirové aplikace, jak je popsáno v naší příručce Jak dočasně zakázat antivirus ve Windows 10.

Jakmile můžete spustit konfliktní aplikaci na počítači se systémem Windows 10, nezapomeňte znovu povolit antivirovou sadu, protože počítač bez sady zabezpečení je vždy hrozbou.
Metoda 6: Zakažte bránu Windows Defender Firewall (nedoporučuje se)
Podobně jako u antivirového programu může bezpečnostní sada firewallu vestavěná ve vašem počítači blokovat některé aplikace z určitých bezpečnostních důvodů. Můžete tedy čelit problému s konfiguračním systémem, který se nepodařilo inicializovat. Pokud jsou některé funkce a práva blokovány bránou Windows Defender Firewall, přečtěte si naši příručku Jak zakázat bránu firewall systému Windows 10 a postupujte podle stejných pokynů. Obvykle se zakázání sady obránců nedoporučuje kvůli útokům hrozeb. Někteří uživatelé tedy dávají přednost povolení aplikace nebo programu v seznamu povolených aplikací Windows Defender Firewall. Chcete-li v bráně Windows Firewall přidat jakoukoli aplikaci na seznam povolených aplikací, postupujte podle našeho průvodce Povolení nebo blokování aplikací prostřednictvím brány Windows Firewall.
Poznámka: Vždy znovu povolte bránu Windows Firewall, jakmile opravíte jakékoli konflikty s aplikacemi a programy Windows 10. To vám pomůže zabránit jakýmkoli škodlivým útokům.

Metoda 7: Aktualizujte systém Windows
Společnost Microsoft poskytuje bezplatnou službu aktualizací pro údržbu a podporu všech funkcí ve vašem počítači se systémem Windows. To vám pomůže opravit jakékoli chyby a chyby v počítači a zlepší to zážitek koncového uživatele a výkon počítače. Tato služba aktualizace systému Windows vám také pomáhá aktualizovat ovladače v zařízení. Každé druhé úterý v měsíci se nazývá Patch Tuesday, protože v tento den vychází několik bezpečnostních aktualizací a oprav. Zde je několik bodů, které byste měli vědět.
- Můžete se sami rozhodnout, zda budete muset aktualizace instalovat ručně nebo automaticky. Doporučujeme vám nakonfigurovat automatické aktualizace pro všechny důležité aplikace a ručně aktualizovat všechny volitelné aktualizace.
- Historii aktualizací můžete také zkontrolovat pomocí historie aktualizací. Zde vidíte celou historii nainstalovaných aktualizací spolu s datem a časem.
Proto se ujistěte, že jste aktualizovali svůj operační systém Windows a zda nějaké aktualizace čekají v akci, použijte naši příručku Jak stáhnout a nainstalovat nejnovější aktualizaci Windows 10

Po aktualizaci operačního systému Windows zkontrolujte, zda je vyřešen postup opravy konfigurace systému, který selhal při inicializaci systému Windows 10.
Metoda 8: Aktualizujte ovladače zařízení
Abyste zajistili bezproblémovou komunikaci hardwaru s vaším softwarem, musíte zkontrolovat, zda jsou všechny ovladače ve vašem zařízení aktualizovány na nejnovější verzi. Ovladače můžete ručně aktualizovat z oficiálních stránek výrobce pro každý jednotlivý hardware ve vašem počítači s Windows 10. K provedení tohoto úkolu se také můžete spolehnout na aplikaci pro aktualizaci ovladačů zařízení od jiného výrobce. Jakékoli vadné nebo poškozené ovladače vedou k diskutovanému problému a chcete-li se vypořádat s tím, jak opravit konfigurační systém, který selhal při inicializaci systému Windows 10, aktualizujte ovladače. Mnoho uživatelů uvedlo, že aktualizace síťových ovladačů jim pomohla problém vyřešit. Doporučujeme vám aktualizovat ovladače WLAN (síťové ovladače), abyste zvýšili spolehlivost síťových adaptérů, opravili problémy s kompatibilitou a vyřešili diskutovaný problém. Postupujte podle našeho průvodce Jak aktualizovat ovladače síťového adaptéru v systému Windows 10.

Po aktualizaci ovladačů v počítači zkontrolujte, zda je vyřešeno, jak opravit neúspěšnou inicializaci.
Metoda 9: Vytvořte nový místní účet
Pokud vám výše uvedená řešení nepomohou zjistit, jak opravit Konfigurace systému selhala při inicializaci systému Windows 10, existuje několik možností, že můžete mít nějaké problémy s uživatelským účtem. V tomto případě vám doporučujeme vytvořit nový místní účet. Jste zmateni tím, co je místní účet? Místní účet ve vašem počítači nespolupracuje s vaším e-mailem společnosti Microsoft. Má pouze uživatelské jméno a heslo. Pokud je váš aktuální místní účet/účet správce poškozený nebo má nesprávnou konfiguraci, přečtěte si naši příručku Jak vytvořit místní uživatelský účet v systému Windows 10 a postupujte podle pokynů. Pokud se nesetkáte s problémem při inicializaci konfiguračního systému ve vašem novém místním účtu, můžete přenést všechna svá data do nového účtu a bezpečně odebrat konfliktní účet ze zařízení.

Metoda 10: Přeinstalujte ovladače zařízení
Někdy můžete zjistit, že všechny ovladače zařízení jsou v nejnovější verzi, ale přesto čelíte stejnému problému. V tomto případě vaše ovladače nejsou kompatibilní s aktuálními ovladači kvůli problémům s nekompatibilitou. Chcete-li vyřešit jakékoli problémy s nekompatibilitou, které se vyskytnou v ovladačích, můžete je přeinstalovat. Kroky k přeinstalaci ovladačů jsou velmi snadné a můžete provést totéž podle pokynů uvedených v naší příručce Jak odinstalovat a znovu nainstalovat ovladače v systému Windows 10 a znovu nainstalovat ovladače do počítače se systémem Windows 10.

Po přeinstalaci síťových ovladačů zkontrolujte, zda je vyřešen postup opravy konfigurace systému, který selhal při inicializaci systému Windows 10.
Metoda 11: Vrácení aktualizací ovladačů zařízení
Pokud aktuální verze ovladačů zařízení není kompatibilní s vaším počítačem, budete čelit problému s inicializací konfiguračního systému. V některých případech vám pomůže jejich obnovení do předchozí verze. Tento proces se nazývá vrácení ovladačů a můžete implementovat kroky k vrácení ovladačů podle pokynů v našem průvodci Jak vrátit ovladače v systému Windows 10.

Poté, co váš počítač se systémem Windows 10 nainstaloval předchozí verzi ovladačů, zkontrolujte, zda je vyřešeno, jak opravit neúspěšnou inicializaci.
Metoda 11: Proveďte čisté spuštění a odinstalujte nechtěné aplikace
Pokud vám všechny metody uvedené v tomto článku nepomohou získat představu o tom, jak vyřešit problém se selháním inicializace, zkuste čisté spuštění počítače. Čisté spuštění počítače aktivuje pouze minimální sadu ovladačů a programů. Nejdůležitější ovladače a služby jsou povoleny, zatímco ostatní jsou zakázány. Spusťte počítač v nouzovém režimu a spusťte aplikaci. Zkontrolujte, zda vám to funguje. Pokud to funguje, povolte aplikace jednu po druhé a identifikujte viníka, která aplikace vám způsobuje potíže. Jakmile zjistíte, který program je na vině, zkuste jej odinstalovat. Pokud nevíte, jak vyčistit počítač v nouzovém režimu, podívejte se na naši příručku Jak provést čisté spuštění v systému Windows 10 a proveďte stejné kroky, jak jsou uvedeny.

Po spuštění počítače v nouzovém režimu zkontrolujte, zda lze aplikaci otevřít bez jakýchkoli chyb. Pokud ano, odinstalujte všechny nedávné programy nebo aplikace, které jste přidali do počítače. Chcete-li z počítače se systémem Windows 10 odinstalovat všechny aplikace a programy, postupujte podle níže uvedených kroků.
1. Současným stisknutím kláves Windows + I otevřete Nastavení systému Windows.
2. Nyní klikněte na Aplikace.

3. Nyní vyhledejte a klikněte na aplikaci a vyberte možnost Odinstalovat.
Poznámka: Zde je jako příklad použit spouštěč Minecraft.

4. Nyní potvrďte výzvu, pokud existuje, a po odinstalaci aplikace restartujte počítač. Jakmile aplikaci odinstalujete, zkontrolujte, zda ji můžete otevřít.
Metoda 12: Resetujte počítač
Pokud vám žádná z metod nepomohla vypořádat se s tím, jak opravit neúspěšnou inicializaci, musíte provést čistou instalaci operačního systému Windows. Tento proces odstraní všechna data na pevném disku a nainstaluje novou kopii systému Windows 10. Musíte však zálohovat svá data, stáhnout všechny potřebné ovladače zařízení, znát systémové požadavky, zkontrolovat aktivaci systému Windows 10, zakoupit kód Product Key. , odpojte všechna připojená zařízení a poté spusťte proces. Postupujte podle níže uvedených pokynů.
- Chcete-li resetovat počítač, proveďte kroky podle pokynů v našem průvodci Jak provést čistou instalaci systému Windows 10.
- Jakmile čerstvě nainstalujete kopii Windows 10, zkontrolujte aktivovanou kopii Windows 10 v Nastavení.
- Nainstalujte všechny aktualizace do zařízení podle pokynů v metodě 7.
Tím se vyřeší všechny problémy spojené se zařízením, včetně problému, o kterém nyní diskutujeme.

***
To je konec tutoriálu a doufám, že nyní budete schopni opravit konfigurační systém, který se nepodařilo inicializovat v systému Windows 10 pomocí výše uvedených metod. Ale pokud máte nějaké dotazy nebo byste chtěli něco dodat, neváhejte se obrátit pomocí sekce komentářů.

