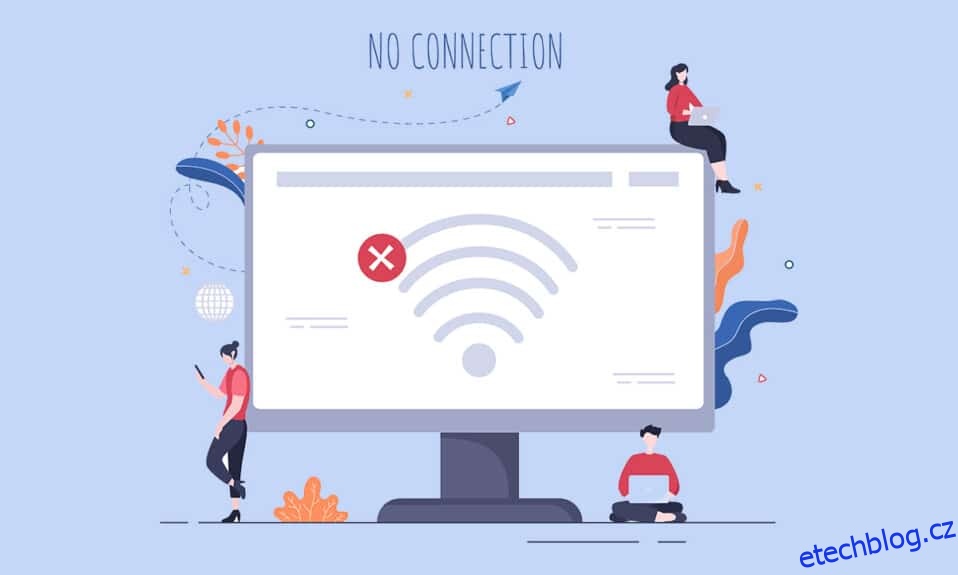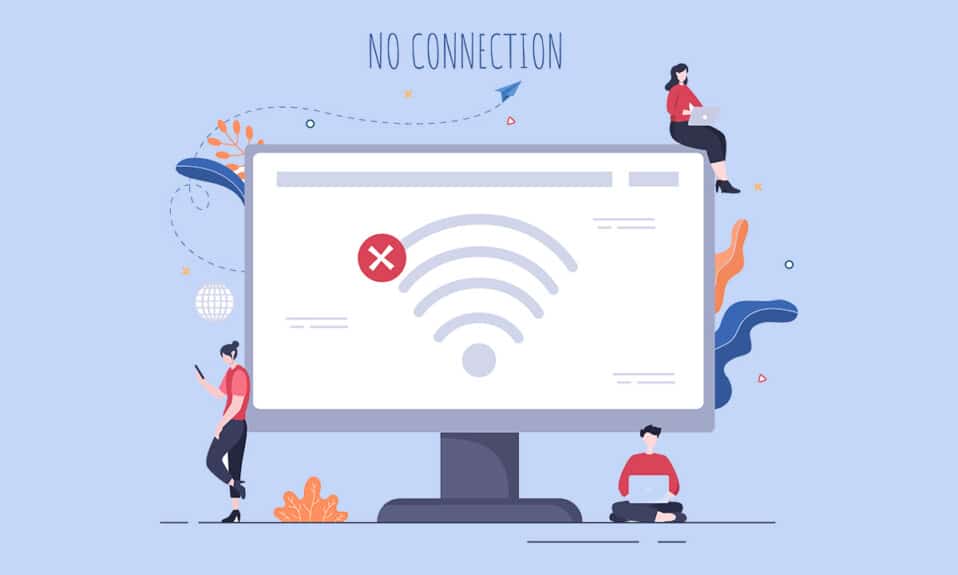
Mnoho uživatelů hlásilo, že se možnost WiFi nezobrazuje v systému Windows 10 v nastavení sítě a internetu. S tímto problémem se můžete setkat, když na vašem počítači neběží jedna nebo více požadovaných služeb. Také, pokud jsou ve vašem počítači zastaralé ovladače, poškozené soubory, závady v uživatelském profilu, zastaralý operační systém Windows a konflikty TCP/IP, budete čelit problému s WiFi zmizelým Windows 10. Existuje však spousta metod odstraňování problémů, které vám pomohou vyřešit totéž. Takže pokračujte ve čtení níže!
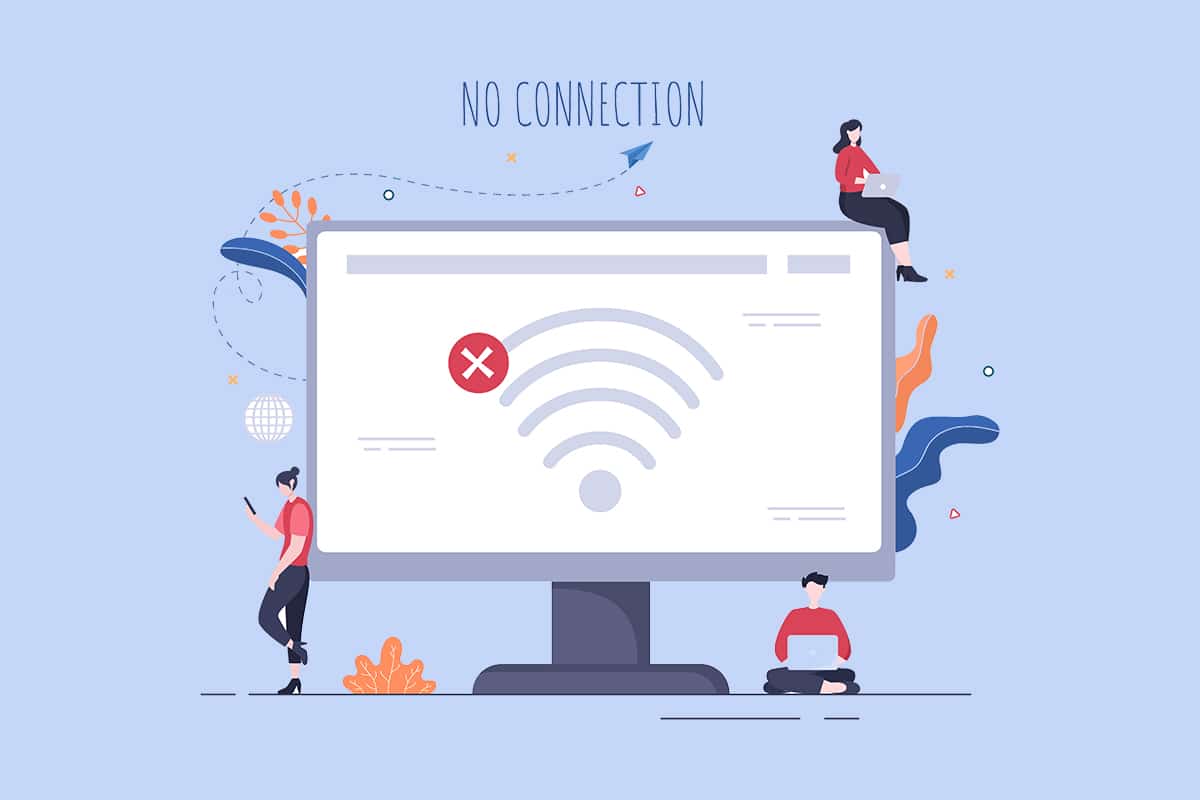
Table of Contents
Jak opravit, že se možnost WiFi nezobrazuje ve Windows 10
V této části jsme sestavili seznam jednoduchých a účinných metod odstraňování problémů, které vám pomohou opravit zmizelou možnost WiFi Windows 10 problém. Postupujte podle pokynů, abyste dosáhli rychlejších výsledků.
Poznámka: Vždy se ujistěte, že jste vytvořili bod obnovení systému pro obnovení počítače, pokud se něco pokazí.
Metoda 1: Základní kroky pro odstraňování problémů
Než vyzkoušíte jakékoli jiné metody, postupujte podle těchto jednoduchých hacků. Někdy můžete mít to štěstí, že můžete opravit chybějící WiFi z problémů se síťovým připojením pomocí jednoduchých kliknutí.
- Restartujte PC.
- Vypněte ostatní bezdrátová zařízení, jako jsou reproduktory Bluetooth, Alexa a další podobná zařízení.
- Restartujte router nebo jej v případě potřeby resetujte.
- Zkontrolujte, zda je karta WiFi správně připojena. Při kontrole připojení k síti postupujte podle uvedených bodů.
- Pokud váš počítač není dodán s vestavěnou bezdrátovou kartou, a proto používáte externí WiFi kartu, ujistěte se, že je karta správně a pevně připojena, abyste opravili, že se možnost WiFi nezobrazuje ve Windows 10.
- Spusťte také test ping a zkontrolujte připojení k internetu.
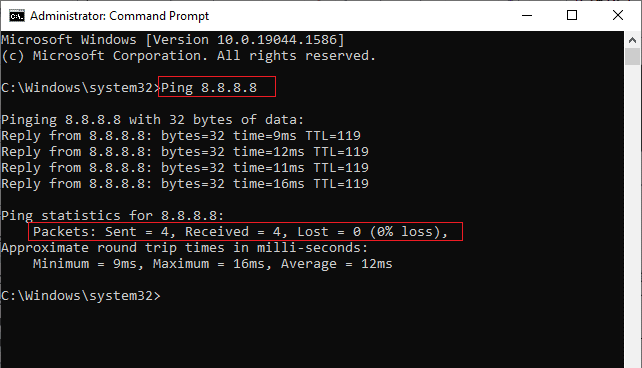
Metoda 2: Povolte WiFi
Pokud nevidíte WiFi na hlavním panelu, můžete jej povolit z nabídky nastavení, jak je uvedeno níže.
1. Stisknutím a podržením kláves Windows + I společně otevřete nastavení systému Windows.
2. Nyní klikněte na možnost Síť a Internet, jak je znázorněno.
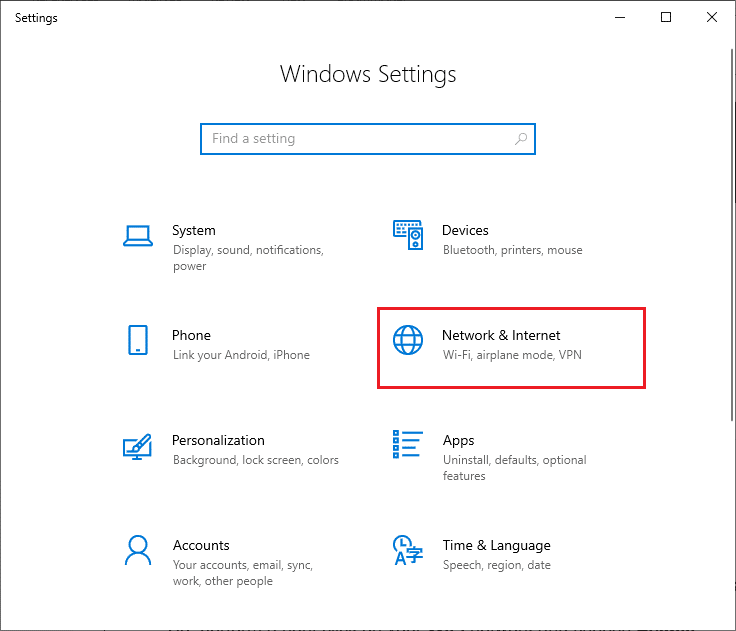
3. Nyní v levém podokně klikněte na kartu Wi-Fi a přepněte na tlačítko Wi-Fi.
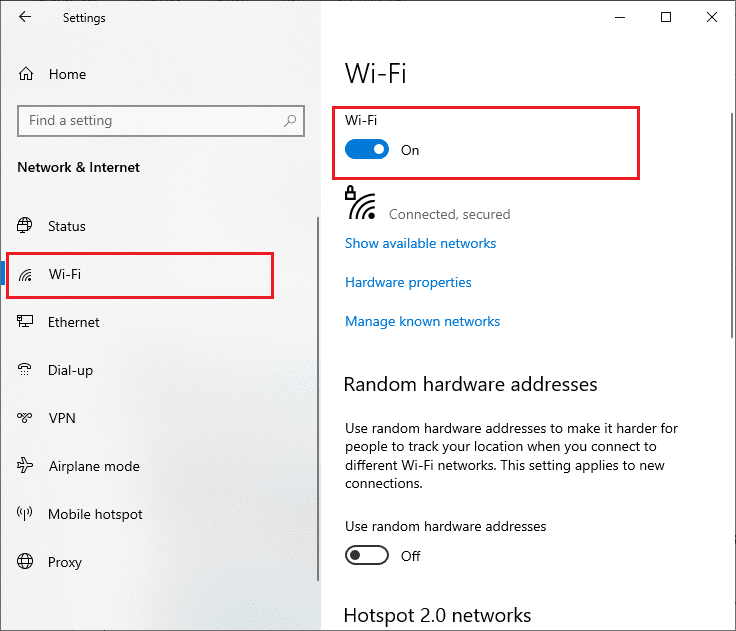
Metoda 3: Povolte síťový adaptér
Někdy, pokud na vašem počítači nejsou povoleny adaptéry Wi-Fi, budete čelit tomu, že možnost WiFi nezobrazuje chybu. Existuje však několik jednoduchých pokynů, jak povolit WiFi na vašem počítači.
1. Současným stisknutím kláves Windows + R přejděte do dialogového okna Spustit.
2. Nyní napište ncpa.cpl a stiskněte klávesu Enter.
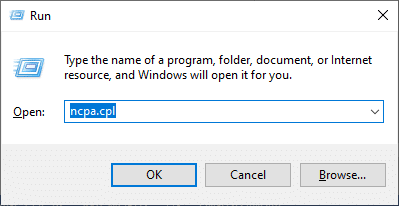
3. Nyní klikněte pravým tlačítkem na váš aktivní síťový adaptér a zkontrolujte, zda je povolen nebo zakázán.
3A. Pokud je stav zakázán, klikněte na Povolit.
3B. Pokud je již stav v Povolit, přejděte k další metodě.
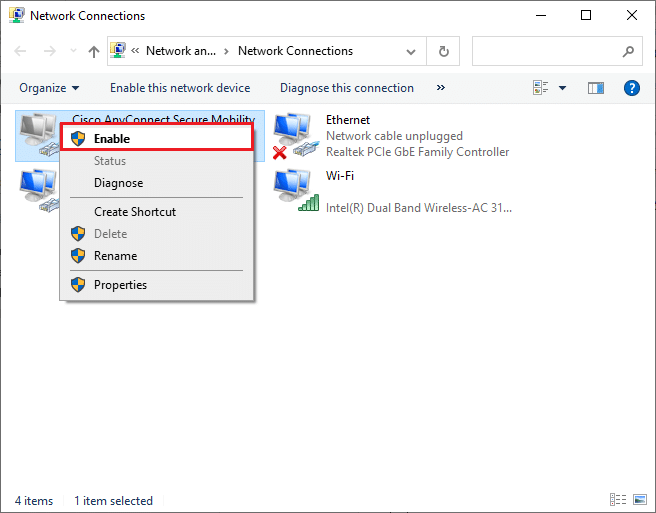
4. Zkontrolujte, zda jste opravili WiFi, která se ve Windows 10 nezobrazuje. Chyba je opravena.
Metoda 4: Deaktivujte režim Letadlo
Povolením režimu Letadlo zakážete WiFi, Bluetooth, mobilní režim, všechny rádiové služby atd. Proto vám doporučujeme deaktivovat režim Letadlo, abyste opravili, že se možnost WiFi nezobrazuje v problému Windows 10. Obvykle je na klávesnici vyhrazená klávesa pro zapnutí nebo vypnutí režimu Letadlo. Stisknutím klávesy proveďte totéž nebo implementujte níže uvedené pokyny.
1. Stisknutím a podržením kláves Windows + A otevřete Centrum akcí. Zkontrolujte, zda je zapnutý režim Letadlo.
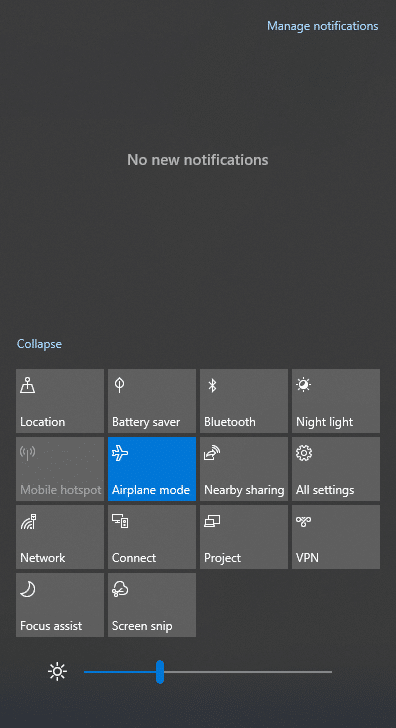
2A. Pokud je zapnutý režim Letadlo, kliknutím na nastavení jej vypněte.
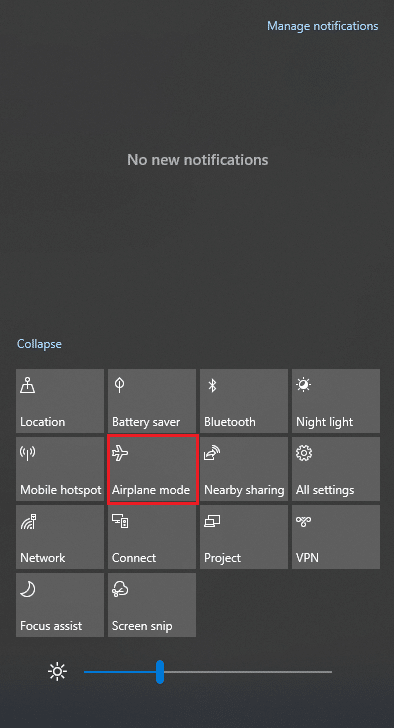
2B. Pokud režim Letadlo není zapnutý, přejděte k další metodě.
Poznámka: Otevřete Nastavení kliknutím na klávesy Windows + I a klikněte na Síť a Internet jako v Metodě 3. Nyní vyberte režim Letadlo v levém podokně a vypněte nastavení Režim Letadlo.
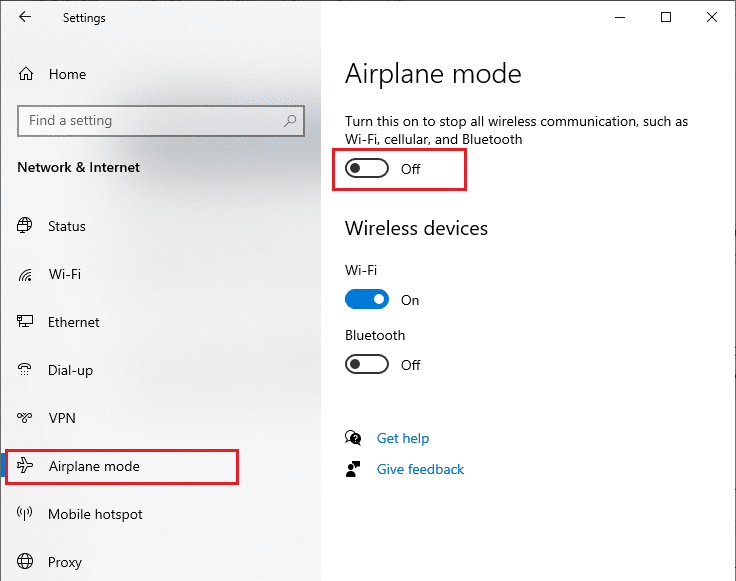
Metoda 5: Restartujte procesy Průzkumníka Windows
Někteří uživatelé hlásili, že restartování procesů Průzkumníka Windows pomůže vyřešit problém s WiFi zmizelým systémem Windows 10. Postupujte podle níže uvedených pokynů.
1. Současným stisknutím kláves Ctrl + Shift + Esc otevřete Správce úloh.
2. Na kartě Procesy klikněte na Průzkumník Windows a vyberte tlačítko Restartovat.
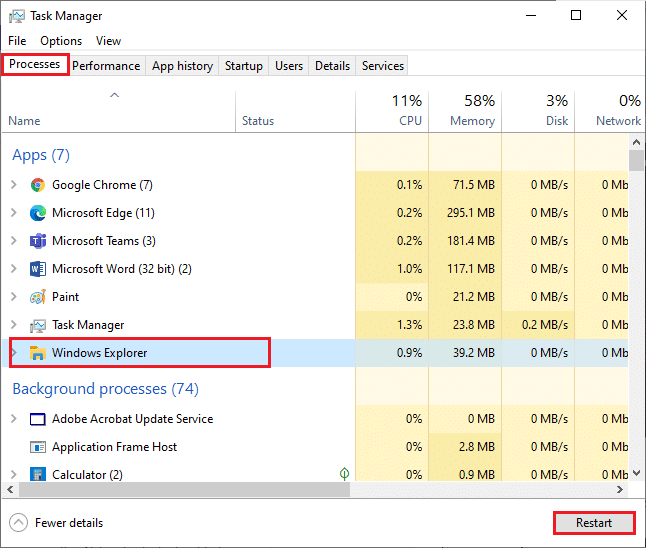
3. Nyní se restartuje Průzkumník Windows a problém s chybějícím WiFi připojením k síti bude opraven.
Metoda 6: Spusťte Poradce při potížích se sítí
Chcete-li vyřešit různé problémy s připojením k internetu, můžete kdykoli použít vestavěný nástroj poskytovaný v počítači se systémem Windows 10. Pomocí nástroje pro odstraňování problémů se sítí Windows můžete analyzovat a diagnostikovat jakékoli běžné problémy související se sítí. Je to systematický proces, když je implementován krok za krokem, pomůže vám opravit možnost WiFi, která se nezobrazuje v problému Windows 10. Postupujte podle našeho průvodce odstraňováním problémů se síťovým připojením v systému Windows 10 a zjistěte základní kroky pro odstraňování problémů, které vám pomohou vyřešit všechny problémy související se sítí pomocí nástroje pro odstraňování problémů se síťovým adaptérem Windows.

Tyto kroky můžete použít k diagnostice připojení Wi-Fi, Ethernetu a všech síťových adaptérů v počítači se systémem Windows 10. Nakonec zkontrolujte, zda máte opravenou možnost WiFi, která nezobrazuje problém.
Metoda 7: Zapněte zjišťování sítě
Někdy, když jste omylem vypnuli funkci zjišťování sítě v počítači se systémem Windows 10, budete čelit problému zmizelé možnosti WiFi. Přesto můžete zapnout možnost Network Discovery podle níže uvedených kroků.
1. Stiskněte klávesu Windows a zadejte Ovládací panely. Poté klikněte na Otevřít.
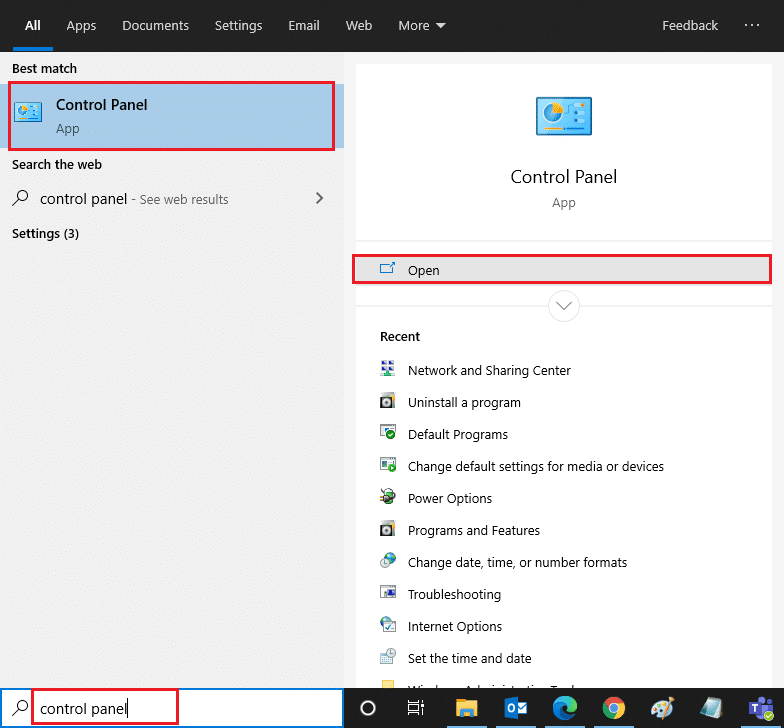
2. Poté nastavte Zobrazit podle jako kategorii a klikněte na Síť a Internet.
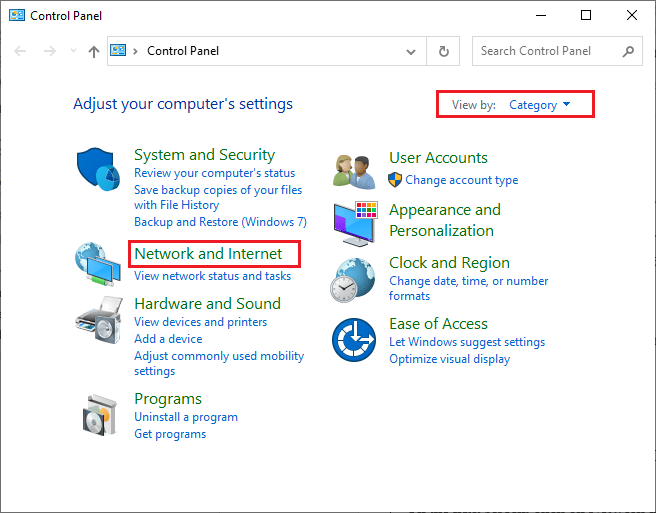
3. Nyní klikněte na Centrum sítí a sdílení podle obrázku.
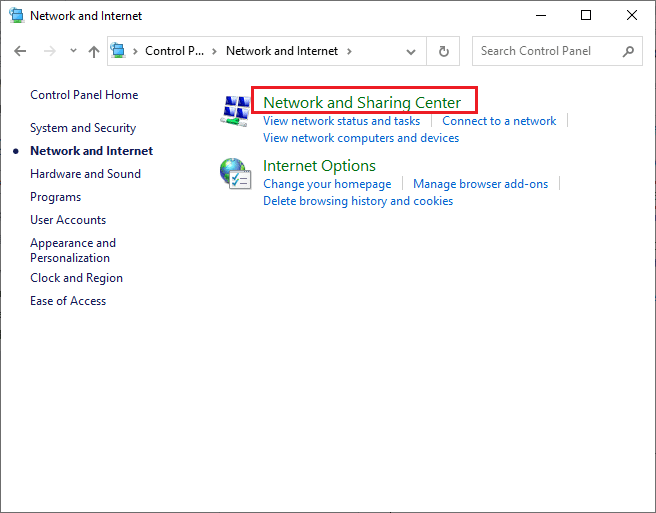
4. Nyní klikněte na odkaz Změnit pokročilé nastavení sdílení, jak je znázorněno.
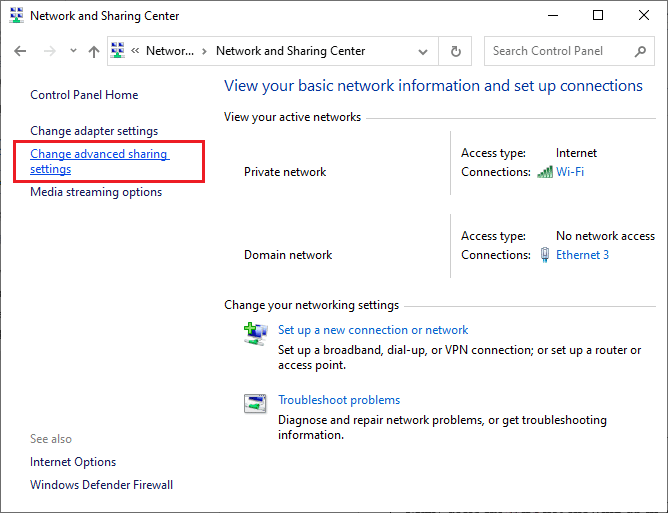
5. Nyní zaškrtněte políčko vedle položky Zapnout zjišťování sítě a ujistěte se, že jste také zaškrtli možnost Zapnout automatické nastavení zařízení připojených k síti, jak je zvýrazněno.
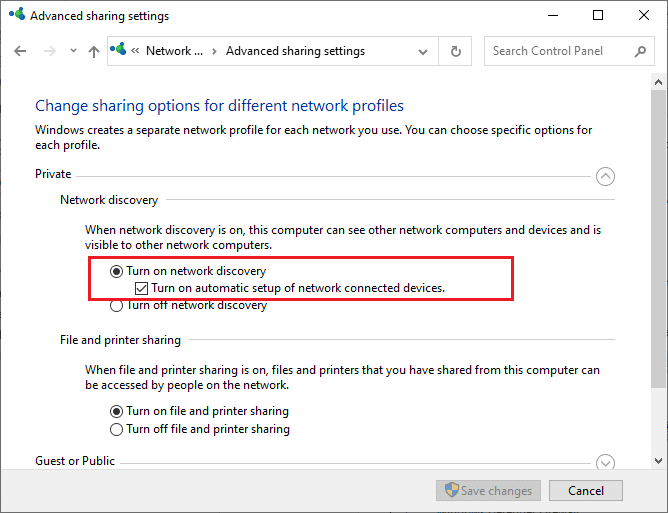
6. Nakonec klikněte na Uložit změny. Zkontrolujte, zda jste opravili, že se WiFi nezobrazuje v problému Windows 10.
Metoda 8: Oprava poškozených souborů
Když je váš počítač se systémem Windows 10 vystaven jakémukoli útoku malwaru, všechna vaše data budou ohrožena. Pokud také nevypnete počítač správně a pokud má váš počítač nekompletní součásti aktualizace systému Windows, budete čelit tomu, že možnost WiFi se v problému Windows 10 nezobrazí.
Všechny poškozené konfigurační soubory však lze vyřešit jejich opravou. Počítač se systémem Windows 10 má vestavěné nástroje, jako je kontrola systémových souborů a nástroje pro správu a správu obrazu nasazení, které vám pomohou opravit možnost WiFi, která nezobrazuje problém.
Přečtěte si naši příručku k opravě systémových souborů v systému Windows 10 a postupujte podle pokynů k opravě všech poškozených souborů.
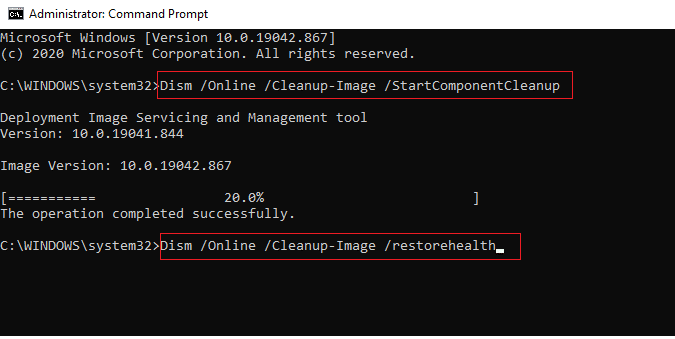
Jakmile opravíte všechny poškozené soubory v počítači.
Metoda 9: Resetujte TCP/IP
Někdy mohou konfliktní nastavení TCP/IP přispět k tomu, že se WiFi nezobrazuje v problému Windows 10. Resetováním nastavení TCP/IP se resetují všechna nastavení internetového protokolu, jako jsou položky serveru DNS, hodnoty IP, položky masky podsítě a mnoho dalšího. Pokud se tedy v těchto nastaveních vyskytnou nějaké poškozené položky, všechny budou nastaveny na výchozí, čímž se opraví problém s možností WiFi, který zmizel se systémem Windows 10.
Postupujte podle našeho průvodce odstraňováním problémů s připojením k síti v systému Windows 10 a zjistěte základní kroky pro odstraňování problémů pro resetování nastavení TCP/IP.
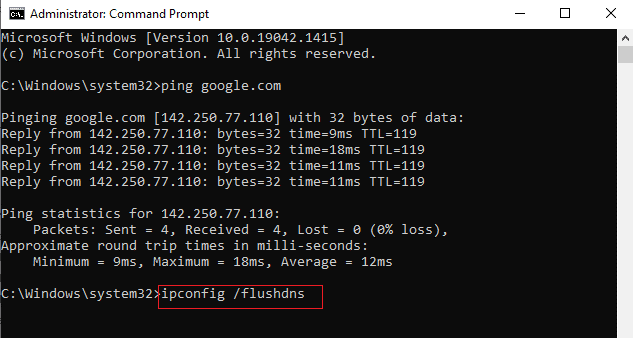
Po provedení kroků zkontrolujte, zda můžete opravit, že se WiFi nezobrazuje v problému Windows 10 nebo ne.
Metoda 10: Spusťte službu WLAN AutoConfig Service
Při každém spuštění počítače s Windows 10 poběží na pozadí spousta služeb. Jednou z nich je služba WLAN AutoConfig, která je zodpovědná za služby WiFi. Pokud je tato služba deaktivována, můžete čelit tomu, že se možnost WiFi nezobrazí v problému Windows 10 a co musíte udělat, je restartovat službu, jak je uvedeno níže.
1. Stiskněte klávesu Windows a zadejte Services podle obrázku. Poté klikněte na Spustit jako správce.
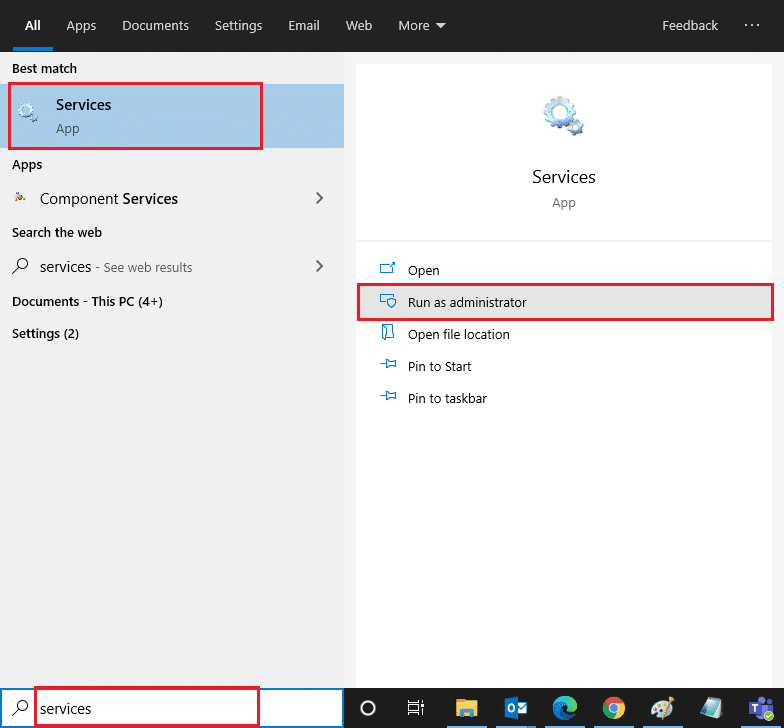
2. Nyní vyhledejte službu WLAN AutoConfig Service a poklepejte na ni.
Poznámka: Můžete také kliknout pravým tlačítkem na WLAN AutoConfig Service a vybrat možnost Vlastnosti z rozevíracího seznamu.
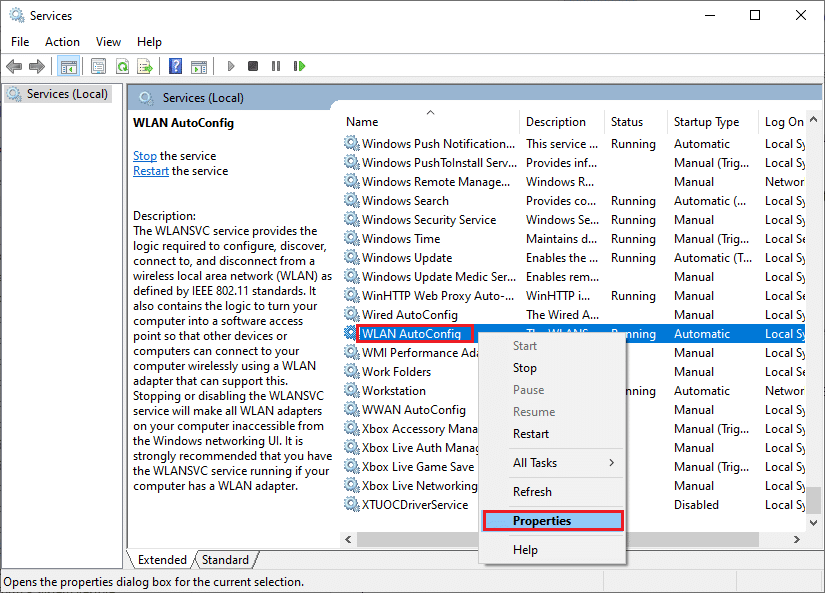
3. Nyní zvolte Typ spouštění jako Automaticky.
3A. Pokud stav služby není Spuštěno, klikněte na tlačítko Start.
3B. Pokud je stav služby Spuštěno, klikněte na chvíli na tlačítko Zastavit a znovu spusťte.
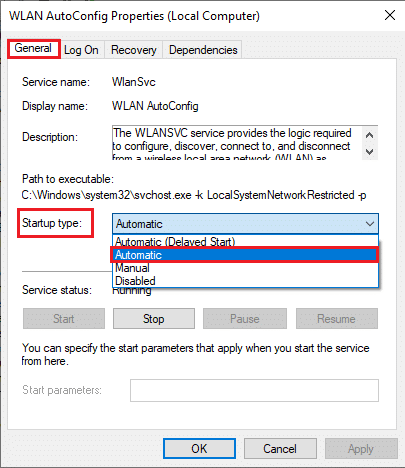
4. Nakonec klikněte na Použít > OK pro uložení změn. Nyní byste měli opravenou možnost WiFi zmizel problém Windows 10.
Metoda 11: Odstraňte všechny soubory ze složky Wlansvc
Soubory ve složce Wlansvc (služba WLAN AutoConfig) jsou zodpovědné za nalezení jakékoli bezdrátové sítě v okolí počítače se systémem Windows. Pokud jsou v této složce nějaké poškozené nebo nekompatibilní soubory, budete čelit tomu, že se WiFi v problému Windows 10 nezobrazí. Chcete-li problém vyřešit, zastavte službu WLAN AutoConfig, odstraňte složku Wlansvc z Průzkumníka souborů a spusťte službu znovu. Zde jsou některé pokyny týkající se stejného.
1. Opakujte kroky 1 – 2 v metodě 11 a klikněte pravým tlačítkem na WLAN AutoConfig Service.
2. Pokud je stav služby Běžící, klikněte na tlačítko Zastavit. Jinak přejděte ke kroku 3.
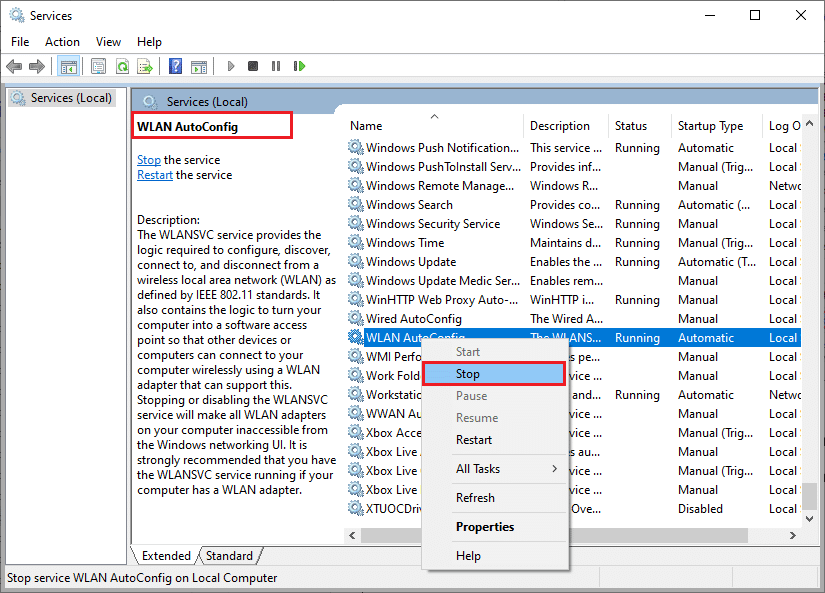
3. Nyní stiskněte a podržte současně klávesy Windows + E a otevřete Průzkumníka Windows.
4. Přejděte do daného umístění a vyberte všechny složky současným stisknutím kláves Ctrl + A.
C:ProgramDataMicrosoftWlansvcProfilesInterfaces
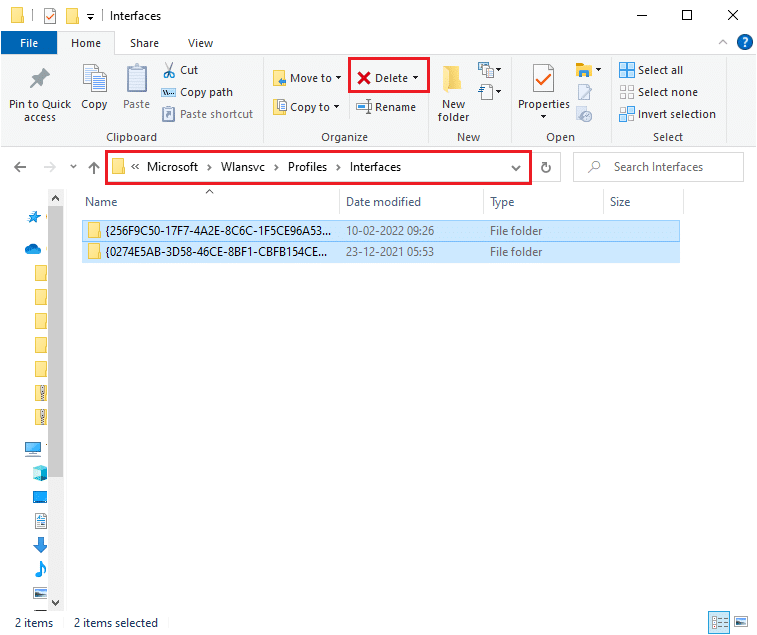
5. Nyní klikněte na tlačítko Odstranit, jak je znázorněno na obrázku výše. Pokud budete během mazání vyzváni k zadání pověření správce, zadejte heslo a pokračujte.
6. Nyní zavřete okno Služby a restartujte počítač.
7. Znovu spusťte okno Služby a jako typ spouštění zvolte Automaticky, jak jste to udělali dříve ve výše uvedené metodě.
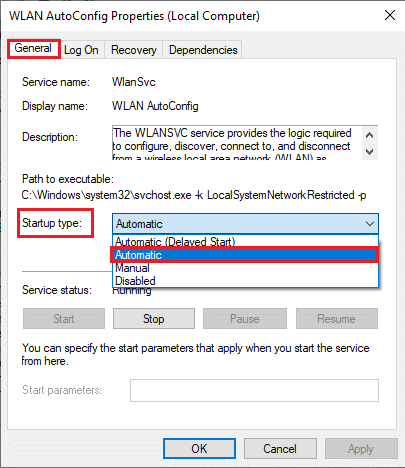
8. Nakonec klikněte na Použít > OK pro uložení změn.
Zkontrolujte, zda zmizela možnost WiFi Problém se systémem Windows 10 je vyřešen nebo ne.
Metoda 12: Povolte základní služby
Chcete-li se vyhnout a zabránit tomu, aby se možnost WiFi nezobrazovala v problému se systémem Windows 10 ve vašem počítači, musí mít aktivní stav několik základních služeb. Pokud se vyskytne problém s některou z těchto služeb, budete čelit několika konfliktům při připojení k síti WiFi. Zde je několik pokynů, jak zkontrolovat, zda na vašem počítači běží základní služby.
1. Otevřete okno Služby podle pokynů ve výše uvedených metodách.
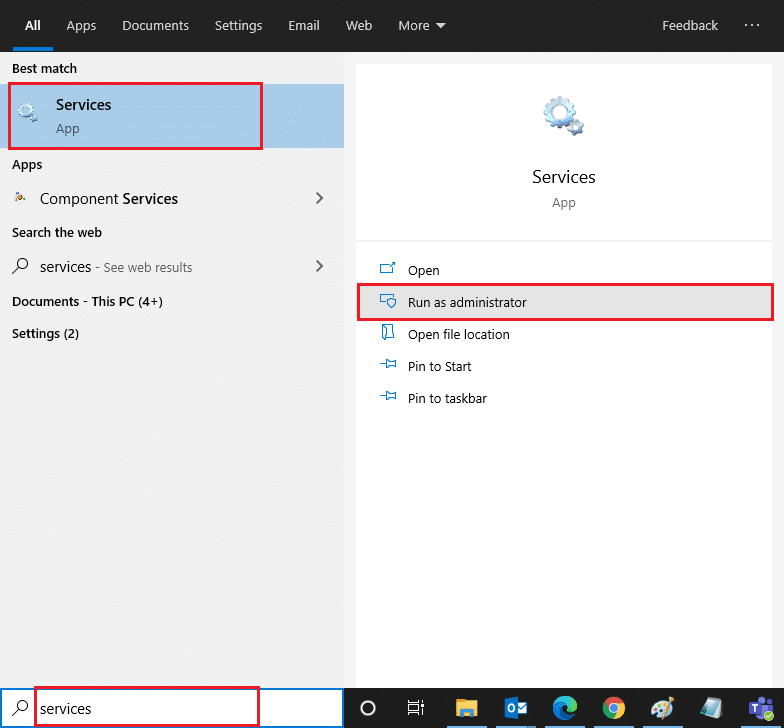
2. Nyní přejděte dolů a vyhledejte službu Windows EventLog.
3. Zkontrolujte stav služby.
3A. Pokud je Stav nastaven na Spuštěno, klikněte pravým tlačítkem na službu a vyberte možnost Zastavit. Chvíli počkejte a poté znovu klikněte na Start.
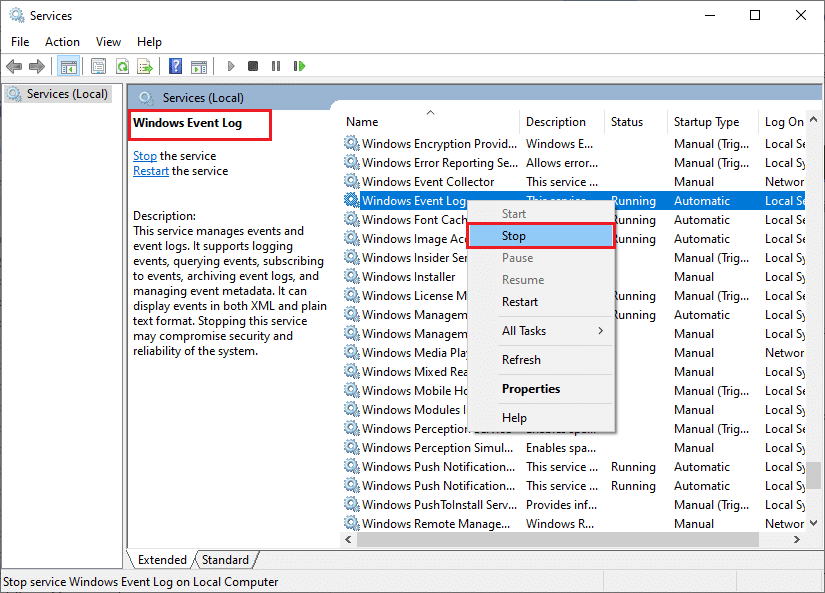
3B. Pokud Stav není nastaven na Spuštěno, klikněte na službu pravým tlačítkem a vyberte možnost Spustit.
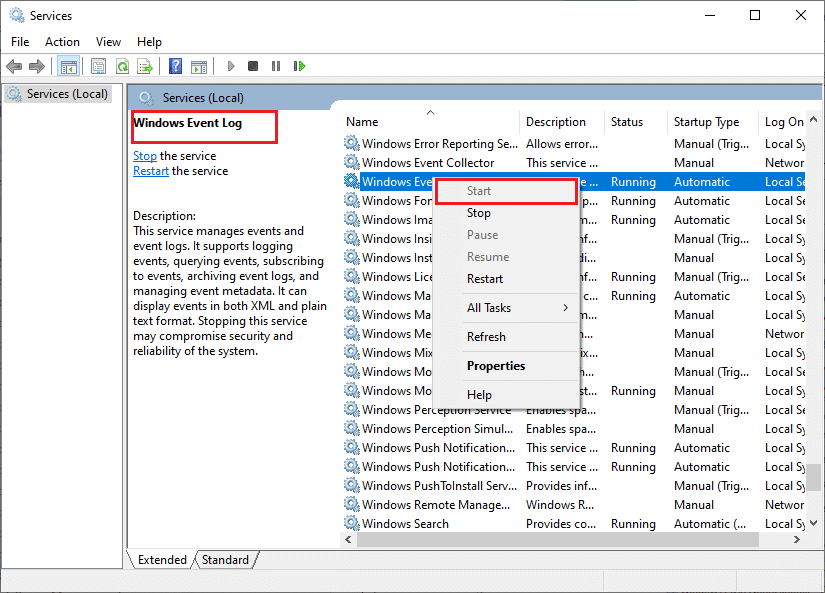
4. Opakujte tyto kroky také pro níže uvedené služby.
- Vzdálené volání procedur (RPC)
- Windows Update
- Klient DHCP
- Automatické nastavení zařízení připojených k síti
- Zprostředkovatel připojení k síti
- Síťová připojení
- Asistent síťového připojení
- Služba seznamu sítí
- Povědomí o umístění v síti
- Služba nastavení sítě
- Služba rozhraní síťového úložiště
Nakonec zkontrolujte, zda máte opravenou možnost WiFi, která se nezobrazuje v problému se systémem Windows 10.
Metoda 13: Zakažte režim úspory energie
Vaše síťové adaptéry se mohou automaticky vypnout, pokud jste v počítači se systémem Windows 10 povolili režim úspory energie. To vede k tomu, že se WiFi nezobrazuje v problému Windows 10. Doporučujeme vám vypnout úsporný režim podle níže uvedených pokynů.
1. Spusťte Správce zařízení jeho zadáním do vyhledávací nabídky Windows 10 a kliknutím na Otevřít.
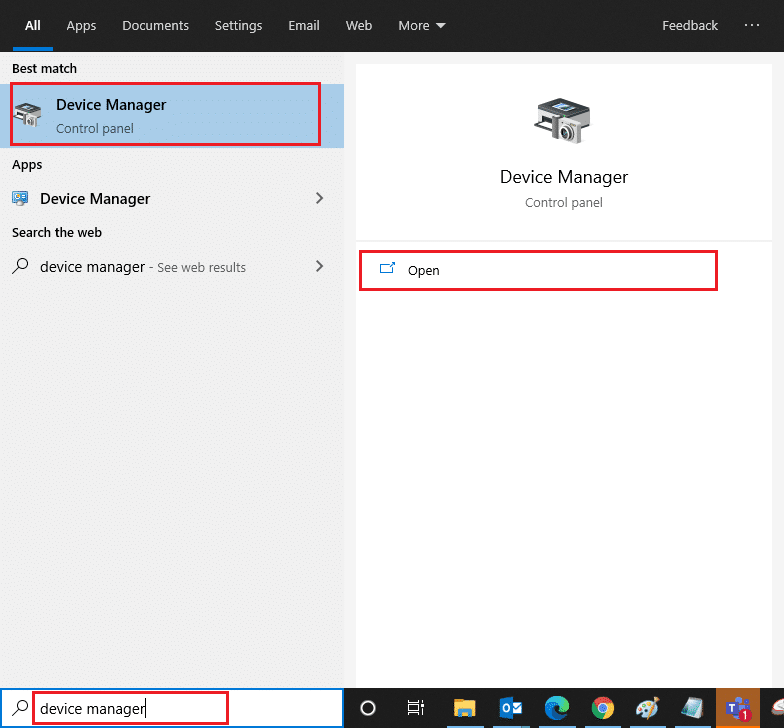
2. Nyní poklepejte na sekci Síťové adaptéry.
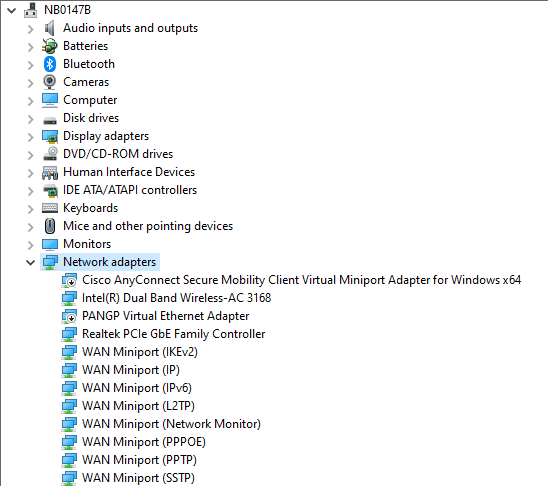
3. Poté klepněte pravým tlačítkem myši na síťový adaptér a vyberte možnost Vlastnosti, jak je znázorněno na obrázku.
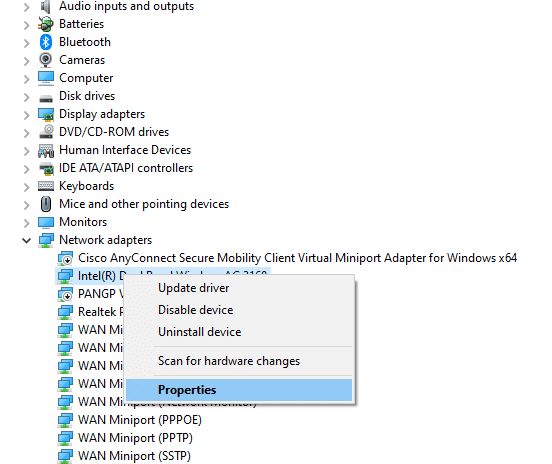
4. Poté se v okně Vlastnosti síťového adaptéru přepněte do okna Řízení spotřeby a zrušte zaškrtnutí políčka Povolit počítači vypnout toto zařízení za účelem úspory energie.
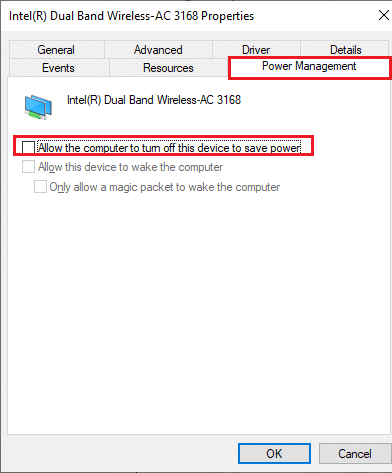
5. Nakonec kliknutím na OK uložte změny.
Zkontrolujte, zda máte opravenou možnost WiFi zmizel problém Windows 10.
Metoda 14: Aktualizujte systém Windows
Chcete-li vyřešit jakékoli běžné problémy s připojením k internetu, jako je chybějící WiFi v síťových připojeních, musíte zajistit, aby byl váš počítač aktualizován na nejnovější verzi. Společnost Microsoft vydává pravidelné aktualizace, které opravují všechny chybné aktualizace a chyby v předchozích vydáních aktualizací. Aktualizace systému Windows také vyřeší všechny škodlivé útoky a vždy udrží váš počítač na bezpečnější straně. Podle našeho průvodce aktualizujte operační systém Windows a implementujte pokyny do svého systému Windows 10.
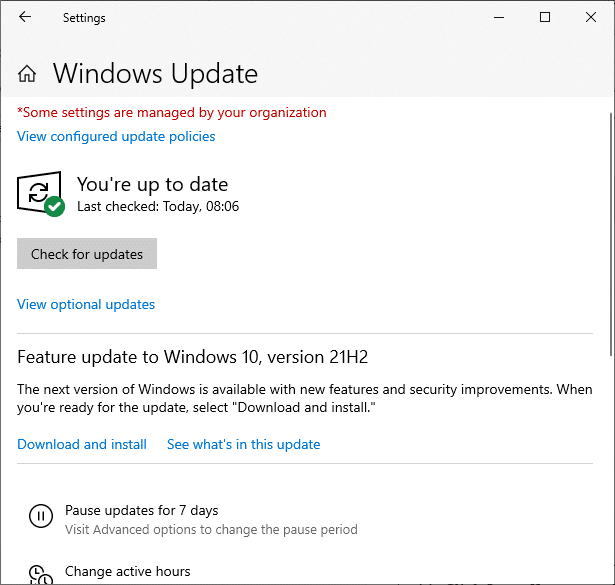
Po aktualizaci počítače se systémem Windows 10 zkontrolujte, zda máte opravenou možnost WiFi zmizel problém Windows 10.
Metoda 15: Zakažte virtuální adaptér Microsoft WiFi Direct
Microsoft WiFi Direct Virtual Adapter se používá ke sdílení síťového připojení nebo k rychlejšímu přenosu souborů. Tento virtuální adaptér WiFi Direct však může způsobit záměny mezi jinými síťovými adaptéry, což způsobí, že se možnost WiFi nezobrazí v problému Windows 10. Doporučujeme vám deaktivovat Microsoft WiFi Direct Virtual Adapter provedením kroků popsaných v naší příručce Jak zakázat WiFi Direct ve Windows 10
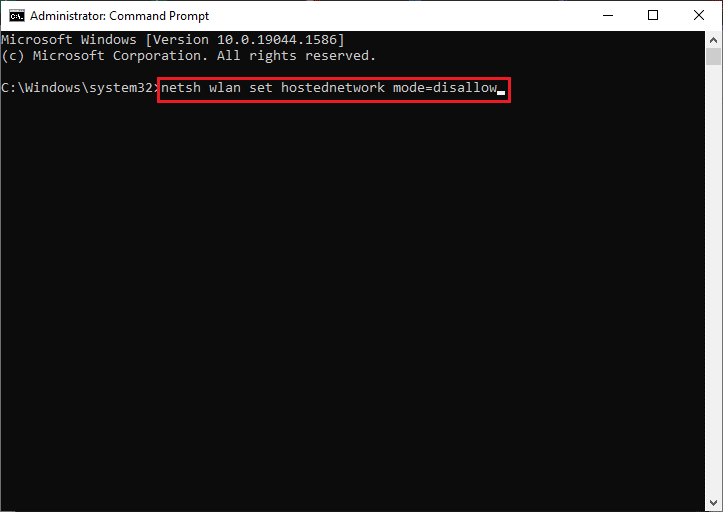
Po deaktivaci WiFi Direct Virtual Adapter zkontrolujte, zda máte opravenou možnost WiFi, která nezobrazuje problém.
Metoda 16: Aktualizujte ovladač WiFi
Pokud však po vyzkoušení všech těchto řešení čelíte problému s WiFi, který se nezobrazuje v systému Windows 10, doporučujeme aktualizovat ovladač WiFi. Aktualizace síťových ovladačů také zlepší spolehlivost modemu a zvýší rychlost sítě. Proto se doporučuje aktualizovat ovladače WiFi ve vašem počítači, abyste zvýšili spolehlivost síťové karty, vyřešili problémy s kompatibilitou a nakonec opravili chybějící WiFi z problému se síťovým připojením. Postupujte podle našeho průvodce Jak aktualizovat ovladače síťového adaptéru v systému Windows 10.
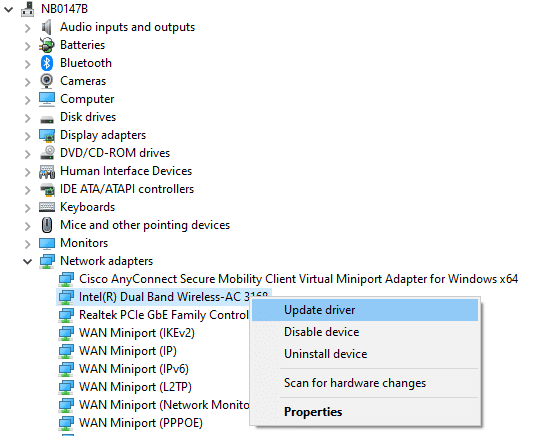
Metoda 17: Přeinstalujte ovladač WiFi
Pokud aktualizace ovladačů WiFi nepomůže, zkuste je znovu nainstalovat, abyste vyřešili poškozené soubory. Přeinstalace ovladačů WiFi je velmi snadná a můžete to provést podle pokynů uvedených v části Jak odinstalovat a znovu nainstalovat ovladače v systému Windows 10. Po přeinstalaci síťových ovladačů zkontrolujte, zda máte opravenou možnost WiFi, která nezobrazuje problém.
Metoda 18: Povolte ikonu WiFi prostřednictvím zásad skupiny
Pokud čelíte problému se zmizením možnosti WiFi, může dojít k chybné úpravě v editoru zásad skupiny. Chcete-li povolit ikonu WiFi pomocí editoru zásad skupiny, postupujte podle níže uvedených pokynů.
1. Stiskněte a podržte současně klávesy Windows + R a otevřete dialogové okno Spustit.
2. Napište gpedit.msc a stiskněte současně klávesy Ctrl + Shift + Enter. Otevře se Editor místních zásad skupiny s právy správce.
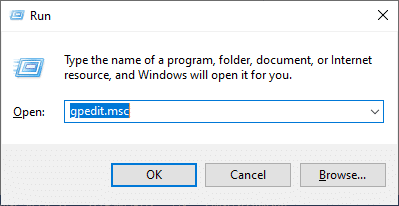
3. Nyní přejděte na Konfigurace uživatele > Šablony pro správu > Nabídka Start a složka hlavního panelu.
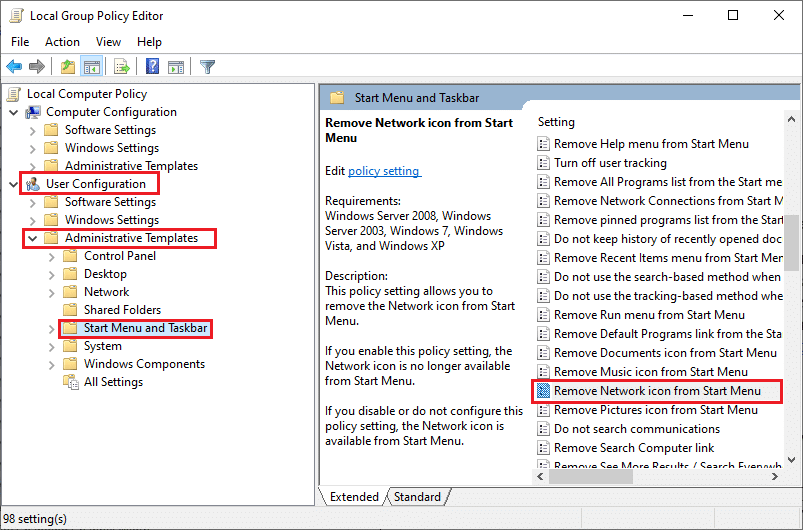
4. V pravém podokně přejděte dolů a poklepejte na ikonu Odebrat síť z nabídky Start.
5. Poté klikněte na přepínač Zakázáno a vyberte Použít > OK pro uložení změn.
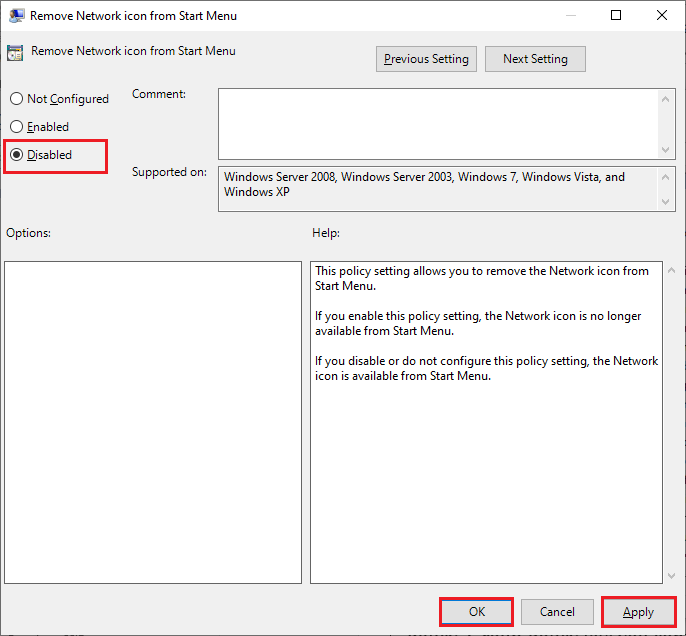
Metoda 19: Ručně přidat síť Wi-Fi
Přesto jste nedosáhli žádné opravy pro možnost WiFi, která se nezobrazuje v systému Windows 10, můžete svou síť WiFi přidat ručně, jak je uvedeno níže.
1. Stiskněte klávesu Windows a zadejte Nastavení WiFi. Poté klikněte na Otevřít.
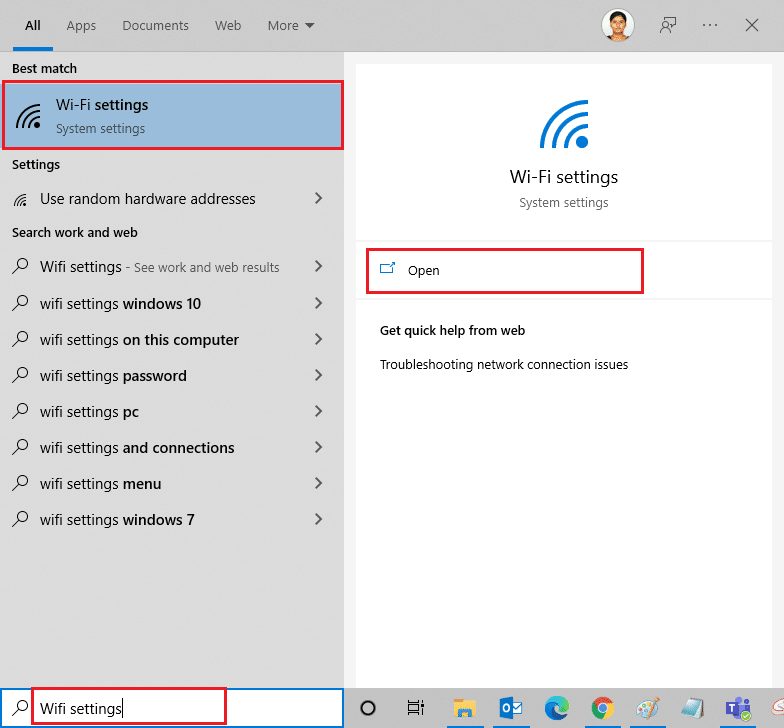
2. Nyní klikněte na Spravovat známé sítě podle obrázku.
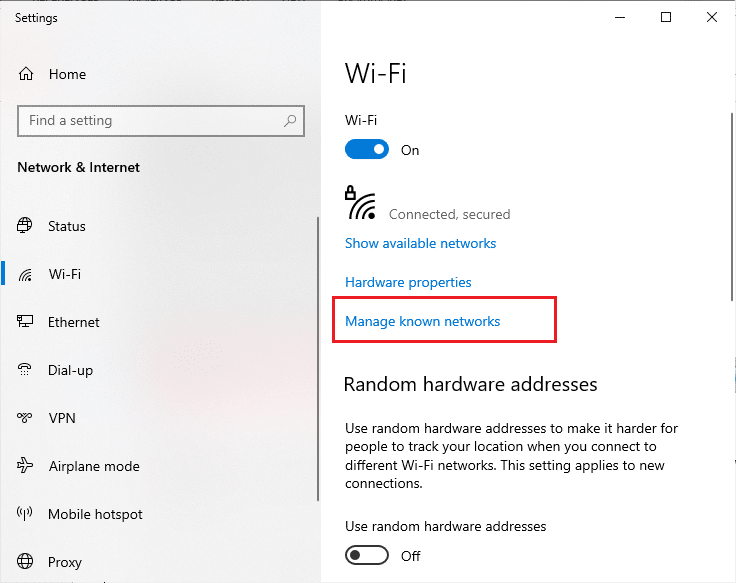
3. Poté klikněte na Přidat novou síť.
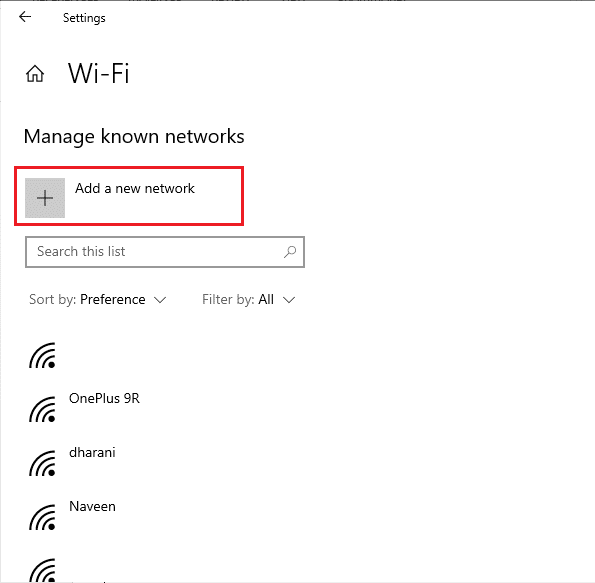
4. Poté vyplňte pole Název sítě a její Typ zabezpečení a klikněte na Uložit.
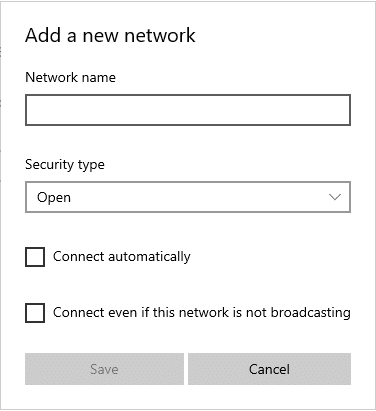
Metoda 20: Obnovte nastavení sítě
Pokud nemůžete opravit, že se možnost WiFi nezobrazuje ani po vyzkoušení všech těchto metod, resetujte všechna nastavení sítě. Tato metoda nainstaluje všechna síťová nastavení na výchozí nastavení a všechny síťové součásti se nastaví na výchozí nastavení. Chcete-li tak učinit, postupujte podle našeho průvodce Jak obnovit nastavení sítě v systému Windows 10
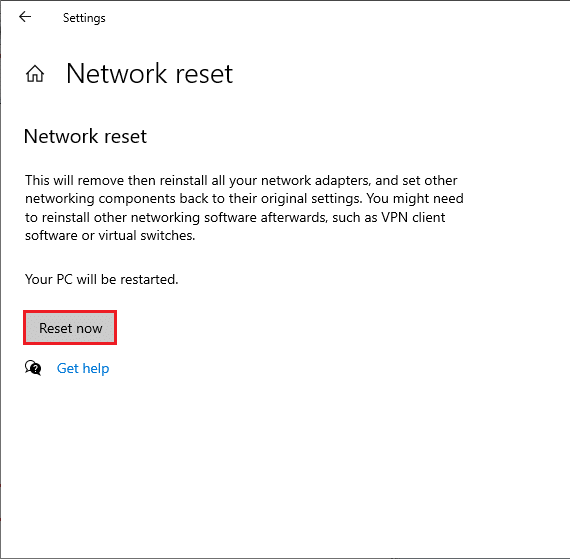
Metoda 21: Čistá instalace Windows 10
Pokud vám žádná z metod nepomohla opravit, že se WiFi nezobrazuje v problému se systémem Windows 10, musíte provést čistou instalaci operačního systému. Chcete-li to provést, proveďte kroky podle pokynů v naší příručce k provedení čisté instalace systému Windows 10.
***
S ethernetovým kabelem místo Wifi je to opravdu těžké. Ale nyní byste měli opravenou možnost WiFi, která se nezobrazuje v problému Windows 10. Navštivte naši stránku, kde najdete další skvělé tipy a triky, a zanechte své komentáře níže. Dejte nám vědět, jaké téma chcete, abychom prozkoumali příště.