Sluchátka a náhlavní soupravy SADES jsou prémiové produkty speciálně navržené pro herní účely. Hráči, kteří potřebují prostorový zvuk, se mohou při své práci spolehnout na sluchátka SADES. Tato zařízení poskytují pohlcující zážitek ze hry při zachování stylového designu SADES. Jsou vytvořeny pro hraní her, ale někteří uživatelé hlásí problémy s používáním sluchátek SADES v systému Windows 10. Uživatelé hlásili, že mikrofon náhlavní soupravy SADES nefunguje ve Windows 10. Toto jsou běžné problémy nalezené v SADES. Pokud jste si zařízení zakoupili a zjistili jste, že náhlavní souprava SADES nefunguje, měli byste problém vyřešit co nejúčinněji. V tomto článku se dozvíte, jak vyřešit problém s nefunkčními sluchátky SADES. Takže pokračujte ve čtení článku.
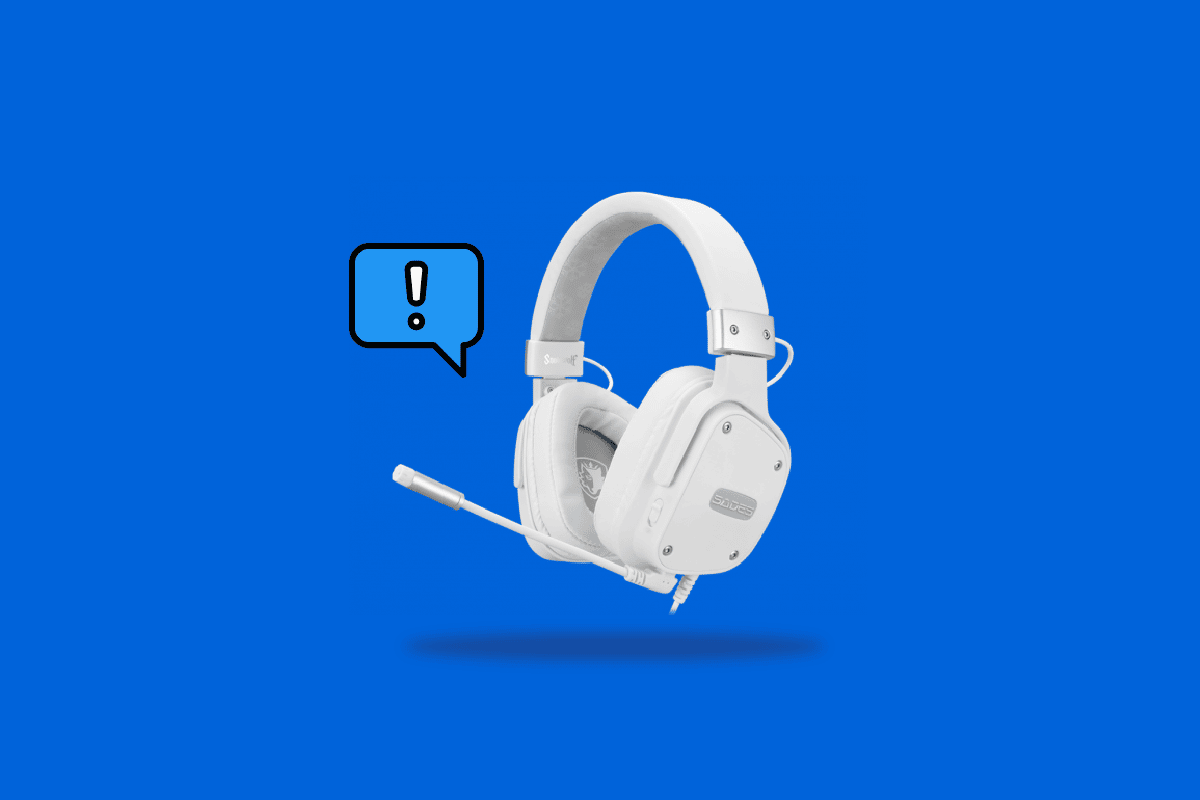
Table of Contents
Jak opravit nefunkčnost náhlavní soupravy SADES ve Windows 10
Před odstraňováním problémů se podívejme na několik bodů, proč k tomuto problému dochází
- Mikrofon deaktivován
- Nízká hlasitost mikrofonu
- Zastaralé ovladače zvuku a ovladače sluchátek SADES
- Konflikty služby Windows Update
Metoda 1: Vyčistěte konektor sluchátek
Konektory sluchátek jsou náchylné na nečistoty a prachové částice. V této situaci očistěte konektor sluchátek bavlnou namočenou v isopropylalkoholu a nechte zcela vyschnout.
- V případě konektoru pro sluchátka můžete použít stlačený vzduch k vyfouknutí prachových částic, které se mohou zachytit uvnitř.
- Stejně tak se mikrofon může časem zanést nečistotami. To může vést k problémům. Můžete zkusit jemné čištění zubním kartáčkem.
 Obrázek Arek Socha z Pixabay
Obrázek Arek Socha z Pixabay
Metoda 2: Použijte jiný port
V případě, že je váš aktuální port pro připojení sluchátek přerušen, náhlavní souprava SADES nebude fungovat. Zkuste se připojit k jinému portu pro sluchátka, abyste vyloučili, zda není nějaká závada na aktuálním konektoru pro sluchátka, a problém vyřešte.
Metoda 3: Spusťte Poradce při potížích se zvukem
Můžete vyzkoušet Poradce při potížích se záznamem zvuku ve Windows a zjistit, zda řeší problém nefunkční náhlavní soupravy SADES.
1. Současným stisknutím kláves Windows + I otevřete nabídku Nastavení.
2. Klikněte na nabídku Aktualizace a zabezpečení.
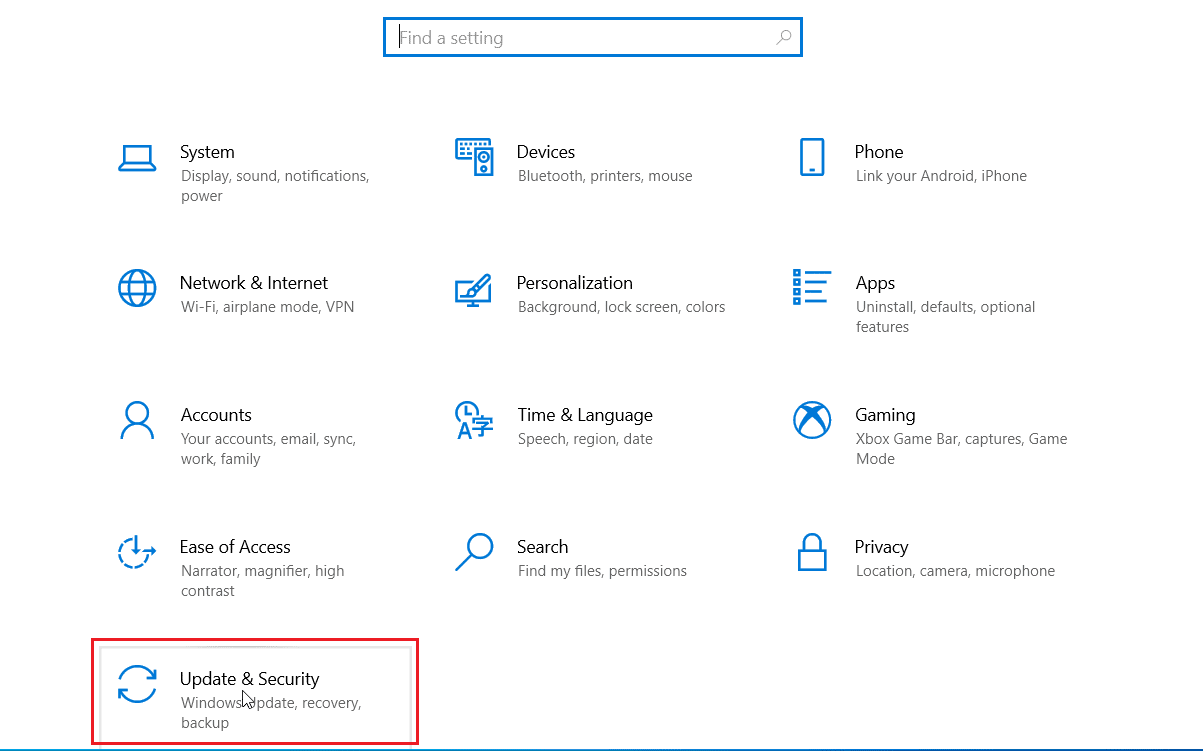
3. V levém podokně klikněte na řešení potíží.
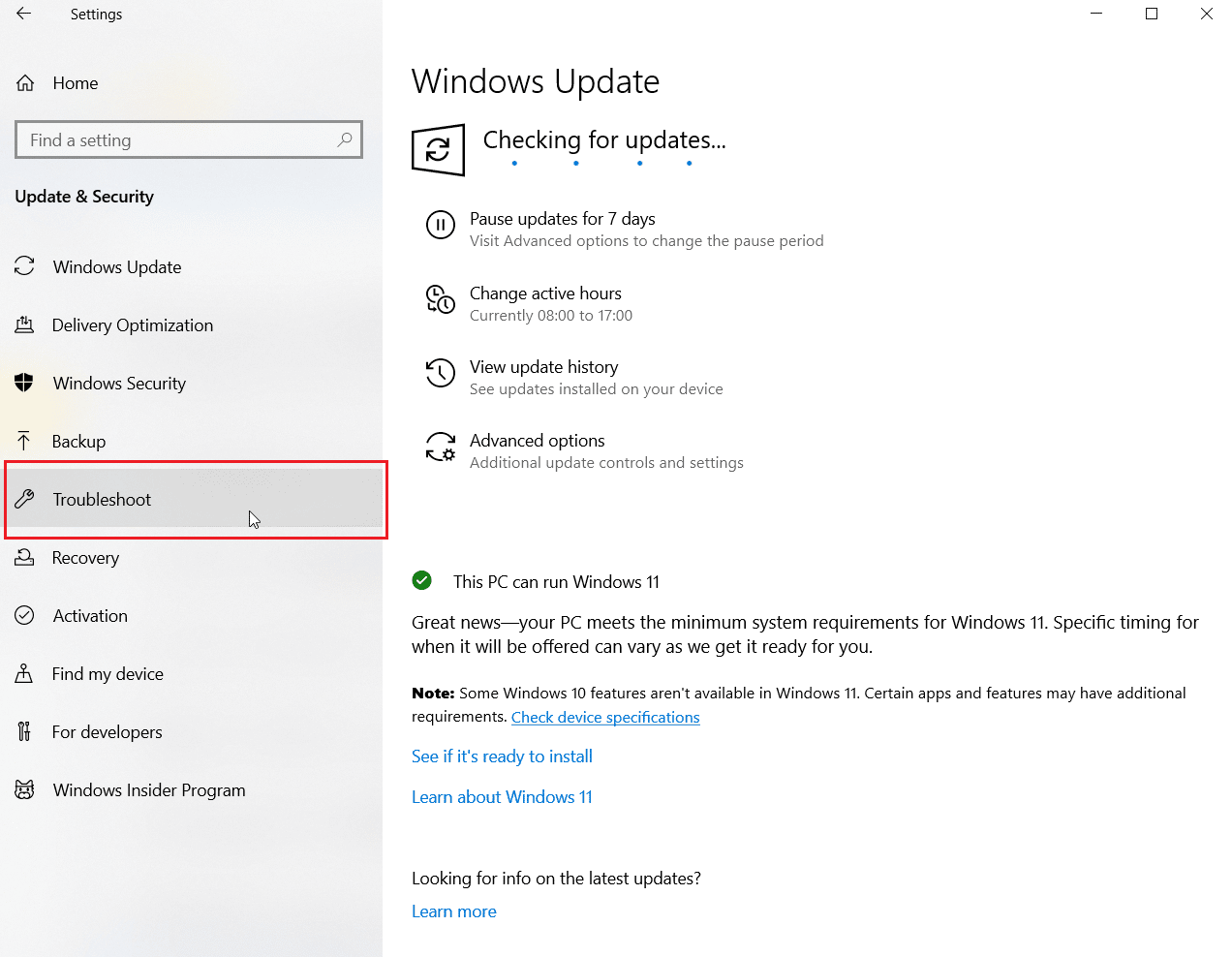
4. Přejděte na Poradce při potížích s nahráváním zvuku a vyberte jej. Nakonec kliknutím na Spustit poradce při potížích spusťte proces odstraňování problémů.
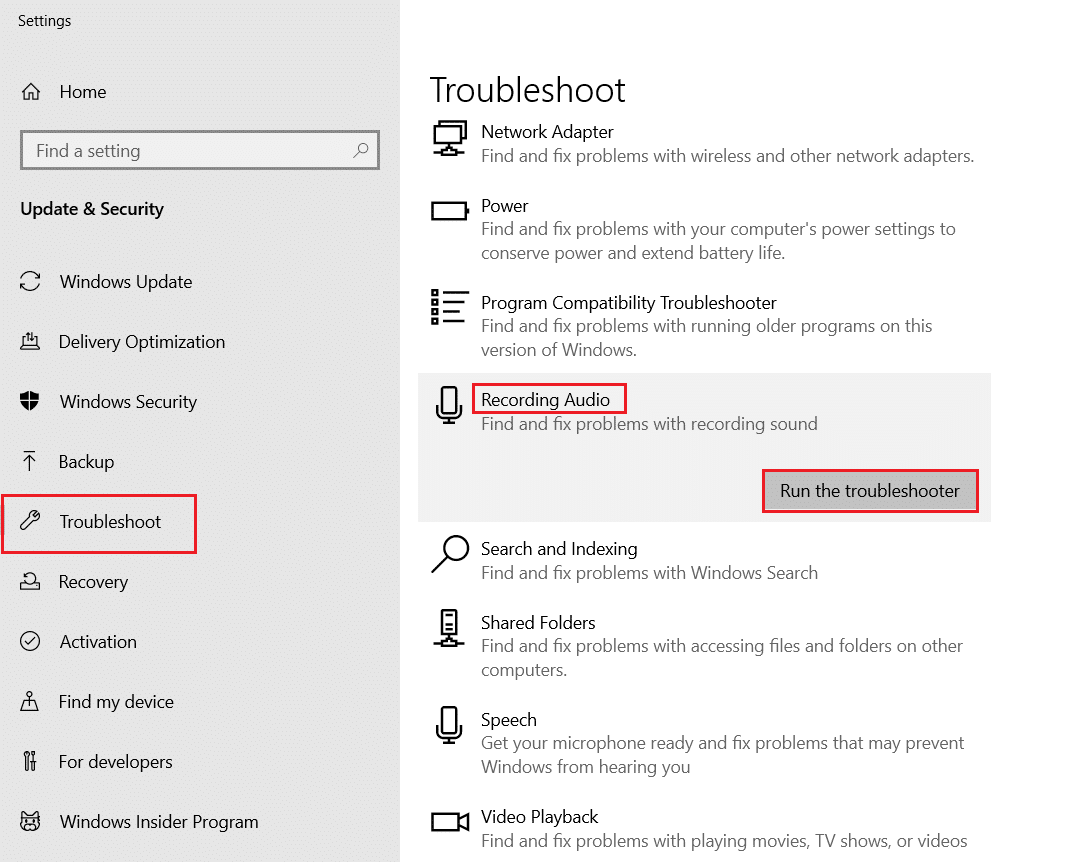
5. Počkejte, až nástroj pro odstraňování problémů zjistí případné problémy.
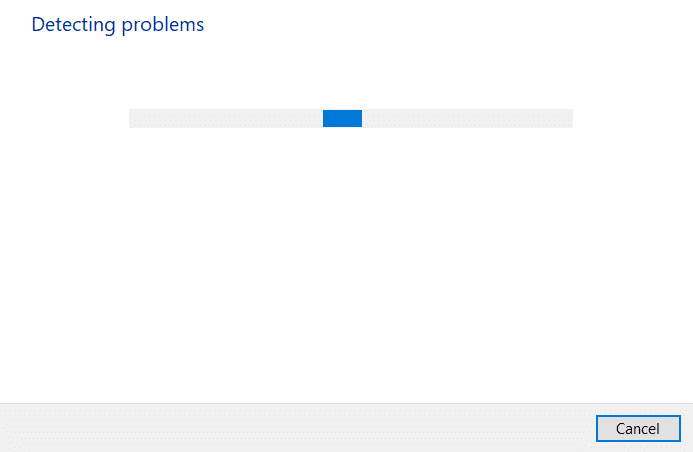
6. Postupujte podle pokynů na obrazovce a použijte opravu.
Metoda 4: Nastavte náhlavní soupravu SADES jako výchozí zařízení
Po vložení náhlavní soupravy SADES se ujistěte, že je zařízení nastaveno na výchozí. Pokud není nastaveno na výchozí, postupujte takto.
1. Stiskněte klávesu Windows, napište ovládací panel a klikněte na Otevřít.

2. Klikněte na rozevírací seznam Zobrazit podle a vyberte Velké ikony.
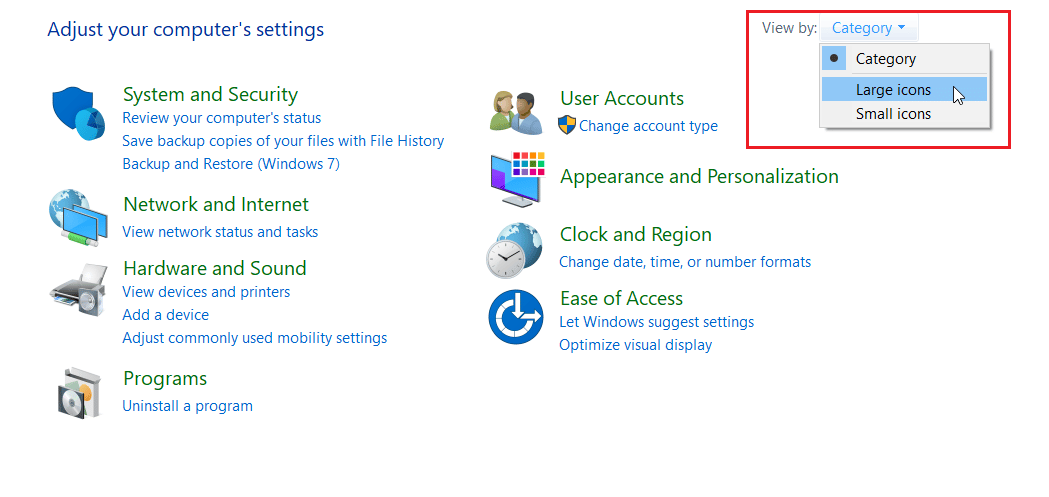
3. Poté klikněte na Zvuk.
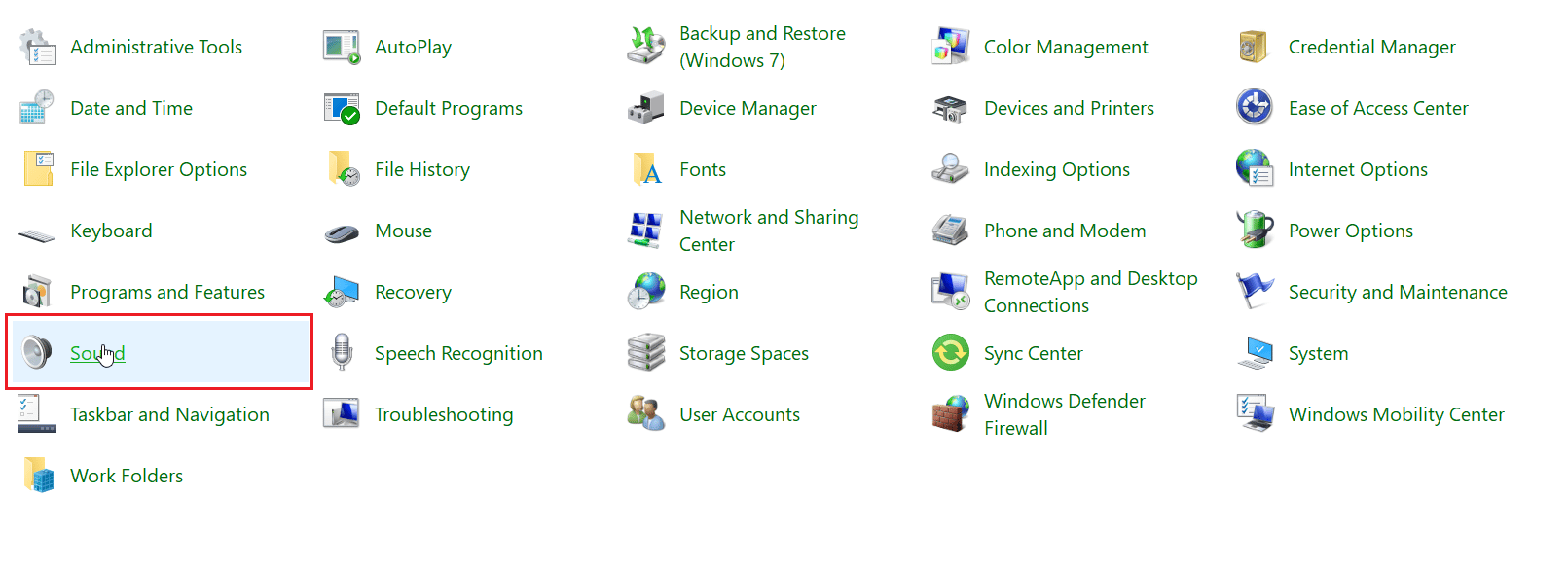
4. Přejděte na kartu Záznam.
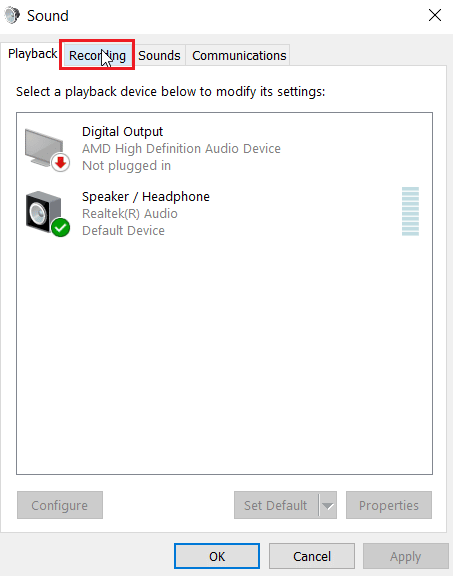
5. Klikněte pravým tlačítkem na prázdné místo a klikněte na Zobrazit zakázaná zařízení.
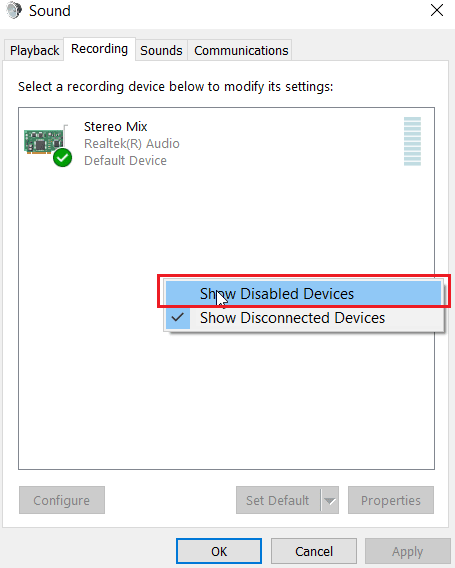
6. Pokud je zakázáno, klepněte pravým tlačítkem myši na Microphone Array a klepněte na Enable device.
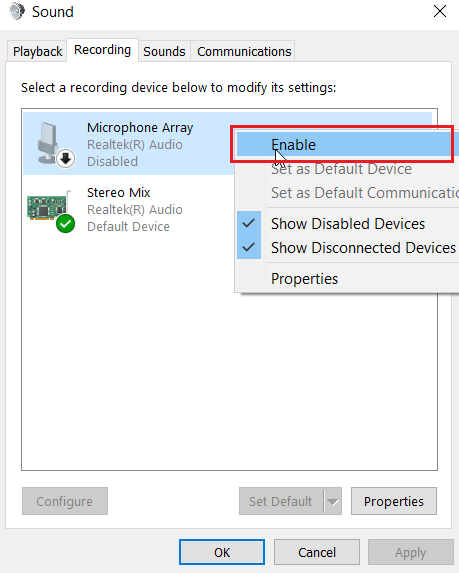
7. Nyní klikněte pravým tlačítkem na pole mikrofonů a klikněte na Nastavit jako výchozí zařízení. To opraví problém s nefunkční náhlavní soupravou SADES.
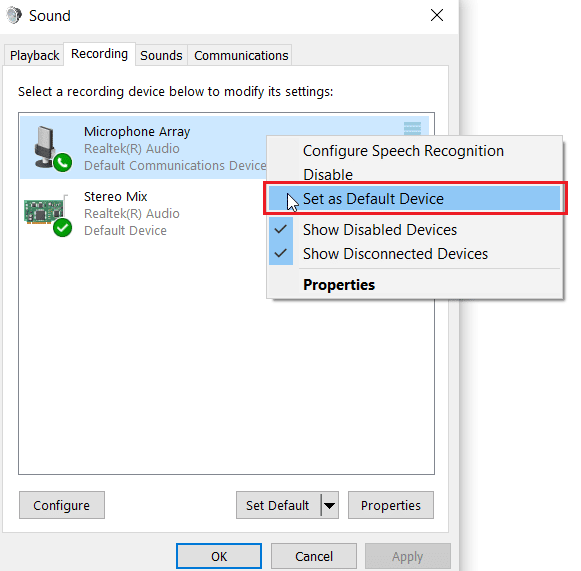
Metoda 5: Zapnout sluchátkový mikrofon
Většina sluchátek je dodávána s vestavěným hardwarovým tlačítkem, které lze povolit nebo zakázat v samotných sluchátkách. Podle uvedených kroků zkontrolujte, zda je mikrofon sluchátek ztlumený nebo ne.
1. Současným stisknutím kláves Windows + I otevřete nabídku Nastavení.
2. Klikněte na Nastavení systému.
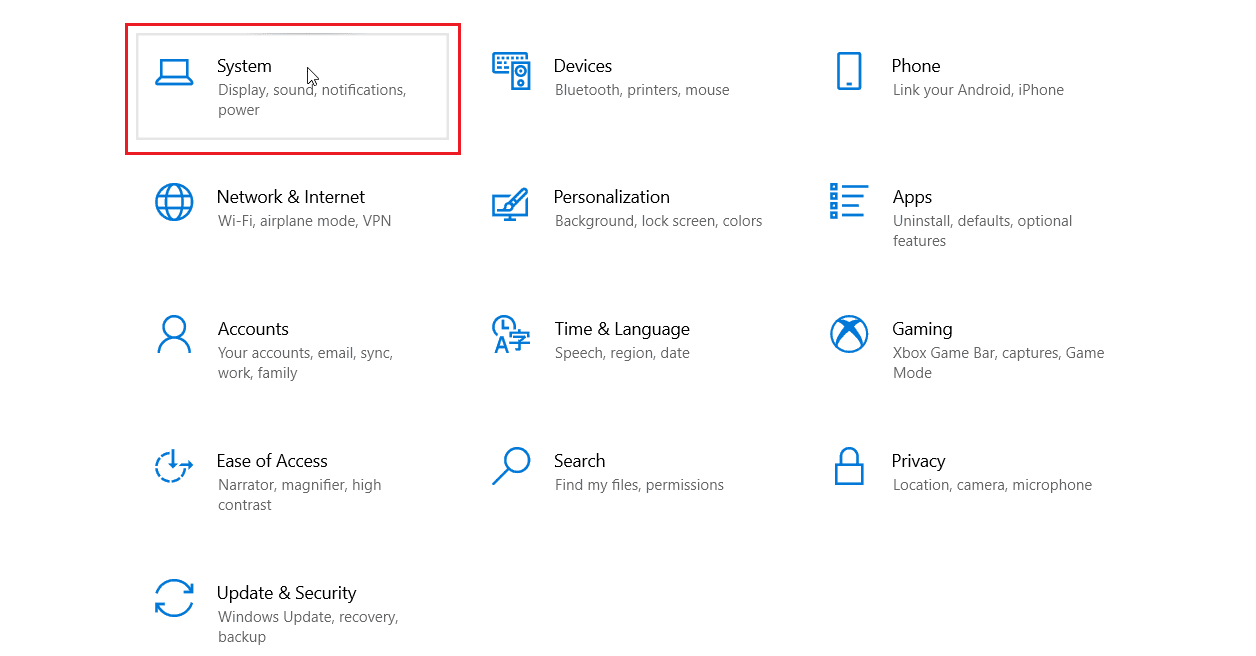
3. Poté klikněte na Zvuk v levém postranním panelu.
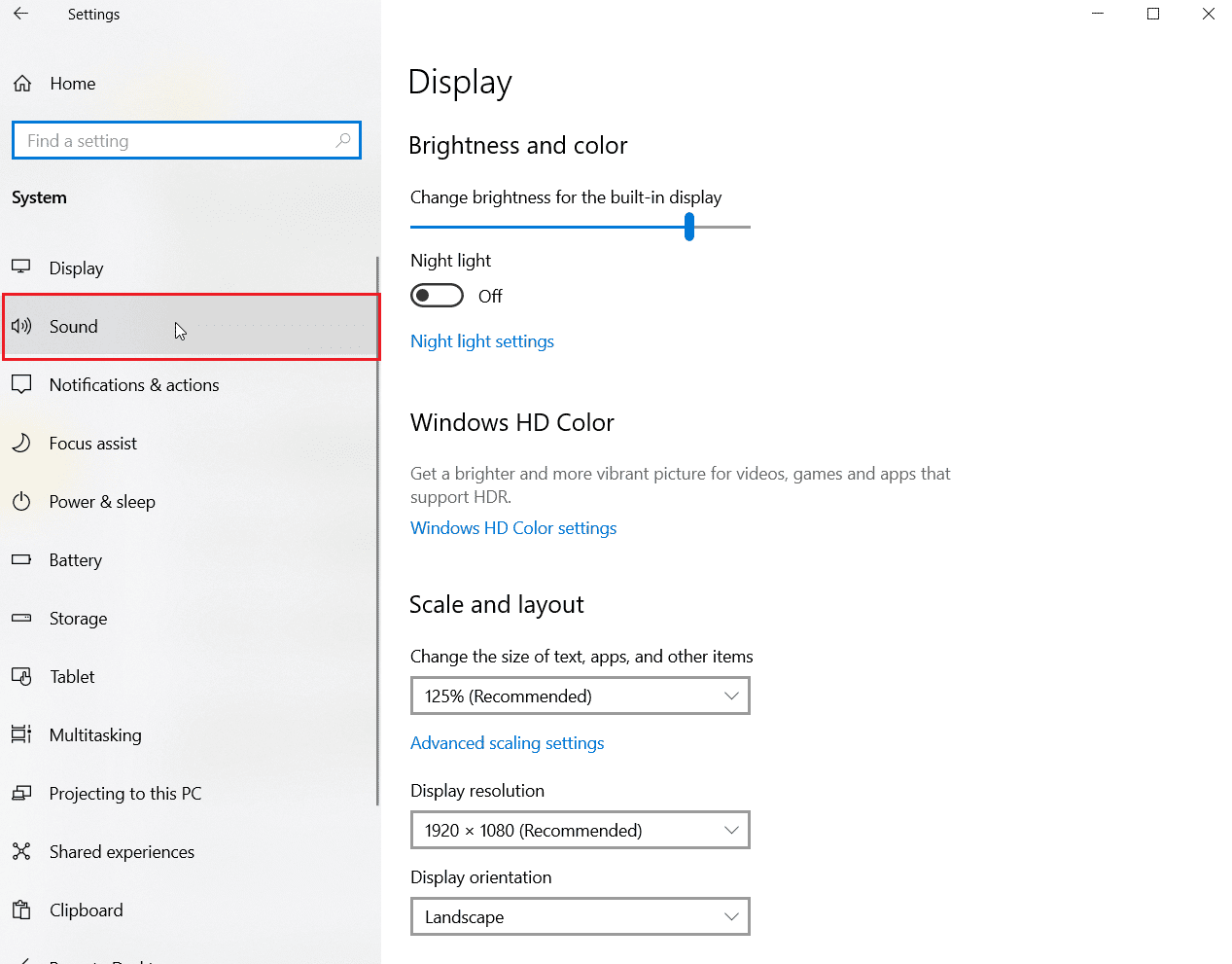
4. Ujistěte se, že je v části Choose your input device vybrán mikrofon. Nakonec vyzkoušejte mikrofon tím, že do něj budete mluvit, a ujistěte se, že přijímáte zvuk.
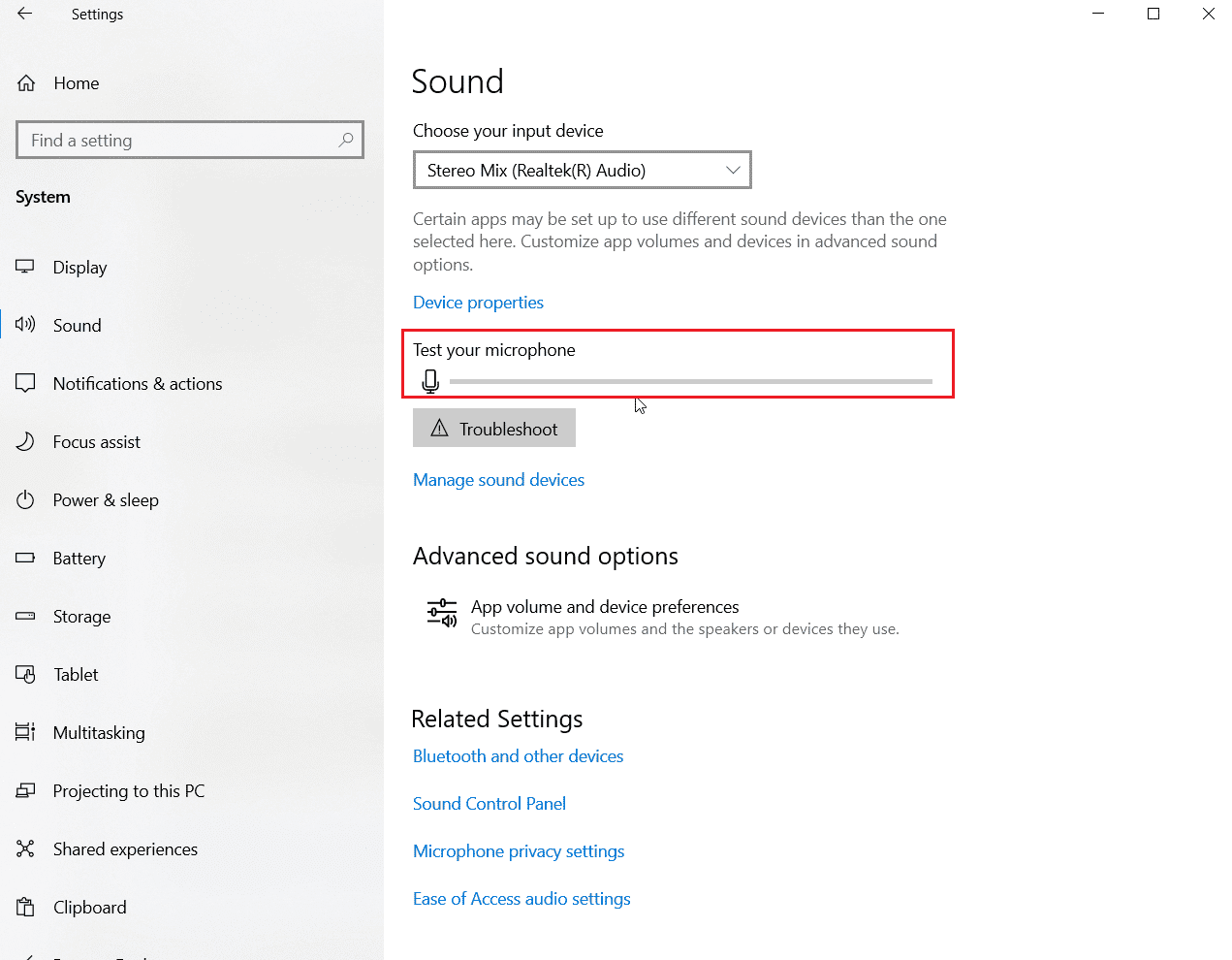
Metoda 6: Zvyšte hlasitost mikrofonu
Může být snadné zaměnit ztlumený mikrofon a mikrofon s nízkou hlasitostí. Nízkohlasitý mikrofon vydává velmi malé množství výstupu. Ve Windows existuje nastavení pro změnu hlasitosti mikrofonu. Pokud se chcete dozvědět více, přečtěte si naši příručku Jak zvýšit hlasitost mikrofonu ve Windows 10, abyste získali představu.
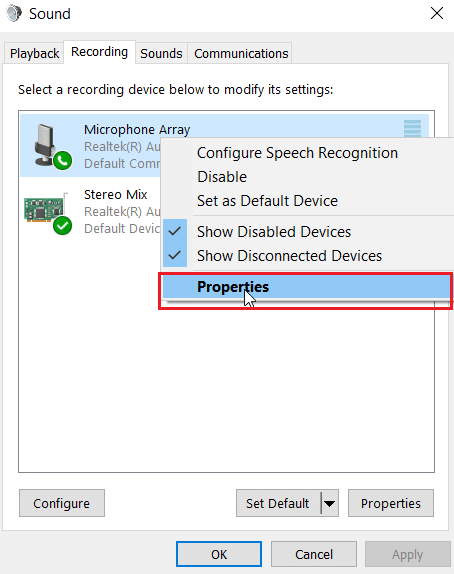
Metoda 7: Povolte aplikacím přístup k mikrofonu
Windows Update pravidelně aktualizuje stávající ovladače a aktualizuje ovladače pro nový hardware. Někdy po nedávné aktualizaci systému Windows ovladače zvuku způsobí změnu nastavení mikrofonu. V tomto scénáři vyzkoušejte níže uvedené kroky k vyřešení problému s mikrofonem náhlavní soupravy SADES, který nefunguje v systému Windows 10.
1. Spusťte Nastavení systému Windows.
2. Klikněte na Nastavení soukromí.
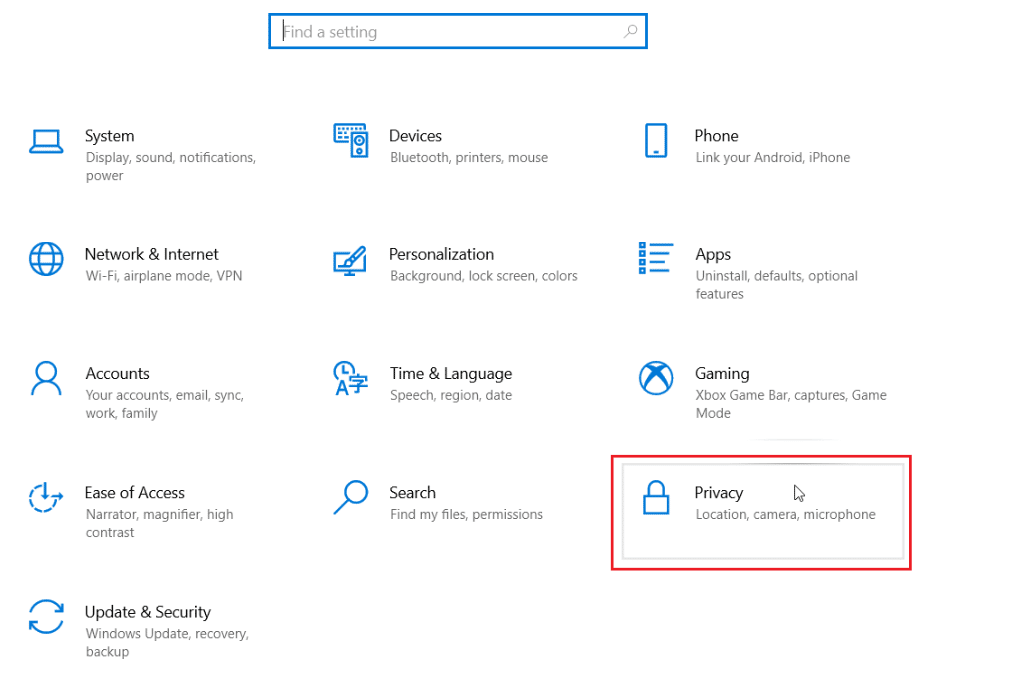
3. Klikněte na Mikrofon v levém podokně.
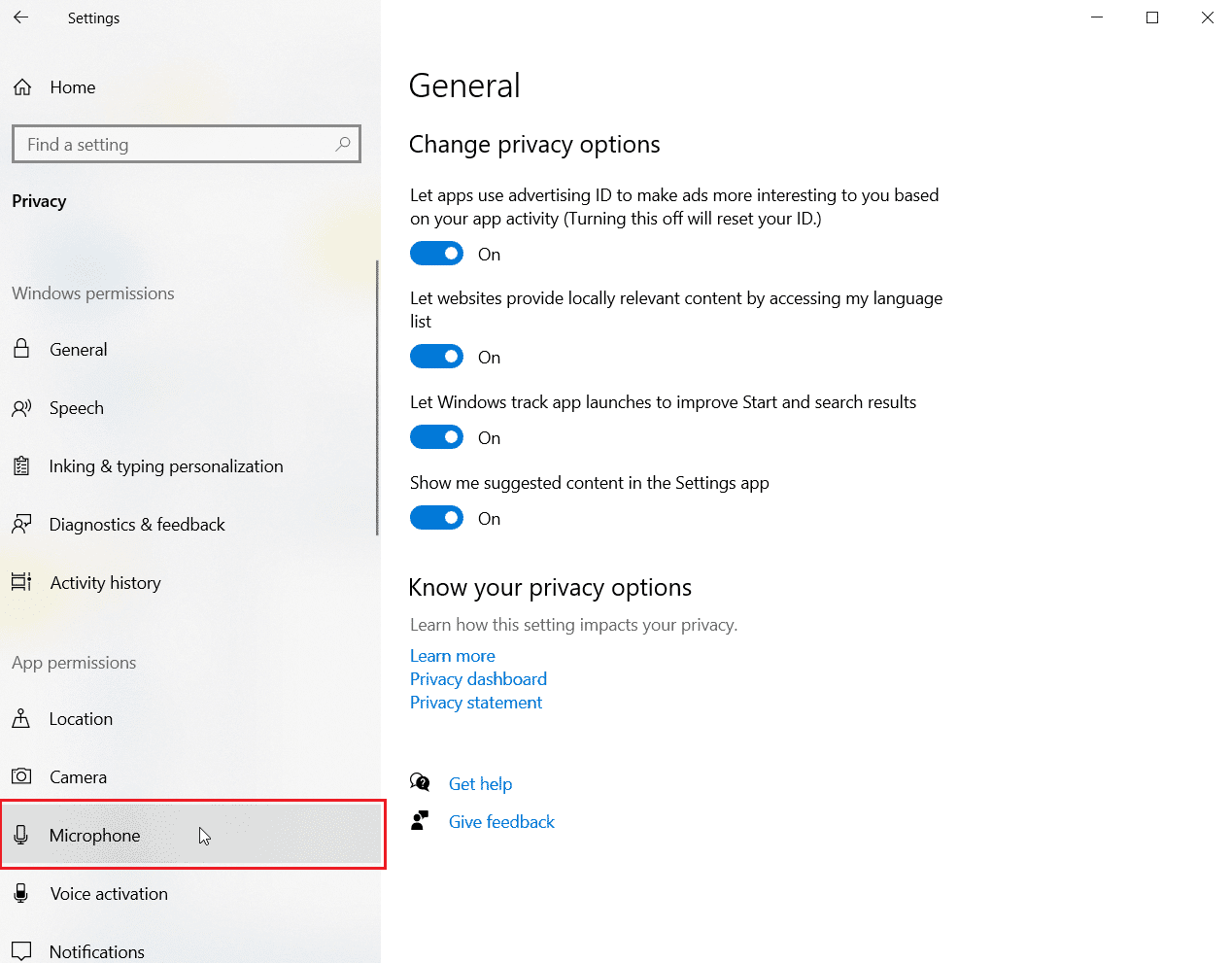
4. Ujistěte se, že je zapnutý přepínač Povolit aplikacím přístup k mikrofonu.
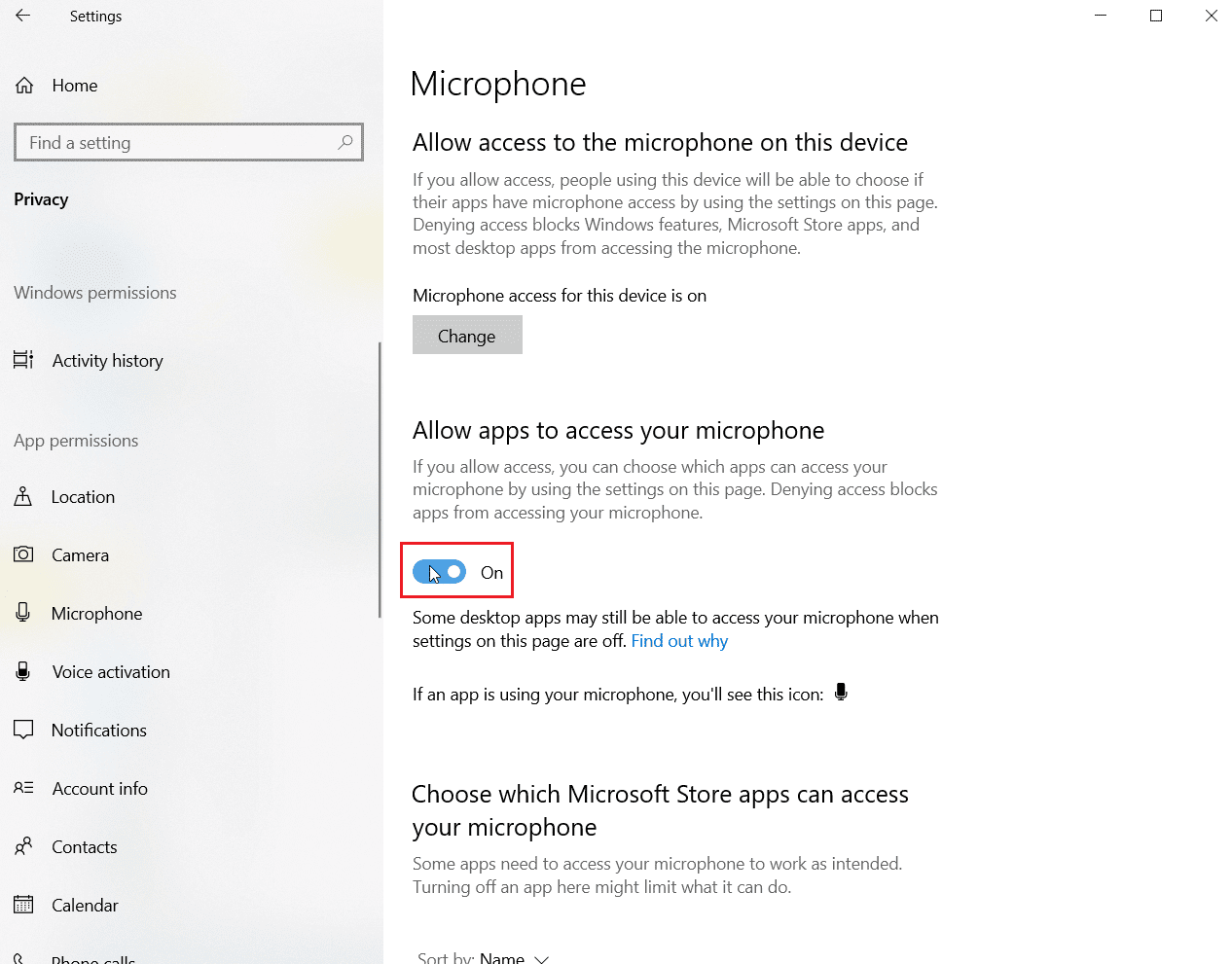
5. Přejděte dolů a můžete si vybrat, který program má přístup k vašemu mikrofonu, můžete jim poskytnout oprávnění zapnutím přepínače.
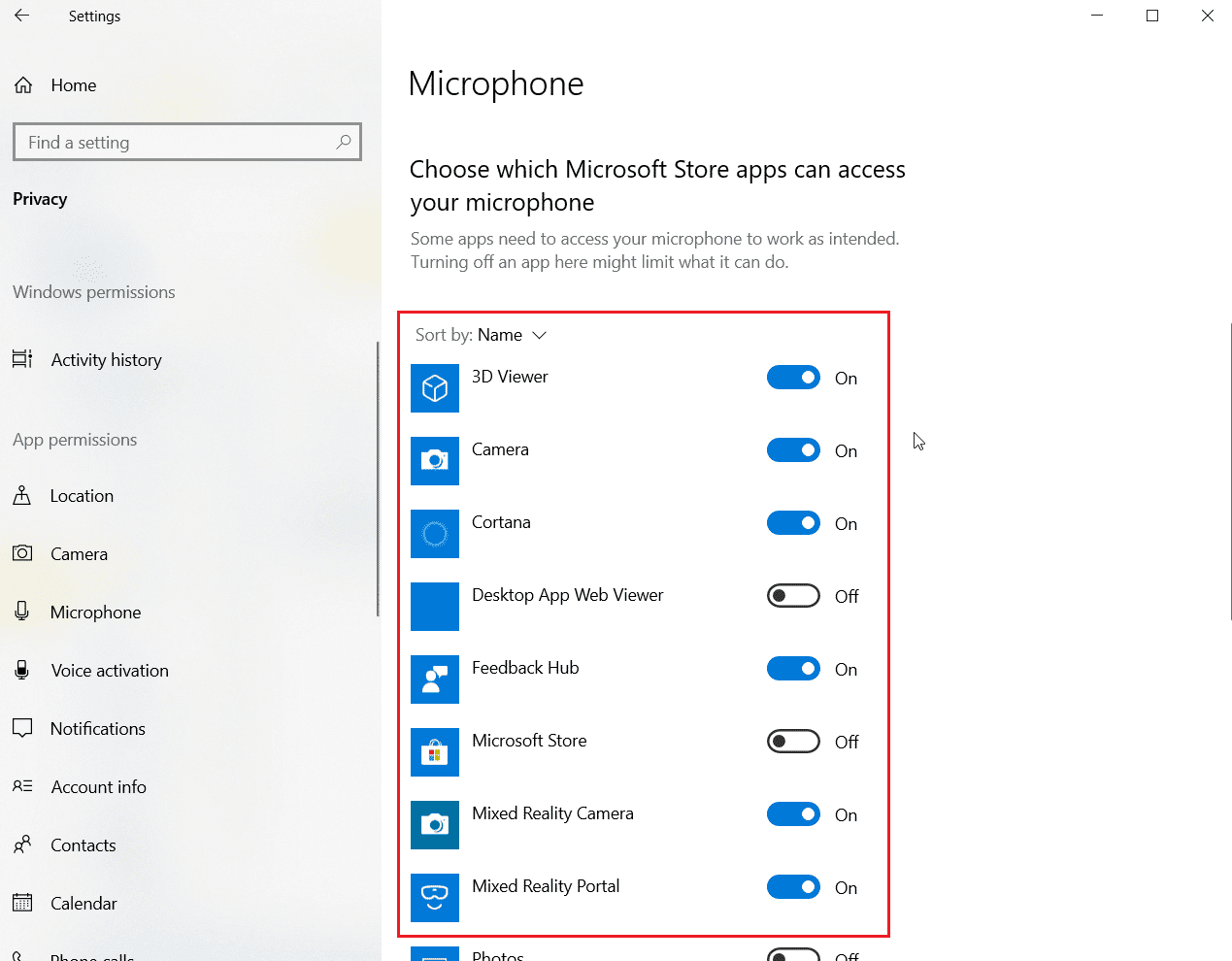
Metoda 8: Aktualizujte ovladače zvuku
Někdy se problém s náhlavní soupravou začne objevovat, když není aktualizován zvukový ovladač. Přečtěte si naši příručku Jak aktualizovat ovladače zvuku Realtek HD ve Windows 10 a postupujte podle pokynů pro váš zvukový ovladač.
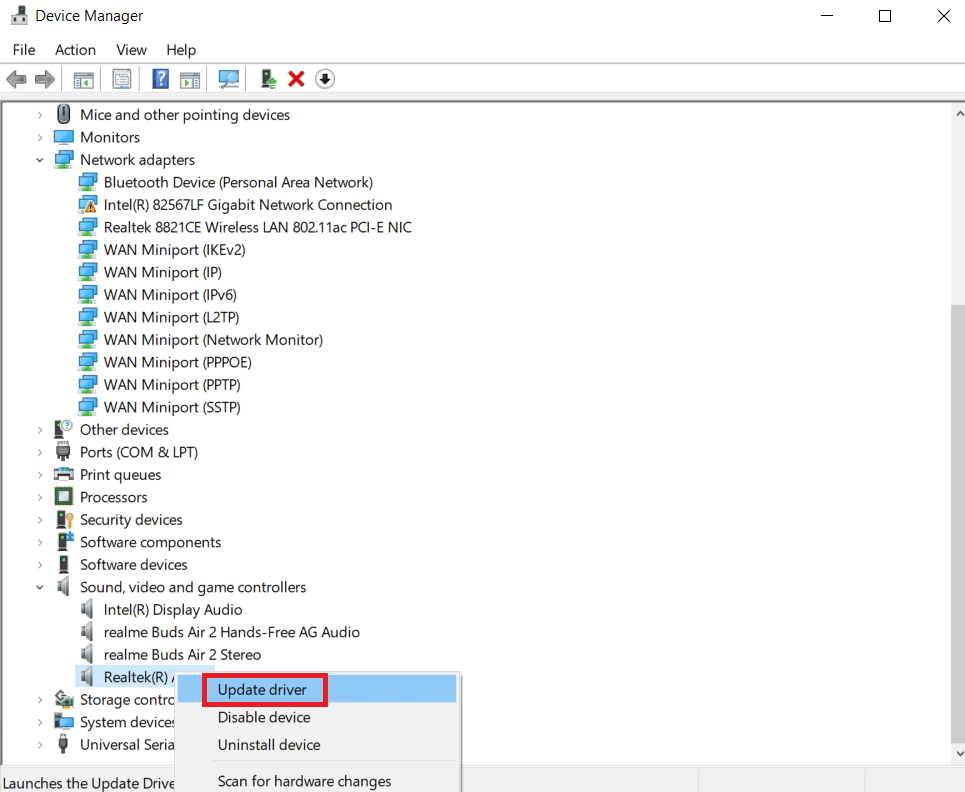
Metoda 9: Vrácení aktualizací ovladače zvuku
Všechny aktuální verze ovladačů budou z vašeho počítače odstraněny a jejich předchozí verze bude nainstalována, když vrátíte zvukové ovladače zpět. Toto je užitečná funkce, když jakýkoli nový ovladač není kompatibilní se systémem.
Postupujte podle pokynů v našem průvodci Jak vrátit ovladače v systému Windows 10, abyste opravili problém s nefunkční náhlavní soupravou SADES.
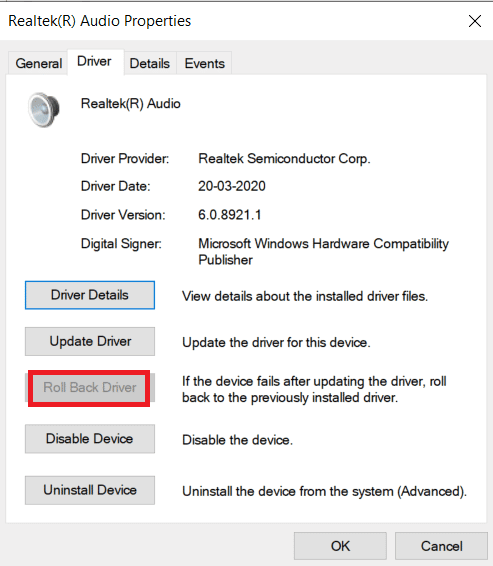
Metoda 10: Stáhněte si ovladače náhlavní soupravy SADES
Náhlavní soupravy SADES jsou navrženy tak, aby automaticky nainstalovaly ovladače při prvním vložení do počítače. V každém případě, pokud není nainstalován žádný konkrétní ovladač SADES, můžete podle níže uvedených kroků stáhnout ovladače pro náhlavní soupravu a opravit tak, že mikrofon náhlavní soupravy SADES nefunguje v systému Windows 10.
1. Přejděte na SADES Stránka ovladače sluchátek.
2. Na webové stránce budou přítomny různé řady náhlavních souprav SADES. Najděte ten, který je vhodný pro váš headset.
3. Klikněte na Více pod náhlavní soupravou.
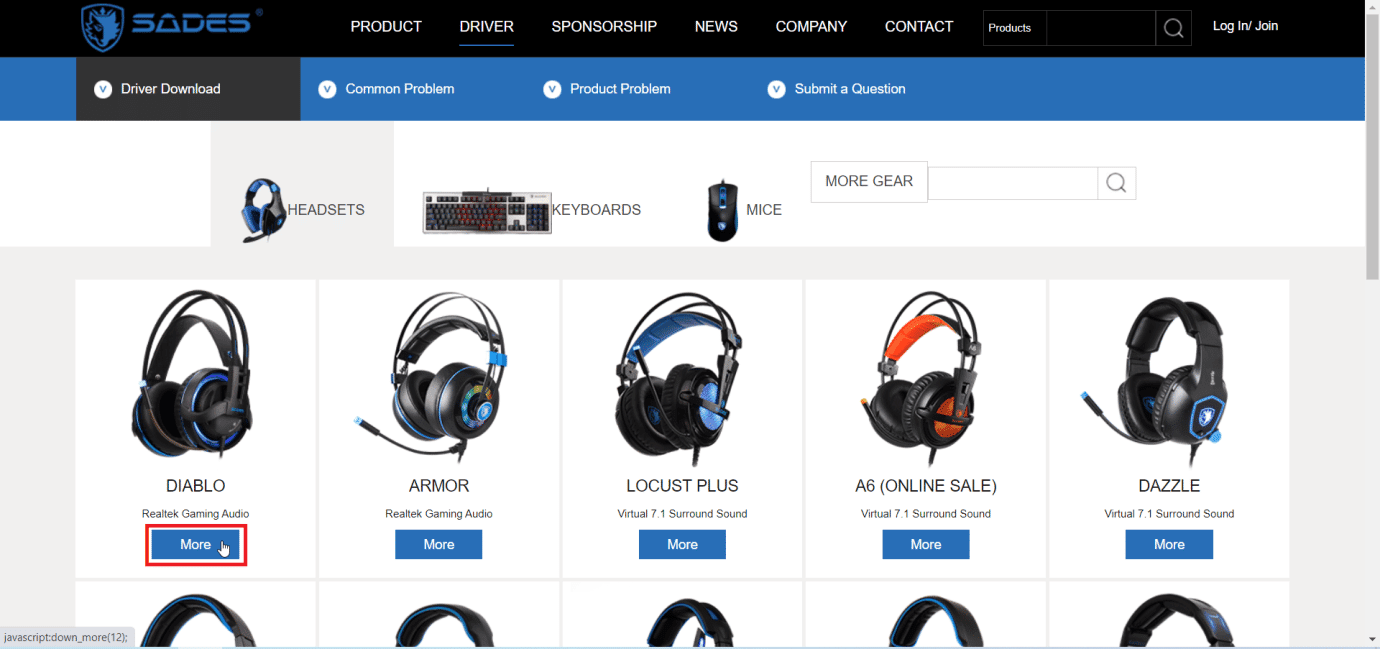
4. Nakonec kliknutím na šipku stahování stáhněte ovladač.
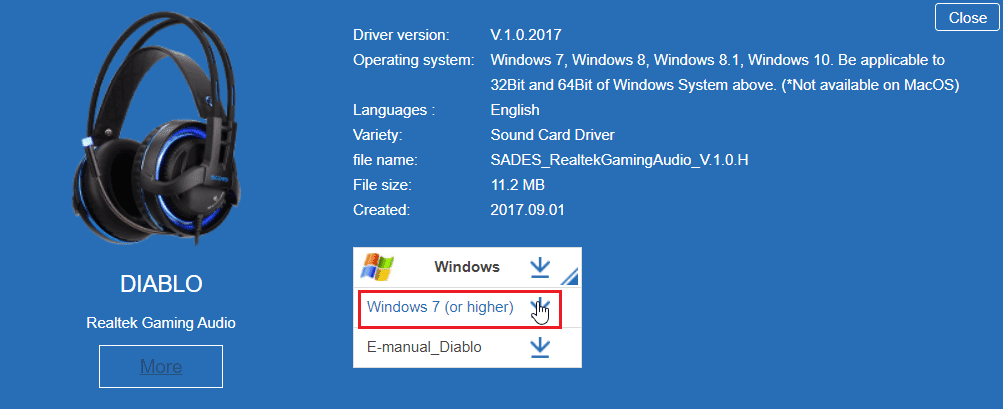
5. Rozbalte stažený soubor zip a spusťte instalační soubor v extrahované složce.
6. Klepněte na tlačítko Další > v průvodci SADES Realtek Audio.
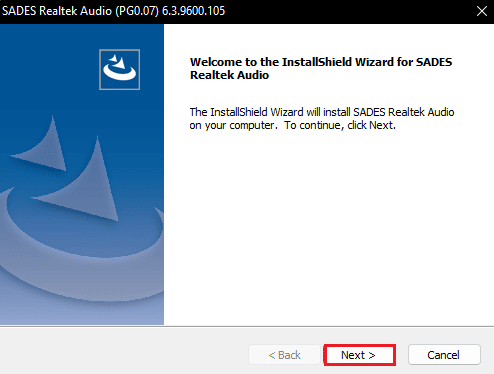
7. Počkejte, až se nainstalují ovladače.
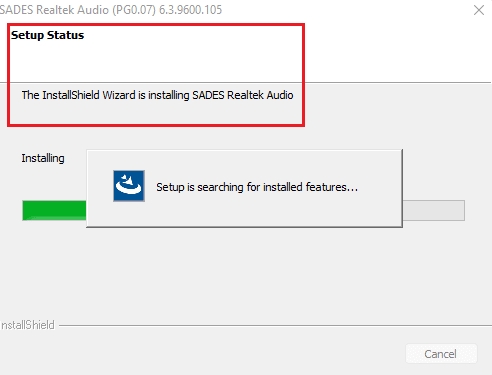
8. Nakonec restartujte počítač.
Často kladené otázky (FAQ)
Q1. Proč můj mikrofon SADES headset nefunguje?
Ans. Ujistěte se, že mikrofon ve vaší náhlavní soupravě není ztlumený, a před připojením očistěte konektor sluchátek. Nastavte mikrofon jako výchozí zařízení. Přečtěte si výše uvedený článek, abyste získali představu o tom, jak tyto metody provést.
Q2. Můj mikrofon funguje, ale moji přátelé si stěžují, že mám velmi slabý hlas, jak to vyřešit?
Ans. Existuje možnost nazvaná Hlasitost mikrofonu, která ovládá hlasitost na výstupu. Zvýšení tohoto objemu pomůže. Přečtěte si Metodu 5 a zjistěte více o řešení.
***
Doufáme, že výše uvedený článek o tom, jak opravit nefunkčnost náhlavní soupravy SADES, byl užitečný a váš problém se vám podařilo vyřešit. Dejte nám prosím vědět, která z metod se vám osvědčila. Neváhejte zanechat komentář níže, pokud máte nějaké návrhy nebo dotazy.
