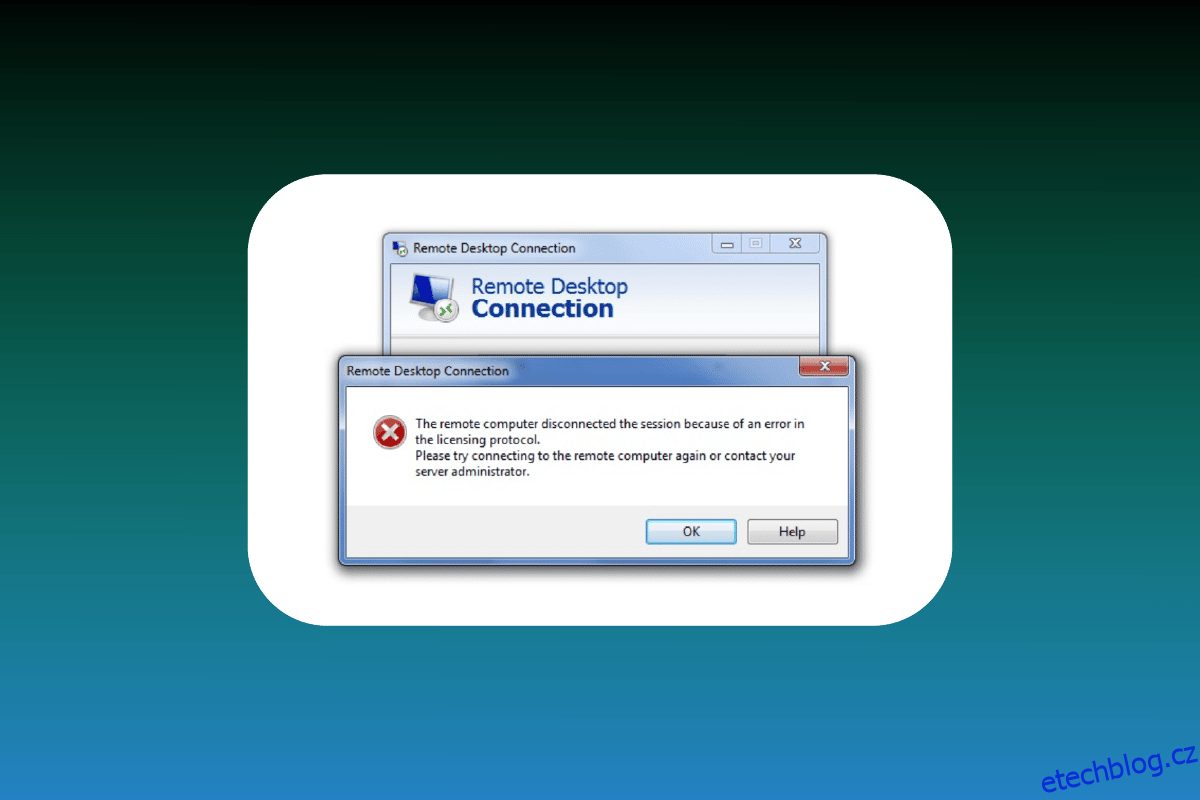Vzdálená plocha umožňuje uživatelům snadno se připojit ke vzdálenému počítači. Vzdálený přístup pomáhá spravovat aplikace, opravovat problémy a dokonce provádět administrativní úlohy na počítači. Připojení ke vzdálené ploše (RDC) připojuje místní počítač ke vzdálenému počítači přes internet nebo síť. Pomůže vám z jakéhokoli místa, domova nebo kanceláře. Síťové připojení za těchto okolností není nutné. I když je používání RDC výhodou pro společnosti nebo zaměstnance pracující ze vzdáleného umístění, někdy může být obtížné s ním pracovat, když nemůžete kopírovat a vkládat do relace vzdálené plochy. Pokud jste se setkali se stejným problémem s připojením, pak pro vás máme perfektního průvodce, který vám pomůže vyřešit problém s kopírováním a vkládáním ve vašem RDC. V tomto dokumentu se budeme zabývat různými způsoby, jak povolit kopírování a vkládání ve vzdálené ploše, a seznámíme vás také se způsobem, jak tuto funkci zakázat. Začněme tedy hned a poznejte vše o povolení a zakázání základní funkce kopírování a vkládání na vzdálené ploše.
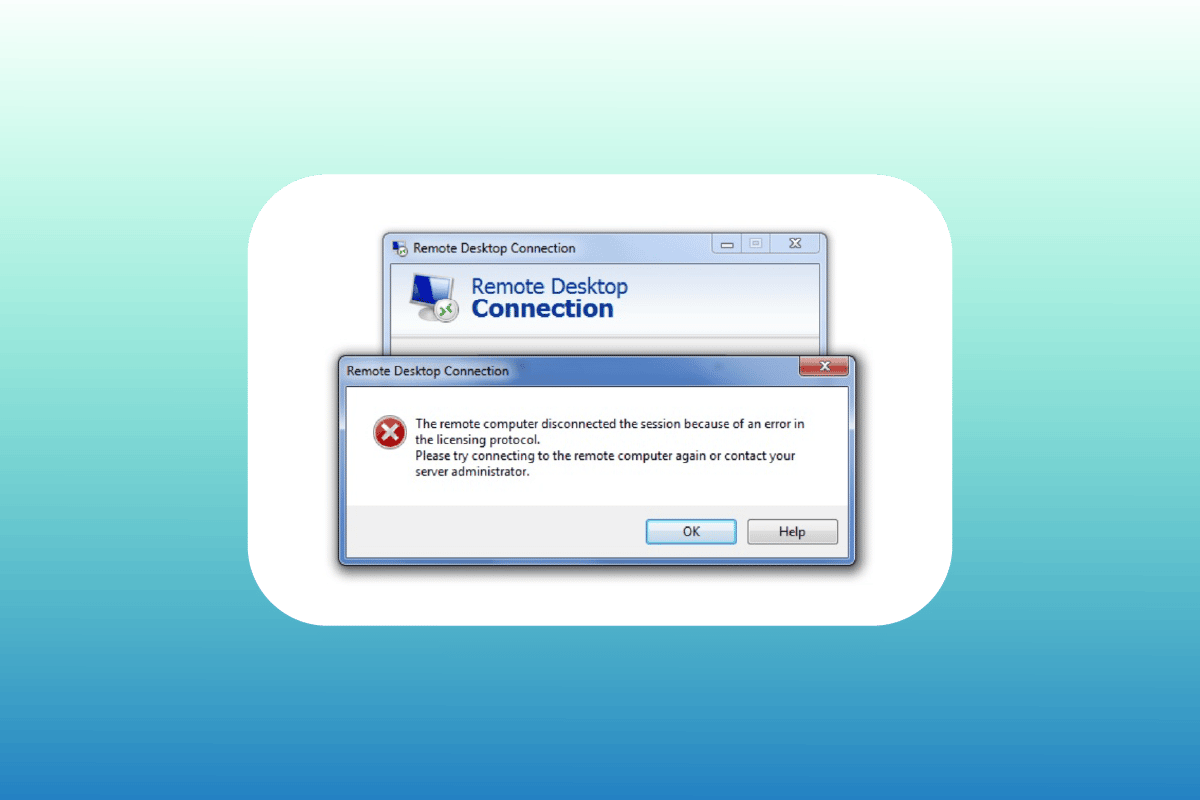
Table of Contents
Jak opravit, že nelze kopírovat a vkládat do relace vzdálené plochy
Obvykle nemožnost kopírovat a vkládat do a Vzdálená plocha relace může probíhat ve výchozím nastavení. Zatímco pro některé uživatele jsou funkce schránky zakázány, jiní mohou čelit problému i po povolení funkcí kopírování/vkládání. Nyní probereme několik metod níže, které vám pomohou problém vyřešit s ohledem na různé situace:
Metoda 1: Povolte funkci schránky
Prvním krokem k povolení kopírování a vkládání ve vzdálené ploše je zajištění, že je povolena funkce schránky. Tuto možnost lze zapnout ve vlastnostech připojení. Podrobnější informace o funkci schránky se dozvíte v následujících krocích:
1. Spusťte vyhledávací panel, zadejte Připojení ke vzdálené ploše a klikněte na Otevřít.
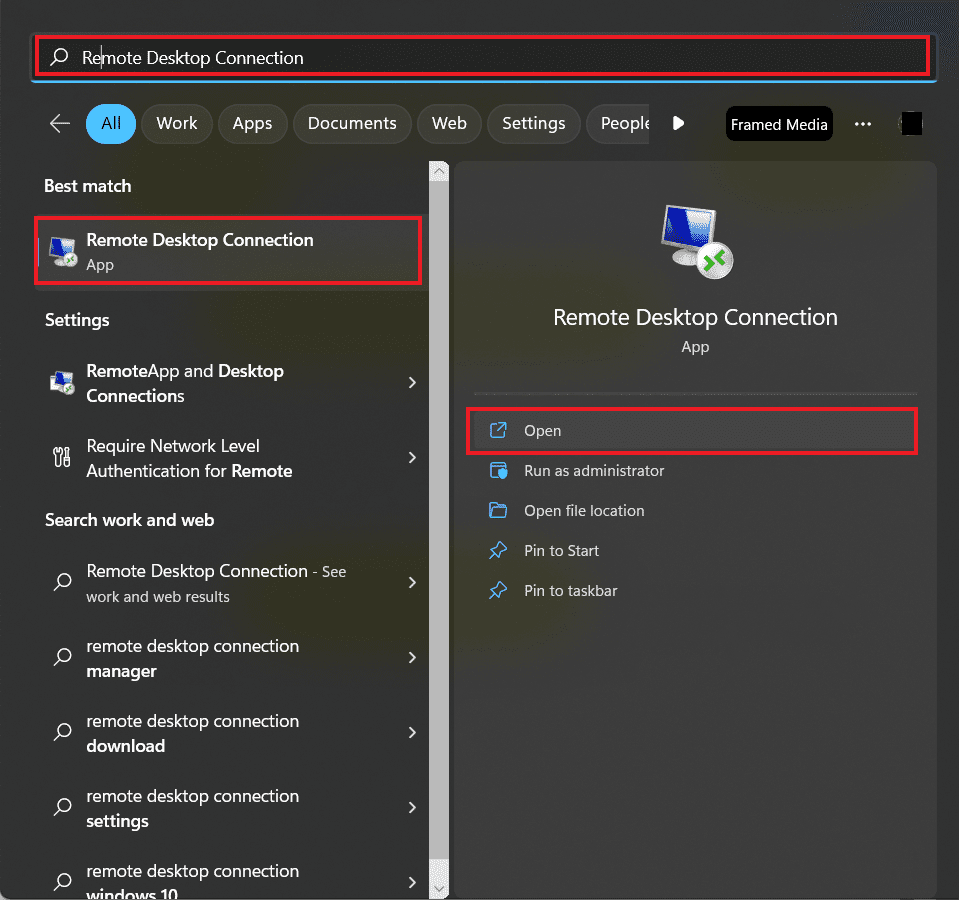
2. Ve vyskakovacím okně vyberte Zobrazit možnosti.
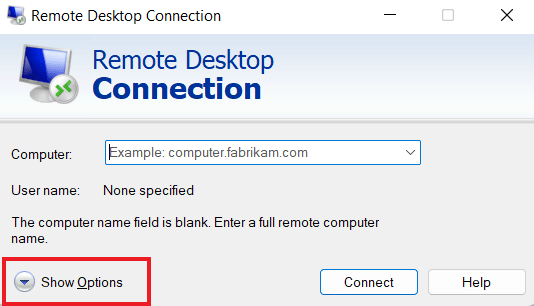
3. Nyní na kartě Místní zdroje vyberte Schránka a klikněte na Více…
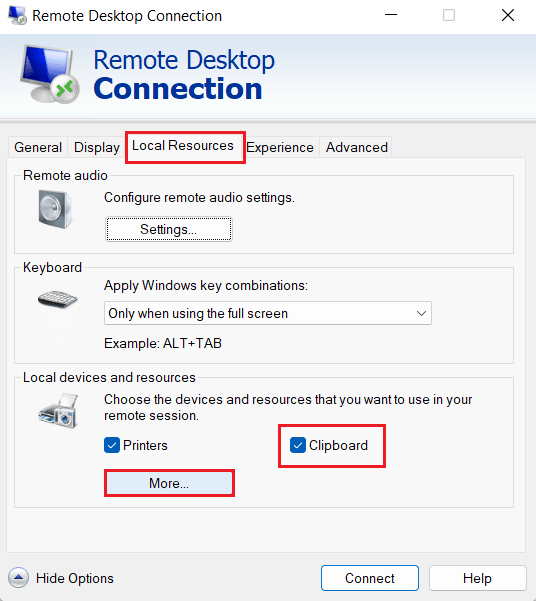
4. V zobrazeném seznamu vyberte Jednotka a klikněte na OK.
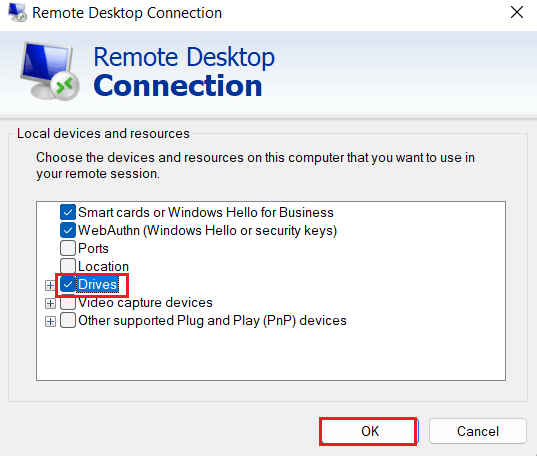
5. Nyní, když jste povolili možnost kopírování a vkládání mezi místním a vzdáleným počítačem, vyberte kartu Obecné a klikněte na Uložit.
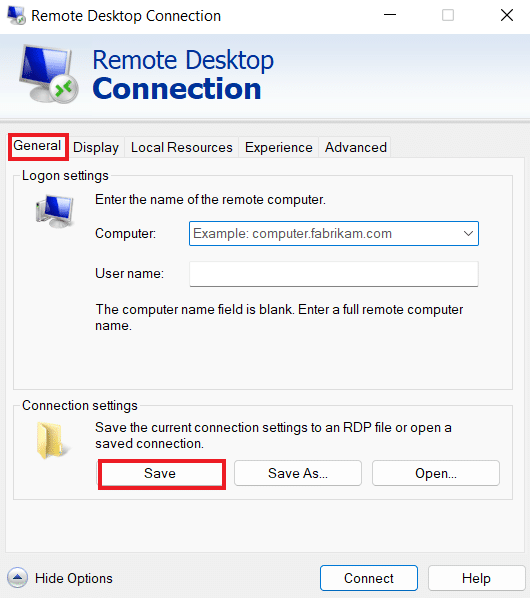
Metoda 2: Upravit klíče registru
Problém s nefunkčním kopírováním/vkládáním v RDP lze také vyřešit provedením změn v editoru systémového registru. Chcete-li provést změny v editoru registru, postupujte podle následujících kroků:
1. Stiskněte současně klávesy Windows + R a otevřete dialogové okno Spustit.
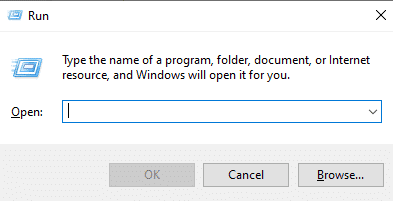
2. Nyní zadejte příkaz regedit a stisknutím klávesy Enter spusťte Editor registru.
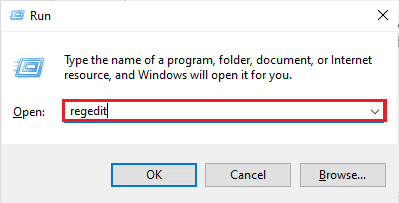
3. Klepněte na kartu Soubor az nabídky vyberte Exportovat pro vytvoření nové zálohy registru.
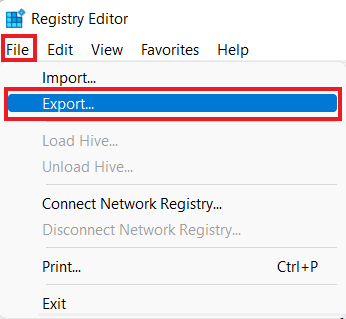
4. Po vytvoření zálohy registru přejděte na danou cestu ke složce klíčů.
ComputerHKEY_LOCAL_MACHINESOFTWAREPoliciesMicrosoftWindows NTTerminal Services
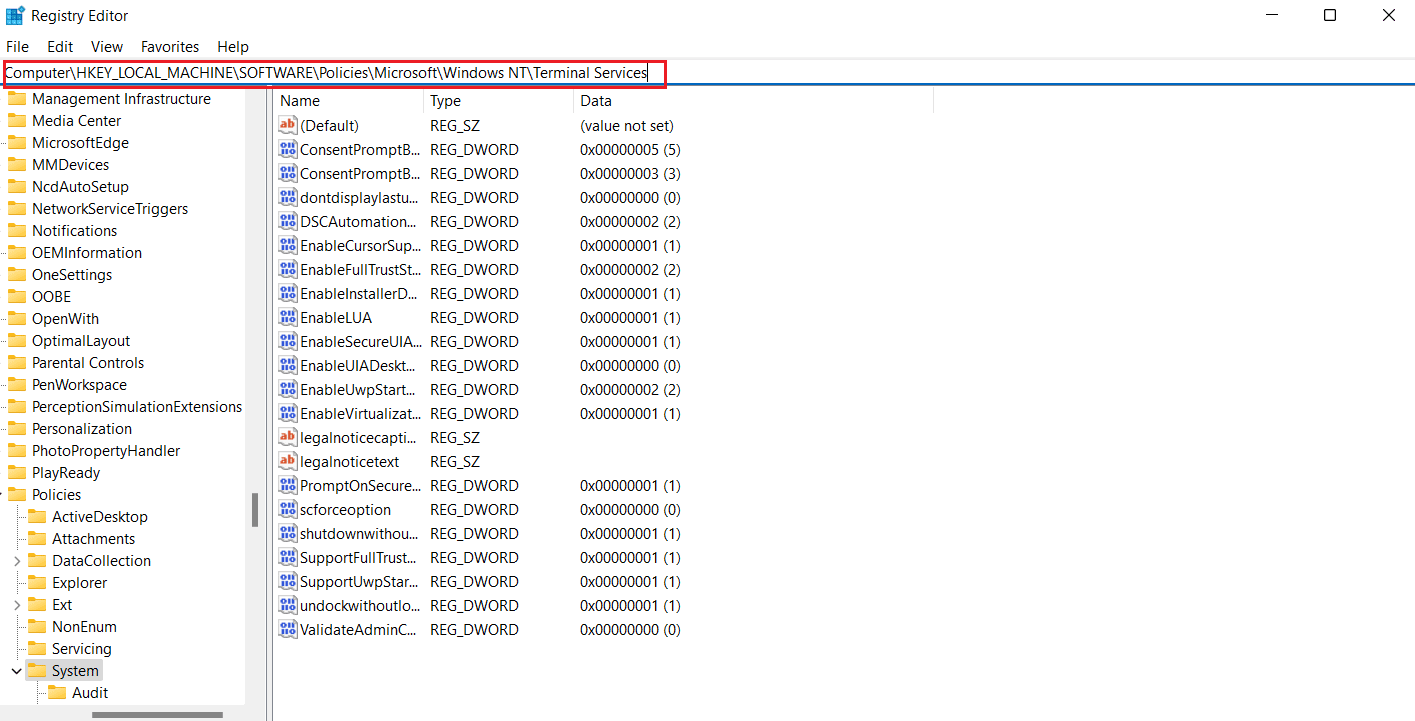
5. Nyní klikněte pravým tlačítkem na mezeru a klepněte na Nový pro vytvoření hodnoty DWORD (32-bit).
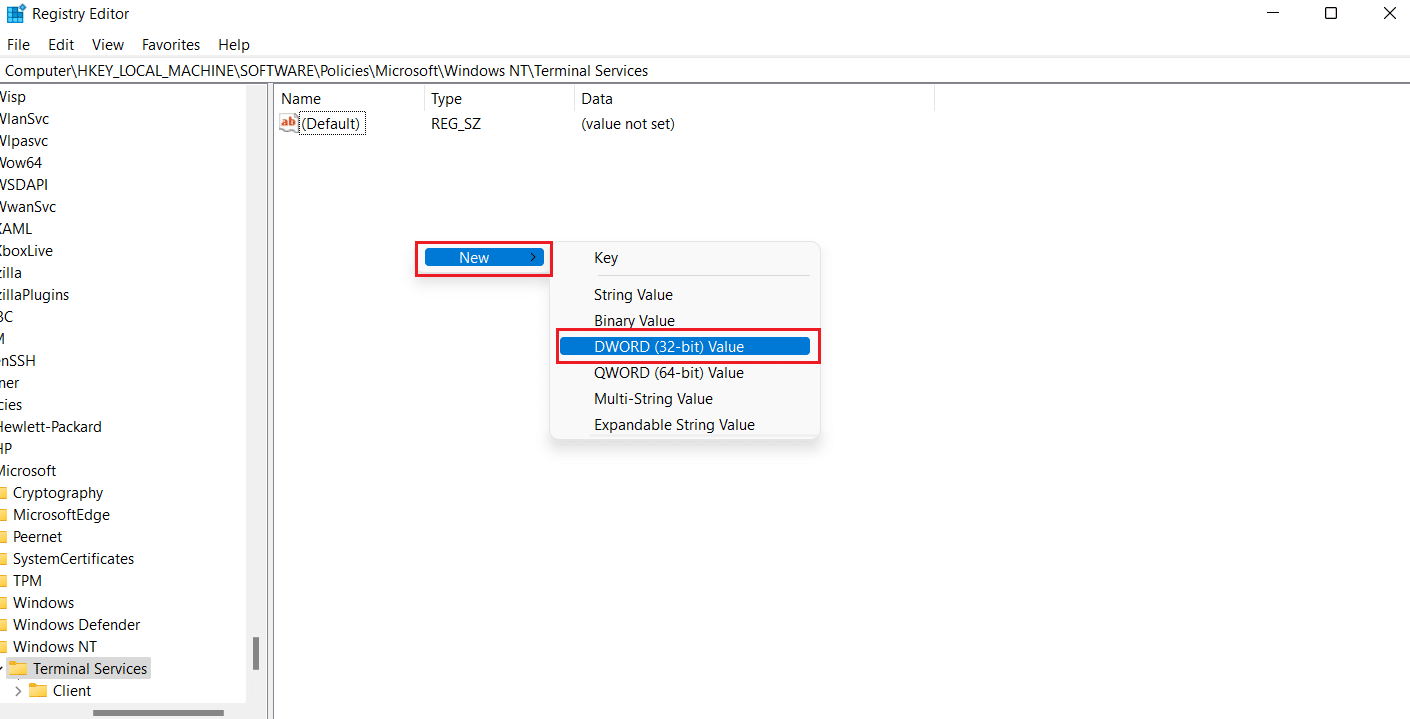
6. Dále přejmenujte nově vytvořenou hodnotu na DisableClipboardRedirection.
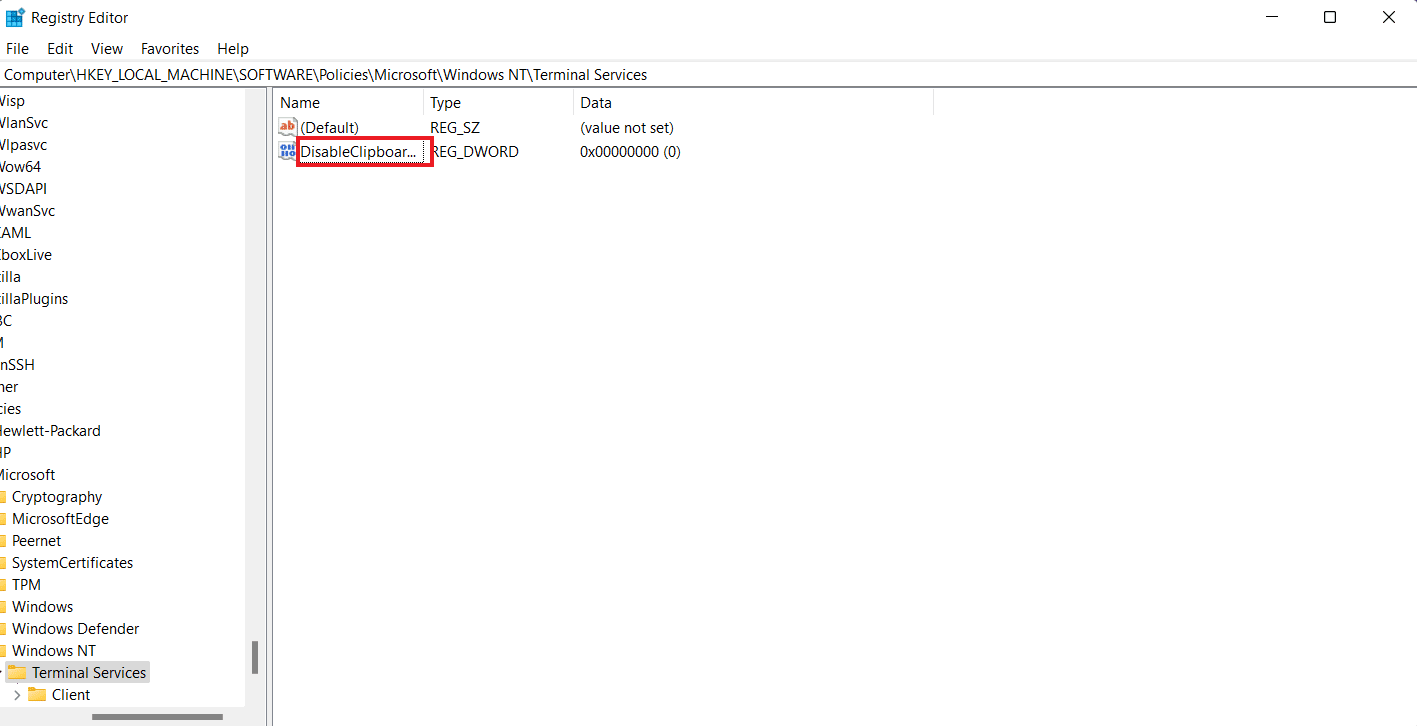
7. Nyní na něj poklepejte, abyste nastavili Hodnota na 0 a klepněte na OK.
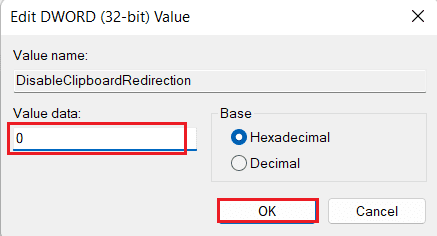
8. Znovu klikněte pravým tlačítkem na mezeru a vytvořte novou hodnotu výběrem DWORD (32-bit) Value.
9. Nyní jej přejmenujte na DisableDriveRedirection.
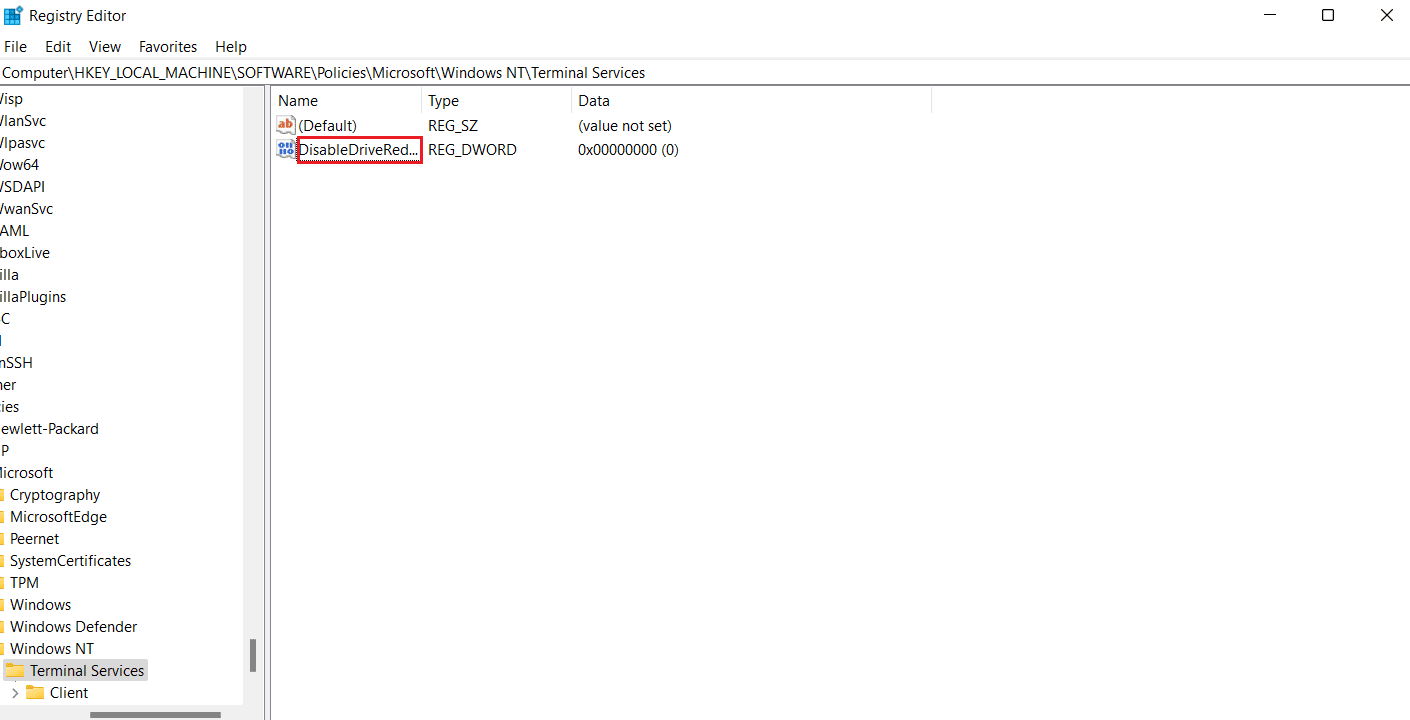
10. Poklepejte na něj, nastavte jeho hodnotu na 0 a nakonec vyberte OK.
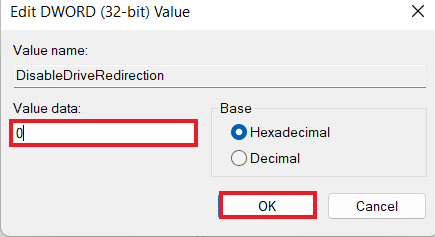
Po uložení provedených změn zavřete Editor registru a restartujte zařízení. Nyní zkontrolujte, zda nefungující kopírování/vkládání v RDP bylo vyřešeno ve vzdálené ploše.
Metoda 3: Restartujte proces sledování RDP
Chcete-li povolit Ctrl C a Ctrl V ve vzdálené ploše, můžete také zkusit ukončit proces monitorování protokolu vzdálené plochy (rdpclip.exe). Toto je také známé jako jedna z nejspolehlivějších metod k vyřešení problému s kopírováním a vkládáním na vzdálené ploše v systému Windows.
Poznámka: Připojte se ke vzdálené ploše/počítači a proveďte následující kroky.
1. Otevřete okno Správce úloh na vzdálené ploše stisknutím Ctrl + Alt + End.
2. Otevřete kartu Podrobnosti a klepněte pravým tlačítkem na proces rdpclip.exe a vyberte Ukončit úlohu.
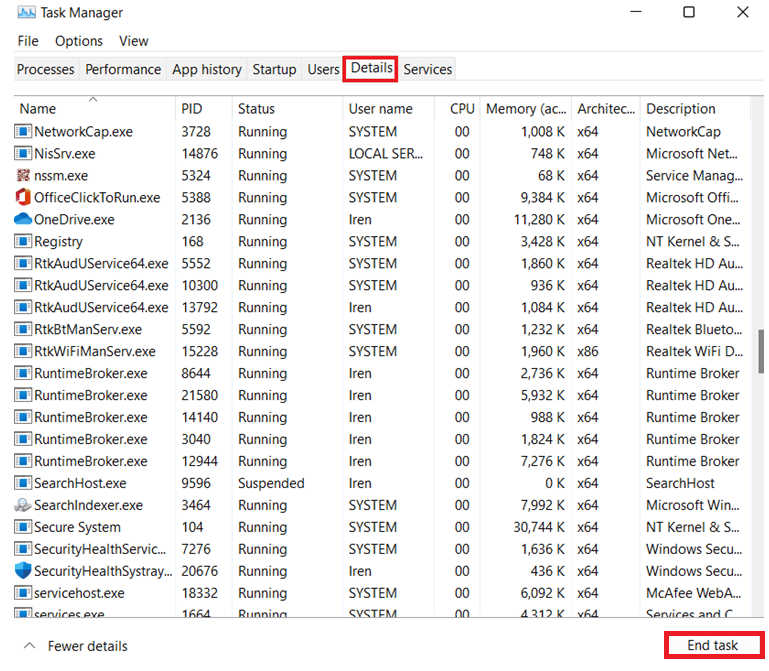
3. Nyní vyberte záložku Soubor a klikněte na Spustit novou úlohu.
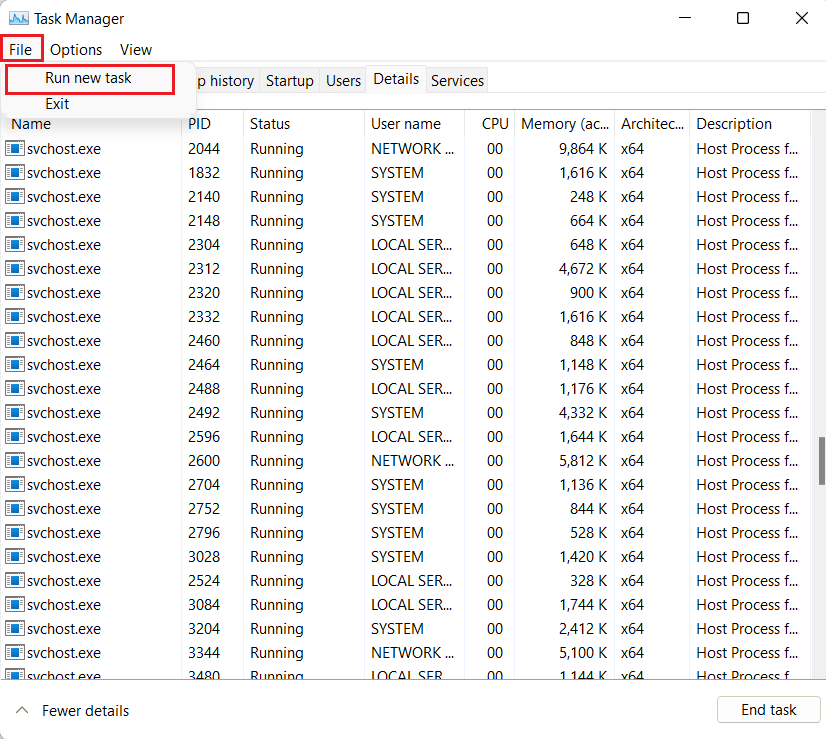
4. Do pole zadejte rdpclip a klikněte na OK.
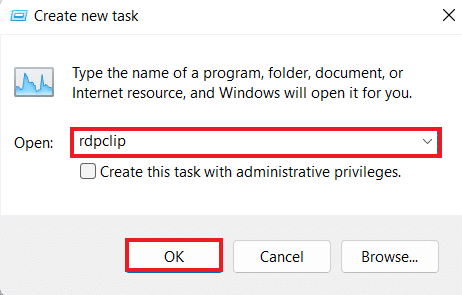
Nyní by funkce kopírování a vkládání na vzdálené ploše měla fungovat.
Metoda 4: Povolte přesměrování schránky RDP na vzdáleném počítači
Můžete také zkusit povolit přesměrování schránky vzdálené plochy na vzdáleném počítači, pokud stále nemůžete kopírovat a vkládat do relace vzdálené plochy. Chcete-li jej povolit, proveďte následující kroky:
1. Na vzdáleném počítači stiskněte současně klávesy Windows + R a otevřete dialogové okno Spustit.
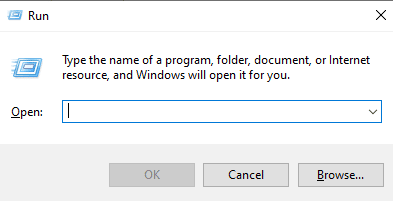
2. Zadejte příkaz regedit a stisknutím klávesy Enter otevřete Editor registru.
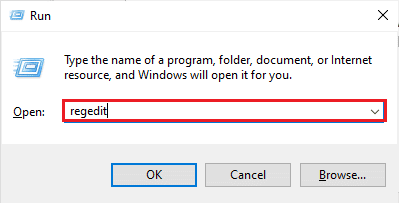
3. Nyní přejděte k dané cestě ke složce klíčů.
ComputerHKEY_LOCAL_MACHINESYSTEMCurrentControlSetControlTerminal ServerWdsrdpwd
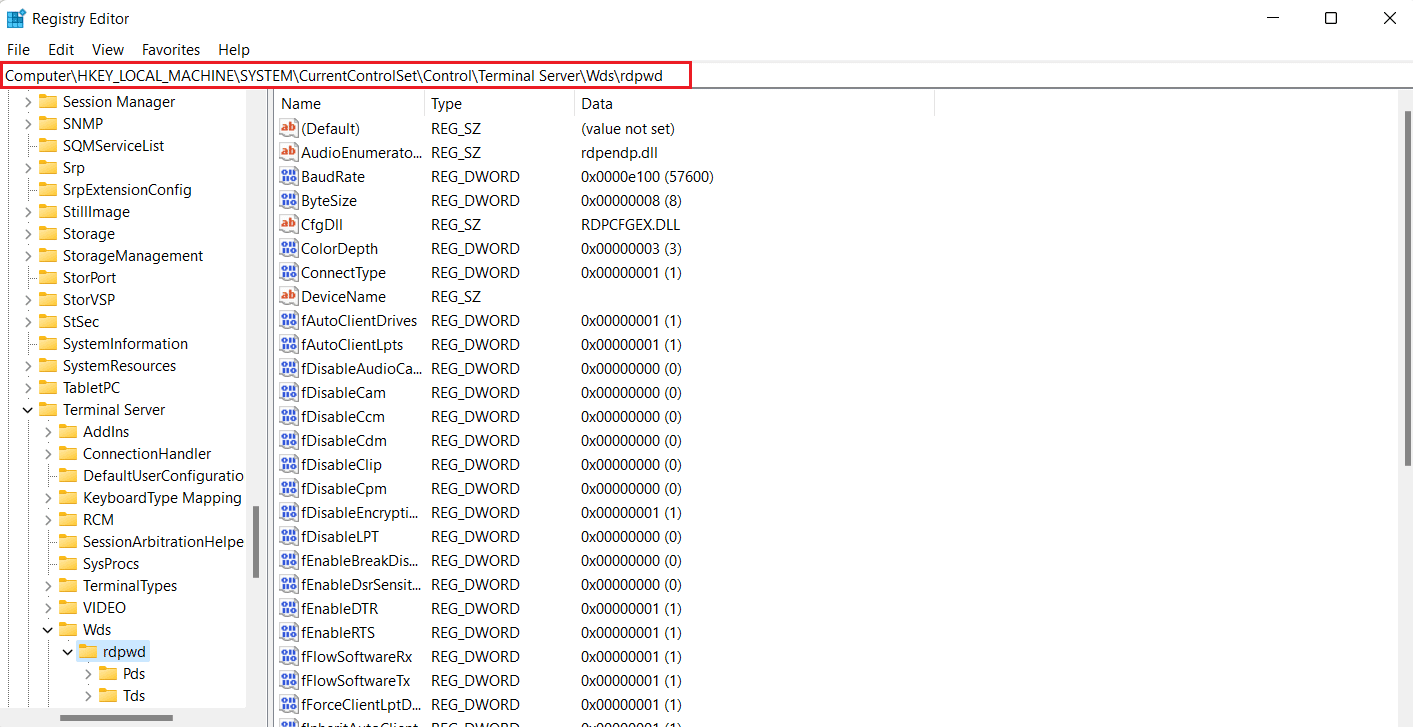
5. Nyní nastavte hodnotu fDisableClip na 0 v pravém podokně a klepněte na OK.
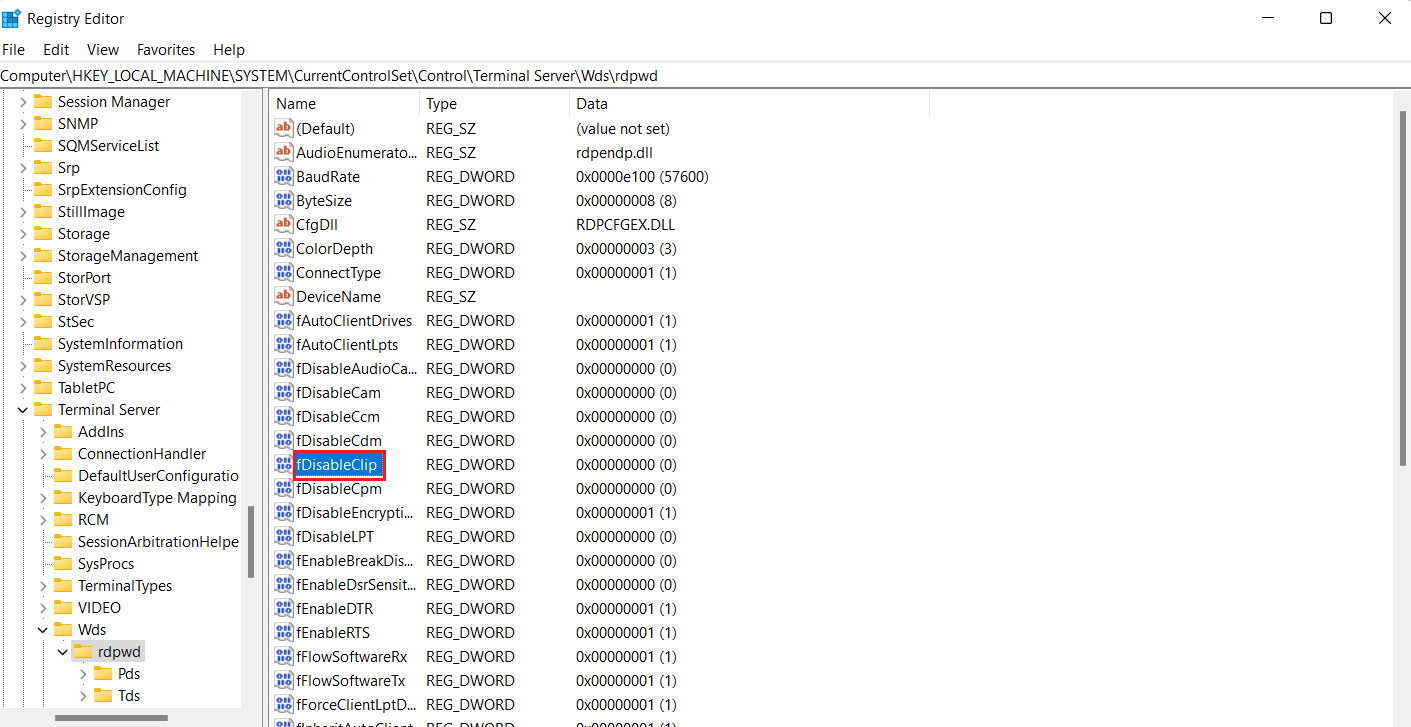
6. Dále přejděte do následujícího umístění složky klíčů.
ComputerHKEY_LOCAL_MACHINESYSTEMCurrentControlSetControlTerminal ServerWinStationsRDP-Tcp
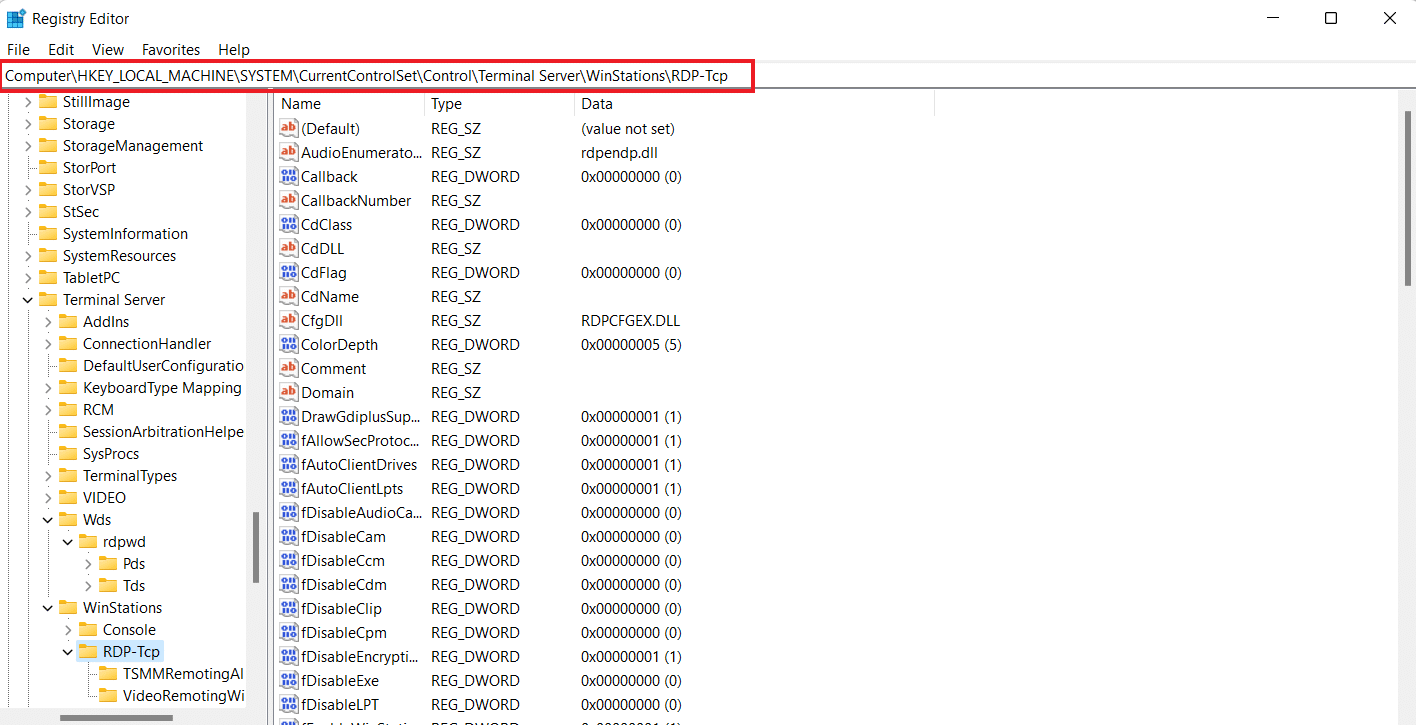
7. Nastavte hodnotu fDisableClip na 0 a klepněte na OK.
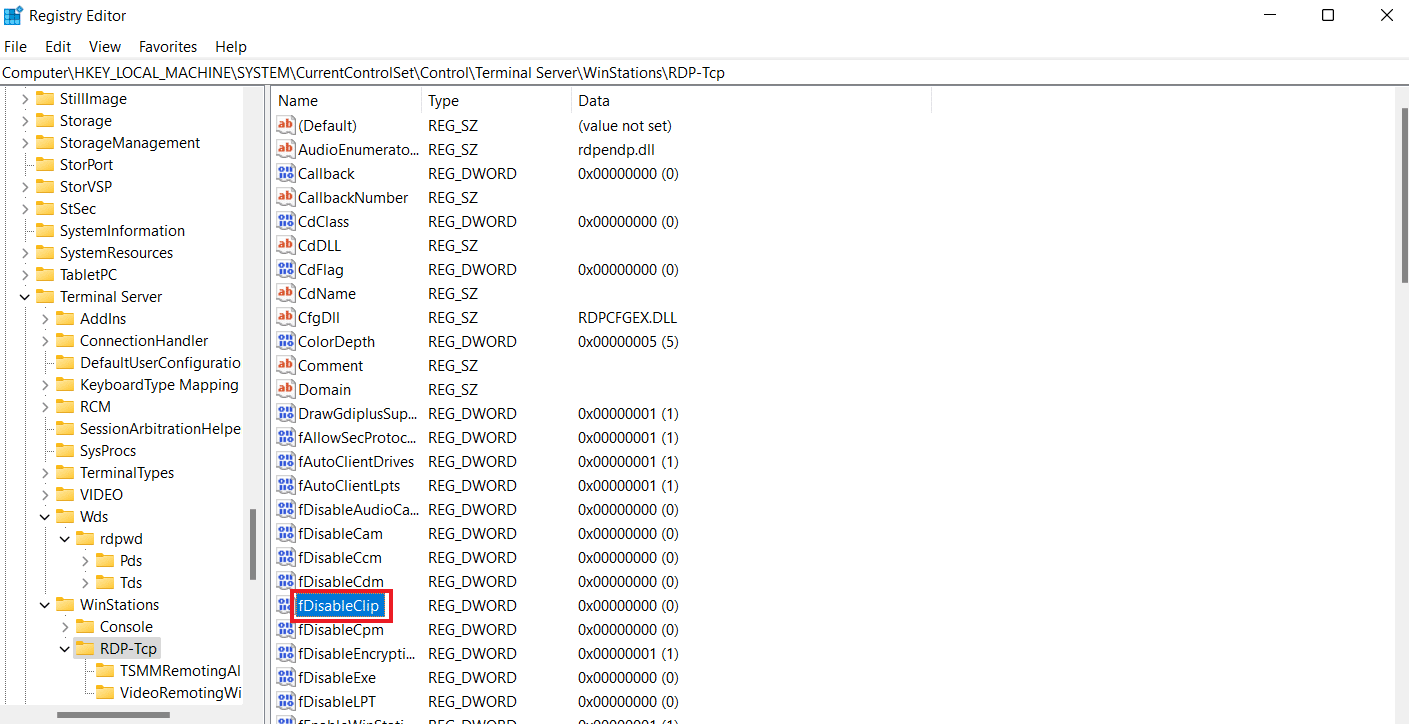
8. Nyní restartujte počítač po zavření Editoru registru a zkontrolujte, zda se vám podařilo povolit Ctrl C a Ctrl V ve vzdálené ploše.
Metoda 5: Upravte nastavení editoru zásad skupiny
Poslední metoda, kterou můžete zvolit, pokud nemůžete kopírovat a vkládat do relace vzdálené plochy, zahrnuje vyřešení problému v zásadách skupiny. Podívejme se na níže uvedené kroky, abychom se o této metodě dozvěděli více:
Poznámka: Následující kroky lze provést pouze ve verzích Windows Professional a Server.
1. Otevřete dialogové okno Spustit.
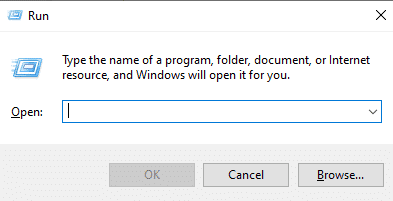
2. Do textového pole zadejte gpedit.msc a stiskněte klávesu Enter.
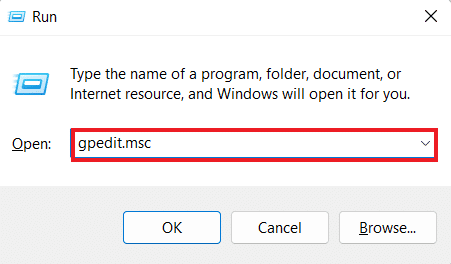
3. Nyní přejděte na danou cestu v Editoru místních zásad skupiny.
Computer ConfigurationAdministrative TemplatesWindows ComponentsRemote Desktop ServicesRemote Desktop Session HostDevice and Resource Redirection
4. Nyní otevřete zásadu Nepovolit přesměrování schránky na pravé straně.
5. Nyní nastavte toto nastavení zásad na Zakázáno, klikněte na Použít a poté na OK.
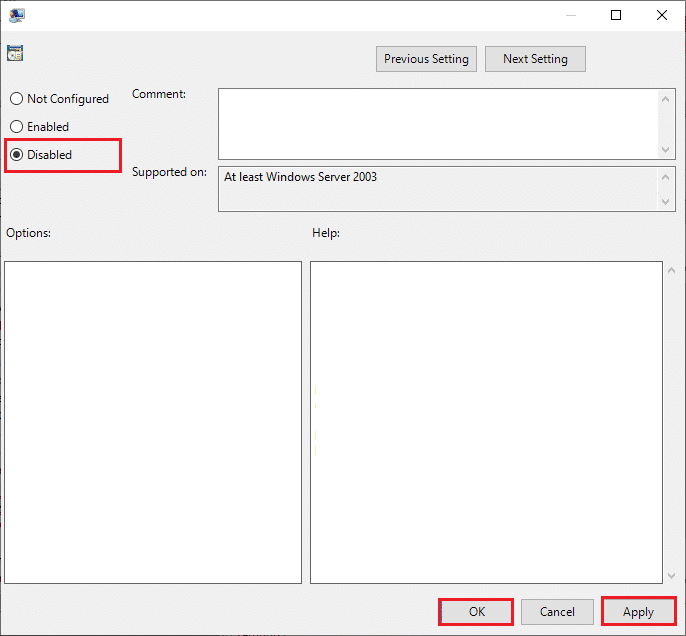
6. Po zavření Editoru zásad skupiny vyhledejte příkazový řádek v nabídce hledání a vyberte Spustit jako správce.

7. Nyní zadejte příkaz gpupdate /force a restartujte systém.
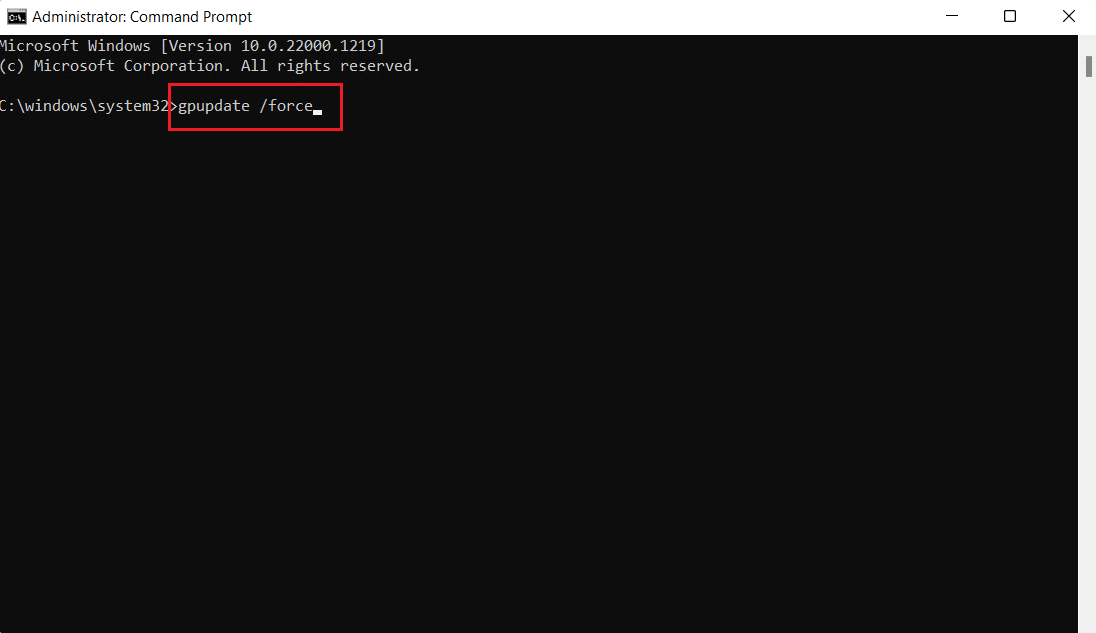
Jak zakázat kopírování/vkládání na vzdálené ploše
Funkci kopírování a vkládání můžete také zakázat na vzdálené ploše pomocí Editoru zásad skupiny. Chcete-li tuto funkci deaktivovat, postupujte podle následujících kroků:
1. Spusťte dialogové okno Spustit na vzdálené ploše.
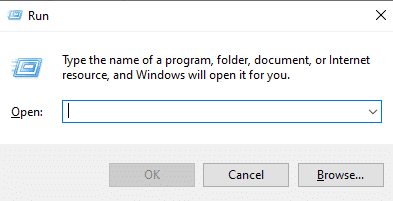
2. Napište příkaz gpedit.msc a stiskněte klávesu Enter.
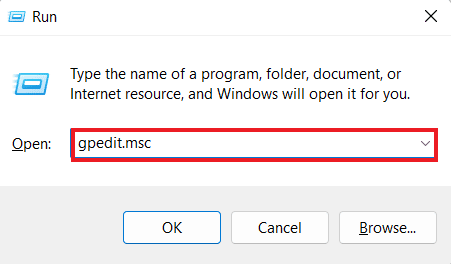
3. Nyní přejděte na následující cestu umístění.
Computer ConfigurationAdministrative TemplatesWindows ComponentsRemote Desktop ServicesRemote Desktop Session HostDevice and Resource Redirection
4. V pravé části okna otevřete Nepovolit zásady přesměrování schránky.
5. Nastavte zásadu na Povoleno, klikněte na Použít a poté na OK.
Po dokončení bude funkce kopírování a vkládání na vaší vzdálené ploše zakázána. Pokud chcete povolit kopírování a vkládání ve vzdálené ploše, postupujte podle výše uvedených kroků, ale v kroku 5 vyberte možnost Zakázáno.
Často kladené otázky (FAQ)
Q1. Proč v RDP nefunguje funkce kopírování a vkládání?
Ans. Pokud funkce kopírování a vkládání nefunguje ve vašem RDP, může to být způsobeno programem rdpclip.exe ve vzdáleném počítači. Restartování programu vám může pomoci problém vyřešit.
Q2. Proč najednou nemohu provést příkaz copy-paste?
Ans. Náhlé problémy s příkazem copy-paste mohou vzniknout v důsledku malwaru nebo virů, které mohou poškodit nebo deaktivovat schránku.
Q3. Jak mohu odeslat Ctrl Alt na vzdálenou plochu?
Ans. Chcete-li odeslat Ctrl Alt na vzdálenou plochu, můžete současně stisknout klávesy Ctrl + Alt + End na klávesnici.
Q4. Co dělá Ctrl Alt Del na vzdálené ploše?
Ans. Kombinace kláves Ctrl + Alt + Del na vzdálené ploše zobrazí nabídku, přes kterou lze přistupovat ke Správci úloh, Přepnout uživatele, Odhlásit a Uzamknout.
Q5. Jak mohu přepínat mezi vzdálenou plochou a místní plochou pomocí klávesnice?
Ans. Chcete-li přepínat mezi vzdálenou plochou a místní plochou pomocí klávesnice, můžete současně stisknout klávesy Win + Ctrl + Vlevo/Vpravo.
***
Doufáme, že náš článek o nemožnosti kopírování a vkládání do relace vzdálené plochy byl dostatečně informativní, aby vás provedl různými způsoby, které vám mohou pomoci tento problém vyřešit. Dejte nám vědět, která metoda vám přinesla pozitivní výsledek. Pokud máte další návrhy, dotazy nebo pochybnosti, můžete nás kontaktovat tím, že zanecháte své komentáře níže.