Windows 11 dostal zcela nový designový vzhled s mnoha novými funkcemi. Samozřejmě to také znamená nové chyby a nesouhlas uživatelů se změnami.
Osobně jsem zjistil, že Windows 11 je lepší než předchozí verze, protože je jednodušší, jako Windows 7, ale funkčnější než Windows 10. I když chápu, že se vám některé změny nelíbí, protože zcela změnil některé základní funkce, jako je hlavní panel, kontextová nabídka, soubor průzkumník atd.
Dobrou zprávou je, že mnoho změn lze vrátit zpět a nové funkce lze vypnout. Stačí si trochu pohrát v nastavení nebo možná v registru Windows.
Abych vám pomohl, sestavil jsem seznam některých běžných problémů se systémem Windows 11, na které si uživatelé stěžují, a jak je opravit.
První změnou, které si ve Windows 11 všimnete, je přesunutí nabídky Start a ikon doprostřed. Je to významná změna, protože téměř všechny verze Windows je měly na levé straně. Je to pochopitelné, pokud je chcete zpět na levou stranu.
Naštěstí je hlavní panel Windows 11 vysoce přizpůsobitelný, takže nabídku Start můžete vrátit zpět na levou stranu pomocí několika kliknutí. Zde je postup:
Klepněte pravým tlačítkem myši na prázdné místo na hlavním panelu a vyberte Nastavení hlavního panelu.
Zde klikněte na možnost Chování hlavního panelu a poté vyberte vlevo vedle možnosti zarovnání hlavního panelu.
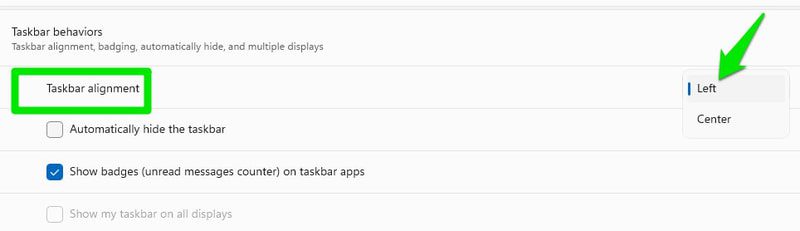
To je vše, nabídka Start a ikony se přesunou na levou stranu.
Ve Windows 11 Microsoft zjednodušil kontextovou nabídku jen na několik běžných možností, jako je otevřít, kopírovat nebo vlastnosti atd. Chcete-li zobrazit všechny možnosti nalezené v předchozích verzích Windows, musíte kliknout na tlačítko Zobrazit další možnosti.
Pro většinu náročných uživatelů je to nevyžadovaná změna, která jen přidává další kliknutí k provádění běžných úkolů. Pokud se vám změna nelíbí, můžete získat zpět klasickou kontextovou nabídku pomocí hacku registru, který ukážu níže.
Poznámka: Před provedením jakýchkoli změn se ujistěte, že jste si zazálohovali registr, protože jakákoli nesprávná změna může negativně ovlivnit váš počítač. K tomuto účelu můžete také použít aplikaci správce registru třetí strany.
Stisknutím kláves Windows+R vyvolejte dialogové okno Spustit a zadáním příkazu regedit otevřete registr.

Zde se přesuňte na níže uvedené místo. Můžete jej také zkopírovat/vložit do vyhledávacího pole a otevřít jej přímo.
HKEY_CURRENT_USERSOFTWARECLASESSCLSID
Nyní klikněte pravým tlačítkem na CLSID a vyberte Nový > Klíč.

Pojmenujte tento klíč jako {86ca1aa0-34aa-4e8b-a509-50c905bae2a2}.
Klikněte pravým tlačítkem na tento nový klíč a vyberte Nový > Klíč.

Pojmenujte jej InprocServer32 a ujistěte se, že jeho hodnota zůstane prázdná.

Nyní buď restartujte počítač, nebo otevřete Správce úloh a restartujte Průzkumníka Windows, aby se změny projevily.
Zastavte otevírání odkazů MS Edge
Microsoft Edge je výchozí prohlížeč ve Windows 11 a ve výchozím nastavení je nastaven na otevírání všech typů odkazů a kompatibilních souborů. I když však jako výchozí prohlížeč nastavíte jiný prohlížeč, Microsoft bude stále otevírat neobvyklé soubory a odkazy jako PDF nebo HTML atd. Pokud nechcete, aby se v Microsoft Edge otevíralo vůbec nic, postupujte takto:
Přejděte do Nastavení z nabídky Start. Klikněte na možnost Aplikace v levém panelu a poté klikněte na Výchozí aplikace.

Zde vyhledejte Microsoft Edge ze seznamu a otevřete jej.
Uvidíte všechny soubory/odkazy, které může prohlížeč otevřít, a název prohlížeče, který je může otevřít. Zde vyhledejte ty, které Microsoft Edge otevře, a klikněte na ně. Otevře se seznam všech nainstalovaných prohlížečů, stačí si vybrat ten, který preferujete.

U některých odkazů možná budete muset kliknout na tlačítko Další aplikace, abyste viděli ostatní prohlížeče.
Odstraňte zamykací obrazovku
Když spustíte Windows 11, musíte stisknout klávesu nebo kliknout kamkoli, abyste odstranili zamykací obrazovku a otevřeli přihlašovací obrazovku.
Zamykací obrazovka slouží pouze k zobrazení zajímavého obrázku a některých informací o něm. Některé lidi samozřejmě nezajímají náhodné obrázky, takže je tato obrazovka zdržuje od dosažení přihlašovací obrazovky.
Pokud zjistíte, že zamykací obrazovka je překážkou, můžete ji odstranit úpravou registru.
Otevřete registr, jako jsme to udělali výše, a přesuňte se na níže uvedené místo:
HKEY_LOCAL_MACHINESOFTWAREPoliciesMicrosoftWindows
Nyní klikněte pravým tlačítkem na Windows a vyberte Nový > Klíč.

Pojmenujte nový klíč „Personalizace“ a když je vybrán, klikněte pravým tlačítkem do sloupce na pravé straně a vyberte Nový > Hodnota DWORD (32bitová).

Pojmenujte tuto novou položku jako „NoLockScreen“ a poté na ni dvakrát klikněte a změňte její hodnotu na 1.

Zamykací obrazovka vás nyní nebude obtěžovat při každém spuštění počítače.
Čas se nesynchronizuje
Správný čas systémových hodin je nezbytný, protože mnoho webových stránek a služeb jej používá k nabízení svých služeb. Naštěstí systém Windows automaticky synchronizuje čas, jakmile se připojíte k internetu, a hodiny mají přístup k serverům.
Bohužel někdy systém Windows 11 z nějakého důvodu nesynchronizuje čas nebo synchronizuje čas s nesprávným časovým pásmem. Pokud se vám to stane, budete jej muset synchronizovat z nastavení ručně. Zde je postup:
Klepněte pravým tlačítkem myši na hodiny a vyberte možnost Upravit datum a čas.

Zde přejděte dolů a klikněte na tlačítko Synchronizovat nyní. To by mělo po krátké prodlevě synchronizovat hodiny.

Pokud to nepomůže, můžete také zkusit vypnout a zapnout tlačítka Nastavit čas automaticky a Nastavit časové pásmo automaticky.

Zakázat zvýraznění ve Windows Search
Windows 11 má funkci zvýraznění vyhledávání, která zobrazuje nejnovější zprávy a zajímavý obsah v okně vyhledávání. Ne všem lidem se to však líbí, zejména proto, že využívá vaši šířku pásma a prostor v okně vyhledávání. Pokud to chcete zakázat, můžete to udělat v nastavení.
Otevřete Nastavení Windows 11 a klikněte na Soukromí a zabezpečení v levém panelu.
Zde přejděte trochu dolů a klikněte na Oprávnění vyhledávání.

Přejděte dolů a v části Další nastavení vypněte možnost Zobrazit zvýraznění vyhledávání.

Tím se odstraní zvýraznění a tato oblast bude místo toho zobrazovat návrhy rychlého vyhledávání a vaše nejpoužívanější aplikace, což je pro mnoho uživatelů upřímně mnohem užitečnější.
Odstraňte zprávu „Systémové požadavky nesplněny“.
Pokud jste nainstalovali Windows 11 na nepodporovaném počítači, musí se vám v pravém dolním rohu plochy a v Nastavení začít zobrazovat nový vodoznak „Systémové požadavky nesplněny“. Jsem si jistý, že se vám to nebude líbit, protože je stejně špatné jako vodoznak „Aktivovat Windows“, když si nekoupíte klíč Windows.
Naštěstí pro odstranění této zprávy nemusíte upgradovat počítač, lze ji odstranit pomocí hacku registru. Zde je to, co musíte udělat.
Otevřete registr a přejděte na HKEY_CURRENT_USER > Ovládací panely > UnsupportedHardwareNotificationCache.
Když je vybrána možnost UnsupportedHardwareNotificationCache, dvakrát klikněte na položku SV1 DWORD v pravém sloupci a změňte její hodnotu na 0.

Poté restartujte počítač nebo restartujte Průzkumníka Windows ze Správce úloh, aby se změny projevily. Tím se zpráva odstraní z plochy i z Nastavení.
Zakázat reklamy ve Windows 11
Microsoft je v poslední době se zobrazováním reklam docela nátlakový a Windows 11 má reklamy doslova všude. Reklamy najdete v Nastavení, na zamykací obrazovce a dokonce i jako oznámení. Pokud se vám reklamy nelíbí, můžete je zakázat v nastavení. Níže jsou uvedeny pokyny k deaktivaci reklam v Nastavení, Průzkumníku souborů, na zamykací obrazovce a reklamách zobrazovaných jako oznámení.
Zakázat reklamy na uzamčené obrazovce
V Nastavení klikněte na Přizpůsobení v pravém panelu a vyberte Uzamknout obrazovku.

Zde vyberte Obrázek nebo Prezentace vedle možnosti Přizpůsobit zamykací obrazovku, pokud již není vybrána. Pokud je zde vybrána možnost Windows Spotlight, nelze reklamy zakázat.

Nyní zrušte zaškrtnutí políčka vedle možnosti Získat zábavná fakta, tipy, triky a další na obrazovce uzamčení, abyste zakázali reklamy na obrazovce uzamčení.

Zakažte reklamy v Nastavení
Otevřete Nastavení a přejděte na Soukromí a zabezpečení a poté klikněte na Obecné.

Zde deaktivujte možnost Zobrazit mi navrhovaný obsah v aplikaci Nastavení.

Zakázat reklamy zobrazované jako oznámení
V Nastavení klikněte na Systém a poté na Oznámení.

Zde přejděte úplně dolů a zrušte zaškrtnutí položek Nabídnout návrhy, jak nastavit zařízení a Získat tipy a návrhy při používání možností systému Windows.

Zakažte reklamy v Průzkumníku souborů
Otevřete Průzkumník souborů, klikněte na nabídku se třemi tečkami nahoře a vyberte z ní Možnosti.

Nyní přejděte do části Zobrazit a zrušte zaškrtnutí políčka Zobrazit oznámení poskytovatele synchronizace.

Bonus: Použijte nástroje pro odstraňování problémů
Kromě výše uvedených řešení běžných problémů se systémem Windows 11 můžete také použít nástroje pro odstraňování problémů dostupné v systému Windows 11 k řešení běžných problémů souvisejících s jeho součástmi. K těmto nástrojům pro odstraňování problémů máte přístup v Nastavení. Stačí přejít na Systém > Odstraňování problémů > Další nástroje pro odstraňování problémů.
Zde najdete nástroje pro odstraňování problémů pro součásti, jako jsou aktualizace systému Windows, internet, zvuk, fotoaparát, napájení, klávesnice atd. Stačí stisknout tlačítko Spustit a automaticky vyhledá problémy a pokusí se je opravit.
Konec myšlenek👨🏻💻
Osobně považuji Windows 11 za mnohem stabilnější než předchozí verze a většina nových změn se mi líbí. I když záludné reklamy a vynucená zpráva „Nebyly splněny systémové požadavky“ mě trochu odradily. Jsem si jistý, že se vaše zkušenost se systémem Windows 11 zlepší, jakmile se vypořádáte s výše uvedenými problémy.
