Origin je oblíbený online obchod s videohrami, kde si můžete stáhnout a užít si miliony her. Origin si můžete užít také na operačních systémech Windows, macOS, Android a iOS. Přesto, stejně jako všechny aplikace a herní platformy, ani Origin není bez chyb a problémů. Jen málo uživatelů si stěžovalo, že Origin se zasekl při obnovení stahování při spouštění, aktualizaci nebo připojování k serverům Origin. Pokud tedy také čelíte stejnému problému, tato příručka vám pomůže vyřešit problém se stahováním při obnovení pomocí jednoduchých a účinných metod odstraňování problémů.

Table of Contents
Jak opravit Origin zaseknutý při obnovení stahování ve Windows 10
Existuje několik problémů, které způsobují, že se stahování zaseklo při obnovení problému. Níže je však uvedeno několik běžných důvodů.
- Může to být způsobeno zastaralým operačním systémem a ovladači systému.
- Přestože je antivirový software v aplikaci na seznamu povolených, existují situace, kdy blokuje přístup k systémovým prostředkům.
- Škodlivé aplikace a poškozené instalační soubory Origin nebo herní soubory.
- Neadekvátní nebo nestabilní síťové připojení.
- Spouštíte hru bez administrátorských práv.
- Některé procesy na pozadí narušují hru.
- Rušení proxy serveru.
- Zastaralý rámec .NET a další konfliktní aplikace na vašem PC.
Po analýze několika online zpráv a průvodců řešením problémů jsme shromáždili seznam některých účinných hacků, které vám pomohou Origin uvíznout při obnovení problémů. Postupujte podle nich ve stejném pořadí, abyste dosáhli dokonalých výsledků.
Metoda 1: Základní metody odstraňování problémů
Než projdete pokročilými metodami, zde je několik základních metod odstraňování problémů, kterými byste měli problém vyřešit.
1A. Restartujte PC
Pokud se ve vašem PC vyskytnou nějaké dočasné chyby, můžete čelit problému Origin při obnovení stahování. Restartování počítače může problém vyřešit, což je jednoduchý trik a zde je návod, jak to udělat.
1. Přejděte na plochu současným stisknutím kláves Windows + D.
2. Poté stiskněte současně klávesy Alt + F4.
3. Nyní vyberte možnost Restartovat z rozbalovací nabídky a klikněte na OK.

1B. Aktualizujte systém Windows
Pokud jsou ve vašem počítači nějaké chyby, které přispívají k tomu, že Origin se zasekl při obnovení stahování Windows 10, můžete to opravit jednoduchou aktualizací operačního systému. Pokud s aktualizací počítače se systémem Windows 10 začínáte, postupujte podle kroků uvedených v tomto článku Jak stáhnout a nainstalovat nejnovější aktualizaci systému Windows 10 a postupujte podle pokynů v něm uvedených.

Po aktualizaci systému Windows zkontrolujte, zda je problém vyřešen.
1C. Zavřete aplikace na pozadí
Může existovat mnoho aplikací, které mohou běžet na pozadí. To zvyšuje využití prostředků CPU a spotřebovává paměťový prostor mnohem více, než se očekávalo. Ovlivňuje tedy výkon systému a může také způsobit, že se stahování zasekne při obnovení problému. Zavřete všechny níže uvedené procesy, které mohou spotřebovávat zdroje vašeho počítače jeden po druhém nebo ručně podle našeho průvodce Jak ukončit úlohu ve Windows 10.
- Kůra
- Nvidia GeForce Experience
- Uplay
- Xbox aplikace pro Windows
- Svár
- MSI přídavné spalování
- Rivatuner statistiky/server
- Přestínovat
- Program Wattman od AMD
- Fraps
- AB překrytí
- Sonický radar Asus
- NVIDIA Shadowplay
- AverMedia Stream Engine
- Pára
- Razer Synapse
- OBS

1D. Zkontrolujte stav původního serveru
Kontrola stavu serveru Origin je další opravou, pokud restartování počítače nepomohlo vyřešit problém se stahováním při obnovení. Chcete-li zkontrolovat stav serveru Origin, postupujte podle níže uvedených kroků.
1. Přejděte na oficiální stránky Downdetektor
2A. Pokud nemáte žádné problémy ze strany serveru, obdržíte zprávu, která zní: Zprávy uživatelů neindikují žádné aktuální problémy na Originu.

2B. Pokud se zobrazí jakákoli jiná zpráva, musíte počkat, dokud nebudou vyřešeny problémy na straně serveru.
1E. Zajistěte stabilní síťové připojení
Pokud je vaše připojení k internetu nestabilní a nedostatečné. to by mohlo způsobit, že se Origin zasekl při obnovení stahování. Pokud mezi vaším PC a routerem dochází k rušení nebo překážkám, může to také způsobit diskutovaný problém. Zkontrolujte rychlost sítě vašeho počítače spuštěním a test rychlosti.

Postupujte podle níže uvedených kritérií a ujistěte se, že je váš počítač splňuje.
- Pokud je síla signálu vaší sítě velmi nízká, odstraňte všechny překážky mezi směrovačem.
- Pokud je ke stejné síti připojeno mnoho zařízení, může být vaše internetové připojení pomalé, takže se tomu snažte vyhnout.
- Vždy upřednostňujte nákup routeru nebo modemu, který je ověřen vaším ISP (Internet Service Provider).
- Nedoporučuje se používat staré, poškozené nebo zlomené kabely, pokud je to nutné, kabely vyměňte.
- Ujistěte se, že dráty modemu do zdi a dráty z modemu do routeru nejsou rušeny.
Pokud narazíte na nějaké problémy s připojením k internetu, přečtěte si naši příručku Jak řešit problémy s připojením k síti v systému Windows 10, kde je můžete vyřešit.
1F. Zakázat proxy server
Pokud jsou nastavení sítě ve Windows 10 nevhodná, může se stát, že Origin uvízne při obnovení. Pokud máte nějakou VPN nebo pokud na svém počítači používáte nějaké proxy servery, přečtěte si náš článek Jak zakázat VPN a proxy v systému Windows 10 a poté proveďte kroky uvedené v článku.

Po deaktivaci proxy serverů a klienta VPN zkontrolujte, zda máte diskutovaný problém. Pokud stále čelíte této chybě, přejděte k další metodě.
Metoda 2: Spusťte Origin s právy správce
Přístup k několika souborům a službám vyžaduje oprávnění správce v Originu. Pokud nemáte požadovaná administrátorská práva, může se stát, že Origin uvízne při obnovení problému. Chcete-li spustit Origin jako správce, postupujte podle následujících kroků.
1. Stiskněte klávesu Windows a zadejte Origin a poté klikněte na možnost Otevřít umístění souboru.
POZNÁMKA: Pokud možnost Otevřít umístění souboru nevidíte, zobrazte ji kliknutím na ikonu šipky dolů.

2. Poté klepněte pravým tlačítkem myši na spustitelný soubor Origin.
3. Nyní klikněte na možnost Vlastnosti.

4. V okně Vlastnosti přejděte na kartu Kompatibilita a zaškrtněte políčko Spustit tento program jako správce, jak je uvedeno níže.

5. Nakonec klikněte na Použít a poté na OK, čímž se změny uloží. Zkontrolujte, zda je diskutovaný problém vyřešen nebo ne.
Metoda 3: Restartujte proces Origin
Restartování procesu Origin je další opravou pro Origin zaseknutý při obnovení stahování, zde je návod, jak to udělat. Postupujte podle pokynů.
1. Otevřete Správce úloh úplným stisknutím kláves Ctrl+Shift+Esc.
2. Vyhledejte a vyberte úlohu Origin, která bude na kartě Procesy.
3. Nyní klikněte na Ukončit úlohu.

4. Nyní spusťte Origin jako správce podle pokynů v metodě 2.
Metoda 4: Vymažte soubory mezipaměti původu
Chcete-li odstranit dočasné soubory mezipaměti Originu, postupujte podle níže uvedených kroků, což vám pomůže opravit Origin zaseknutý při obnovení stahování.
1. Stiskněte klávesu Windows a zadejte %appdata% a poté klikněte na Otevřít. Tím se otevře složka AppData Roaming.

2. Klepněte pravým tlačítkem myši na složku Origin a vyberte možnost Odstranit, jak je uvedeno níže.

3. Přejděte na Start a zadejte %programdata% a poté klikněte na Otevřít.

4. Poté najděte složku Origin a poté odstraňte všechny soubory kromě složky LocalContent, protože obsahuje všechna herní data.
5. Nakonec restartujte počítač.
Metoda 5: Vylaďte nastavení Origin ve hře
Pokud stále čelíte problému Origin při obnovení, zkuste vyladit nastavení ve hře a zde jsou kroky, jak to udělat.
1. Stiskněte klávesu Windows a zadejte Origin a poté klikněte na Otevřít.

2. Zadejte přihlašovací údaje a poté se přihlaste k účtu EA.

3. Poté klikněte na nabídku Origin v levém horním rohu, jak je znázorněno na obrázku.

4. Nyní vyberte možnost Nastavení aplikace z rozevírací nabídky, jak je znázorněno na obrázku.

5. Nyní zapněte přepínač na Enable Origin In-Game.

Metoda 6: Přepněte na Beta klienta Origin
Pokud úprava nastavení ve hře neopravila Origin zaseknutý při obnovení stahování, zkuste přejít na Beta klienta Origin. Zde jsou kroky, jak to udělat.
1. Stiskněte klávesu Windows a zadejte Origin. Poté klikněte na Otevřít.

2. Nyní se přihlaste ke svému účtu.
3. Poté z nabídky klikněte na Origin, který se nachází v levém horním rohu obrazovky.

4. Vyberte Nastavení aplikace.

5. Přejděte na kartu Aplikace a aktivujte přepínací tlačítko vedle položky Zúčastnit se beta verze klienta Origin, které se nachází pod Aktualizacemi klienta.
6. Nakonec restartujte klienta Origin po přechodu na beta verzi.
Metoda 7: Aktualizace nebo vrácení ovladačů grafiky
Všechny grafické ovladače ve vašem PC musí být kompatibilní a v jejich nejnovější verzi, abyste mohli hrát grafickou hru a mít přerušovaný herní zážitek.
Možnost I: Aktualizujte ovladač grafiky
Pokud váš počítač používá zastaralé ovladače grafické karty, musíte je všechny aktualizovat, abyste opravili případné problémy s hraním. Tento úkol můžete provést ručně nebo pomocí softwaru třetí strany. Podívejte se na naši příručku 4 způsoby aktualizace grafických ovladačů ve Windows 10, abyste aktualizovali všechny ovladače ručně a ověřte, zda můžete bez problémů používat nastavení Origin.

Možnost II: Vrácení aktualizací ovladače grafiky
Pokud aktuální verze grafických ovladačů není kompatibilní s vaší hrou, nemá smysl je aktualizovat nebo přeinstalovat. Jediné, co musíte udělat, je vrátit ovladače na předchozí verzi podle našeho průvodce Jak vrátit ovladače v systému Windows 10.

Metoda 8: Přeinstalujte ovladače grafiky
Pokud se po aktualizaci grafických ovladačů stále potýkáte se stejným problémem, přeinstalujte ovladače zařízení, abyste opravili případné problémy s nekompatibilitou. Existuje mnoho způsobů, jak přeinstalovat ovladače v systému Windows. Pokud si však nejste jisti, jak implementovat totéž, podívejte se na naši příručku Jak odinstalovat a znovu nainstalovat ovladače v systému Windows 10 a implementovat totéž.

Po přeinstalaci ovladačů GPU zkontrolujte, zda si můžete užívat hry, aniž by se Origin zasekl při obnovení problému.
Metoda 9: Aktualizujte rozhraní .NET Framework
.NET framework v počítači s Windows 10 je nezbytný pro nepřetržitý provoz moderních aplikací a her. Mnoho her má pro .NET framework funkci automatické aktualizace, a proto bude automaticky aktualizována, kdykoli bude k dispozici aktualizace. V jiném případě, pokud se na vašem PC objeví výzva k aktualizaci, můžete ručně nainstalovat nejnovější verzi .NET frameworku, jak je popsáno níže, abyste opravili Origin zaseknutý při obnovení stahování.
1. Vyhledejte nové aktualizace pro .NET framework z oficiální stránky Microsoftu.

2. Pokud existují nějaké aktualizace, klikněte na odpovídající/doporučený odkaz a klikněte na možnost Stáhnout .NET Framework 4.8 Runtime.
Poznámka: Neklikejte na Stáhnout .NET Framework 4.8 Developer Pack, protože jej používají vývojáři softwaru.

3. Přejděte na Moje soubory ke stažení, poklepáním na instalační soubor spusťte stažený soubor a postupujte podle pokynů na obrazovce pro úspěšnou instalaci rozhraní .NET Framework do počítače se systémem Windows. Po dokončení zkontrolujte, zda jste diskutovaný problém vyřešili nebo ne.
Metoda 10: Přidejte vyloučení do brány firewall
Pokud brána Windows Firewall nezpůsobuje konflikt s Origin, antivirový software ve vašem systému pravděpodobně blokuje Origin nebo naopak. Můžete přidat výjimku pro Origin, abyste opravili Stahování se zaseklo při obnovení problému.
Možnost I: Prostřednictvím zabezpečení Windows
1. Stiskněte klávesu Windows, zadejte Ochrana před viry a hrozbami a klikněte na Otevřít.

2. Poté klikněte na Spravovat nastavení.

3. Poté klikněte na Přidat nebo odebrat výjimky, jak je znázorněno níže.

4. Na záložce Výjimky vyberte možnost Přidat výjimku a klikněte na Soubor podle obrázku.

5. Nyní přejděte do adresáře souboru, kam jste program nainstalovali, a vyberte soubor Origin.
6. Počkejte, až bude nástroj přidán do sady zabezpečení a budete připraveni používat Origin bez jakýchkoli problémů!
Možnost II: Prostřednictvím antiviru třetích stran
Poznámka: Jako příklad jsme ukázali kroky pro Avast Free Antivirus. Postupujte podle kroků podle vašeho antivirového programu.
1. Spusťte Avast Antivirus a klikněte na možnost Nabídka v pravém horním rohu, jak je zvýrazněno.

2. Zde klikněte v rozevíracím seznamu na Nastavení.

3. V nabídce Obecné přejděte na Blokované a povolené aplikace.
4. Poté klikněte na POVOLIT APLIKACI v části Seznam povolených aplikací. Viz obrázek níže

5. Nyní klikněte na PŘIDAT, odpovídající cestě aplikace Origin, abyste ji přidali na seznam povolených.
Poznámka1: Alternativně můžete také vyhledat aplikaci Origin výběrem možnosti VYBRAT CESTU APP a poté kliknout na tlačítko PŘIDAT.
Poznámka 2: Níže jsme ukázali přidání App Installer jako vyloučení.

Metoda 11: Zakažte Dx12
Několik uživatelů navrhlo, že deaktivace DX12 pro jakékoli konkrétní hry v Originu jim pomohla opravit Origin zaseknutý při obnovení stahování. Zde jsou kroky k deaktivaci DX12 speciálně pro hry Battlefield, jak je ukázáno. Pokud se potýkáte se stejným problémem u jiných her, budou kroky podobné.
1. Stiskněte současně klávesy Windows + E a otevřete Průzkumník souborů.
2. Nyní přejděte na následující cestu umístění.
C:UsersUSERNAMEDocumentsMyGamesBattlefield 4settings

3. Nyní klikněte pravým tlačítkem na soubor PROFSAVE_profile a klikněte na možnost Otevřít pomocí, jak je znázorněno.
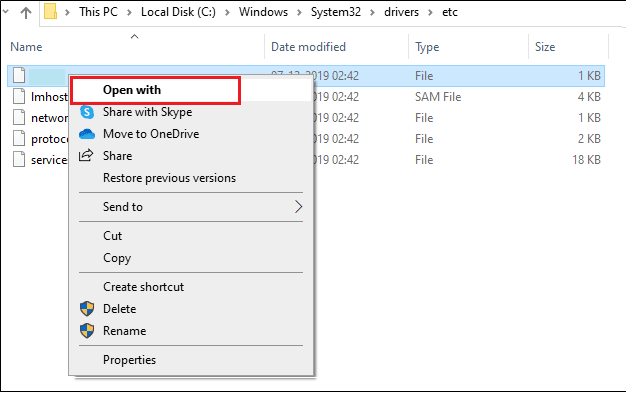
4. Nyní vyberte ze seznamu možnost Poznámkový blok a klikněte na OK podle obrázku.
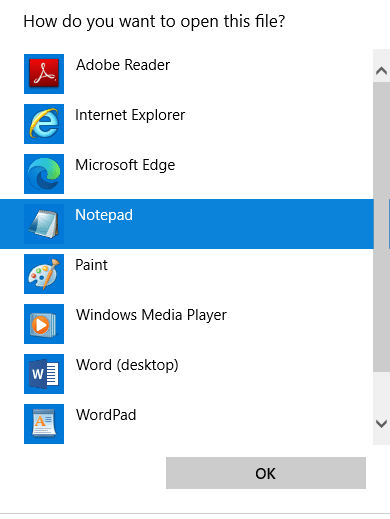
5. Vyhledejte v souboru text Dx12Enabled a změňte hodnotu z 1 na 0 a stiskněte současně klávesy Ctrl + S pro uložení změn.
Restartujte Origin a zkontrolujte, zda jste problém vyřešili nebo ne.
Metoda 12: Odinstalujte konfliktní aplikace v nouzovém režimu
Některé aplikace a programy mohou rušit Origin během jeho provozu. Chcete-li to potvrdit a opravit, musíte spustit nouzový režim v systému Windows 10. Nouzový režim počítače se systémem Windows vypne všechny nepodstatné úlohy a spustí se s nejstabilnějšími ovladači. V nouzovém režimu bude počítač se systémem Windows v nejstabilnějším prostředí, a proto můžete zjistit, která aplikace je v konfliktu s Origin.
Počítač můžete spustit podle našeho průvodce Jak spustit nouzový režim v systému Windows 10 a jakmile je veškerý software třetích stran deaktivován, zkontrolujte, zda se znovu nesetkáte s diskutovaným problémem.
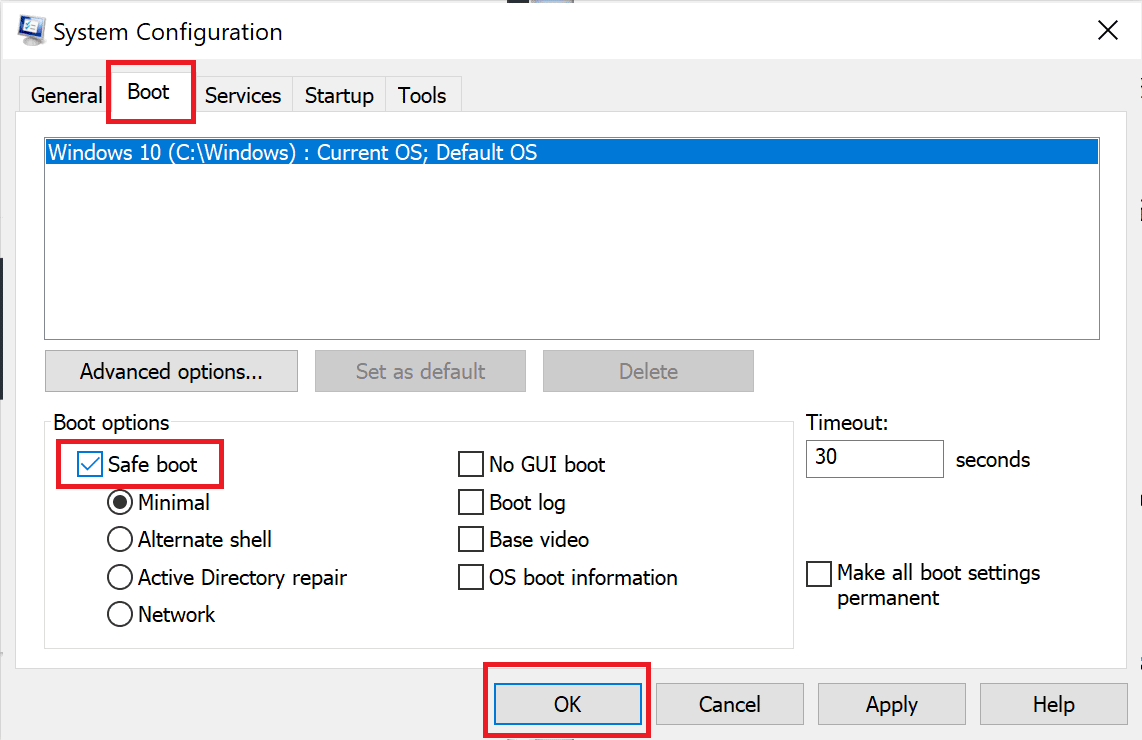
Jakmile je váš počítač v nouzovém režimu, zkontrolujte, zda se problém znovu nevyskytl. Pokud se s tímto problémem nesetkáte, odinstalujte všechny nedávné programy nebo aplikace, které jste přidali do počítače.
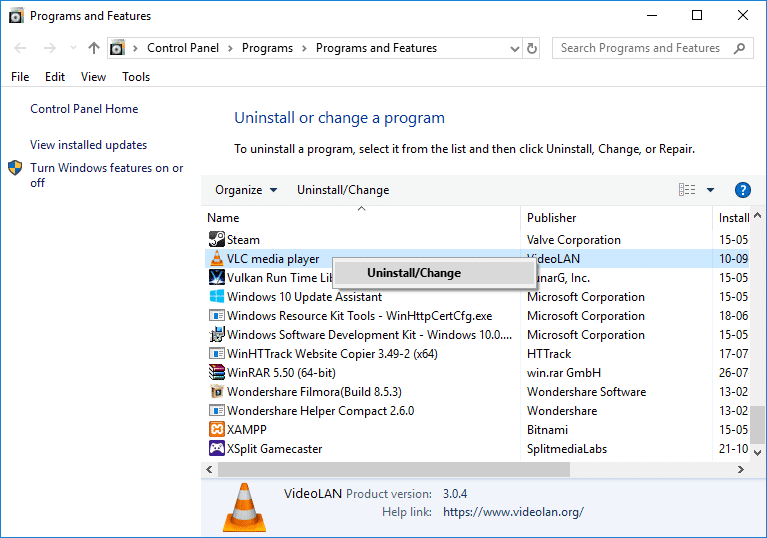
Metoda 13: Přeinstalujte Origin
Pokud vám žádná z metod nepomohla, zkuste software odinstalovat a znovu nainstalovat. Jakékoli běžné závady spojené se softwarovým programem lze vyřešit přeinstalací programu. Následují kroky k přeinstalaci Origin, aby se opravilo Stahování se zaseklo při obnovení problému.
1. Stiskněte klávesu Windows, zadejte Ovládací panely a klikněte na Otevřít.

2. Nastavte Zobrazit podle > Kategorie a poté klikněte na Odinstalovat program v nabídce Programy, jak je znázorněno na obrázku.
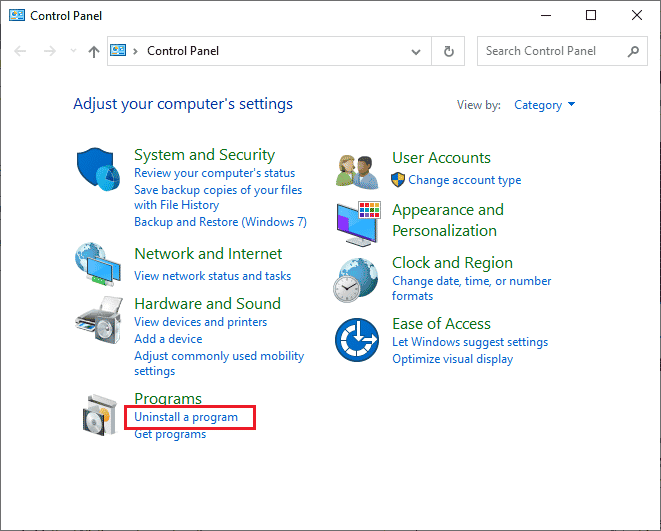
3. Nyní vyberte ze seznamu Origin a klikněte na Odinstalovat, jak je znázorněno.
4. Znovu klikněte na Odinstalovat pro potvrzení.
5. Nyní klikněte na tlačítko Uninstall v průvodci Origin Uninstall.
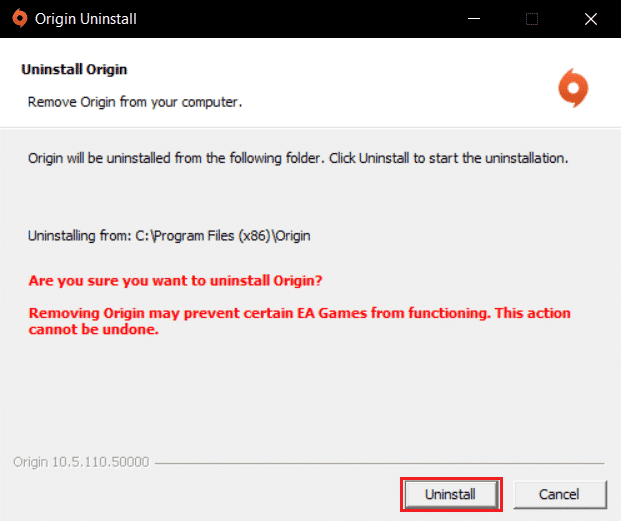
6. Počkejte na dokončení procesu odinstalace Origin.
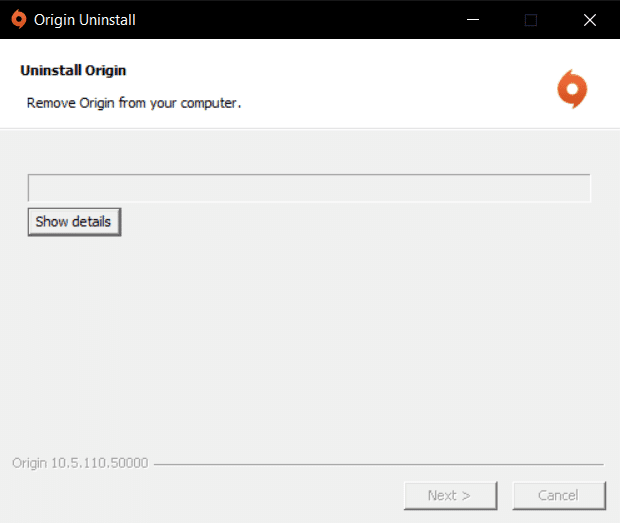
7. Nakonec kliknutím na Dokončit odeberte aplikaci ze zařízení a poté restartujte počítač.
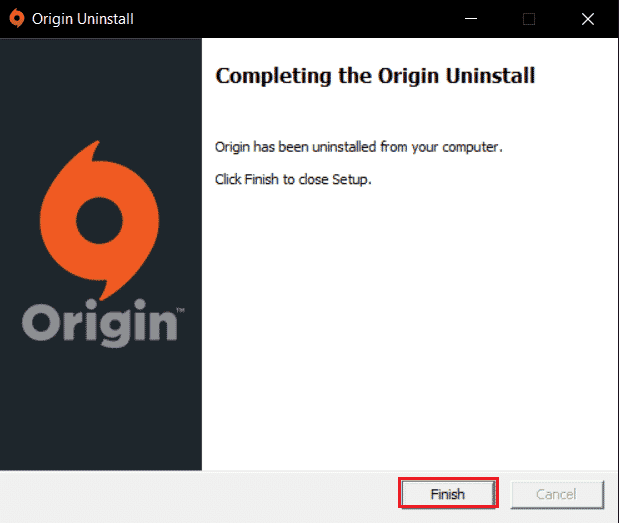
8. Stáhněte si Origin z jeho oficiální webové stránky kliknutím na tlačítko Stáhnout pro Windows, jak je znázorněno.
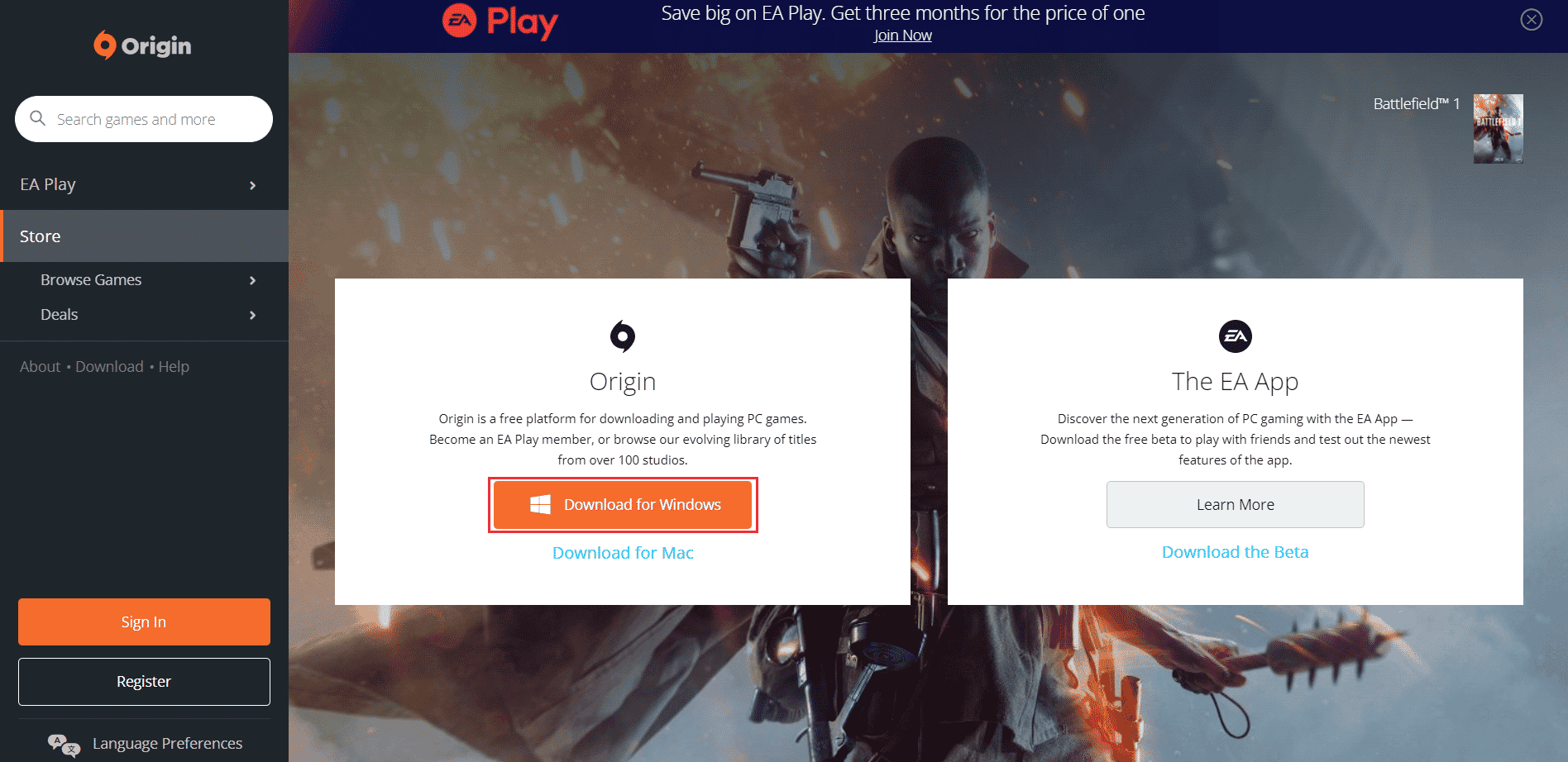
9. Počkejte na dokončení stahování a spusťte stažený soubor poklepáním na něj.
10. Zde klikněte na Install Origin podle obrázku.
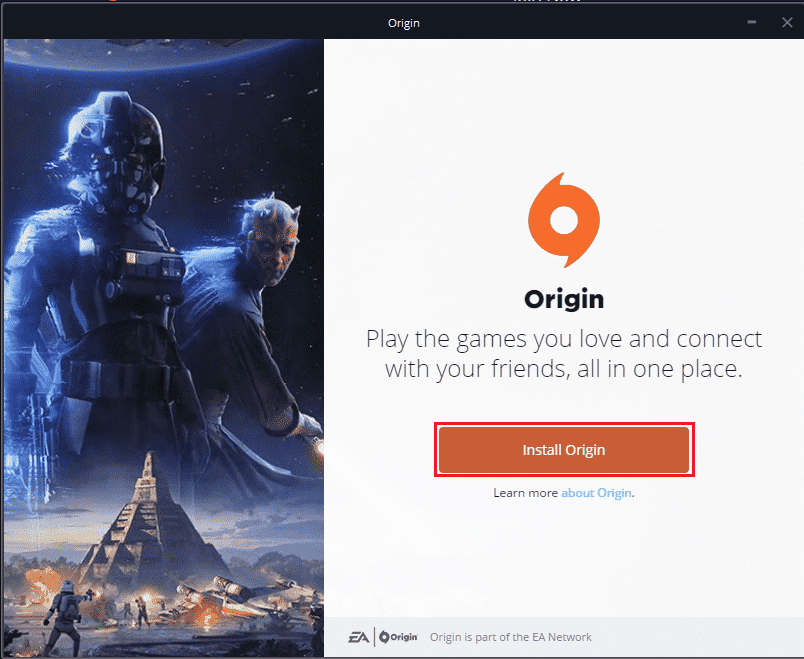
11. Vyberte umístění instalace… a upravte další možnosti podle svých požadavků.
12. Dále zkontrolujte licenční smlouvu s koncovým uživatelem, abyste ji přijali, a klikněte na Pokračovat, jak je znázorněno níže.
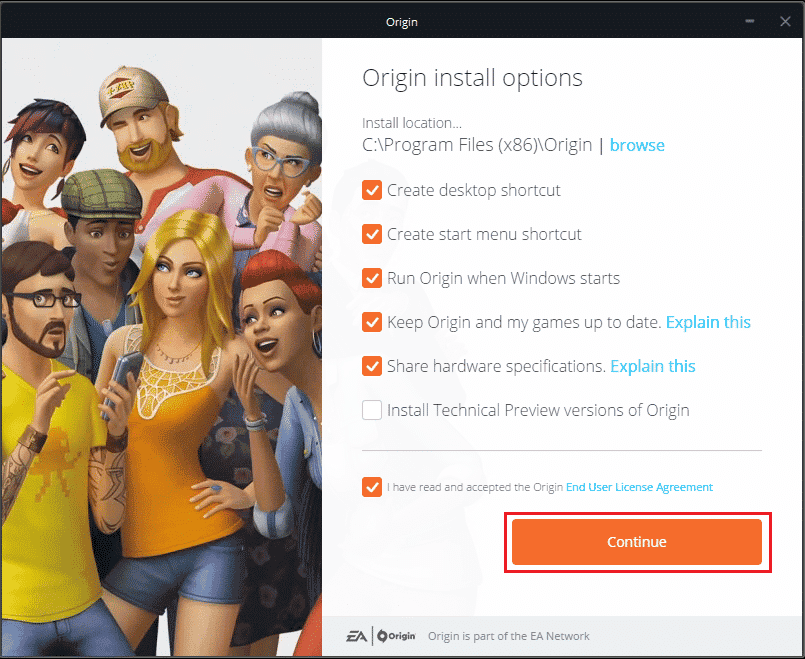
13. Nejnovější verze Origin se nainstaluje podle obrázku.
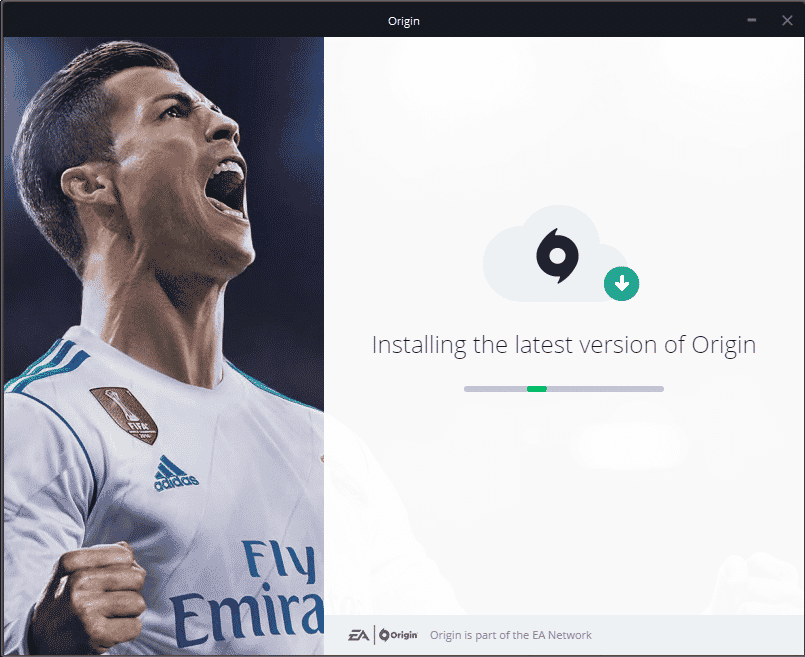
14. Nakonec se můžete přihlásit ke svému účtu EA a začít hrát hry.
Pokud všechny výše uvedené metody nevyřeší diskutovaný problém, resetujte počítač podle našeho průvodce Jak resetovat systém Windows 10 bez ztráty dat a zkontrolujte, zda to funguje.
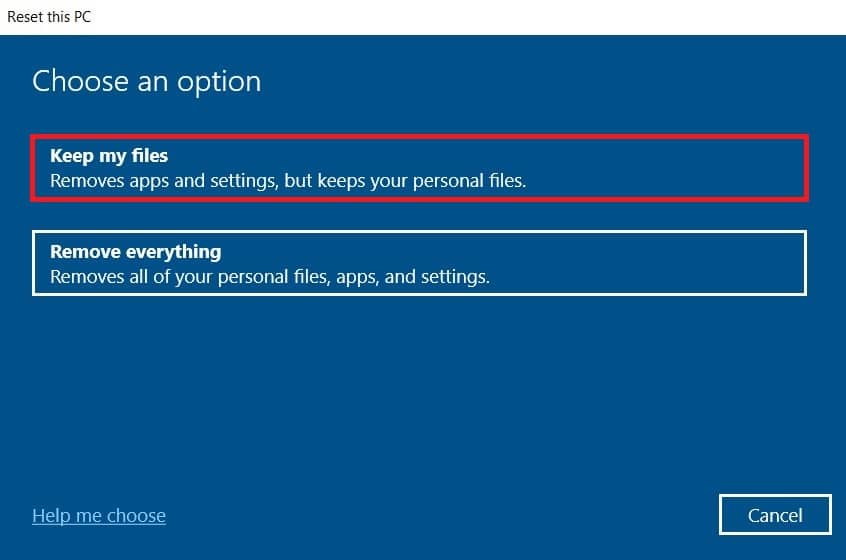
***
Doufáme, že tato příručka byla užitečná a mohli jste opravit Origin zaseknutý při obnovení stahování do počítače se systémem Windows 10. Dejte nám vědět, která metoda se vám osvědčila nejlépe. Také, pokud máte nějaké dotazy/návrhy týkající se tohoto článku, neváhejte je hodit do sekce komentářů.
