Platforma Steam je bezpochyby jedním z největších center, kde se hráči scházejí, objevují a hrají své oblíbené hry. Poskytuje jim bohaté herní prostředí, kde se mohou plně oddávat zábavě. Nicméně, občas se stane, že Steam odmítá spolupracovat a zasekne se hned při spouštění. Existuje několik příčin této situace, a frustrace, kterou vyvolává, je pochopitelná. Nikdo z nás nemá rád, když se Steam zasekává při přípravě ke spuštění hned po otevření aplikace. Proto je velmi pravděpodobné, že jste se k tomuto článku dostali právě kvůli tomu. V následujících řádcích se proto seznámíte s postupy, jak systematicky a účinně vyřešit problém se zasekáváním Steamu při přípravě ke spuštění.
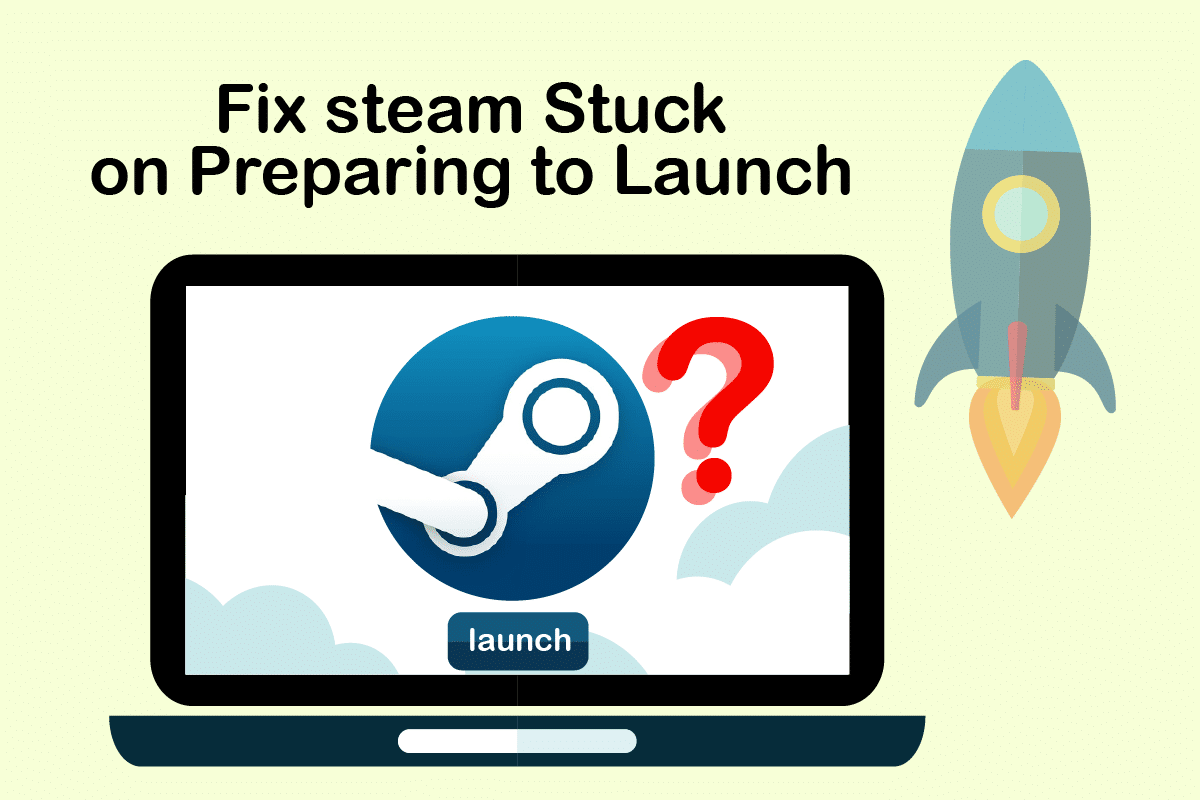
Možnosti řešení zasekávání Steamu při přípravě ke spuštění ve Windows 10
Jak už bylo zmíněno, důvodů, proč se Steam zasekne při startu, může být více. Níže uvádíme některé z nich, abyste lépe pochopili, proč dochází k problémům se spouštěním her na Steamu ve Windows 10:
- K chybě může dojít, pokud jsou herní soubory poškozené.
- Potíže mohou nastat také v případě, že aplikace Steam, ovladače nebo systém Windows nejsou aktuální.
- Používání bezplatné VPN služby může také způsobit tuto chybu.
Nyní se podíváme na konkrétní kroky, které vám pomohou opravit chybu zasekávání Steamu při přípravě ke spuštění:
Metoda 1: Spuštění Steamu s oprávněními správce
Spuštěním Steamu jako správce mu udělíte plnou kontrolu nad celou aplikací a umožníte přístup k souborům, které jinak nejsou dostupné. Postupujte podle následujících kroků:
1. Klikněte pravým tlačítkem myši na soubor Steam.exe a zvolte „Vlastnosti“.

2. Přejděte na kartu „Kompatibilita“ a zaškrtněte možnost „Spustit tento program jako správce“.

3. Nakonec klikněte na „Použít“ a poté „OK“ pro uložení změn.

Metoda 2: Ověření integrity herních souborů
Pokud jsou herní soubory po rozbalení poškozeny, může to být příčinou zasekávání Steamu. Chcete-li ověřit jejich integritu, postupujte podle následujících kroků:
1. Stiskněte klávesu Windows, napište „Steam“ a klikněte na „Otevřít“.

2. Klikněte na možnost „KNIHOVNA“.

3. Vyberte a klikněte pravým tlačítkem na požadovanou hru v levém panelu a zvolte možnost „Vlastnosti“.

4. Klikněte na možnost „MÍSTNÍ SOUBORY“ v levém panelu.

5. Klikněte na „Ověřit integritu souborů hry…“.

6. Po několika okamžicích budou soubory hry ověřeny. Pokud jsou v pořádku, systém to potvrdí.

Metoda 3: Ukončení nepotřebných procesů
Pokud na pozadí běží mnoho aplikací, může to mít negativní dopad na správné spuštění Steamu. Proto je nutné zakázat nepotřebné aplikace či procesy. Postupujte podle následujících kroků:
1. Stiskněte současně klávesy Ctrl + Shift + Esc, čímž otevřete „Správce úloh“.
2. Klikněte pravým tlačítkem myši na procesy, které nechcete, aby běžely (například Google Chrome), a vyberte „Ukončit úlohu“.

Metoda 4: Dočasné vypnutí Windows Defenderu
Někteří uživatelé hlásí, že Windows Defender někdy blokuje spouštění některých aplikací. Může se stát, že tímto způsobem brání spuštění i Steamu. Zkuste Windows Defender dočasně deaktivovat a zjistěte, zda to nepomůže:
1. Současně stiskněte klávesy Windows + R, čímž otevřete okno „Spustit“.
2. Napište „gpedit.msc“ a klikněte na „OK“ pro otevření „Editoru místních zásad skupiny“.

3. Dvakrát klikněte na „Konfigurace počítače“.

4. Přejděte do složky „Šablony pro správu“ > „Součásti systému Windows“ > „Antivirová ochrana programu Windows Defender“.
5. Nyní dvakrát klikněte na zásadu „Vypnout antivirový program Windows Defender“.

6. Zde vyberte možnost „Povoleno“. Tímto způsobem trvale vypnete Windows Defender na vašem zařízení.

7. Klikněte na „Použít“ a poté na „OK“ pro uložení změn.
8. Nakonec restartujte počítač, aby se nastavení projevila.
Metoda 5: Aktualizace ovladačů zařízení
Zastaralé ovladače zařízení mohou být dalším zdrojem potíží, které způsobují, že se Steam zasekává. Aktualizujte ovladače podle následujících kroků:
1. Klikněte na Start, napište „Správce zařízení“ a stiskněte klávesu Enter.

2. Dvakrát klikněte na „Grafické adaptéry“ pro rozbalení.

3. Klikněte pravým tlačítkem myši na požadovaný ovladač (např. Intel(R) UHD Graphics) a zvolte „Aktualizovat ovladač“.

4. Následně klikněte na „Vyhledat ovladače automaticky“.

5A. Pokud jsou již ovladače aktuální, zobrazí se zpráva, že jsou nainstalovány nejlepší ovladače pro vaše zařízení.

5B. V případě, že jsou ovladače zastaralé, systém je automaticky aktualizuje.
6. Opakujte kroky u všech zastaralých ovladačů a restartujte počítač.
Metoda 6: Aktualizace aplikace Steam
Aktualizace Steamu je důležitá, protože může obsahovat opravy chyb. Postupujte takto:
1. Spusťte aplikaci Steam z vyhledávání Windows.
2. Klikněte na „Steam“ a poté na „Zkontrolovat aktualizace klienta Steam“.

3A. Pokud jsou dostupné aktualizace, Steam je automaticky stáhne. Po stažení klikněte na „RESTART STEAM“, aby se aktualizace projevila.

3B. Pokud aktualizace nejsou dostupné, zobrazí se zpráva, že váš klient Steam je aktuální.

Metoda 7: Aktualizace systému Windows
Pro správný chod Steamu by měl být váš systém aktuální. Zastaralý systém může způsobovat problémy s výkonem aplikací. Zvažte stažení a instalaci nejnovějších aktualizací pro váš Windows 10. Mohlo by to vyřešit problémy, se kterými se potýkáte. Více o aktualizaci Windows 10 se dočtete v našem návodu. Po aktualizaci systému zkontrolujte, zda se problém se zasekáváním Steamu vyřešil.

Metoda 8: Smazání složky AppCache
Tato složka obsahuje informace o mezipaměti her a aplikací. Smazáním této složky dojde k obnovení aplikace, což by mohlo opravit zasekávání Steamu.
Poznámka: Jakmile spustíte aplikaci Steam, mezipaměť se automaticky znovu vytvoří.
1. Současně stiskněte klávesy Windows + E, čímž otevřete Průzkumníka souborů.
2. Přejděte do složky, kam jste nainstalovali Steam. Například:
C:Program Files (x86)Steam
Poznámka: Pokud si nejste jisti, přečtěte si náš návod o tom, kam se instalují hry Steam.

3. Klikněte pravým tlačítkem na složku „appcache“ a zvolte „Odstranit“.

4. Nyní restartujte počítač a znovu spusťte Steam jako správce.
Metoda 9: Přeinstalace aplikace Steam
Jako poslední možnost můžete zkusit přeinstalovat Steam. Tím získáte čerstvou verzi aplikace, která by neměla mít žádné potíže.
1. Otevřete složku Steam v Průzkumníku souborů a klikněte pravým tlačítkem na složku „steamapps“, poté zvolte „Kopírovat“.

2. Poté složku vložte do jiného umístění, čímž si vytvoříte zálohu vašich nainstalovaných her.
3. Stiskněte klávesu Windows, napište „Aplikace a funkce“ a klikněte na „Otevřít“.

4. Vyberte „Steam“ a klikněte na tlačítko „Odinstalovat“.

5. Znovu klikněte na „Odinstalovat“ pro potvrzení.
6. V okně Steam Uninstall klikněte na „Uninstall“ pro odstranění Steamu.

7. Poté restartujte počítač.
8. Stáhněte si nejnovější verzi Steamu z webového prohlížeče.

9. Po stažení spusťte instalační soubor SteamSetup.exe dvojím kliknutím na něj.
10. V průvodci instalací Steamu klikněte na „Další“.

11. Vyberte cílovou složku pomocí možnosti „Procházet…“ nebo ponechte výchozí možnost. Poté klikněte na „Instalovat“.

12. Počkejte na dokončení instalace a klikněte na „Dokončit“.

13. Po instalaci Steamu přesuňte záložní složku „steamapps“, kterou jste si vytvořili, do nově nainstalované složky Steam.
14. Nakonec restartujte počítač.
***
Toto jsou metody, které můžete vyzkoušet, abyste opravili chybu zasekávání Steamu při přípravě ke spuštění. Doufáme, že vám tyto kroky pomohly vyřešit problém. V případě jakýchkoli dotazů či návrhů pro další témata, neváhejte se s námi podělit v sekci komentářů.