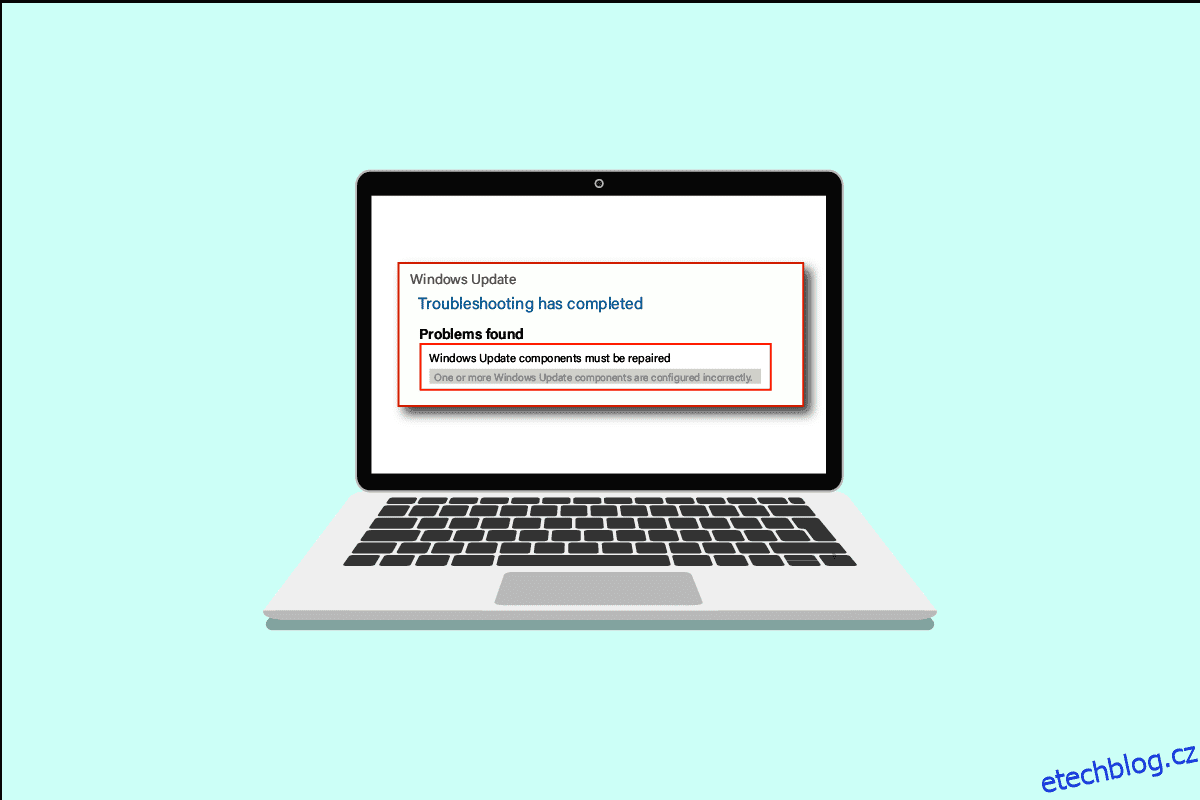Aktualizace systému Windows mohou zlepšit zabezpečení a zlepšit uživatelské prostředí. Ale kdy se vývojáři chystají aktualizovat proces aktualizace? Je tam prostor pro zlepšení? Bez ohledu na to se vždy objeví nějaká chyba, chybí prvek nebo dokončení trvá velmi dlouho. Stačí si vygooglit memy aktualizace Windows, slibuji, že se nepřestanete smát. Tentokrát se chyba týká součástí systému Windows. Pokud také řešíte stejný problém, jste na správném místě. Přinášíme dokonalého průvodce, který vám pomůže opravit součásti chyb operačního systému Windows.
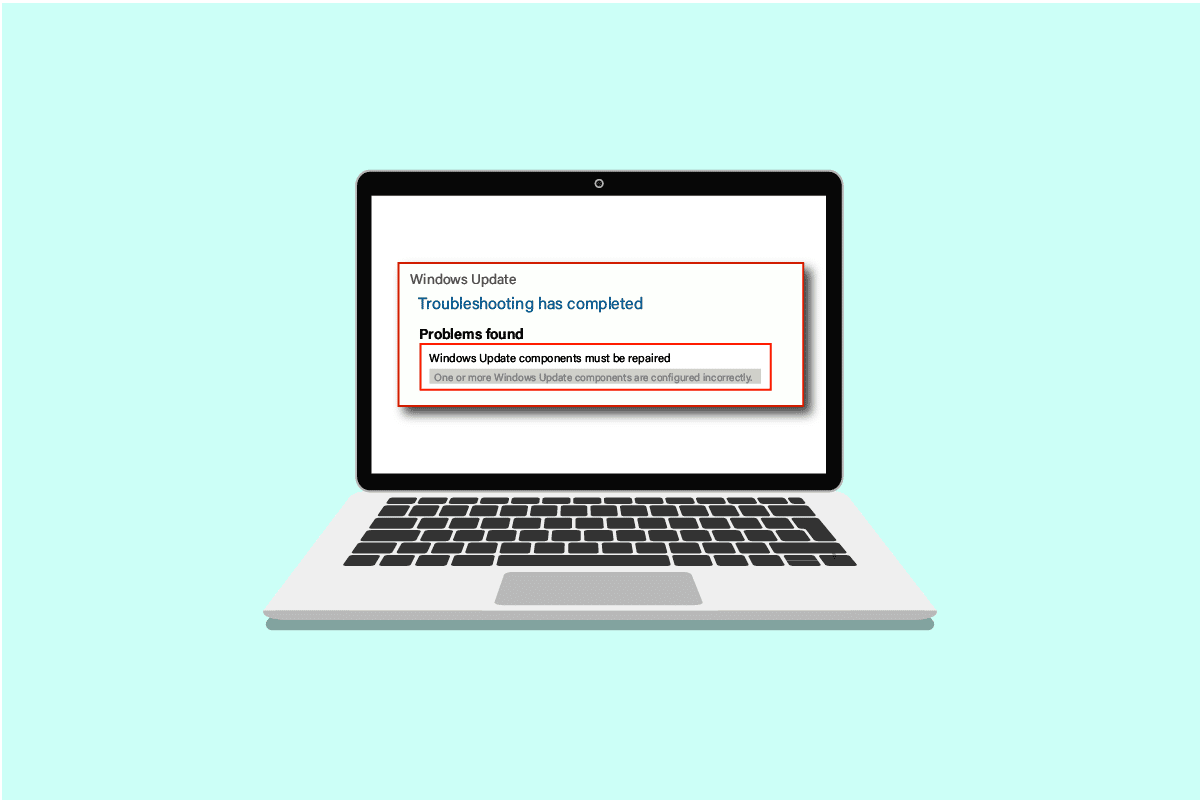
Table of Contents
Problém s opravou systémových součástí systému Windows
Tento problém může nastat z možných důvodů uvedených níže;
- Poškozené systémové soubory.
- Fragmentované součásti aktualizace systému Windows.
- Nelze ověřit verzi instalace systému Windows.
Metoda 1: Základní kroky při odstraňování problémů
Před instalací nové aktualizace vždy zkontrolujte a proveďte následující základní úkoly. Ne většinou je však pravděpodobné, že tyto drobné problémy mohou vést k chybovému hlášení komponentů Okna operační systém musí být opraven.
- Ujistěte se, že máte více než dostatek úložného prostoru. Je vyžadováno minimálně 16-20 GB.
- Odpojte všechna nepotřebná externí zařízení.
- Proveďte zálohu důležitých souborů a dat. Také odstraňte/odinstalujte všechny nežádoucí aplikace nebo soubory.
- Odinstalujte antivirový software, který může narušit instalaci aktualizace.
Metoda 2: Spusťte systém v nouzovém režimu
Zapnutí počítače v nouzovém režimu zabrání jakékoli aplikaci třetí strany v rušení, které by mohlo způsobit chybu součástí systému Windows, které je třeba opravit. Nouzový režim se spustí pouze s nezbytnými programy a funkcemi, což automaticky omezí nepotřebné aplikace a pomůže dokončit proces aktualizace. Chcete-li zavést systém v nouzovém režimu, přečtěte si naši příručku Jak spustit nouzový režim v systému Windows 10 a proveďte totéž.
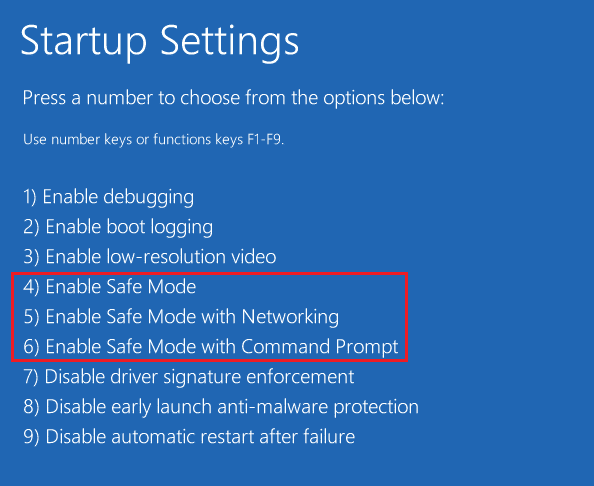
Pokud spuštění v nouzovém režimu problém nevyřešilo, můžete také zkusit Poradce při potížích se službou Windows Update v nouzovém režimu z další metody.
Metoda 3: Spusťte Poradce při potížích se službou Windows Update
Tento nástroj pro odstraňování problémů automaticky identifikuje všechny problémy týkající se aktualizací a opraví všechny chyby, které brání systému Windows v aktualizaci. Chcete-li spustit Poradce při potížích se službou Windows Update, postupujte takto.

Zkuste to znovu aktualizovat po nabootování. Pokud se chybové hlášení Systémové součásti systému Windows musí být opraveny i nadále objevovat, pokračujte další metodou uvedenou níže.
Metoda 4: Změňte datum a časové pásmo
Ne vždy, ale v některých případech může nesprávné datum a čas způsobit chyby v součástech operačního systému Windows, které je nutné opravit. Chcete-li zkontrolovat nebo změnit datum a časové pásmo, postupujte takto:
1. Klepněte pravým tlačítkem na ikonu Windows a klepněte na Nastavení.
2. Přejděte do nabídky Čas a jazyk.

3. Zapněte obě možnosti Nastavit čas automaticky a Nastavit časové pásmo automaticky.
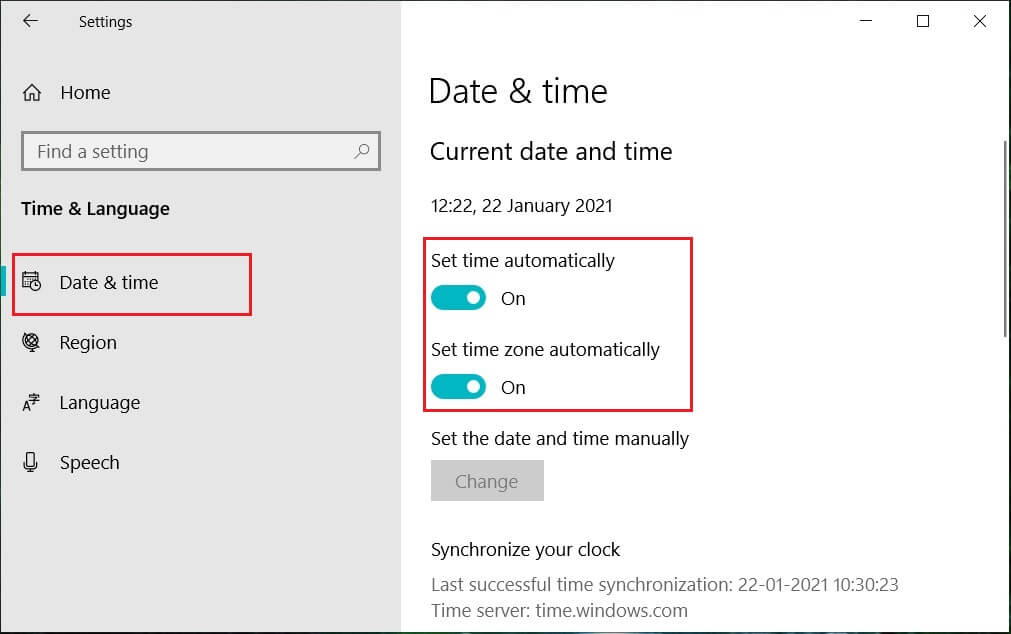
4. Nakonec restartujte počítač a zkuste proces instalace znovu.
Metoda 5: Oprava systémových souborů
Systémové součásti systému Windows musí být opraveny chybová zpráva může být také způsobena chybějícími nebo poškozenými soubory. Kontrola systémových souborů prohledá celý váš systém, zda neobsahuje poškozené soubory a opraví je. Deployment Image Servicing and Management neboli DISM je diagnostický a příkazový nástroj a může fungovat jako nástroj pro součásti aktualizace systému Windows. Tento nástroj může také pomoci při opravě poškozených a poškozených souborů a opravě obrazových souborů systému Windows včetně součástí aktualizace systému Windows. Postupujte podle našeho průvodce opravou systémových souborů v systému Windows 10.
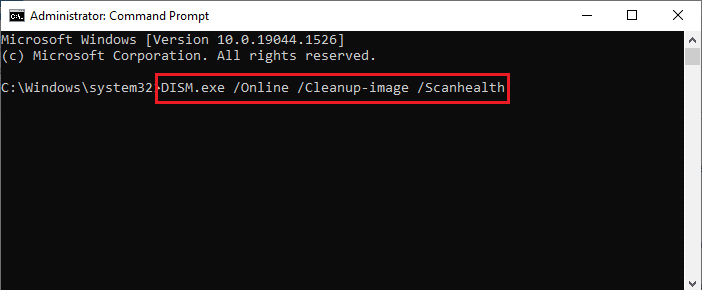
Doufejme, že pomocí tohoto nástroje pro součásti aktualizace systému Windows byla chyba vyřešena. Pokud ne, možná budete muset resetovat součásti systému Windows.
Metoda 6: Resetujte systémové součásti systému Windows
Zde jsou kroky k resetování součástí systému Windows.
1. Stiskněte klávesu Windows, zadejte příkazový řádek a klikněte na Spustit jako správce.
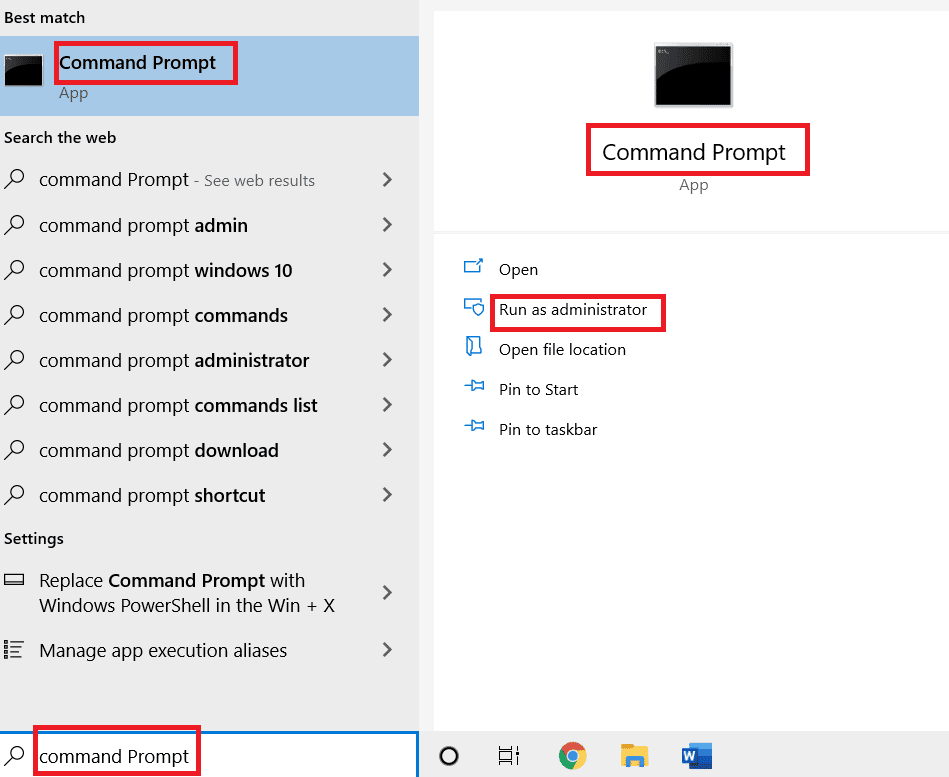
2. Klepnutím na Ano udělte oprávnění.
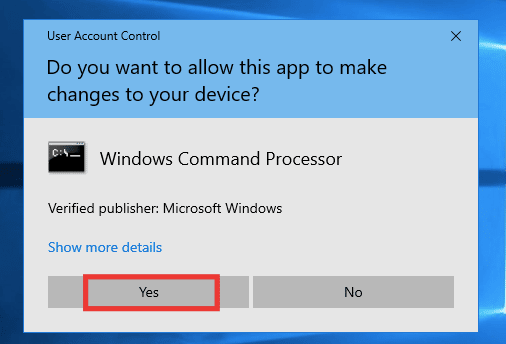
3. Spuštěním následujících příkazů jeden po druhém zastavte služby BITS, Windows Update a Cryptographic:
net stop bits net stop wuauserv net stop cryptsvc
Poznámka: Po každém příkazovém řádku stiskněte enter.
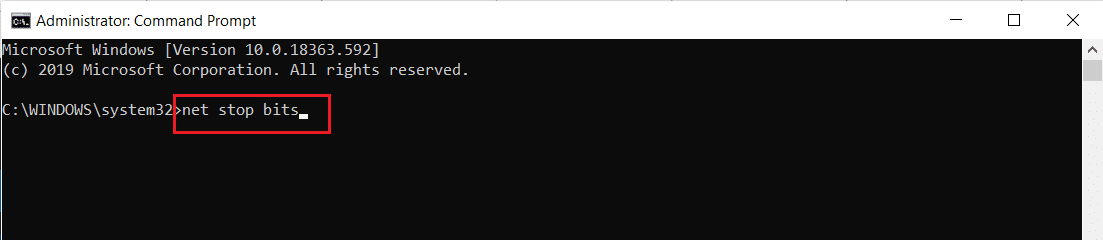
4. Poté spusťte následující příkaz k odstranění souborů qmgr*.dat.
Del "%ALLUSERSPROFILE%Application DataMicrosoftNetworkDownloaderqmgr*.dat"
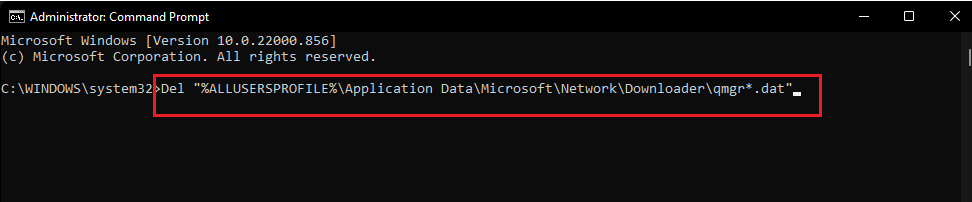
5. Poté proveďte následující příkaz.
cd /d %windir%system32
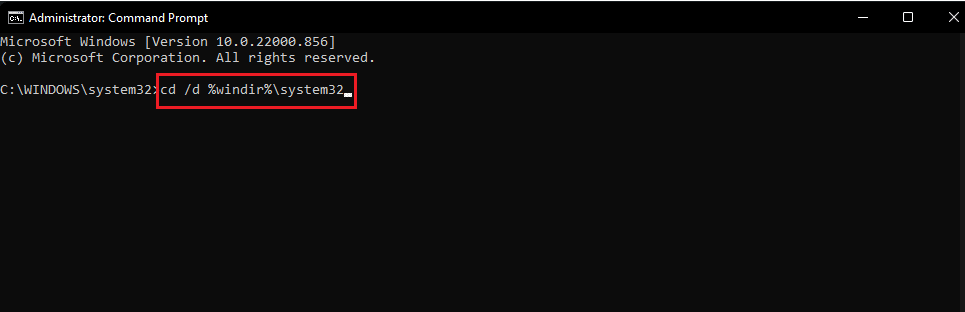
Toto je větší krok, ale nebojte se, je to snadné. Chcete-li znovu zaregistrovat soubory BITS a Windows Update, musíte vložit několik příkazů jeden po druhém, jak je znázorněno v dalším kroku níže.
6. Vložte následující příkazy a po každém příkazu stiskněte klávesu Enter.
regsvr32.exe atl.dll regsvr32.exe urlmon.dll regsvr32.exe mshtml.dll regsvr32.exe shdocvw.dll regsvr32.exe browseui.dll regsvr32.exe jscript.dll regsvr32.exe vbscript.dll regsvr32.exe scrrun.dll regsvr32.exe msxml.dll regsvr32.exe msxml3.dll regsvr32.exe msxml6.dll regsvr32.exe actxprxy.dll regsvr32.exe softpub.dll regsvr32.exe wintrust.dll regsvr32.exe dssenh.dll regsvr32.exe rsaenh.dll regsvr32.exe gpkcsp.dll regsvr32.exe sccbase.dll regsvr32.exe slbcsp.dll regsvr32.exe cryptdlg.dll regsvr32.exe oleaut32.dll regsvr32.exe ole32.dll regsvr32.exe shell32.dll regsvr32.exe initpki.dll regsvr32.exe wuapi.dll regsvr32.exe wuaueng.dll regsvr32.exe wuaueng1.dll regsvr32.exe wucltui.dll regsvr32.exe wups.dll regsvr32.exe wups2.dll regsvr32.exe wuweb.dll regsvr32.exe qmgr.dll regsvr32.exe qmgrprxy.dll regsvr32.exe wucltux.dll regsvr32.exe muweb.dll regsvr32.exe wuwebv.dll
Poznámka: Nekopírujte a nevkládejte všechny dohromady, nebude to fungovat. Po zadání každého příkazu musíte zkopírovat, vložit a stisknout klávesu Enter.
7. Zadejte následující příkaz pro resetování Winsock a stiskněte klávesu Enter.
netsh winsock reset

8. Pokud používáte Windows Server 2003 nebo Windows XP, proveďte následující příkaz pro nastavení proxy serveru.
proxycfg.exe -d
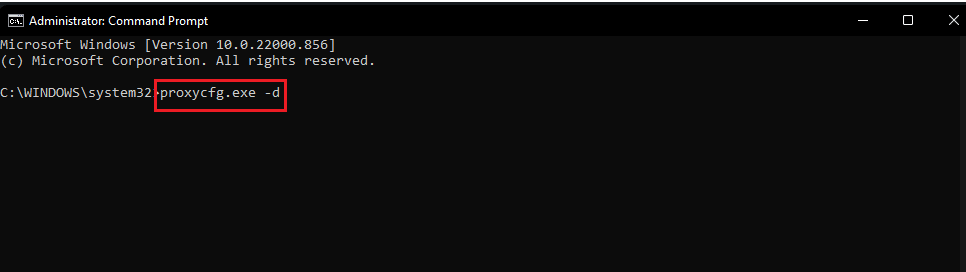
9. A nakonec, chcete-li restartovat služby BITS, Windows Update a Cryptographic, spusťte následující příkazy jeden po druhém:
net start bits net start wuauserv net start cryptsvc

10. Pokud používáte systém Windows Server 2008 nebo Windows Vista, proveďte nakonec následující příkaz k vymazání fronty BITS.
bitsadmin.exe /reset /allusers
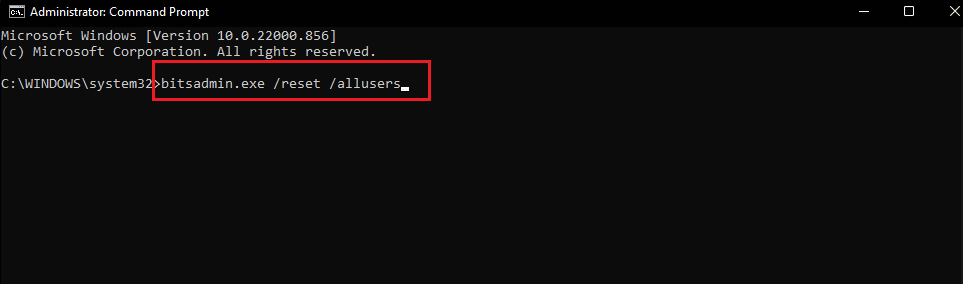
Metoda 7: Resetujte součásti Windows Update
Přečtěte si naši příručku Jak resetovat součásti Windows Update v systému Windows 10.

Metoda 8: Resetujte počítač
Poté, co jste vyzkoušeli všechny metody a stále se vám nepodařilo opravit chybu systémových komponent systému Windows, můžete zkusit resetování počítače nebo čistou instalaci jako další možnost. Postupujte podle našeho průvodce, jak resetovat Windows 10 bez ztráty dat.
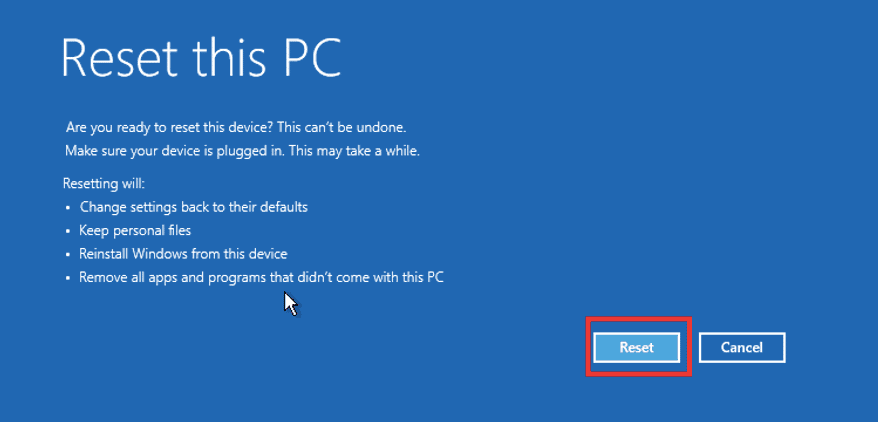
***
Doufáme, že tato příručka byla užitečná a že jste byli schopni opravit chybu, kterou je třeba opravit součásti systému Windows. Dejte nám vědět, která metoda se vám osvědčila nejlépe. Pokud máte nějaké dotazy nebo návrhy, neváhejte je hodit do sekce komentářů níže.