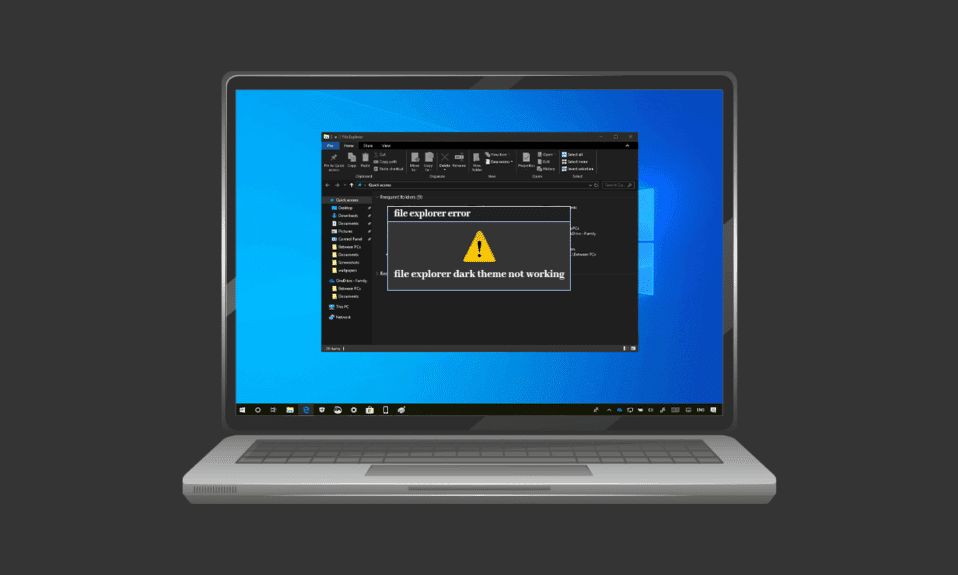
Tmavý režim si od svého spuštění skutečně získal popularitu. Od mobilních zařízení po stolní počítače a notebooky, tmavý režim je oblíbený u všech. Tmavý motiv je nejen skvělý na pohled, ale je užitečný i v mnoha dalších ohledech, jako je například nenáročnost na oči uživatele. Umožňuje také použití zařízení nebo systému zcela bez námahy, to vše díky funkci tlumeného světla, která umožňuje používání obrazovky bez rušení ostatních. Stejný tmavý režim však dělal problémy některým uživatelům ve Windows 10. Pokud se také potýkáte se stejným problémem, jste na správném místě, protože vám přinášíme perfektního průvodce, který vám pomůže s metodami opravy Soubor Problém s nefunkčním tmavým motivem Explorer. Takže pokračujte ve čtení, abyste vyřešili problém s nefunkčním tmavým režimem Windows 10.

Table of Contents
Jak opravit, že tmavé téma Průzkumníka souborů nefunguje ve Windows 10
Několik důvodů, které mohou být viníkem nepříjemností způsobených tmavým režimem ve Windows 10. Problémovým důvodem chyby může být nejen aplikace Průzkumník souborů, ale také Windows. Pojďme si některé z těchto důvodů podrobně probrat níže.
- Pokud máte ve svém systému zastaralou verzi Windows, může to být hlavní důvod, proč tmavý režim Windows 10 nefunguje. Zkuste problém vyřešit aktualizací systému Windows na novou verzi.
- V případě, že máte na svém systému nainstalované temné téma přes Mach2 nebo jiné podobné, existuje šance, že kvůli tomu temné téma nefunguje v průzkumníku souborů. Zkuste motiv znovu nainstalovat pomocí aplikace třetí strany.
- Závada v aplikaci temného motivu může být dalším důvodem, proč nefunguje v průzkumníku souborů. Problém s chybou v tmavém režimu vede k tomu, že aplikace Průzkumník souborů ji částečně zobrazuje.
- Příčinou chyby může být také použití vlastního vizuálního motivu. Použijte výchozí motiv k vyřešení problému způsobeného z tohoto důvodu.
Ať už tmavé téma nefunguje, je chyba kvůli Windows nebo kvůli závadě v tématu, lze to vyřešit pomocí několika metod, které jsou podrobně popsány a jsou seřazeny podle jejich účinnosti a efektivity. Začněme tedy bez dalších okolků těmito legitimními řešeními.
Metoda 1: Znovu se přihlaste do systému Windows
Opětovné přihlášení do Windows může také pomoci vyřešit problém s nefunkčním tmavým režimem. Opětovné přihlášení ke svému účtu obnoví systém a pomůže odstranit případné konflikty. Přihlaste se tedy znovu pomocí kroků, které jsou uvedeny níže.
1. Klikněte na ikonu Windows a vyberte možnost Vypnout nebo se odhlásit.

2. Klikněte na Odhlásit se.

3. Znovu se přihlaste do systému vyplněním přihlašovacích údajů.
Metoda 2: Vypněte tmavý režim a znovu zapněte
Dalším jednoduchým způsobem, jak vyřešit nefunkčnost tmavého režimu Windows 10, je jeho vypnutí a opětovné zapnutí v systému. Tato metoda je účinná při obnovování nastavení tmavého režimu a při řešení případných problémů se systémem. Opětovné zapnutí režimu je snadné a lze jej provést pomocí níže uvedených pokynů krok za krokem.
1. Klepněte pravým tlačítkem na domovskou obrazovku plochy a klepněte na Přizpůsobit.

2. Klikněte na Barvy.

3. Klikněte na Vybrat barvu a vyberte Světlo.

4. Dále restartujte systém.
5. Opakujte kroky 1 a 2 znovu.
6. Klikněte na Vybrat barvu a z nabízených možností vyberte Tmavá.

Metoda 3: Znovu naneste tapetu
Někteří uživatelé viděli na obrazovce Průzkumníka souborů částečný tmavý režim, který lze opravit opětovným použitím tapety na obrazovce plochy. Chcete-li tak učinit, musíte v nastavení otevřít Témata a znovu použít tapetu, postupujte podle níže uvedených kroků.
1. Stisknutím kláves Windows + R otevřete dialogové okno Spustit.
2. Napište ms-settings:themes a stiskněte Enter.

3. Klikněte na Pozadí a vyberte svůj obrázek.

4. Jakmile je nastaven, tmavý motiv se automaticky zobrazí v plném režimu.
Metoda 4: Použít výchozí motiv
Windows 10 poskytuje skvělou funkci přizpůsobení motivů pro systém. Nastavení výchozího motivu zajistí, že na ploše bude nastaven tmavý režim. Proto je nezbytné, abyste nejprve nastavili výchozí motiv.
1. spusťte Nastavení současným stisknutím kláves Windows + I.
2. Klikněte na Personalizace.

3. Klikněte na Motivy.

4. Vyberte výchozí motiv Windows.

5. Dále klikněte na Barvy.

6. Vyberte Tmavý pro režim Windows a výchozí režim aplikace.

Metoda 5: Restartujte Průzkumníka souborů
Pokud po vyzkoušení výše uvedených metod stále čelíte problému s nefunkčním tmavým režimem ve vašem systému, je to pravděpodobně způsobeno závadou v aplikaci Průzkumník souborů. Problém můžete vyřešit restartováním aplikace na ploše.
1. Současným stisknutím kláves Ctrl + Shift + Esc otevřete Správce úloh.

2. Klepněte pravým tlačítkem na Průzkumník Windows.
3. V nabídce klikněte na Restartovat.

Metoda 6: Aktualizujte systém Windows
Jedním z hlavních důvodů, proč průzkumník souborů zobrazuje částečný nebo žádný tmavý režim, je zastaralá verze systému Windows ve vašem systému. Nová a aktualizovaná verze tmavého motivu může způsobit konflikty se starší verzí Windows, proto je nutná aktualizace. Přečtěte si našeho průvodce, jak stáhnout a nainstalovat nejnovější aktualizaci Windows 10.

Metoda 7: Aktualizujte ovladače videa a zvuku
Aktualizovaná verze ovladače pro video a zvuk ve vašem systému může také pomoci při opravě nefunkčního tmavého motivu průzkumníka souborů. Přečtěte si naši příručku, jak aktualizovat ovladače zvuku Realtek HD v systému Windows 10. Opakujte postup pro ostatní ovladače a zjistěte, zda byla chyba vyřešena.

Metoda 8: Vytvořte nový účet
Pokud po všech vyzkoušených metodách stále čelíte problému, že temné téma průzkumníka souborů nefunguje, možná budete muset vytvořit nový účet. Pokud je váš uživatelský účet poškozen, což způsobuje problém, neexistuje žádný jiný způsob, jak chybu vyřešit, než vytvořit nový účet, takže pro jeho nastavení postupujte podle pokynů uvedených níže.
1. Otevřete Nastavení současným stisknutím kláves Windows + I.
2. Klikněte na Účty.

3. Klikněte na Rodina a další uživatelé.

4. Klikněte na Přidat někoho jiného do tohoto počítače.

5. Vyberte možnost Nemám přihlašovací údaje této osoby.

6. Dále vyberte Přidat uživatele bez účtu Microsoft.

7. Zadejte požadované přihlašovací údaje a klepněte na tlačítko Další.

Metoda 9: Oprava systémových souborů
Pokud je soubor poškozen v aplikaci Průzkumník souborů, může to být také důvodem nepříjemností v tmavém režimu. Proto je v tomto případě důležité zkontrolovat poškozené soubory. Můžete tak učinit pomocí kontroly systémových souborů. Přečtěte si naši příručku, jak opravit systémové soubory v systému Windows 10.

Metoda 10: Odeberte aplikace pro přizpůsobení
Aplikace pro přizpůsobení ve vašem systému mají poskytovat přizpůsobená nastavení, jako je uživatelské rozhraní pro aplikace. Takové aplikace mohou být také důvodem, proč se tmavý motiv ve vašem systému nedokáže vykreslit. Proto je důležité odinstalovat nebo odstranit takové přizpůsobené aplikace na vašem počítači. Chcete-li odstranit problém s nefunkčním tmavým režimem Windows 10, postupujte podle těchto kroků.
1. Současným stisknutím kláves Windows + I otevřete Nastavení.
2. Klikněte na Aplikace.

3. Klikněte na aplikaci pro přizpůsobení a vyberte možnost Odinstalovat.
Poznámka: Pro informaci jsme použili LogMein Hamachi.

Metoda 11: Použití tmavého režimu pomocí Editoru registru
Editor registru je dalším způsobem, který lze použít k opravě chyby tmavého režimu. Použijte níže uvedené metody a zkontrolujte, zda je problém vyřešen.
1. Stisknutím kláves Windows + R otevřete dialogové okno Spustit.
2. Napište do něj regedit a stiskněte klávesu Enter.

3. Zkopírujte a vložte HKEY_LOCAL_MACHINESOFTWAREMicrosoftWindowsCurrentVersionThemes do vyhledávacího pole.

4. Klepněte pravým tlačítkem na Motivy a vyberte Nový.

5. Vyberte Key z nabídky.

6. Pojmenujte jej Přizpůsobit, klikněte na něj pravým tlačítkem, vyberte Nový a klikněte na DWORD (32bitová hodnota).

7. Pojmenujte novou hodnotu AppsUseLightTheme.

8. Klikněte na něj pravým tlačítkem a vyberte Upravit.

9. Nastavte Údaj hodnoty na 0 a klepněte na OK.

10. Znovu klikněte pravým tlačítkem na složku Přizpůsobit a vyberte Přejít na HKEY_CURRENT_USER.

11. Klepněte pravým tlačítkem na AppsUseLightTheme v něm a vyberte Upravit.

12. Změňte Údaj hodnoty na 0 a klepněte na OK.

Po dokončení všech kroků restartujte systém a zkontrolujte, zda lze v průzkumníku souborů nastavit tmavý režim.
Metoda 12: Použijte Mach2 k povolení tmavého režimu
Pokud jste dříve použili Mach2 k povolení tmavého režimu bez aktualizace systému Windows 10, je možné, že se vám zobrazuje chyba, že kvůli tomu tmavý režim nefunguje. Pomocí příkazového řádku můžete tmavý režim znovu povolit. Zde je návod, jak toho můžete dosáhnout:
Poznámka: Pokud složka Mach2 již není ve vašem systému dostupná, stáhněte si ji znovu.
1. Otevřete Průzkumník souborů a vyhledejte v něm složku Mach2.
2. Do adresního řádku, kde se nachází složka Mach2, zadejte cmd.exe.
3. Na obrazovce Příkazový řádek, která se otevře, zadejte příkaz mach2 enable 10397285 a stiskněte klávesu Enter.

4. Po dokončení procesu se na obrazovce objeví výzva OK.
5. Poté restartujte počítač.
6. Otevřete Nastavení stisknutím kláves Windows + I současně.
7. Klikněte na Personalizace.
8. Nakonec klikněte na barvy a nastavte výchozí režim aplikace na Tmavý.

Často kladené otázky (FAQ)
Q1. Proč můj průzkumník souborů nepoužívá tmavý režim na mém počítači?
Ans. Vlastní motivy ve vašem systému mohou způsobit problém s tím, že průzkumník souborů nezobrazuje tmavý režim. Vlastní motiv můžete nastavit na tmavý režim v nastavení přizpůsobení na vašem notebooku/počítači.
Q2. Co je lepší, světlý nebo tmavý režim pro počítače?
Ans. Světlý nebo tmavý režim je osobní preference, oba mají své vlastní výhody. Zatímco světlý režim je docela užitečný při práci venku nebo za jasného světla, tmavý režim poskytuje uklidňující vzhled obrazovky při použití bez osvětlení.
Q3. Mohu provádět změny v tmavém režimu?
Ans. Ano, tmavý režim na vašem systému můžete změnit podle svých představ. Stejný přístup k nastavení personalizace na vašem PC.
Q4. Vyskytuje se chyba tmavého režimu ve všech verzích systému Windows?
Ans. V systému Windows 10 došlo k chybě tmavého režimu.
Q5. Jak získám na svém počítači tmavý režim?
Ans. Tmavý režim můžete otevřít a zapnout/vypnout otevřením nastavení zobrazení.
Q6. Je tmavý režim dobrý pro oči?
Ans. Tmavý režim je dobrý pro oči, protože je lepší než bílé jasné světlo, které může být pro oči zarážející. Černé světlo v tmavém režimu je také velmi uklidňující pro oči.
Q7. Šetří zapnutí tmavého režimu baterii?
Ans. Pokud plánujete zapnout tmavý režim, je nepravděpodobné, že by to ovlivnilo spotřebu baterie vašeho systému.
***
Tmavý režim je bezesporu skvělým doplňkem již tak úžasných funkcí ve Windows 10. Pokud se však potýkáte s chybami s tmavým motivem ve vašem systému, doufáme, že vám tento průvodce pomohl vyřešit je pomocí metod, jak opravit tmavý motiv Průzkumníka souborů nefunguje ve Windows 10. Máte-li jakékoli dotazy nebo návrhy týkající se tohoto tématu, dejte nám prosím vědět tím, že je vložíte do sekce komentářů níže.

