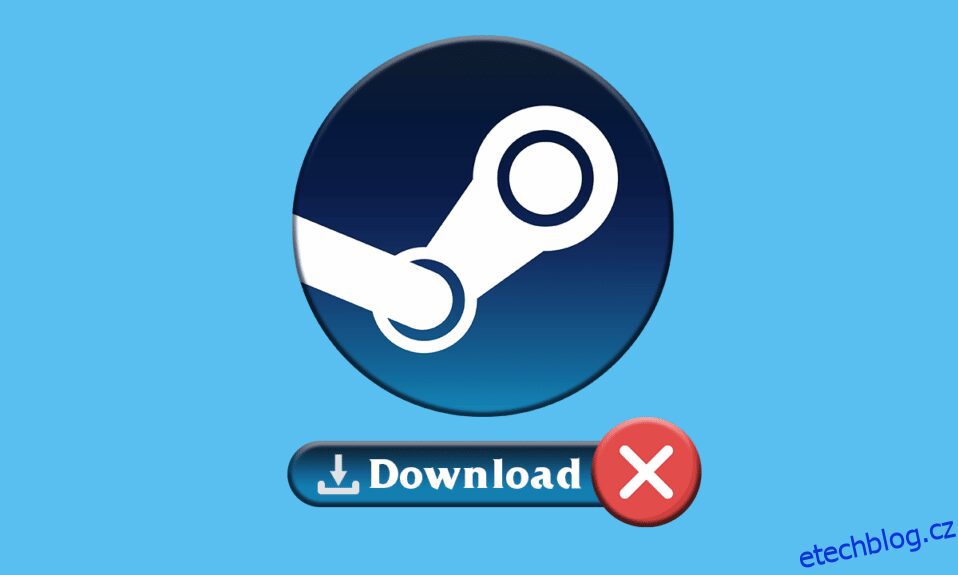Pokud rádi hrajete PC hry, pak musíte znát Steam. Steam je oblíbená platforma pro distribuci her. Ze Steamu si můžete stáhnout různé free-to-play a prémiové hry. Někdy však můžete čelit problémům se zastavením a spuštěním stahování Steam. Tato chyba může nastat z různých možných důvodů. Přinášíme vám perfektního průvodce, jak opravit chybu Steam zastavující stahování ve Windows 10. Takže pokračujte ve čtení!

Table of Contents
Jak opravit Steam zastavování stahování ve Windows 10
V tomto článku jsme uvedli všechny možné způsoby odstraňování problémů, jak opravit chyby zastavení a spuštění stahování Steam.
Metoda 1: Spusťte Poradce při potížích se sítí
Problémy se síťovým adaptérem mohou způsobit chybu zastavení stahování službou Steam v systému Windows 10. Spusťte nástroj pro odstraňování problémů se sítí podle uvedených kroků.
1. Stiskněte klávesu Windows a zadejte Nastavení odstraňování problémů a klikněte na Otevřít.

2. Přejděte dolů na položku Síťový adaptér a klikněte na možnost Spustit poradce při potížích.

3. Počkejte, až nástroj pro odstraňování problémů zjistí problémy, a použijte opravu podle pokynů na obrazovce.

Metoda 2: Opravte složky knihovny Steam
Zde jsou kroky k opravě složek knihovny Steam k vyřešení problému se zastavením stahování Steam.
1. Stiskněte klávesu Windows, zadejte Steam a klikněte na Otevřít.

2. Klikněte na možnost Steam v levém horním rohu, jak je znázorněno níže.

3. Klikněte na Nastavení z možností nabídky.

4. V okně Nastavení klikněte na Stahování > SLOŽKY KNIHOVNY STEAM v části Knihovny obsahu, jak je znázorněno níže.

5. V okně Správce úložiště klikněte na ikonu se třemi tečkami vedle složky Steam.

6. Klepněte na možnost Opravit složku.

7. Na obrazovce se objeví vyskakovací okno Řízení uživatelských účtů s textem Chcete této aplikaci povolit provádět změny ve vašem zařízení? Klikněte na možnost Ano.
8. Po chvíli bude složka knihovny Steam opravena a poté klikněte na Zavřít.

Metoda 3: Dočasně deaktivujte antivirus (pokud je to možné)
Pokud jste na svém počítači nainstalovali antivirový software, můžete kvůli antivirovému štítu čelit chybě zastavení a spuštění stahování Steam. Antivirus obvykle detekuje malware v počítači a při stahování neznámých herních souborů může tyto soubory považovat za hrozbu pro váš počítač. Chcete-li problém vyřešit, můžete antivirus dočasně zakázat. Podle našeho průvodce dočasně deaktivujte antivirus v systému Windows 10.

Metoda 4: Vymažte mezipaměť stahování
Poškozené hry po stažení mohou způsobit chyby ve složce mezipaměti stahování, což způsobí další přerušení aktualizace a stahování her ve službě Steam. Takže vymazání mezipaměti stahování může vyřešit problém se zastavením stahování Steam. Postupujte podle těchto kroků.
1. Otevřete aplikaci Steam a přejděte do Nastavení.
2. V části Stažené soubory klikněte na možnost VYMAZAT CACHE STAHOVÁNÍ.

3. Klepnutím na tlačítko OK v následujícím vyskakovacím okně, jak je znázorněno níže, dokončete proces.

Metoda 5: Přeinstalujte Steam
Zastaralý klient Steam může také způsobit chybu zastavení stahování službou Steam. Steam se obvykle automaticky aktualizuje při každém spuštění aplikace, ale můžete ručně přeinstalovat Steam a získat nejnovější verzi. Chcete-li znovu nainstalovat Steam, postupujte podle následujících kroků:
1. Stiskněte klávesu Windows, zadejte Ovládací panely a klikněte na Otevřít.

2. Nyní klikněte na Odinstalovat program v nabídce Programy, jak je znázorněno na obrázku.

3. Otevře se nástroj Programy a funkce a nyní vyhledejte Steam.
4. Nyní klikněte na Steam a vyberte možnost Odinstalovat, jak je znázorněno na obrázku níže.

5. Klepnutím na tlačítko Odinstalovat v okně Odinstalovat Steam odinstalujte aplikaci Steam z počítače.

6. Stisknutím klávesy Delete smažte složku Steam v umístění Místní disk (C:) > Program Files (x86).

Kroky vysvětlené níže vám pomohou znovu nainstalovat aplikaci Steam do počítače od nuly, abyste vyřešili problém se zastavením stahování Steam.
7. Otevřete oficiální webovou stránku aplikace Steam ve svém výchozím webovém prohlížeči a klikněte na tlačítko Instalovat Steam v pravém horním rohu domovské stránky.

8. Kliknutím na tlačítko INSTALOVAT STEAM na další stránce stáhnete aplikaci Steam do počítače.

9. Kliknutím na stažený soubor SteamSetup.exe v levém dolním rohu stránky spusťte aplikaci Steam v počítači.

10. Klepnutím na tlačítko Další v okně Nastavení služby Steam zahájíte nastavení aplikace Steam na vašem počítači.

11. V dalším okně vyberte požadovaný jazyk a klikněte na tlačítko Další v průvodci.

12. Vyberte cílovou složku aplikace Steam kliknutím na tlačítko Procházet… a kliknutím na tlačítko Instalovat dokončete instalaci aplikace.

13. Klepnutím na tlačítko Finish (Dokončit) v okně Completing Steam Setup (Dokončení nastavení páry) dokončíte nastavení páry.

14. Vytvořte si nový účet nebo se přihlaste ke svému stávajícímu účtu pomocí přihlašovacích údajů v aplikaci Steam.

Nyní jste úspěšně přeinstalovali Steam na svůj Windows 10 PC.
***
Takže toto byly způsoby, jak opravit zastavování stahování Steam v systému Windows 10. Doufáme, že jste se pomocí kroků uvedených v tomto článku dokázali naučit, jak opravit zastavování a spouštění stahování Steam. Neváhejte se na nás obrátit se svými dotazy a návrhy prostřednictvím sekce komentářů níže.