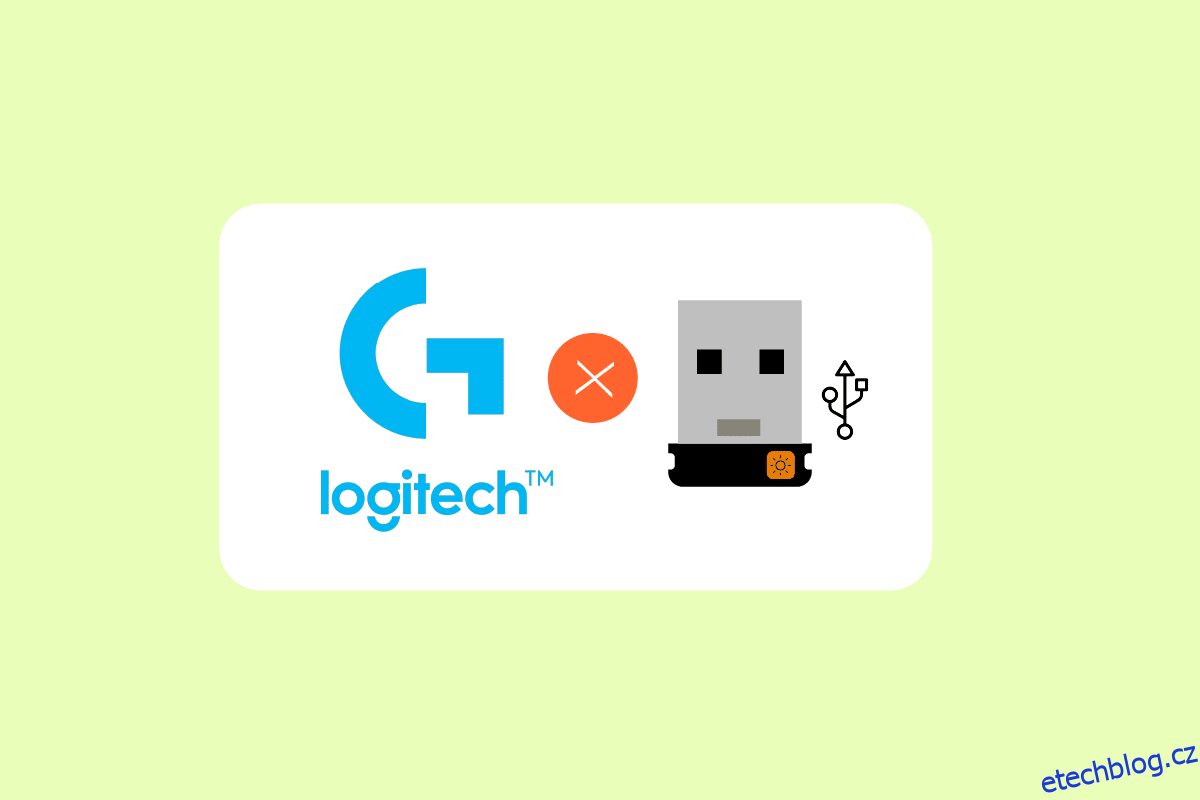Logitech Unifying Receiver umožňuje zařízením Logitech bezdrátově synchronizovat a komunikovat s vaším počítačem. K systému můžete připojit periferní zařízení, jako je klávesnice, myš a další zařízení. Tím odpadá požadavek na šest samostatných USB přijímačů na PC. Někteří zákazníci hlásili, že unifikující přijímač Logitech nefunguje. V tomto článku vás naučíme, co dělat, pokud přijímač Logitech Unifying není identifikován.
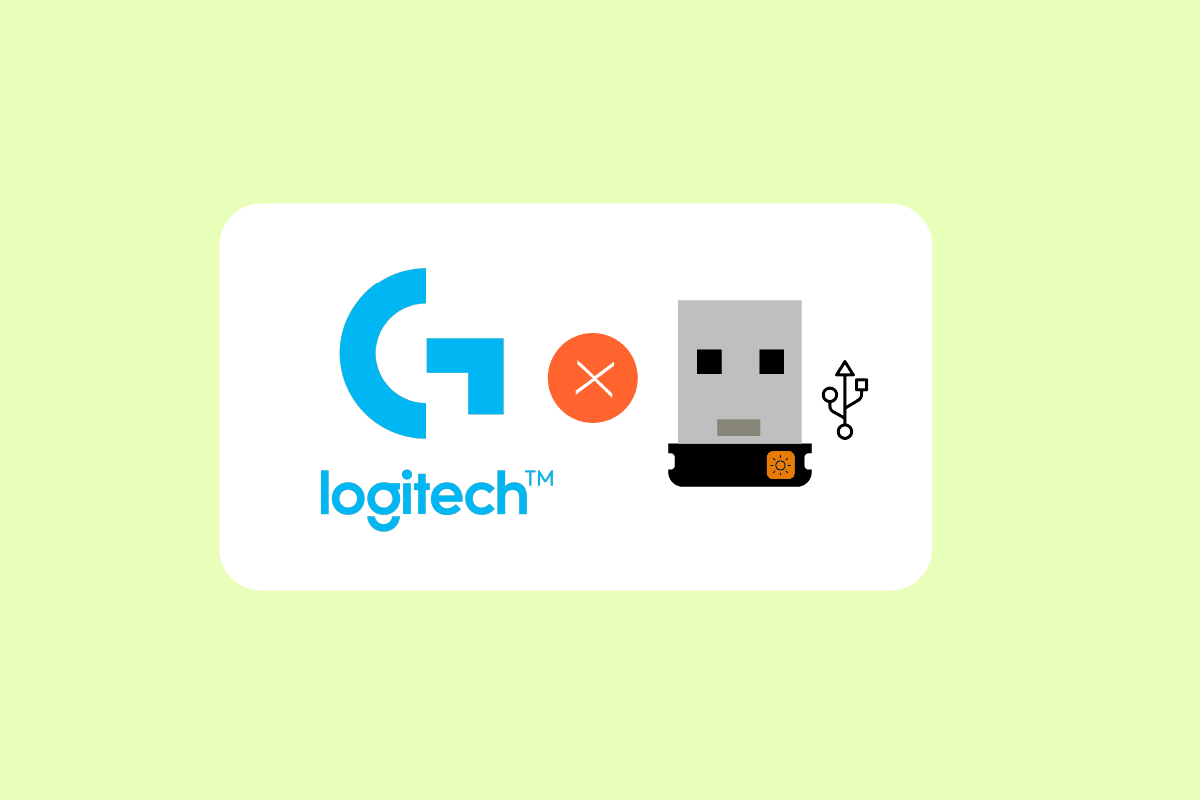
Table of Contents
Jak opravit nefunkčnost přijímače Logitech Unifying Receiver ve Windows 10
Některé důvody, proč Logitech Unifying Receiver nefunguje, jsou následující:
-
Windows Update: Poté, co služba Windows Update poškodila přijímač, nebyl schopen synchronizovat zařízení, což způsobilo rozsáhlé pozdvižení.
-
Unifying Software: Aby modul správně fungoval, může váš počítač vyžadovat software Logitech Unifying.
-
Soubor ovladače: Přijímač nemusí fungovat, pokud není nainstalován soubor ovladače.
-
Konfliktní aplikace: Přijímač může být v konfliktu s některými programy třetích stran.
-
Nesprávná konfigurace: Je možné, že přijímač byl nesprávně nastaven, což vedlo k přerušení provozu.
Předběžné opravy
Než začnete, ujistěte se, že máte k počítači přístup správce a že Unifying Receiver není fyzicky poškozen. Ujistěte se, že jsou nainstalovány také všechny ovladače čipové sady. Zkontrolujte, zda nejsou uvolněné některé z vašich připojení dongle. Postup je následující:
- Odstraňte černý kryt z hardwarového klíče.
- Nyní, buď vložením kousku papíru dovnitř, nebo přitlačením bodů k sobě, přibližte kontaktní body.
- K dokončení hardwarového klíče nasaďte víčko.
Pokud problém přetrvává, vyzkoušejte následující základní řešení problémů:
- Zkuste hardwarový klíč připojit k jinému portu USB.
-
Připojte hardwarový klíč k jinému systému a zkontrolujte, zda problém spočívá v hardwarovém klíči.
-
Restartujte počítač, protože jednoduchý restart by vyřešil drobné problémy.
Metoda 1: Nainstalujte Unifying Software
Prvním a nejdůležitějším krokem je instalace sjednocujícího softwaru do vašeho počítače. Logitech nabízí specifický software pro konfiguraci vašich zařízení pro práci s Unifying Receiver. V důsledku toho jej musíte nejprve nastavit v počítači.
1. Navštivte Logitech Unifying Software z oficiálních stránek.
2. V rozevíracím seznamu vyberte Windows 10.
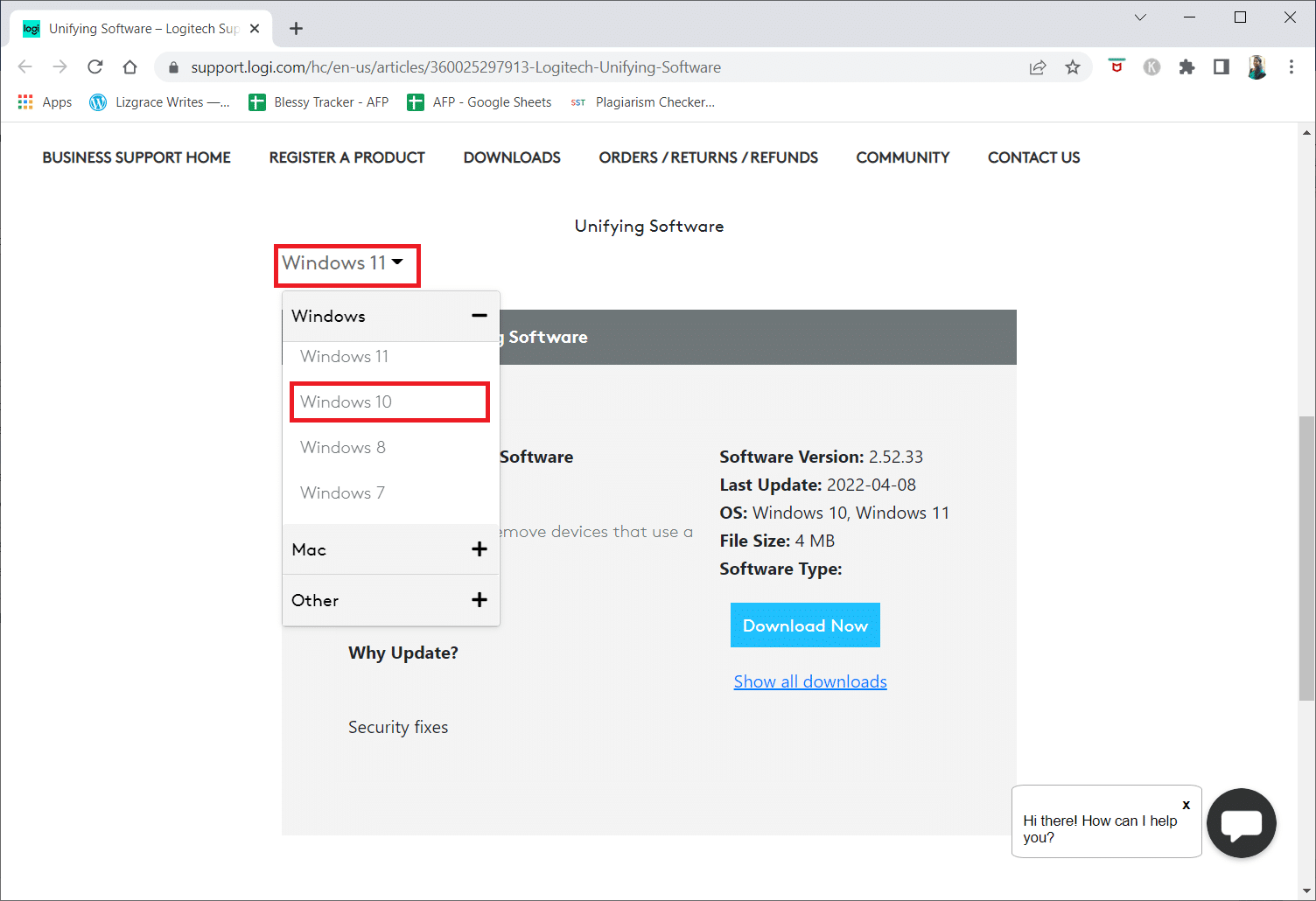
3. Klikněte na tlačítko Stáhnout nyní.
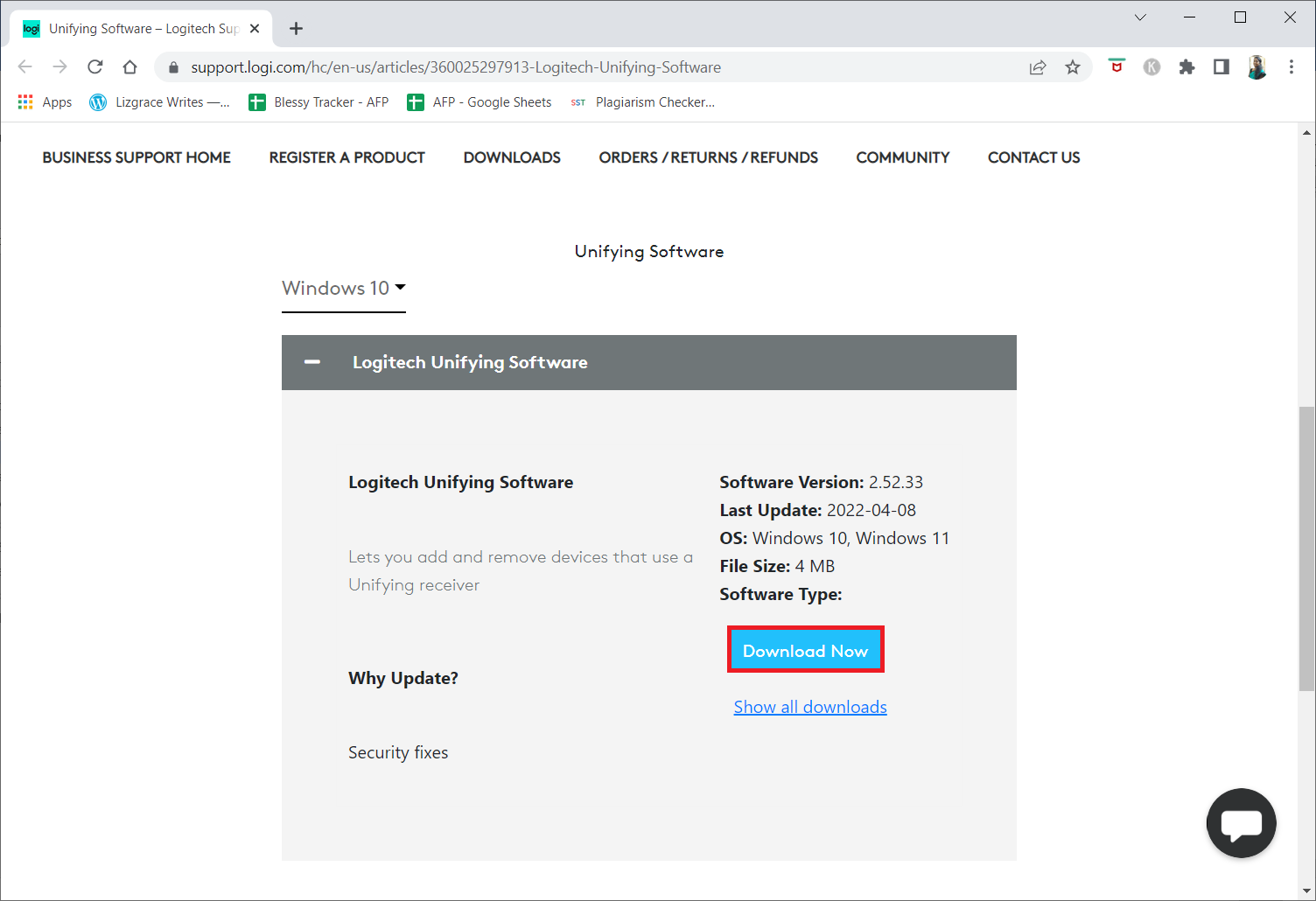
4. Klepnutím na stažený spustitelný soubor nainstalujte a spusťte aplikaci.
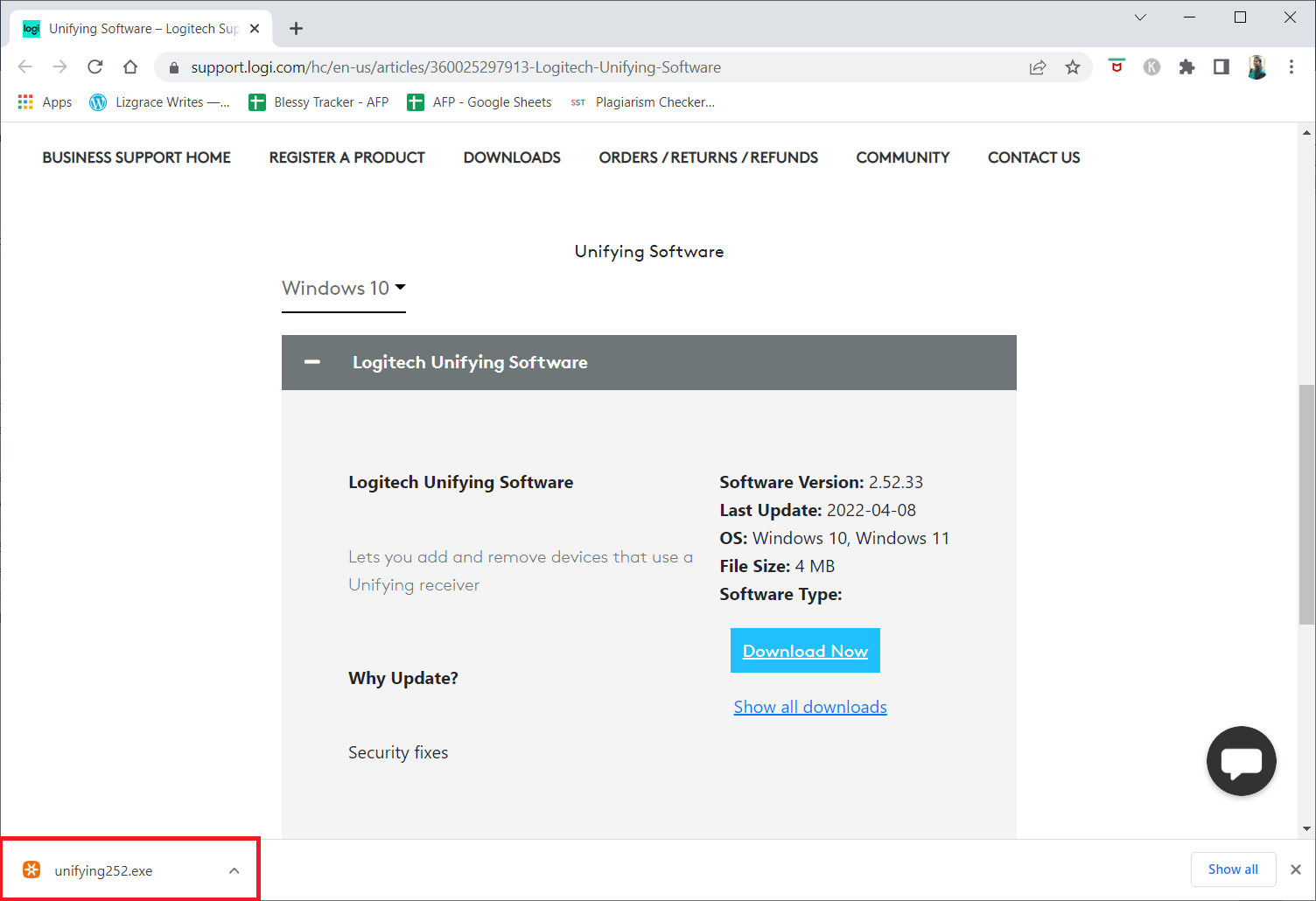
5. Ve výzvě Řízení uživatelských účtů klikněte na Ano.
6. Vyberte možnost Souhlasím s podmínkami licenční smlouvy a klikněte na Instalovat v okně nastavení.
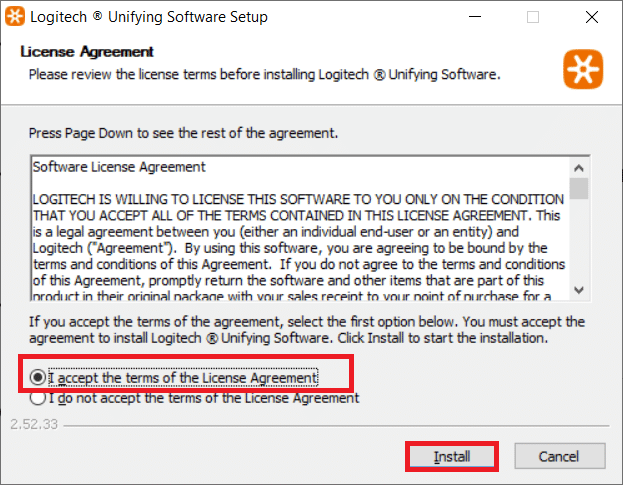
7. Klepněte na Dokončit.
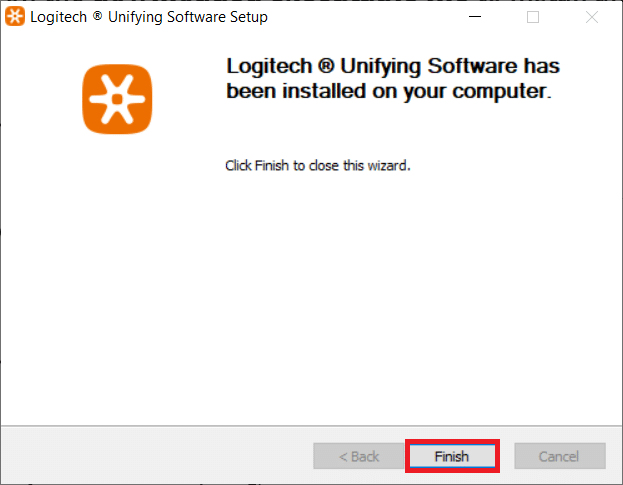
8. Zavřete okno kliknutím na tlačítko Zavřít.
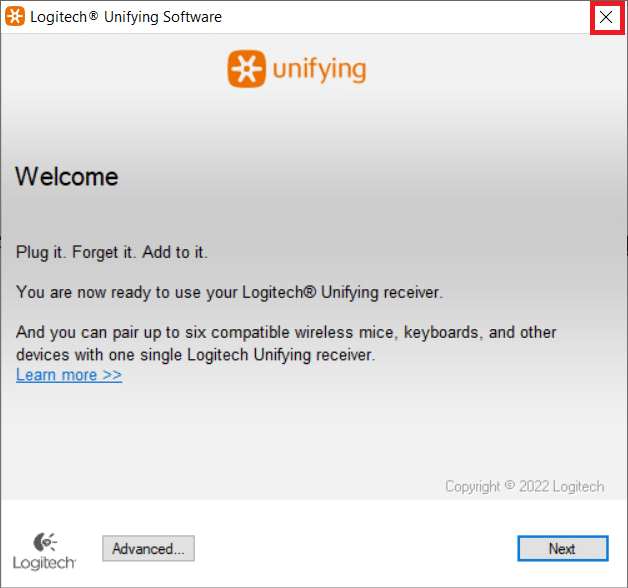
9. Poté, restartujte PC.
10. Po restartování systému stiskněte klávesu Windows. Zadejte Logitech Unified software a klikněte na Spustit jako správce.
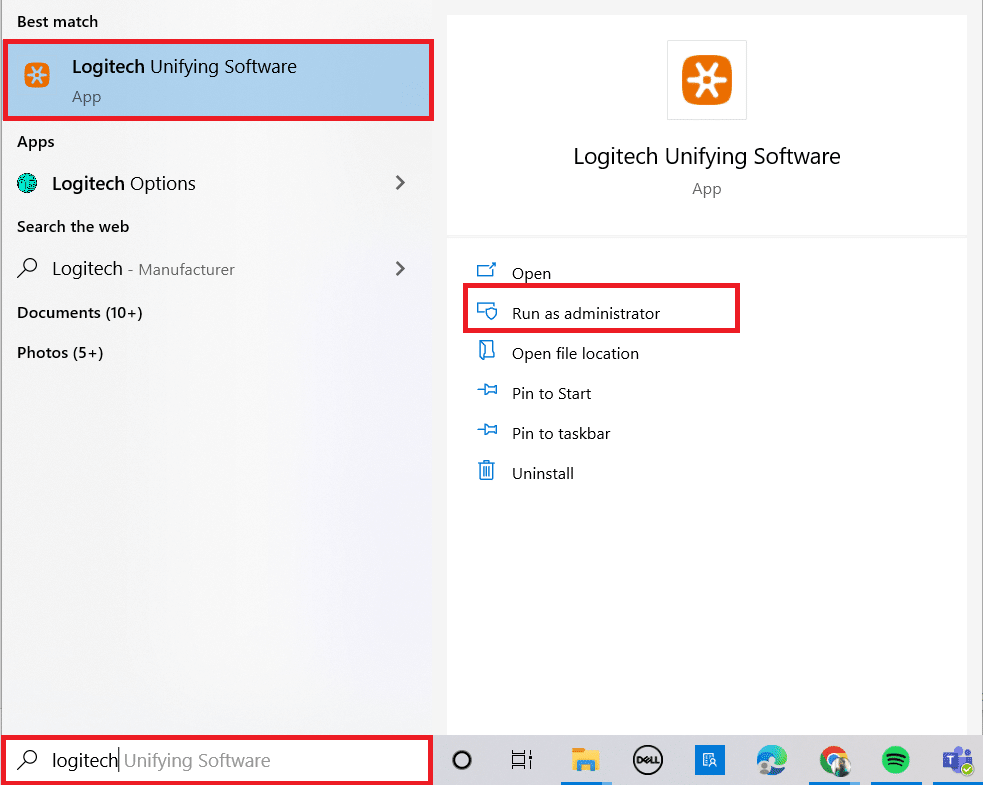
11. Nyní připojte periferní zařízení Logitech a podle pokynů na obrazovce zjistěte, zda byl problém s nefunkčním přijímačem Logitech unifying přijímač odstraněn.
Metoda 2: Aktualizujte ovladače Logitech Receiver Drivers
Problém s ovladačem přijímače může někdy způsobit, že přijímač Logitech Unifying Receiver nebude rozpoznán. Měli byste upgradovat ovladač, abyste vyřešili problém s nefunkčním přijímačem Logitech.
1. Stiskněte klávesu Windows, zadejte Správce zařízení a stiskněte klávesu Enter.
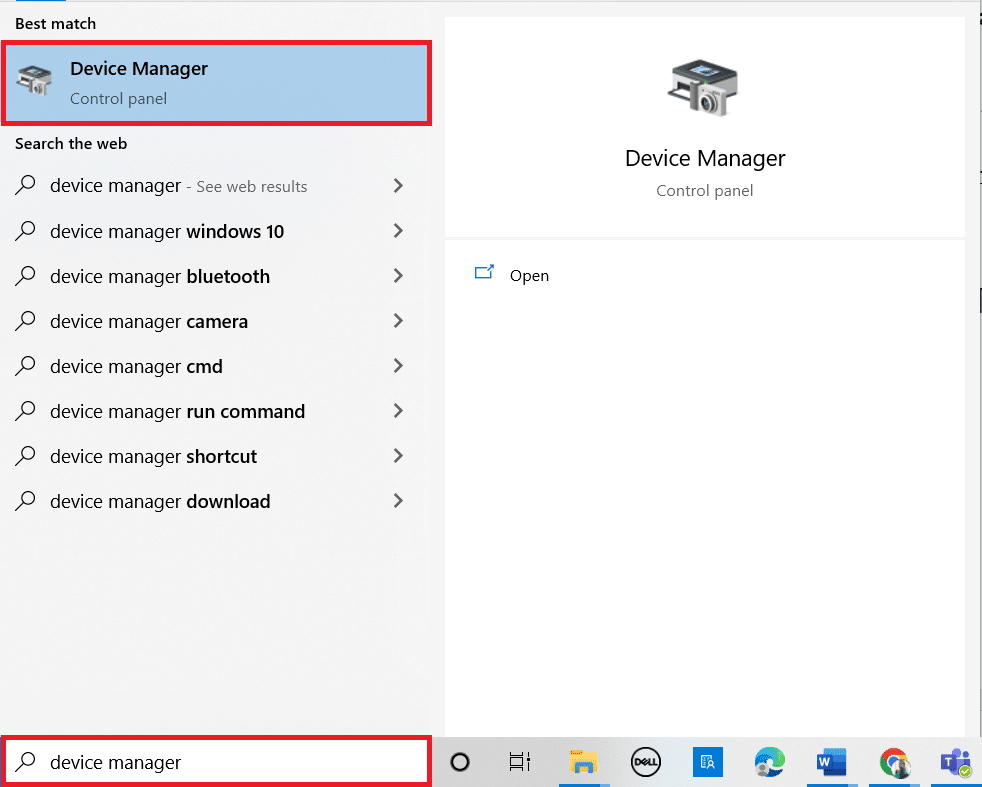
2. Poklepáním na položku Myši a další ukazovací zařízení rozbalte ovladače.
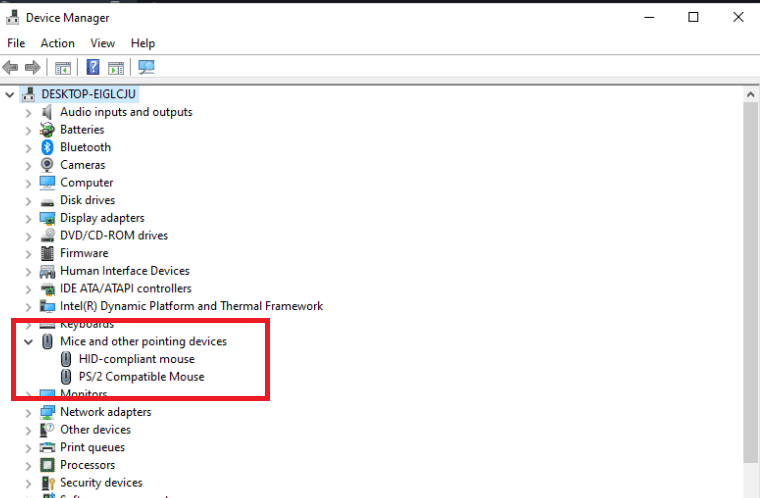
3. Nyní klikněte pravým tlačítkem na myš kompatibilní s HID a vyberte možnost Zakázat zařízení.
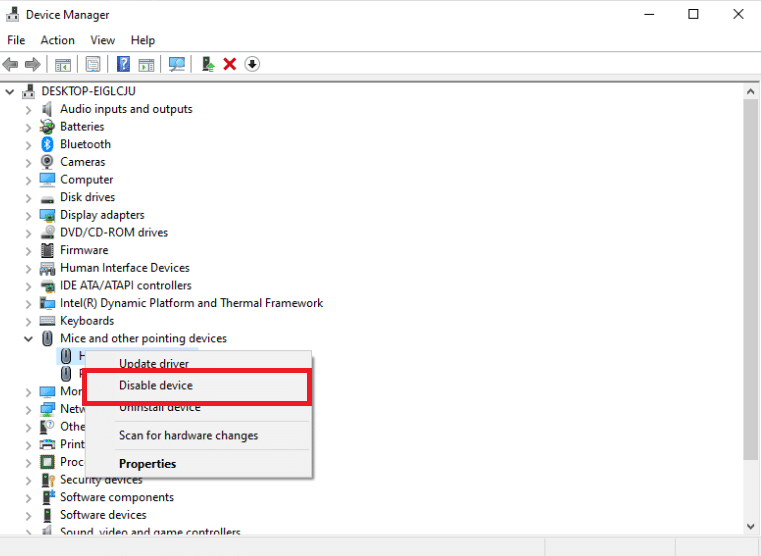
4. Nyní si stáhněte Logitech Unifying Software a spusťte jej jako správce jako v předchozí metodě.
Metoda 3: Zkopírujte soubor ovladače
Pokud váš unifying přijímač nefunguje, ujistěte se, že máte v počítači nahrán správný soubor ovladače. Ovladač USB je součástí každé verze Windows, který umožňuje komunikačním zařízením, jako je Logitech Unifying Receiver, spolupracovat s vaším počítačem. Přijímač myši nebude fungovat, pokud na vašem aktuálním počítači chybí požadovaný soubor ovladače.
1. Stiskněte současně klávesy Windows + E pro spuštění Průzkumníka souborů.
2. Přejděte na následující cestu k umístění souboru.
C:WindowsINF
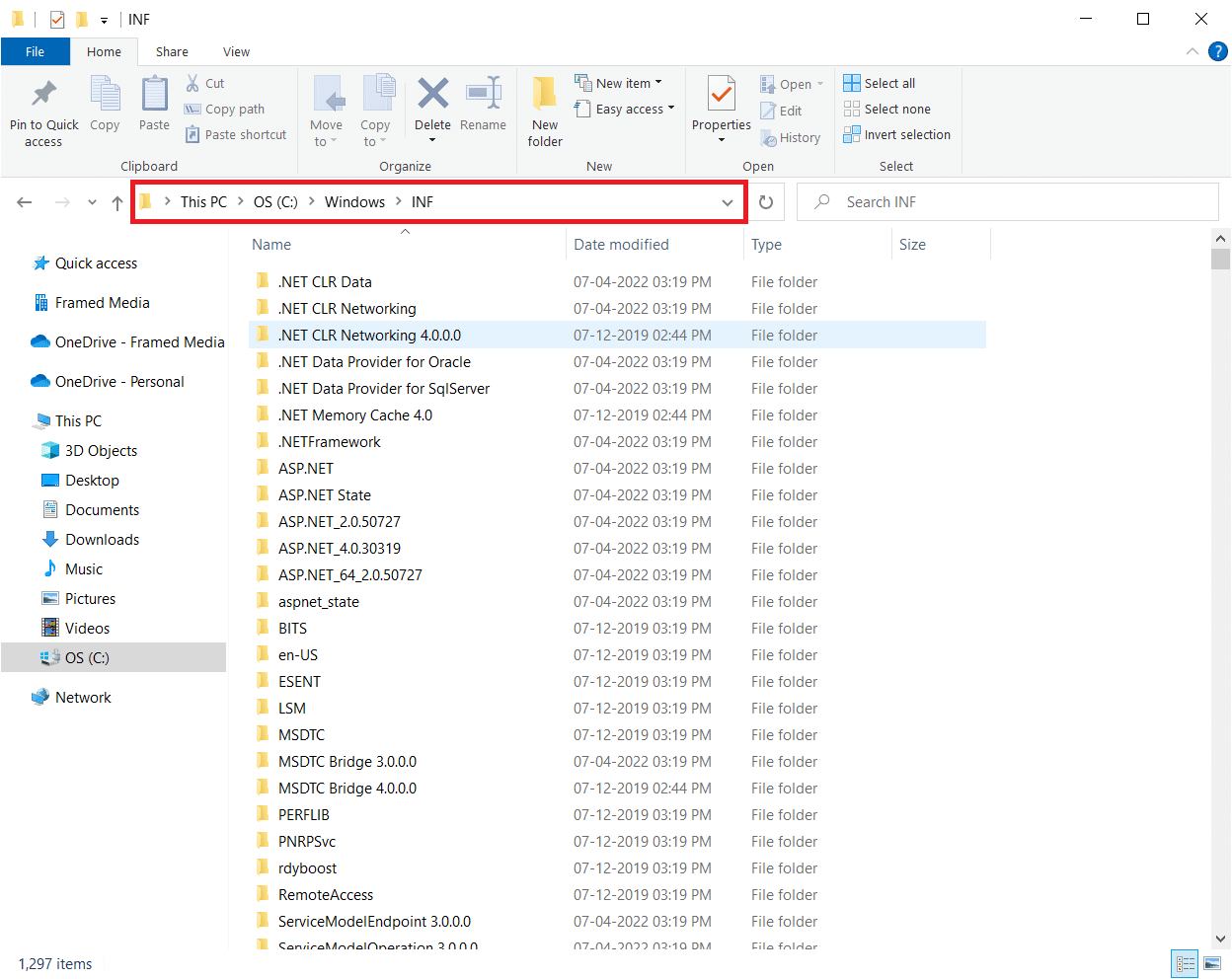
3. Hledejte následující dva soubory: usb.inf a usb.PNF.
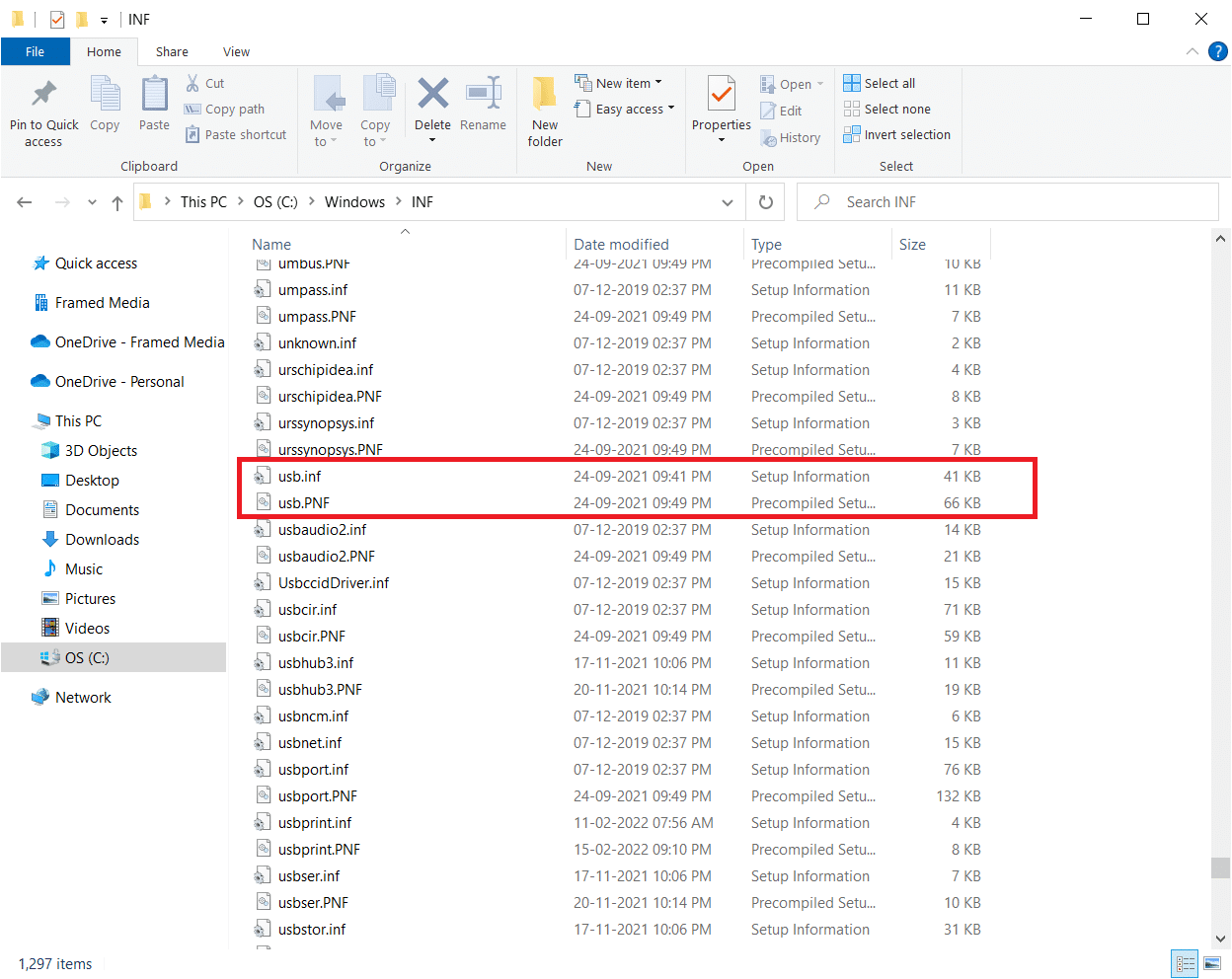
4. Pokud soubory nemůžete najít, zkopírujte je z jiného počítače, který používá Logitech Unifying Receiver, a vložte je do výše uvedeného adresáře.
5. Po instalaci restartujte počítač, abyste zjistili, zda byl problém s nefunkčním přijímačem Logitech unifying přijímač vyřešen.
Metoda 4: Odinstalujte problematický software
Za několika okolností zákazníci tvrdili, že jiné programy třetích stran se střetly s modulem přijímače, což způsobilo, že přestal fungovat. MotionInJoy je pozoruhodná aplikace. Pokud máte na počítači program MotionInJoy Gamepad, měli byste jej odinstalovat, protože způsobí zastavení činnosti přijímače Logitech Unifying Receiver.
1. Současným stisknutím kláves Windows + R otevřete dialogové okno Spustit.
2. Zadejte appwiz.cpl a stisknutím klávesy Enter otevřete Programy a funkce.
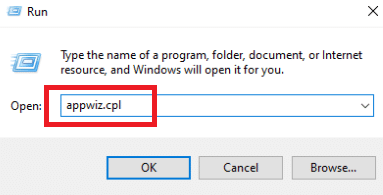
3. Klepněte pravým tlačítkem myši na MotionInJoy, o kterém si myslíte, že je nekompatibilní, a zvolte Odinstalovat.
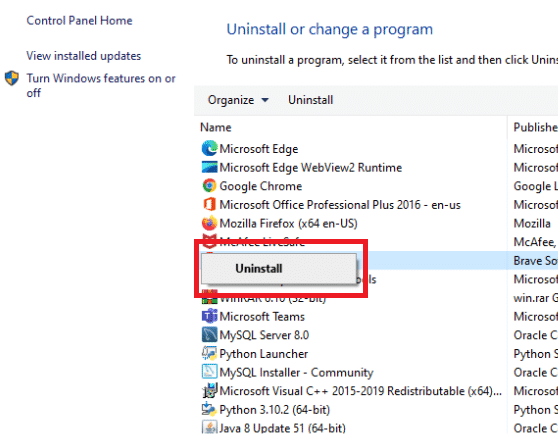
4. Podle pokynů na obrazovce dokončete proces odinstalace a restartujte počítač.
Metoda 5: Odinstalujte ovladače zařízení
V opačném případě byste měli vymazat konfliktní soubory ovladače programu. Můžete postupovat podle kroků pro konfliktní aplikaci, ale my vás provedeme odinstalováním ovladačů aplikace MotionInJoy. Podle našeho průvodce odinstalujte ovladače zařízení v systému Windows 10.
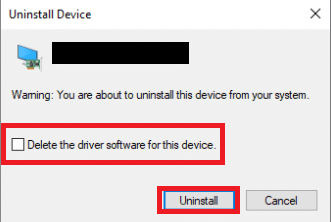
Chcete-li odebrat klíče registru, postupujte podle níže uvedených kroků.
1. Stiskněte současně klávesy Windows + R a otevřete dialogové okno Spustit.
2. Napište regedit a stisknutím klávesy Enter spusťte Editor registru.
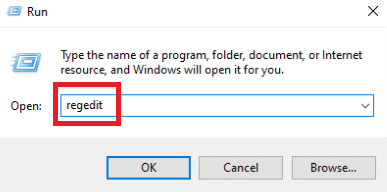
3. Ve výzvě Řízení uživatelských účtů klikněte na Ano.
4. Klepněte na nabídku Upravit v editoru registru a poté na Najít.
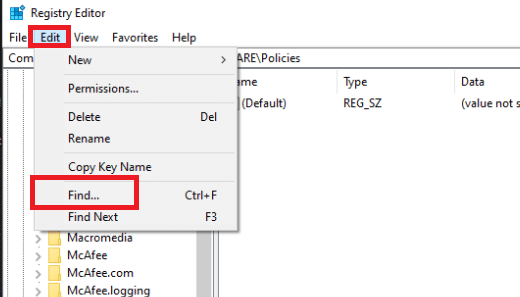
5. Do vyhledávacího pole editoru registru zadejte DS3 a stiskněte klávesu Enter.
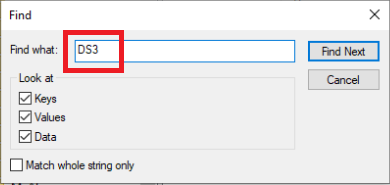
6. Nyní klepněte pravým tlačítkem na soubory DS3 jeden po druhém a vyberte Odstranit.
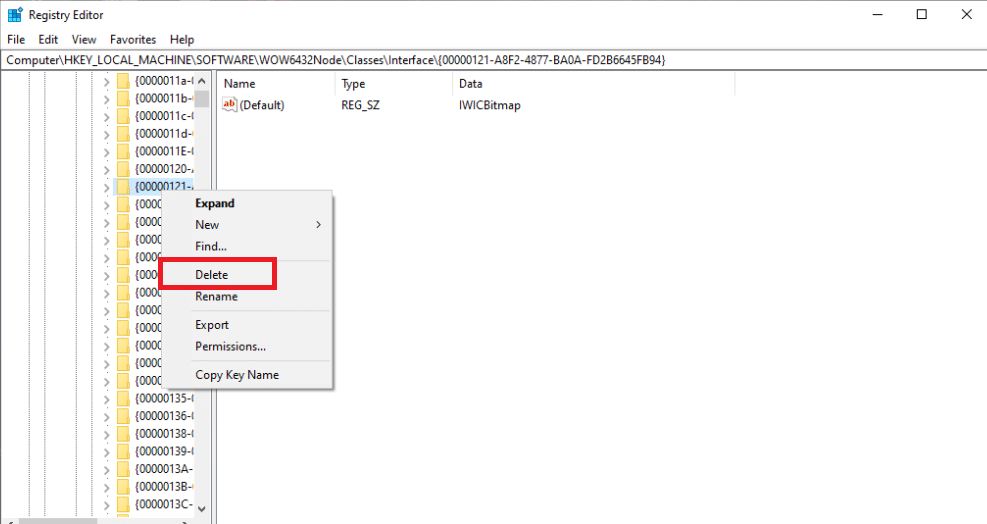
7. Odstraňte klíč Logitech a restartujte počítač.
8. Po restartování systému zapojte dongle Logitech.
Metoda 6: Použijte SetPoint
Další alternativou, která pro některé lidi funguje, je využití programu Logitech SetPoint. Tuto možnost byste měli také vyzkoušet, protože software Logitech SetPoint často funguje lépe se staršími klávesnicemi. SetPoint je program, který uživatelům umožňuje konfigurovat tlačítka myši a klávesy klávesnice a upravovat další nastavení zařízení. Tvrdí, že instalace SetPoint okamžitě rozpoznala připojená periferní zařízení.
1. Navštivte oficiální web Logitech SetPoint.
2. V rozevíracím seznamu vyberte Windows 10.
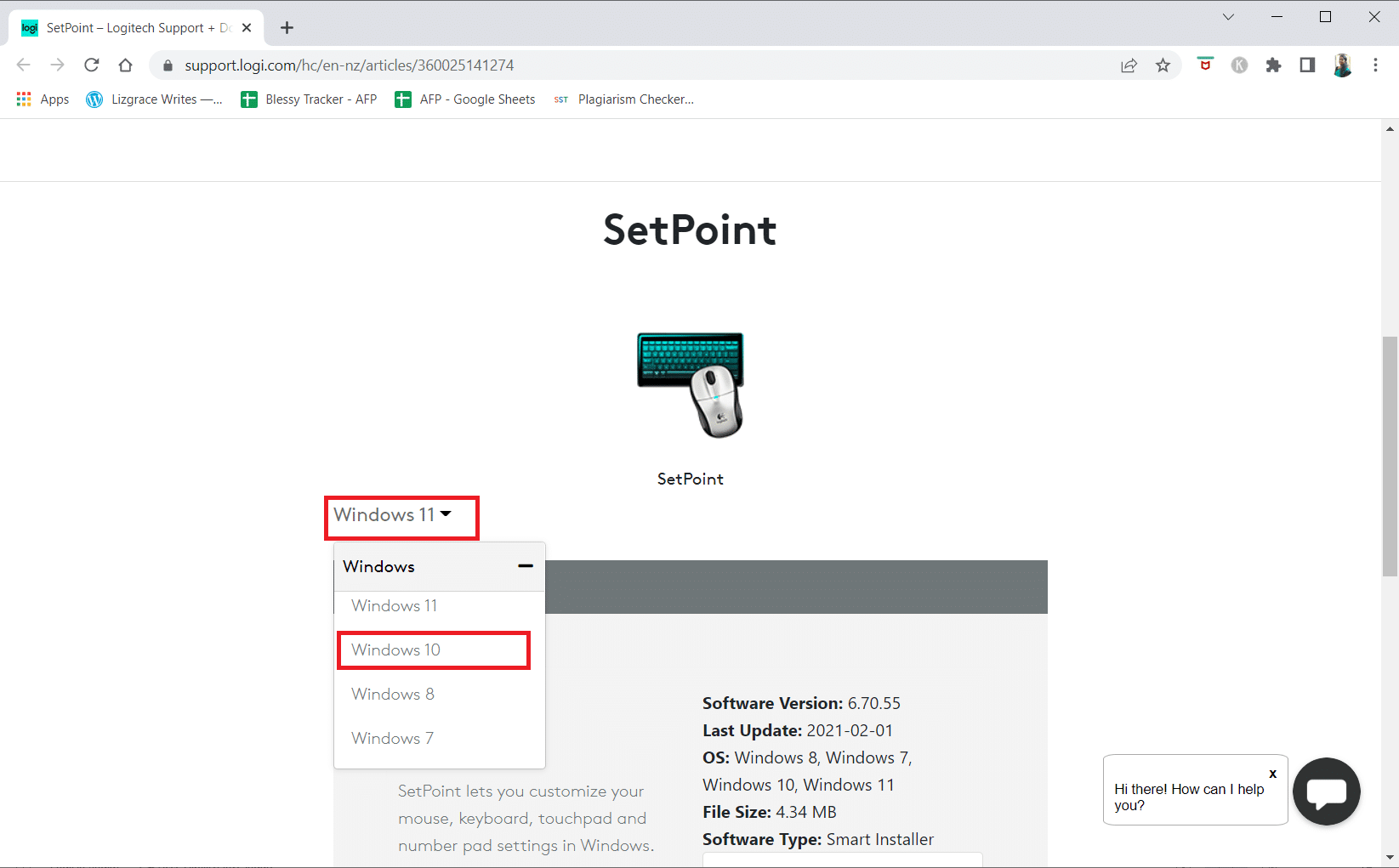
3. Klikněte na tlačítko Stáhnout nyní.
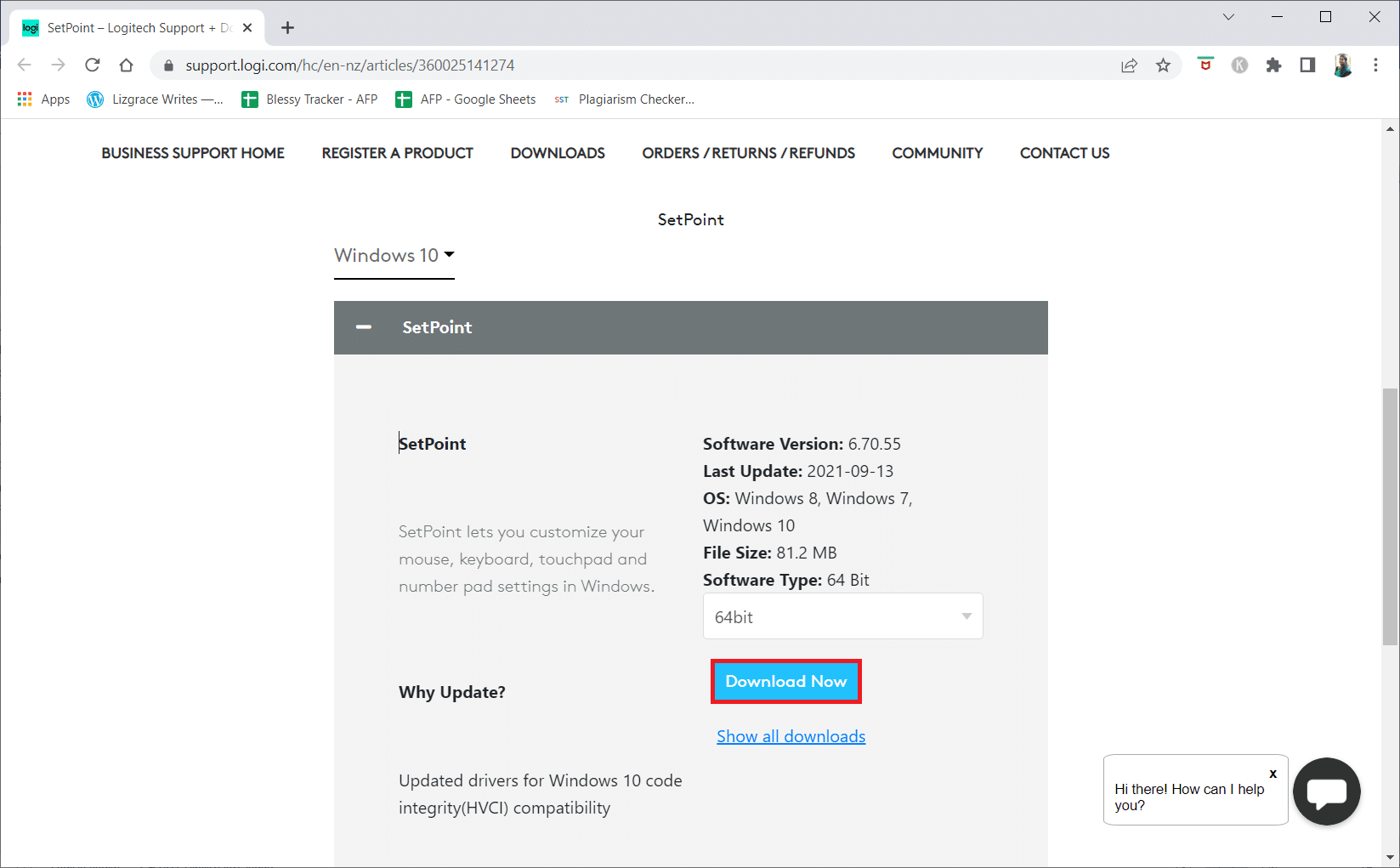
4. Klepnutím na stažený spustitelný soubor nainstalujte a spusťte aplikaci.
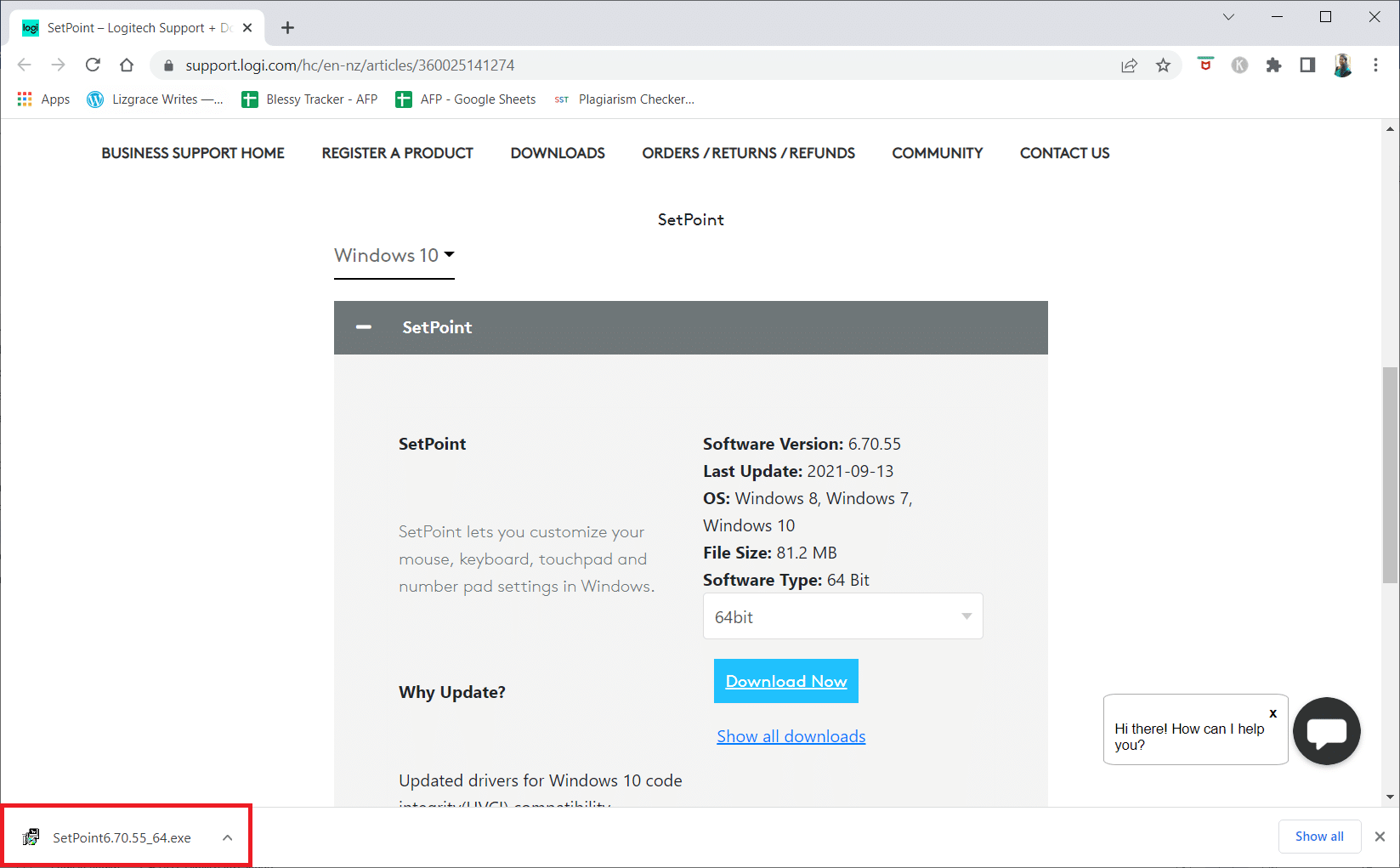
5. Ve výzvě Řízení uživatelských účtů klikněte na Ano.
6. V okně nastavení klikněte na Další.
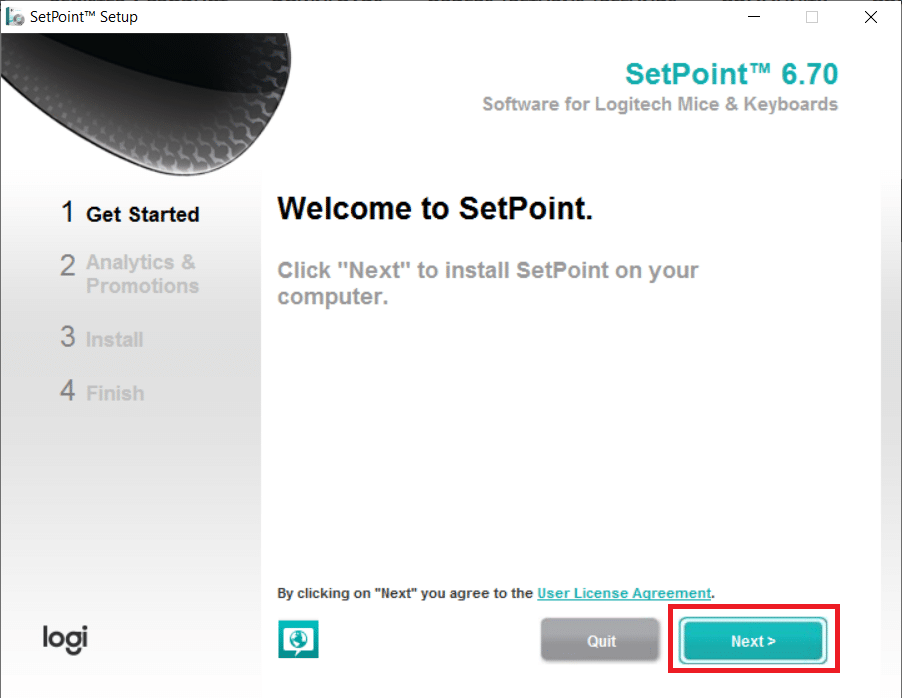
7. Klikněte na Ano, jistě! knoflík.
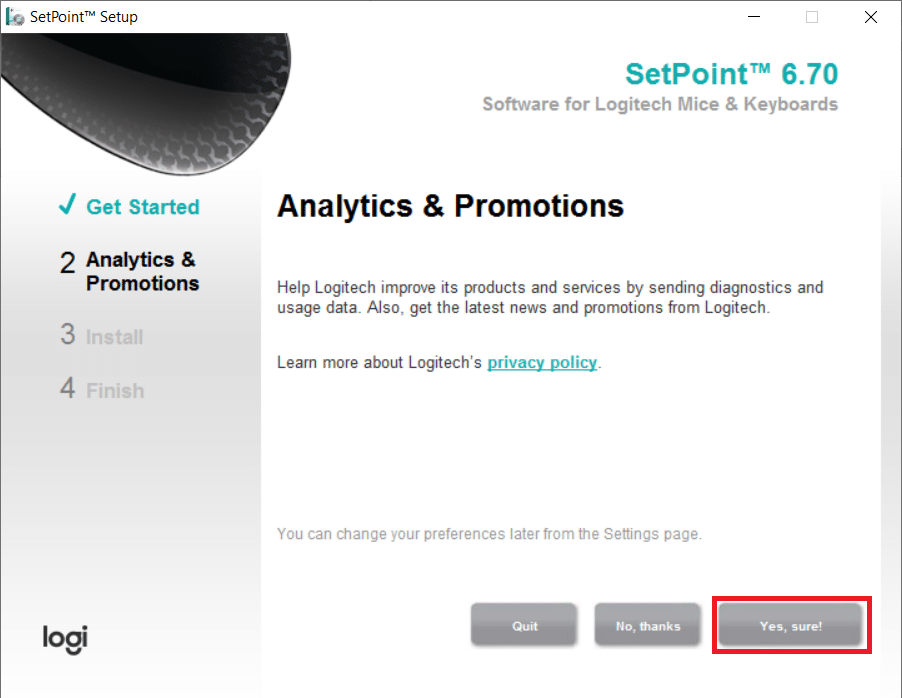
8. Klepněte na Dokončit.
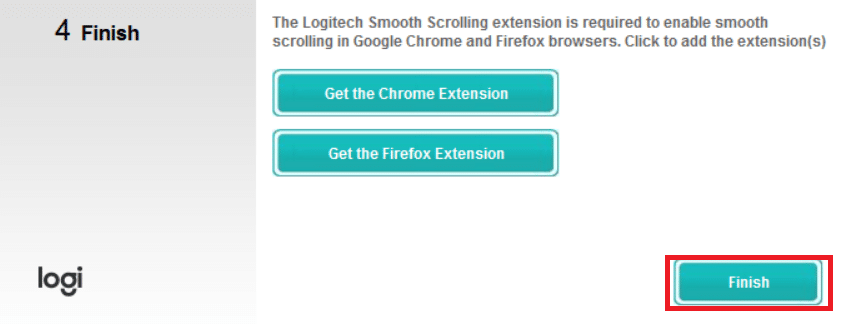
9. Poté po instalaci restartujte počítač.
10. Stiskněte klávesu Windows, zadejte SetPoint a klikněte na Spustit jako správce.
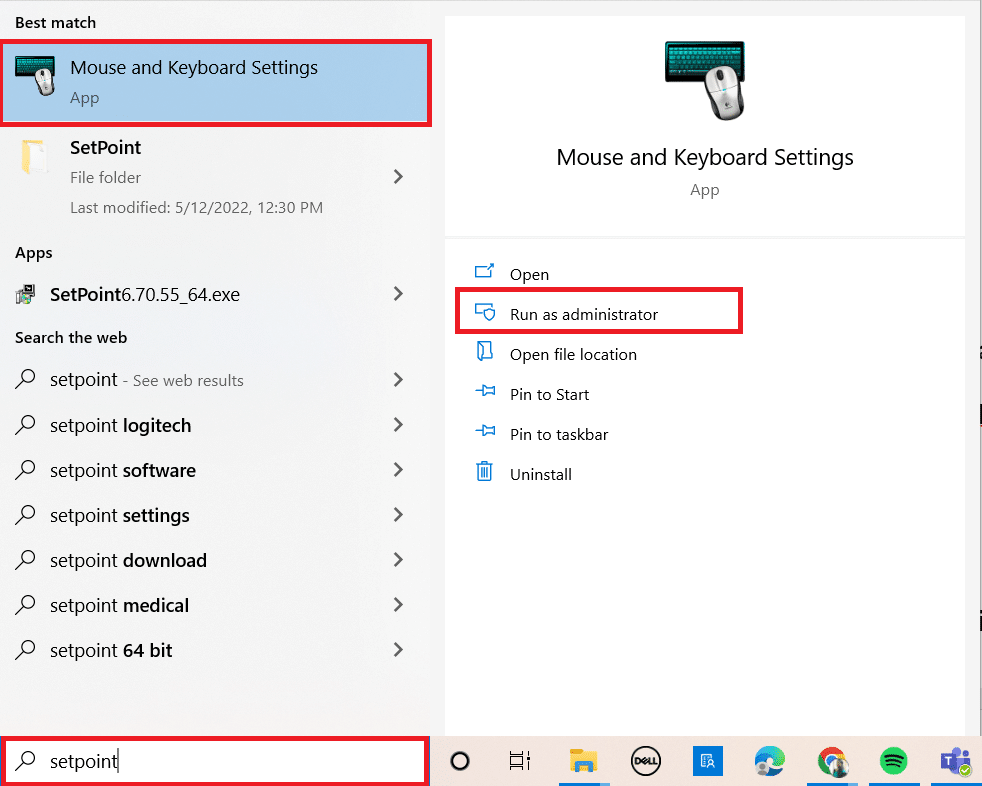
Metoda 7: Odinstalujte poslední aktualizace
Pokud byly prozkoumány všechny ostatní opravné prostředky pro váš přijímač Logitech Unifying Receiver, můžeme vadnou službu Windows Update odstranit. Po instalaci aktualizace systému Windows na svůj počítač mnoho lidí uvedlo, že jejich gadget přestal fungovat.
1. Současným stisknutím kláves Windows + R otevřete dialogové okno Spustit.
2. Zadejte appwiz.cpl a stisknutím klávesy Enter otevřete Programy a funkce.
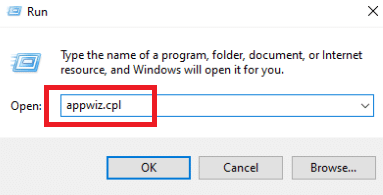
3. Klikněte na Zobrazit nainstalované aktualizace.
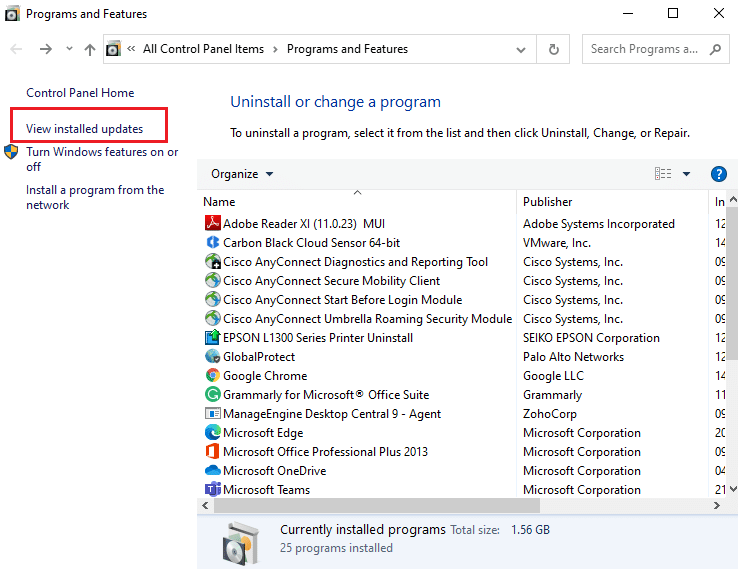
4. Vyberte nejnovější aktualizaci a klikněte na možnost Odinstalovat.

5. Potvrďte výzvu, pokud existuje, a restartujte počítač.
Metoda 8: Zakažte úsporu energie pro USB
Je pravděpodobné, že trpíte funkcí úspory energie Windows, pokud je vaše zařízení spuštěné, ale přestane fungovat uprostřed čehokoli při používání myši. Účinně deaktivuje ovladač, aby prodloužil životnost vaší baterie. Tento přístup může zakázat možnost Úspora energie pro vaše ovladače USB. Chcete-li tak učinit, postupujte takto:
1. Spusťte Správce zařízení z Windows Search.
2. Poklepáním na řadiče Universal Serial Bus rozbalte ovladače.
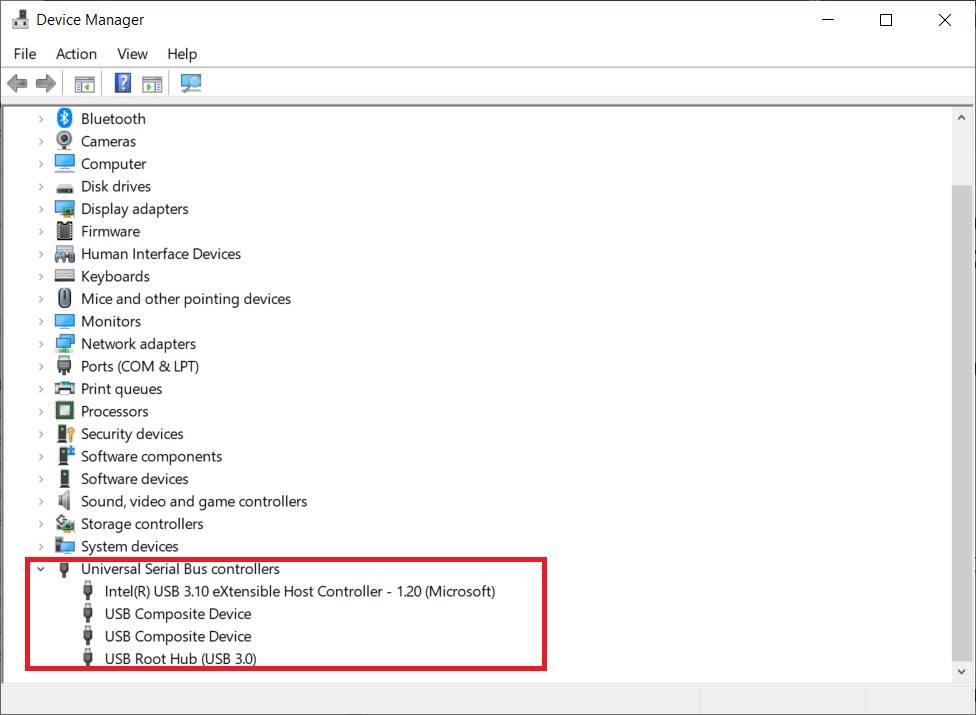
3. Klepněte pravým tlačítkem myši na ovladač Logitech USB a vyberte Vlastnosti.
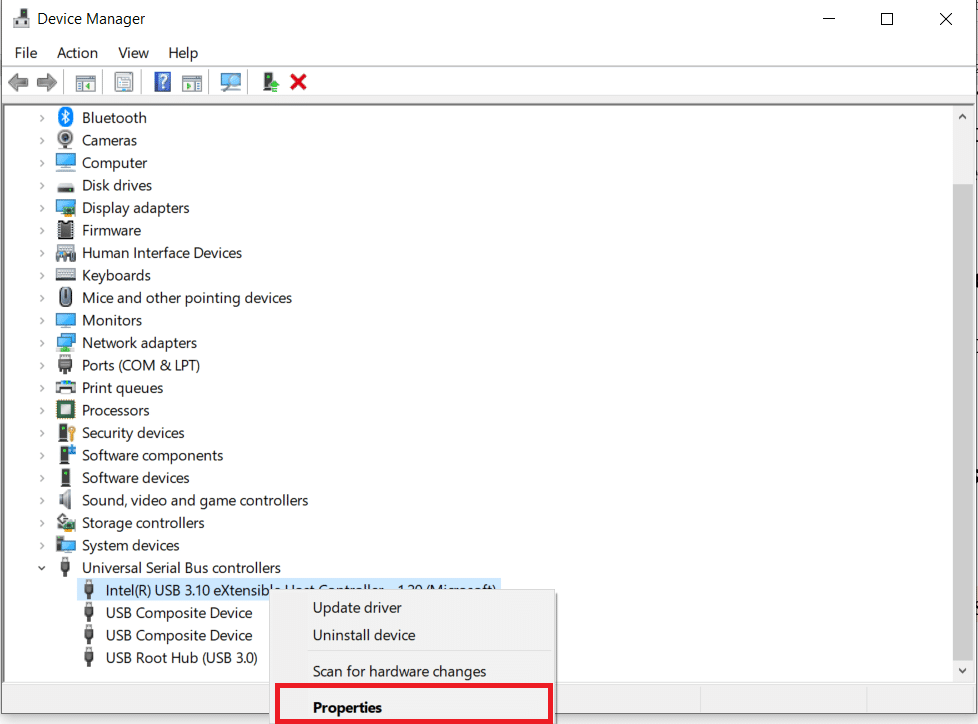
4. Nyní přejděte na stránku Řízení spotřeby a zrušte zaškrtnutí všech možností.
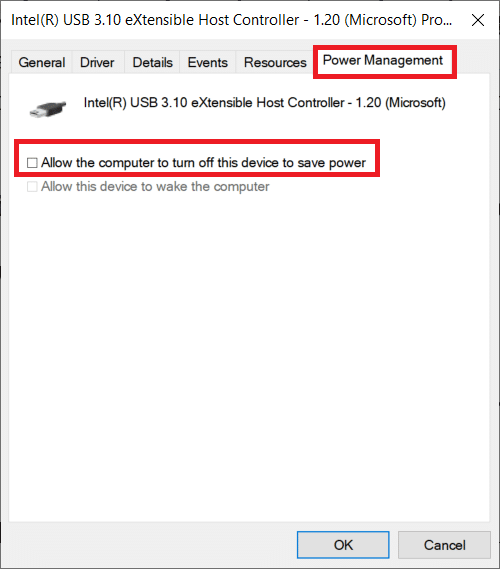
5. Klepněte na OK a restartujte počítač.
Metoda 9: Zapněte počítač a vypněte jej
Pokud žádný z předchozích způsobů nefunguje, měli byste se pokusit počítač řádně vypnout a zapnout. Cyklování napájení je proces úplného vyčerpání napájení počítače, aby se resetovala všechna dočasná nastavení. Pokud je váš počítač chybný, problém se vyřeší.
1. Stiskněte současně klávesu Alt + F4.
2. Vyberte možnost Vypnout a stiskněte klávesu Enter.
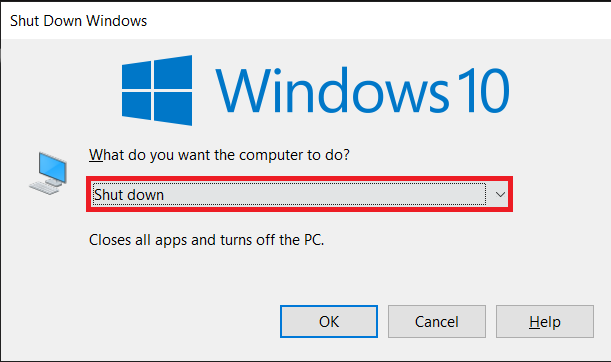
3. Nyní odpojte všechna periferní zařízení vašeho systému. To platí i pro rozbočovače USB.

4. Odpojte napájecí kabel počítače a podržte tlačítko napájení po dobu alespoň 30 sekund.
5. Pokud používáte notebook, odpojte baterii na 30 sekund.

6. Poté počkejte 5–10 minut, než něco znovu připojíte.
***
Doufáme, že pro vás byly tyto informace užitečné a že jste dokázali vyřešit nefunkčnost přijímače Logitech unifying na Windows 10. Dejte nám prosím vědět, která technika byla pro vás nejpřínosnější. Pokud máte nějaké dotazy nebo připomínky, použijte prosím níže uvedený formulář. Také nám dejte vědět, co se chcete dále naučit.