Streamovací služba Spotify je pro operační systém Windows 10 dostupná jak v podobě klasické desktopové aplikace, tak i jako aplikace UWP, kterou naleznete v Microsoft Store. Aplikace UWP nabízí srovnatelné funkce jako její desktopová obdoba, avšak mnoho uživatelů stále preferuje tradiční verzi pro stolní počítače.
Desktopová verze Spotify je neustále vyvíjena a aktualizována, tudíž není nutné přecházet k UWP variantě. Nicméně, v případě problémů s aplikací je často nejefektivnějším řešením její kompletní přeinstalace. Tento proces je poměrně jednoduchý, avšak během něj se může objevit chybový kód Spotify 18.
Řešení problémů s otevřením Spotify
Máte potíže se spuštěním Spotify? Podívejte se na naše tipy na opravu.
Chybový kód Spotify 18
Chybový kód Spotify 18 se může objevit při pokusu o instalaci Spotify, a to jak po předchozí odinstalaci, tak i při prvotní instalaci. Nejčastěji je to způsobeno tím, že aplikace nemůže zapisovat do souborů, protože jsou právě používané. Následující postup vám pomůže tuto chybu odstranit.
1. Restartování systému
Pokud jste nedávno odinstalovali Spotify, nebo instalovali či odinstalovali jiné programy, doporučuje se restartovat počítač. Systém Windows 10 sice běžně nevyžaduje restart po instalaci či odinstalaci softwaru, ale výjimky se mohou vyskytnout. Po restartu zkuste Spotify nainstalovat znovu.
2. Odstranění adresáře Spotify
V případě, že reinstalujete Spotify, doporučuje se nejdříve ručně odstranit všechny její adresáře.
Otevřete Průzkumníka souborů.
Do adresního řádku vložte: %AppData%.
Vyhledejte složku s názvem Spotify a smažte ji.
Přejděte na „Tento počítač“.
Do vyhledávacího pole napište „Spotify“ a stiskněte Enter.
Odstraňte všechny nalezené soubory a složky.
Restartujte systém.
Zkuste Spotify nainstalovat.
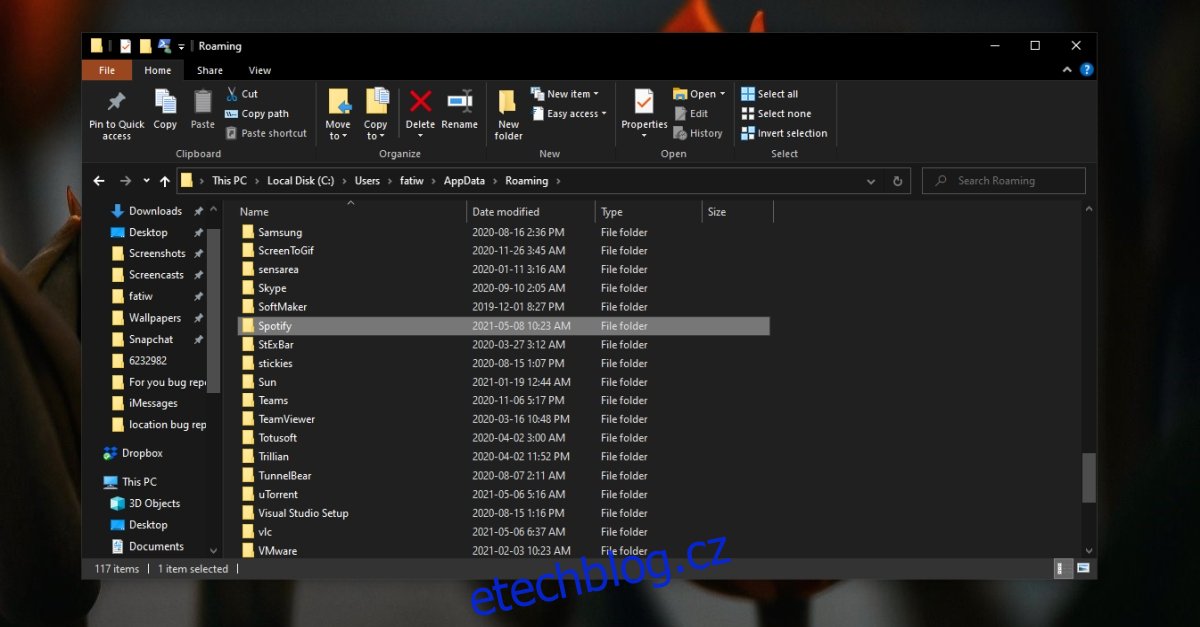
3. Ukončení aplikací spojených se Spotify
Existuje množství neoficiálních aplikací a doplňků, které uživatelé Spotify na svých počítačích využívají. Tyto aplikace jim umožňují ovládat Spotify nad rámec možností nativní aplikace. Pokud používáte některou z těchto aplikací:
Ukončete všechny aplikace spojené se Spotify.
Restartujte počítač a ujistěte se, že se žádná z těchto aplikací automaticky nespouští.
Zkuste Spotify nainstalovat.
Poznámka: Někteří uživatelé uvádějí, že se jim podařilo nainstalovat Spotify až po odinstalaci iTunes. Ujistěte se také, že při instalaci Spotify není spuštěný Steam.
4. Instalace v nouzovém režimu (se sítí)
Pokud se vám stále nedaří nainstalovat Spotify, zkuste to v nouzovém režimu Windows.
Otevřete nabídku Start.
Klikněte na tlačítko Napájení.
Podržte klávesu Shift a klikněte na Restartovat.
Spustí se nabídka Odstraňování problémů.
Přejděte na Pokročilé možnosti > Nastavení spouštění > Restartovat.
Z nabídky vyberte „Nouzový režim se sítí“.
Zkuste Spotify nainstalovat.
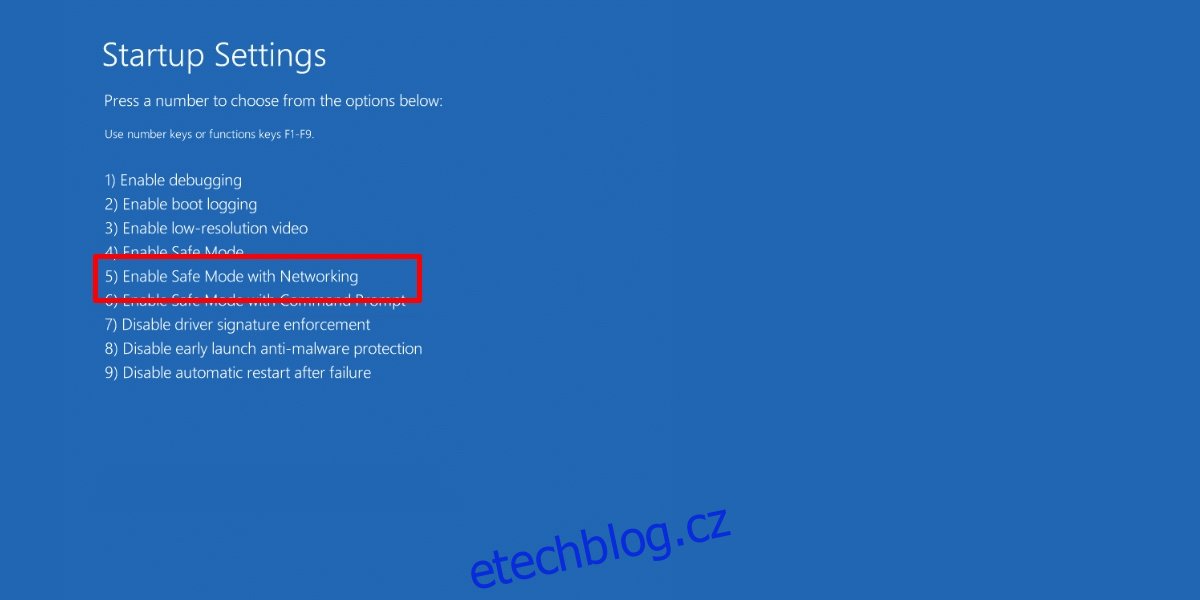
5. Použití verze z Microsoft Store
Jestliže všechny předchozí kroky selžou, můžete Spotify nainstalovat z obchodu Microsoft Store. Tato verze nevyvolává chybový kód Spotify 18, protože nevytváří adresář v AppData. Jedná se o aplikaci UWP, která funguje na odlišném principu.
Navštivte tento odkaz ve vašem prohlížeči.
Klikněte na tlačítko Získat.
Po vyzvání otevřete Microsoft Store.
Klikněte na Získat a poté na Instalovat.
Spotify se nainstaluje do vašeho systému.
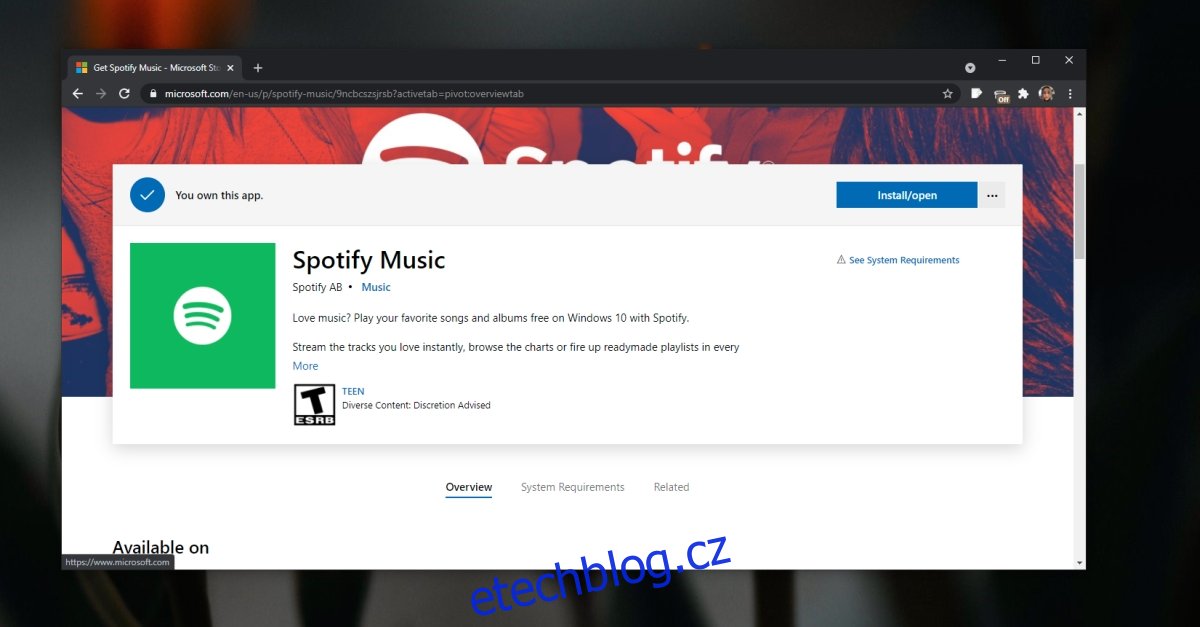
Závěrem
Doufáme, že vám tyto tipy pomohly vyřešit problém s chybovým kódem Spotify 18. Pokud máte další dotazy, neváhejte se zeptat.