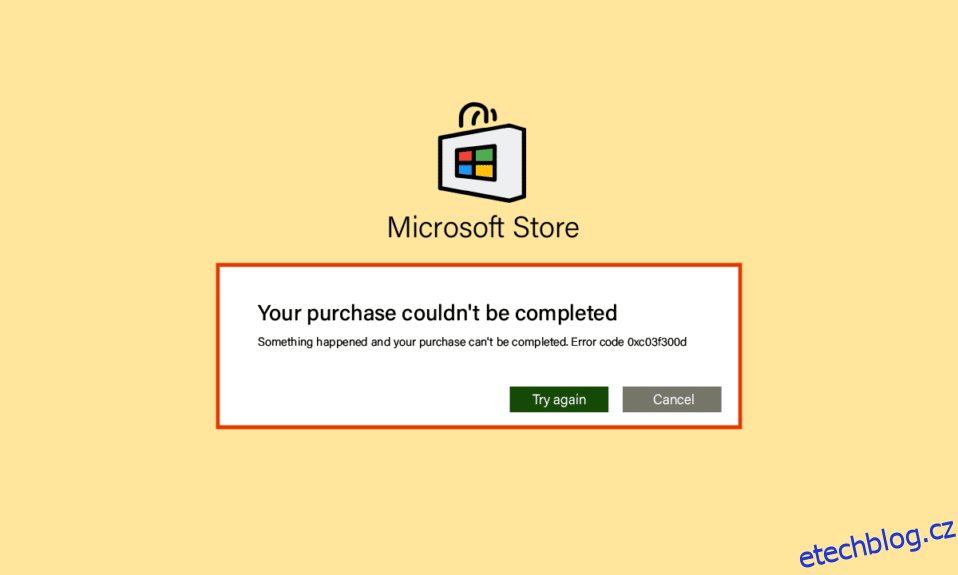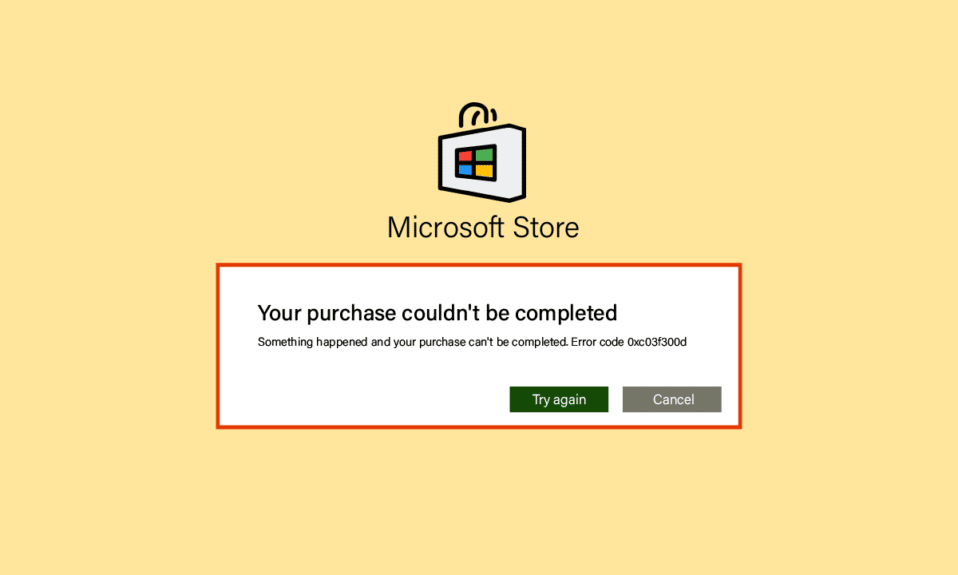
Microsoft Store umožňuje uživatelům stahovat aplikace a hry pro svůj počítač, podobně jako Google Play pro Android a App Store pro iOS. Uživatelé Windows však hlásí chyby v obchodě Microsoft Store; jedním z nich je kód chyby 0xc03f300d. K této chybě obvykle dochází, když se uživatel pokouší zakoupit aplikaci nebo hru. Pokud se uživatel potýká s těmito problémy, může se divit, jaké mohou být důvody pro kód chyby 0xc03f300d na Microsoftu. Pokud hledáte na internetu, jak problém vyřešit, pak je tento článek určen právě vám. V tomto článku se dozvíte o metodách, jak opravit chybu Microsoft Store 0xc03f300d. Takže, pojďme začít!
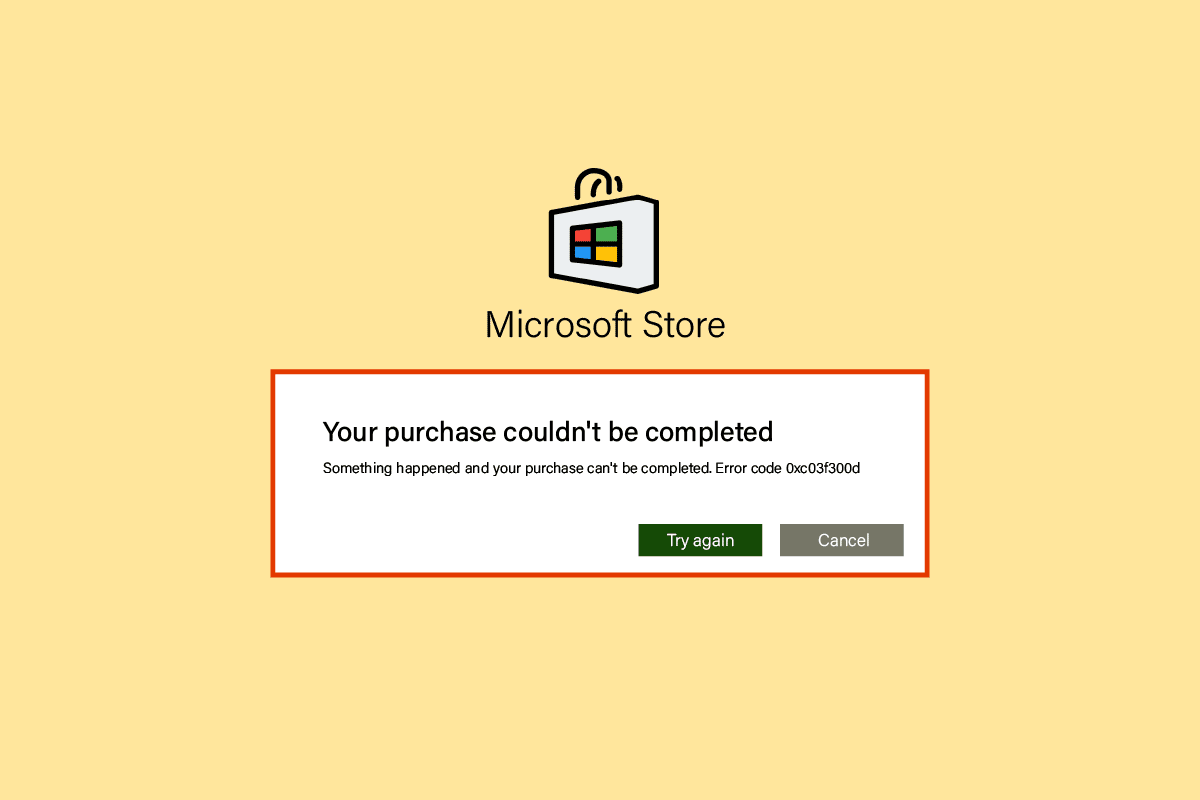
Table of Contents
Jak opravit Microsoft Store Error Code 0xc03f300d
Než chybu odstraníme, podívejme se na některé důvody, proč k této chybě dochází
- Problémy se sítí
- Problémy se službou Windows Update
- Soubory Windows jsou poškozené
Metoda 1: Restartujte PC
Problémy jako chyba 0xc03f300d jsou dočasné a lze je obvykle opravit jednoduchým restartem počítače.
1. Stiskněte klávesu Windows a klikněte na ikonu Napájení ve spodní části.
2. V rozevíracím seznamu klikněte na možnost Restartovat.
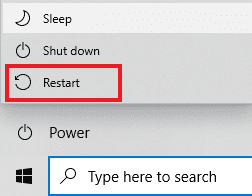
Metoda 2: Zajistěte silný síťový signál
V počítači se systémem Windows 10 nebudete čelit žádným problémům s připojením, pouze pokud máte silné síťové připojení. Pokud jsou mezi vaším routerem a počítačem nějaké překážky, mohou rušit bezdrátový signál a způsobovat občasné problémy s připojením.
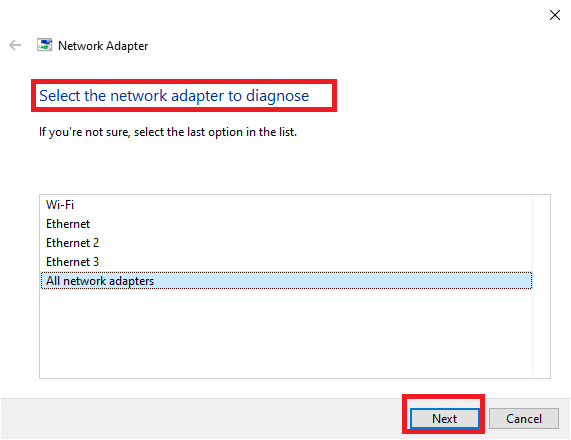
Metoda 3: Spusťte nástroj pro odstraňování problémů s aplikacemi Windows Store
Základním krokem k řešení jakéhokoli problému v systému Windows je spuštění vestavěného nástroje pro odstraňování problémů. Postupujte podle níže uvedených kroků:
1. Stiskněte klávesu Windows, zadejte Nastavení odstraňování problémů a klikněte na Otevřít.
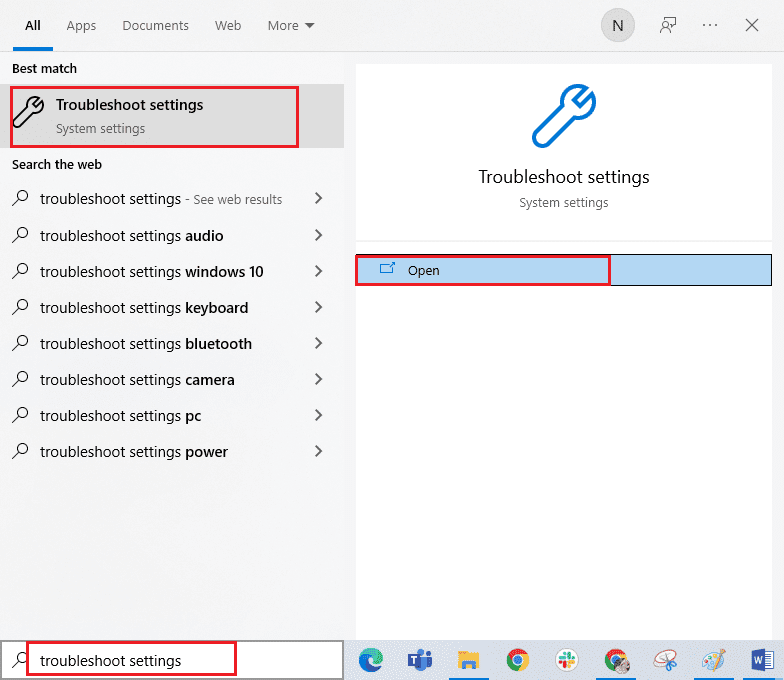
2. Vyberte Poradce při potížích s aplikacemi Windows Store a klikněte na tlačítko Spustit poradce při potížích zobrazené níže.
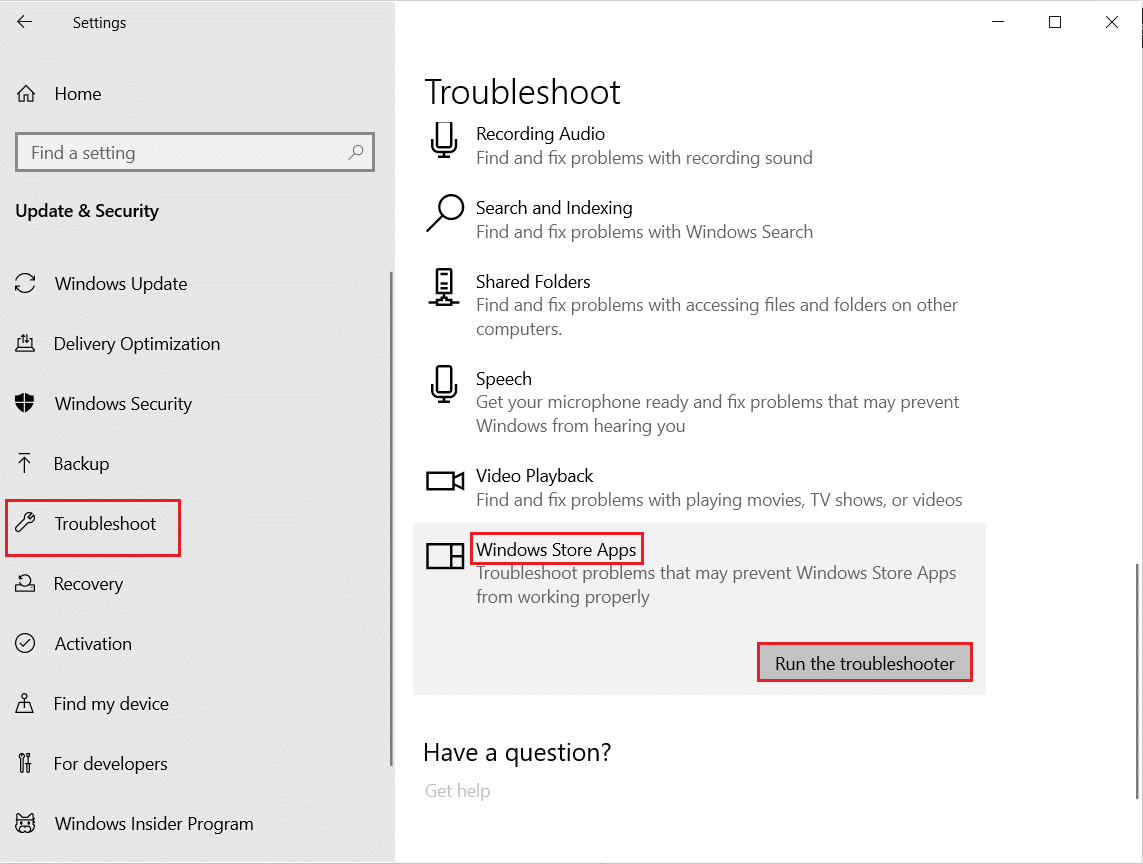
3. Pokud se po procesu odstraňování problémů vyskytnou nějaké problémy, klikněte na Použít tuto opravu.
4. Nakonec postupujte podle pokynů uvedených v následujících výzvách a restartujte počítač.
Metoda 4: Upravte službu Windows Update Services
Pokud služby Windows Update aktuálně nejsou spuštěny, objeví se kód chyby 0xc03f300d. To může způsobit problémy s nákupem aplikací a her. Chcete-li se ujistit, že tyto služby běží, postupujte takto
1. Současným stisknutím kláves Windows + R otevřete dialogové okno Spustit.
2. Napište services.msc a stisknutím klávesy Enter spusťte Služby.
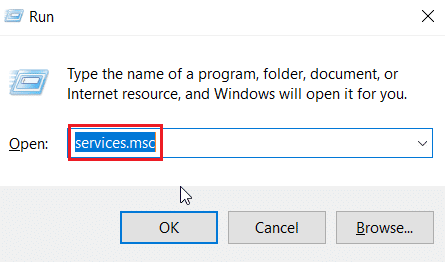
3. Vyhledejte službu Windows Update a poklepejte na ni.
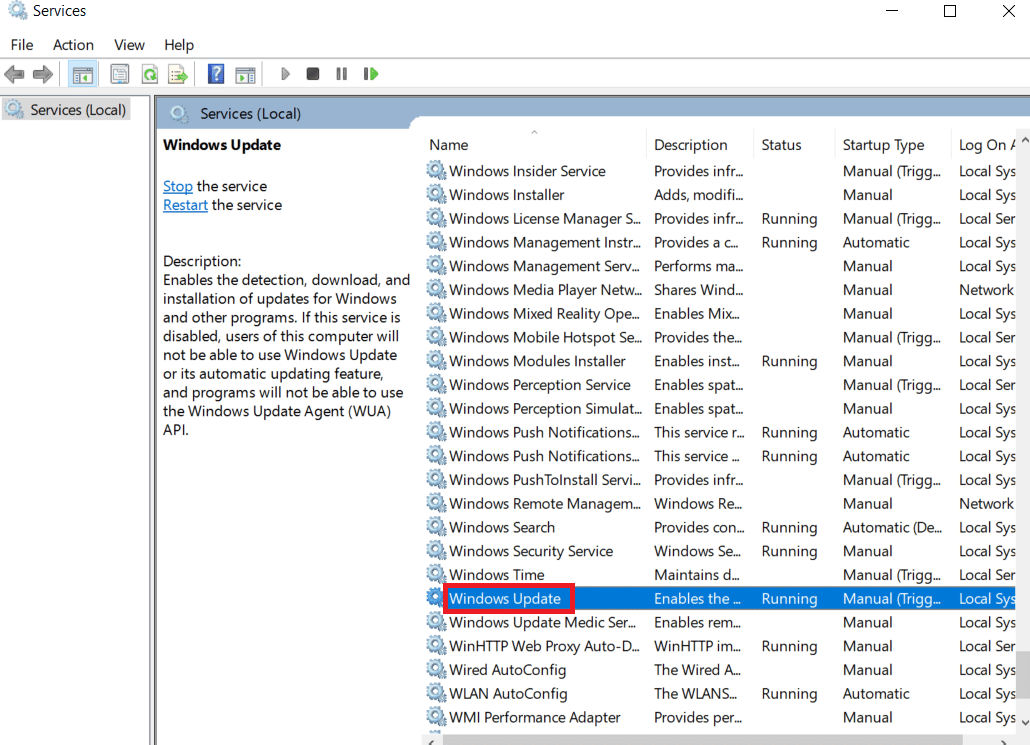
4. Klikněte na rozevírací seznam Typ spouštění: na Automaticky.
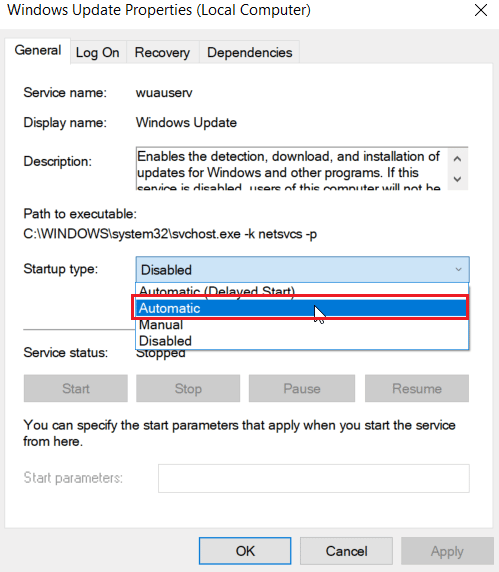
5. Nyní zkontrolujte, zda je stav služby Běžící, pokud je Zastaveno, klikněte na tlačítko Start pod položkou Stav služby.
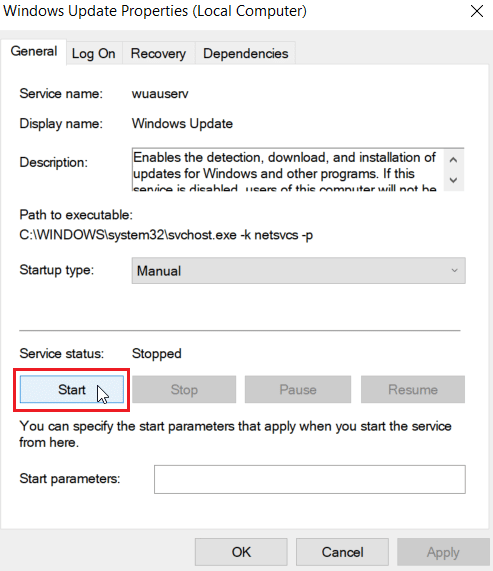
6. Nakonec klikněte na Použít a poté na OK.
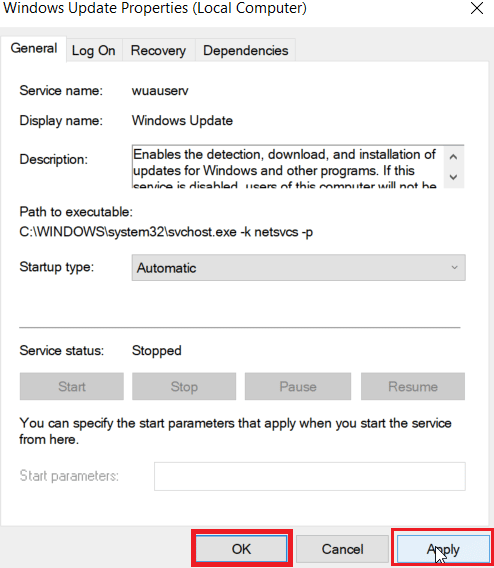
Metoda 5: Resetujte mezipaměť Microsoft Store
Někdy vám resetování mezipaměti Microsoft Store pomůže vyřešit kód chyby 0xc03f300d Postupujte podle následujících kroků:
1. Otevřete dialogové okno Spustit.
2. Napište wsreset.exe a stisknutím klávesy Enter resetujte mezipaměť Microsoft Store.
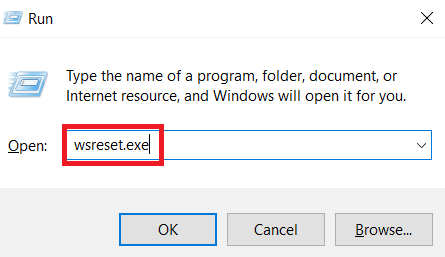
3. Tím se automaticky resetuje mezipaměť Microsoft Store a spustí se Microsoft Store.
Metoda 6: Oprava systémových souborů
Pokud jsou v operačním systému Windows nějaké poškozené systémové soubory, může váš počítač čelit mnoha problémům s připojením k internetu. Pokud se v poslední době objevuje problém s odpojováním sítě Windows 10, existuje určitá šance, že se soubory vašeho počítače poškodily nebo poškodily. Naštěstí má váš počítač se systémem Windows 10 vestavěné nástroje pro opravy, jako je SFC (Kontrola systémových souborů) a DISM (Servis a správa obrazu nasazení), které vám pomohou opravit všechny poškozené soubory. Přečtěte si naši příručku Jak opravit systémové soubory v systému Windows 10 a postupujte podle pokynů k opravě všech poškozených souborů.
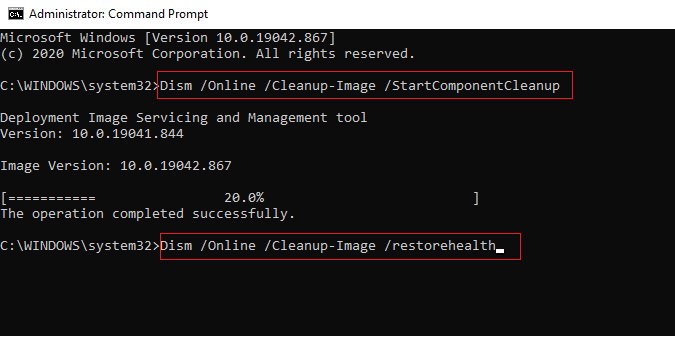
Metoda 7: Přeinstalujte Microsoft Store
Pokud vám žádná z výše diskutovaných metod nepomohla opravit kód chyby 0xc03f300d, nemáte jinou možnost, než přeinstalovat Microsoft Store. Přeinstalaci Microsoft Storu nelze jako obvykle provést pomocí ovládacích panelů nebo nastavení. Příkazy PowerShellu vám pomohou přeinstalovat Microsoft Store, jak je popsáno níže.
1. Stiskněte klávesu Windows, zadejte Windows PowerShell a klikněte na Spustit jako správce.
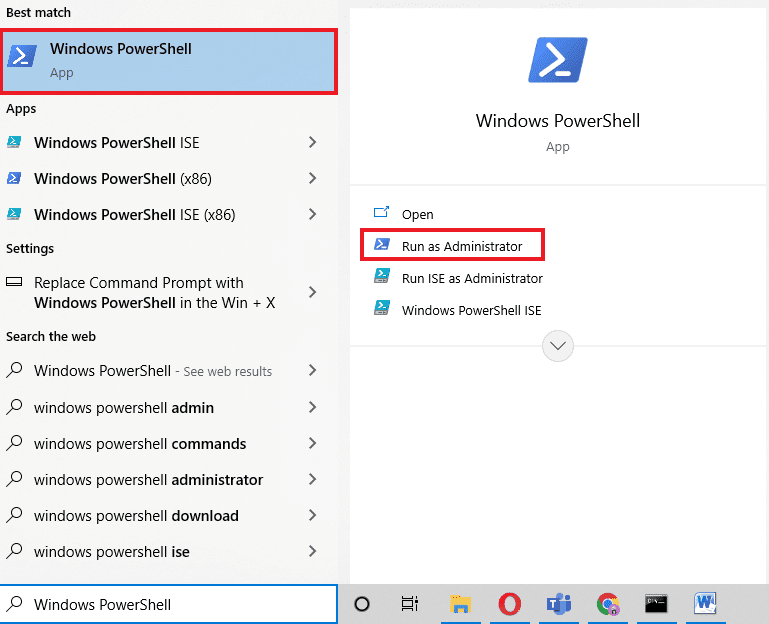
2. Nyní zadejte daný příkaz a stiskněte klávesu Enter.
get-appxpackage –allusers
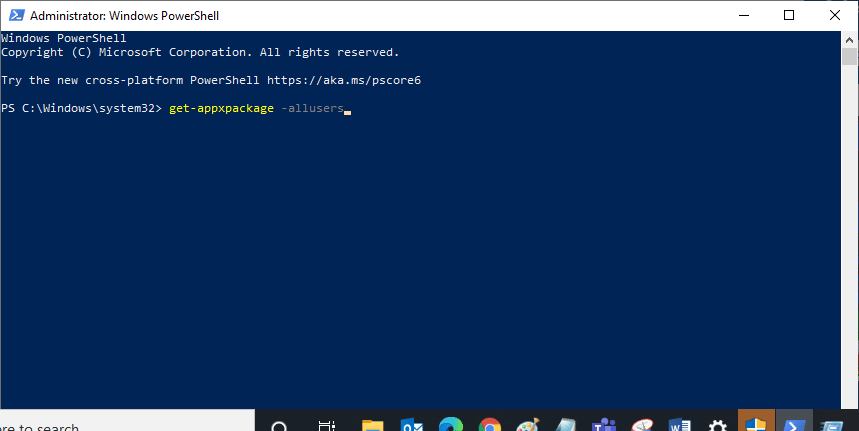
3. Vyhledejte Microsoft.WindowsStore Name a zkopírujte položku PackageFullName.
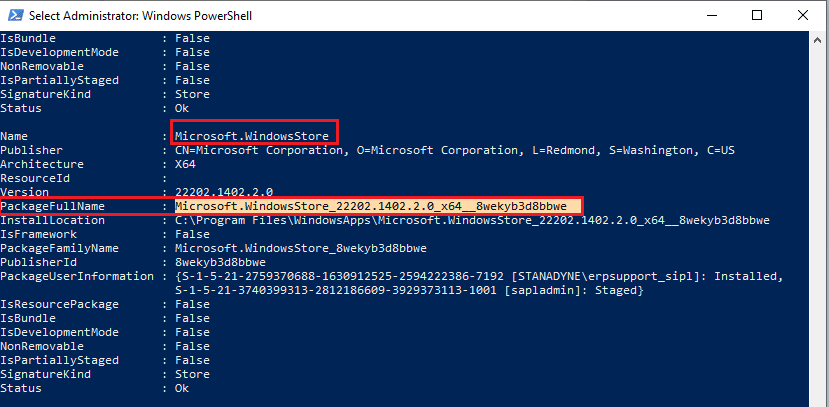
4. Nyní přejděte na nový řádek v okně PowerShell a zadejte příkaz remove-appxpackage následovaný mezerou a řádkem, který jste zkopírovali v předchozím kroku.
Například;
remove-appxpackage Microsoft.WindowsStore_22202.1402.2.0_x64__8wekyb3d8bbwe
Poznámka: Příkaz se může mírně lišit v závislosti na verzi systému Windows, kterou používáte.
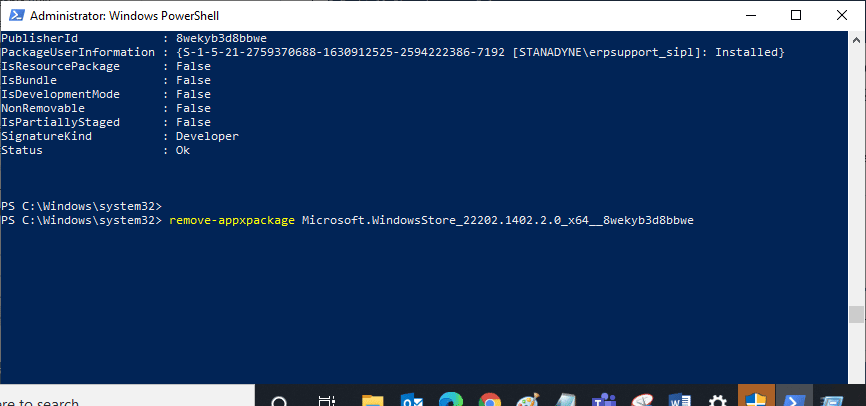
5. Nyní bude Microsoft Store odstraněn z vašeho PC. Restartujte počítač se systémem Windows 10.
6. Chcete-li jej znovu nainstalovat, znovu otevřete prostředí Windows PowerShell jako správce a zadejte následující příkaz.
Add-AppxPackage -register "C:Program FilesWindowsAppsMicrosoft.WindowsStore_11804.1001.8.0_x64__8wekyb3d8bbweAppxManifest.xml" –DisableDevelopmentMode
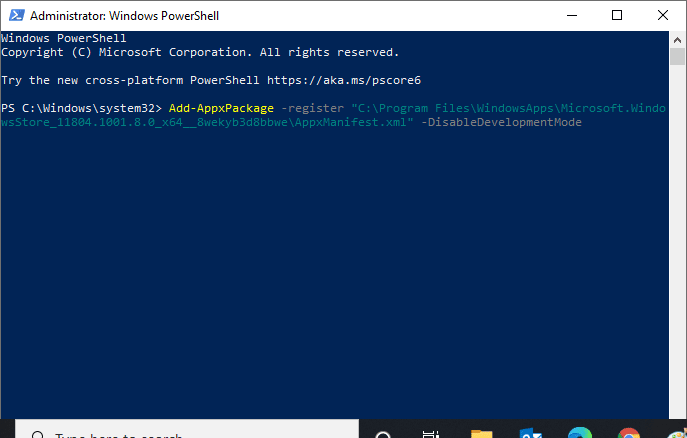
7. Nakonec bude Microsoft Store přeinstalován na vašem PC a nebudete čelit problému Microsoft Store s neotevřením Windows 10.
Metoda 8: Kontaktujte podporu společnosti Microsoft
Pokud přesto nemůžete opravit kód chyby 0xc03f300d, můžete zkusit kontaktovat podporu společnosti Microsoft. Chcete-li kontaktovat podporu společnosti Microsoft, postupujte podle následujících kroků:
1. Navštivte Podpora společnosti Microsoft strana.
2. Klikněte na možnost Windows.
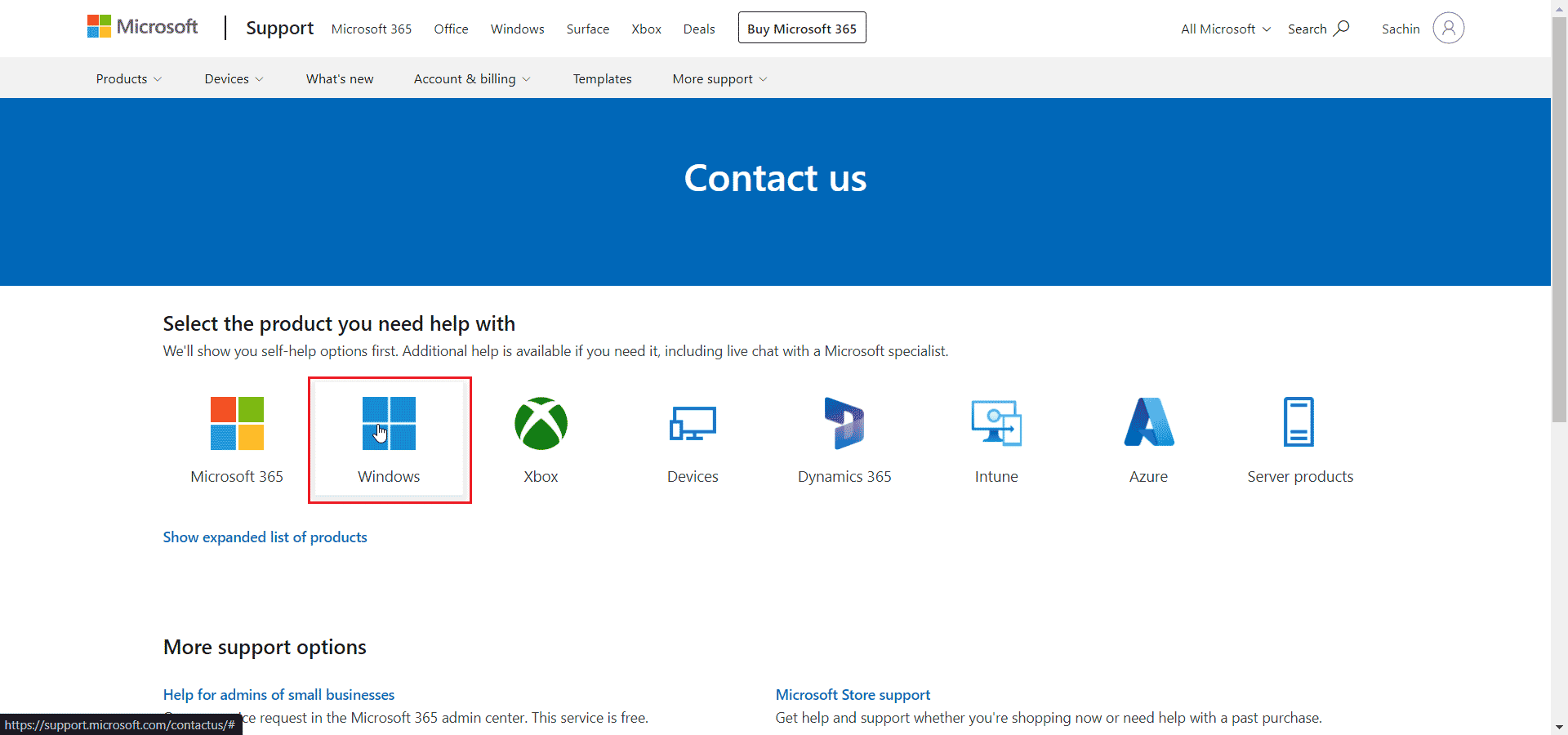
3. Nyní klikněte na Get Home Support.
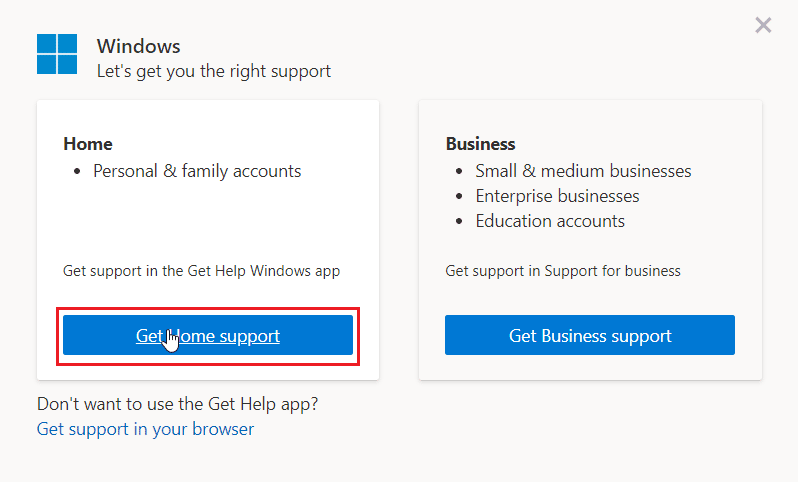
4. Poté klikněte na Otevřít Získat nápovědu ve webové výzvě a potvrďte výzvu kliknutím na Otevřít.
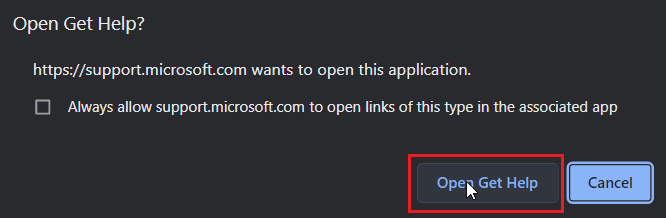
5. Nakonec zadejte svůj problém do dostupného pole a klikněte na Kontaktovat podporu.
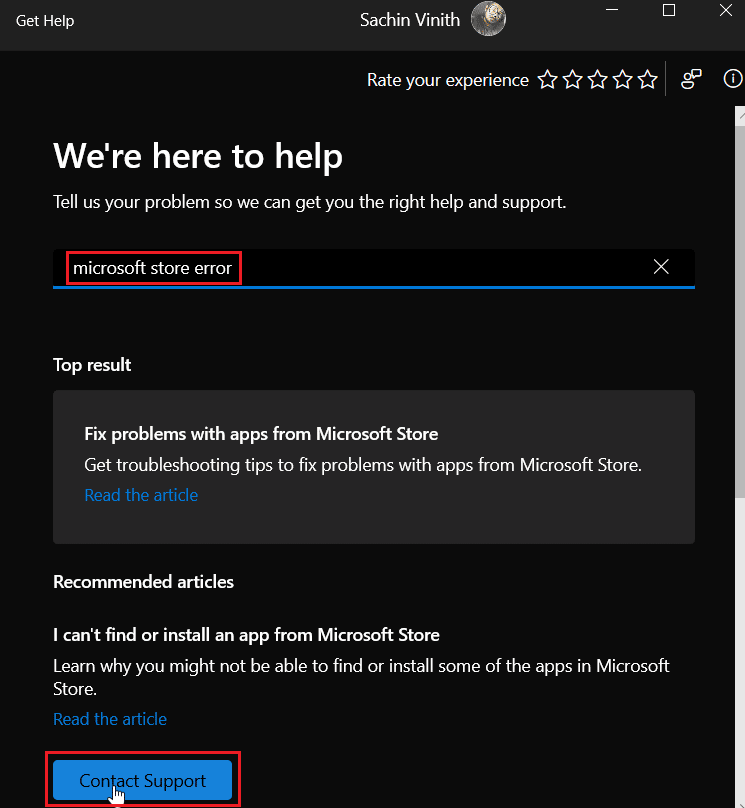
***
Doufáme, že výše uvedený článek o opravě kódu chyby 0xc03f300d v Microsoft Store byl užitečný a problém se vám podařilo vyřešit. Dejte nám vědět, která z výše uvedených metod se vám osvědčila nejlépe. Pokud máte nějaké návrhy nebo dotazy k článku, napište je do sekce komentářů níže.