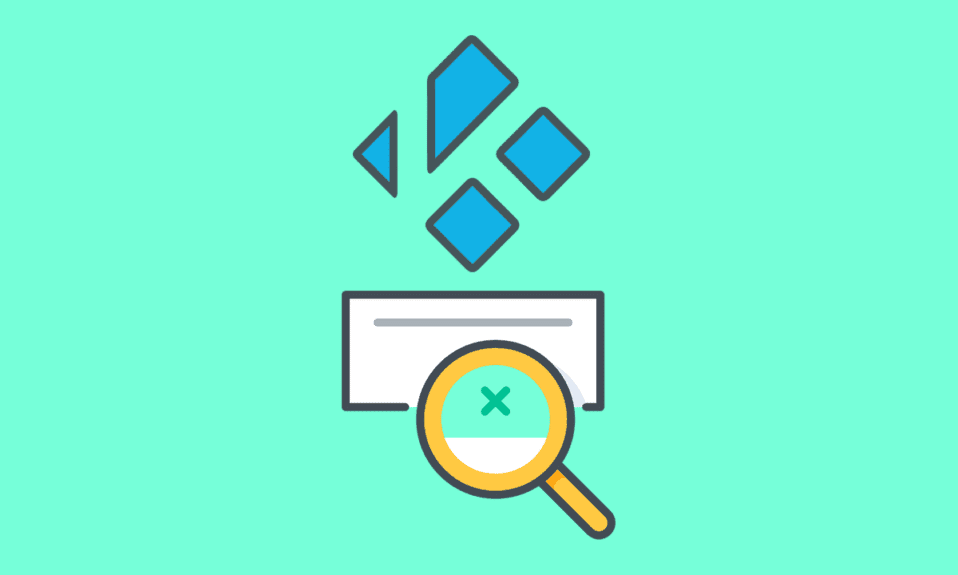
Kodi je open-source aplikace, jejíž obrovský úspěch je z velké části dán jejími doplňky. Mezi nejpopulárnější patří Exodus, který umožňuje celosvětový přístup k neomezenému obsahu a zjednodušuje vyhledávání v rámci doplňku. Představte si situaci, kdy se při pokusu o používání tohoto skvělého doplňku setkáte s chybou „Vyhledávání Kodi Exodus nefunguje“. Funkce vyhledávání Kodi prohledává různé online zdroje a rychle zobrazuje výsledky. Nicméně, tato chyba může občas být velmi obtěžující. V tomto článku se podíváme na příčiny této chyby a způsoby, jak ji opravit na počítači s Windows 10. I když se vám zobrazí výzva, že Exodus nemůže vyhledávat, můžete tento problém vyřešit pomocí zde uvedených metod.
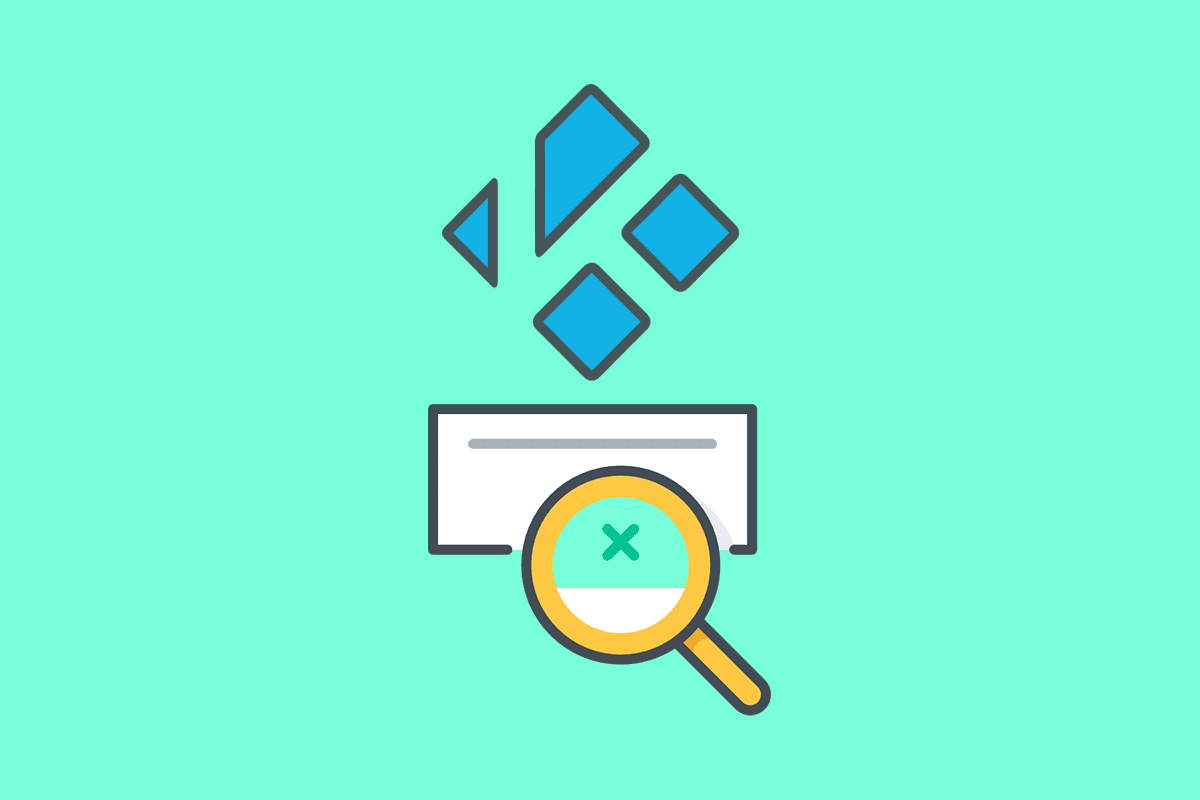
Řešení problému s vyhledáváním v Kodi na Windows 10
V této části uvádíme seznam možných důvodů, proč se může chyba vyhledávání v Kodi objevit.
-
Problém s internetovým připojením – Potíže s připojením k internetu mohou bránit používání funkce vyhledávání v Kodi.
-
Soubory v mezipaměti – Lokálně uložené soubory mezipaměti na počítači a v doplňku Exodus mohou způsobit nefunkčnost funkce vyhledávání v Kodi.
-
Poškozený grafický ovladač – Grafický ovladač ve vašem počítači může být poškozený a nemusí podporovat Kodi.
-
Malware v počítači – Pokud je váš počítač infikován virem, může se objevit chyba vyhledávání v Kodi.
-
Neaktivní API klíč – API klíč, který se používá pro ověření Kodi, nemusí být správně zaregistrovaný a může být příčinou nefunkčního vyhledávání.
-
Nesprávná konfigurace filtrů – Filtry vyhledávání v doplňku Exodus mohou být špatně nastavené a neposkytují požadované výsledky.
Metoda 1: Základní postupy pro řešení problémů
V této části popíšeme základní metody řešení problémů s vyhledáváním v doplňku Exodus v Kodi.
1. Vynucený restart počítače
Prvním krokem k odstranění chyby vyhledávání v Kodi je vynucený restart počítače. Stiskněte klávesu Windows, klikněte na tlačítko Napájení a vyberte možnost Restartovat, abyste odstranili případné chyby v systému.
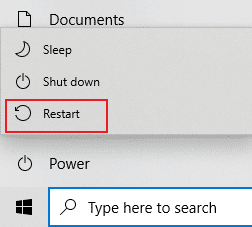
2. Odstranění dočasných souborů
Velké množství dočasných souborů může být důvodem, proč vyhledávání v Kodi nefunguje. Doporučujeme smazat všechny dočasné soubory ve vašem počítači. Pro informace o tom, jak odstranit tyto soubory, klikněte na uvedený odkaz.
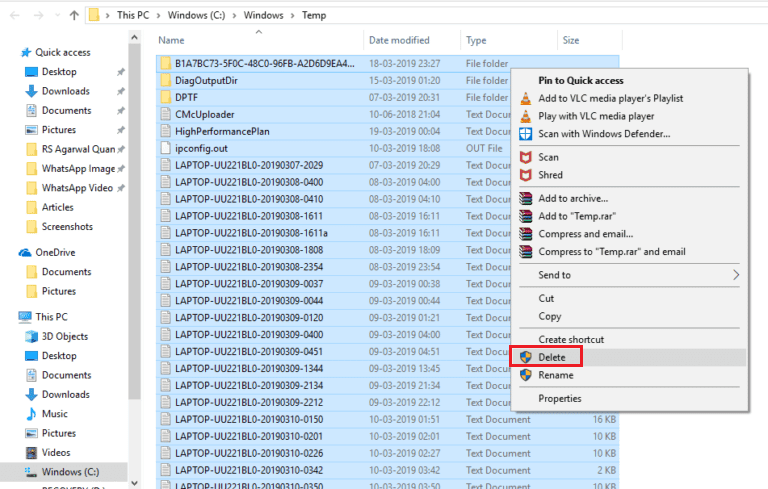
3. Aktualizace grafického ovladače
Poškozený nebo zastaralý grafický ovladač může bránit funkci vyhledávání v Kodi. Pro aktualizaci grafického ovladače se podívejte na návod na uvedeném odkazu.
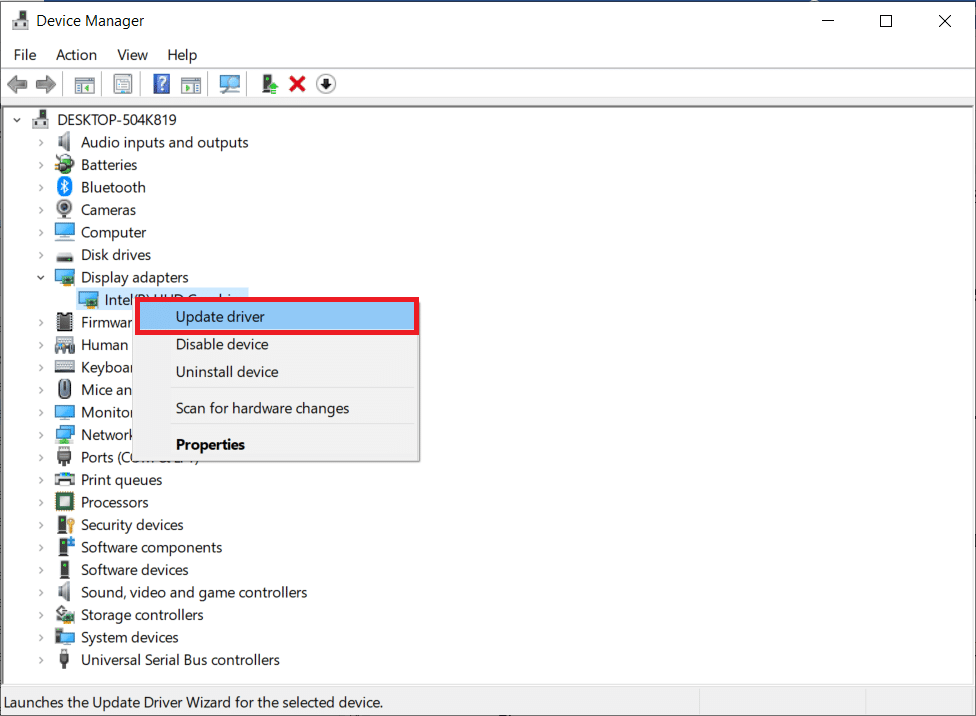
Metoda 2: Vymazání mezipaměti Exodus
Velké množství souborů mezipaměti v doplňku Exodus může způsobit chybu vyhledávání v Kodi. Vymazání mezipaměti v doplňku Exodus může pomoci tento problém vyřešit.
1. Spusťte Kodi
Stiskněte klávesu Windows, zadejte „Kodi“ a klikněte na „Otevřít“.
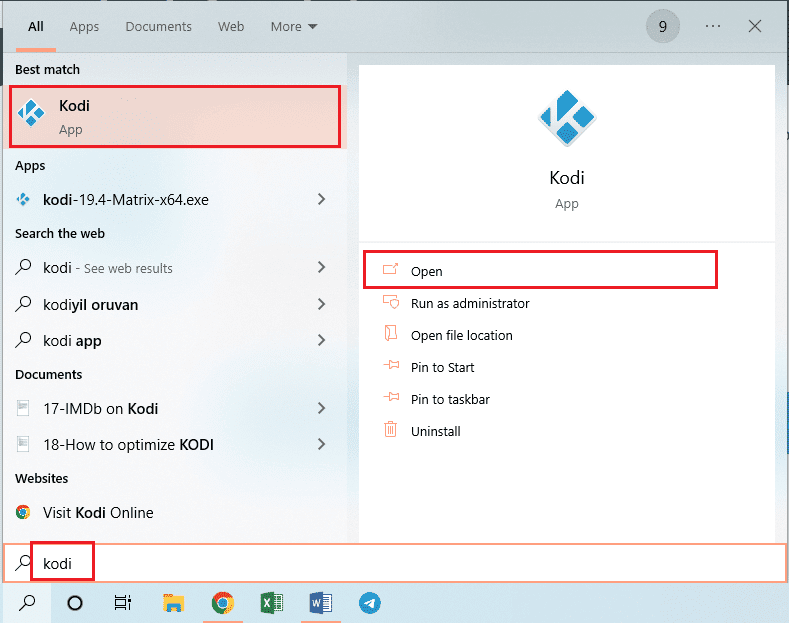
2. Přejděte do doplňků
V levém panelu okna klikněte na záložku „Doplňky“.
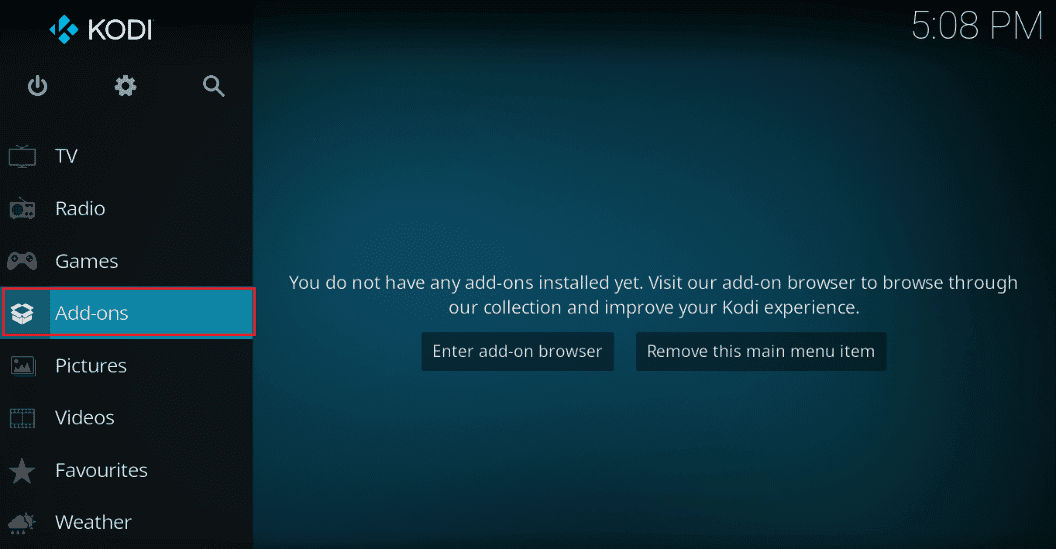
3. Zobrazte nainstalované doplňky
V dalším okně klikněte na záložku „Moje doplňky“ v levém panelu. Zobrazí se všechny nainstalované doplňky.
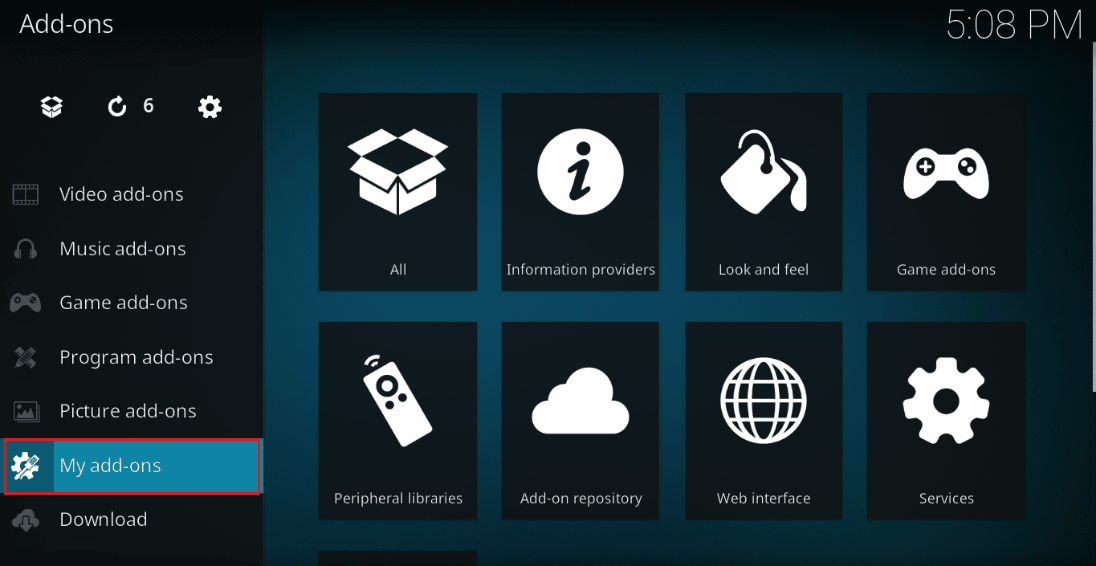
4. Otevřete Exodus
V sekci „Video doplňky“ klikněte na „Exodus“ a otevřete obrazovku doplňku.
5. Přejděte do nástrojů
Na obrazovce doplňku klikněte na záložku „Nástroje“.
6. Vymažte mezipaměť
V seznamu vyberte „Exodus: Clear cache“ pro vymazání všech souborů mezipaměti.
7. Potvrďte a restartujte
Klikněte na „OK“ pro potvrzení a restartujte aplikaci Kodi.
Metoda 3: Aktualizace doplňku Exodus
Zastaralý nebo poškozený doplněk Exodus může způsobovat chybu vyhledávání v Kodi. Aktualizujte doplněk Exodus podle následujících kroků.
1. Spusťte Kodi
Stiskněte klávesu Windows, zadejte „Kodi“ a klikněte na „Otevřít“.
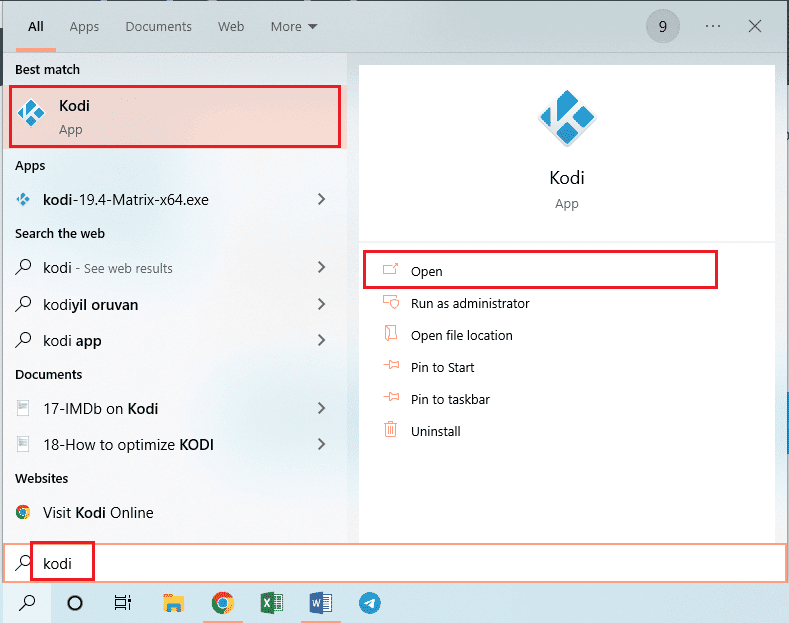
2. Přejděte do doplňků
V levém panelu okna klikněte na záložku „Doplňky“.
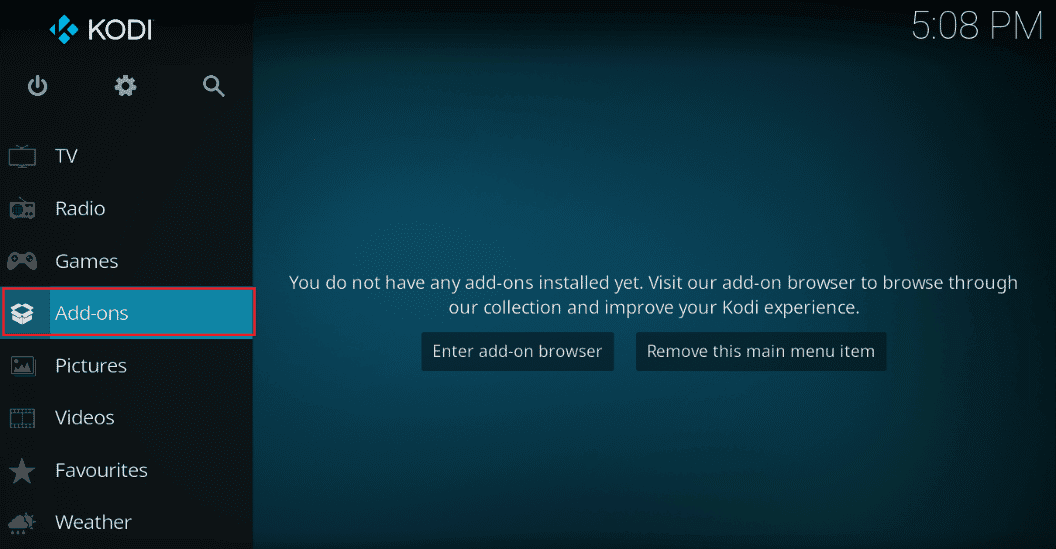
3. Otevřete informace o doplňku
Klikněte na záložku „Moje doplňky“, poté pravým tlačítkem klikněte na „Exodus“ v sekci „Video doplňky“ a vyberte možnost „Informace“.
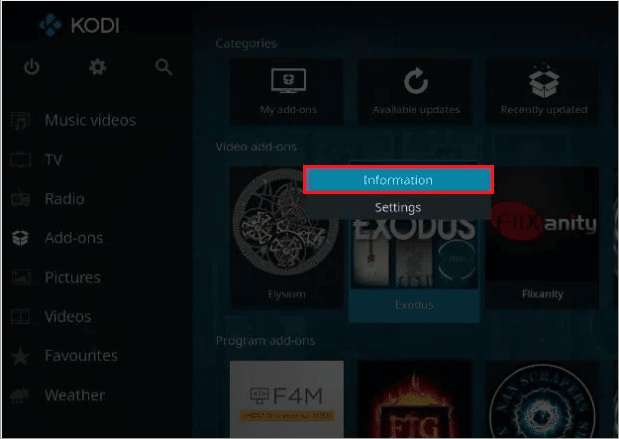
4. Aktualizujte Exodus
Klikněte na tlačítko „Aktualizovat“ pro aktualizaci doplňku Exodus.
Poznámka: Můžete také aktivovat automatickou aktualizaci pro budoucí automatické instalace aktualizací.
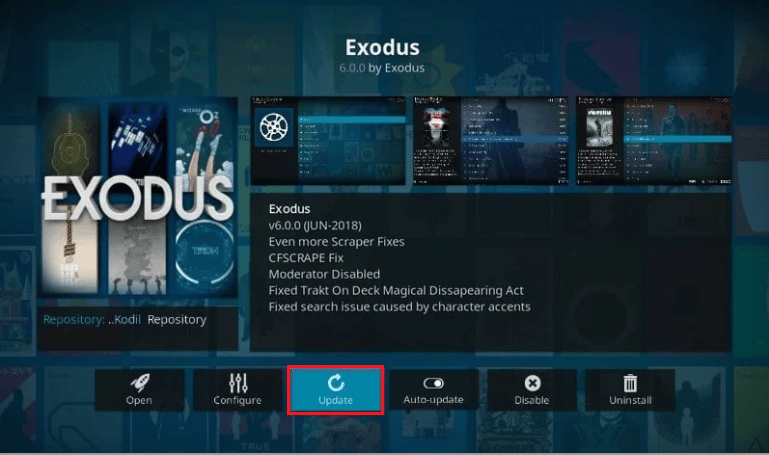
Metoda 4: Úprava nastavení časového limitu
Nastavení časového limitu určuje, jak dlouho bude vyhledávač hledat zdroje. Pokud je časový limit nastaven na krátkou dobu, může to způsobit chybu vyhledávání v Kodi. Změňte toto nastavení, abyste chybu odstranili.
1. Spusťte Kodi
Spusťte Kodi vyhledáním v nabídce Start a kliknutím na „Otevřít“.
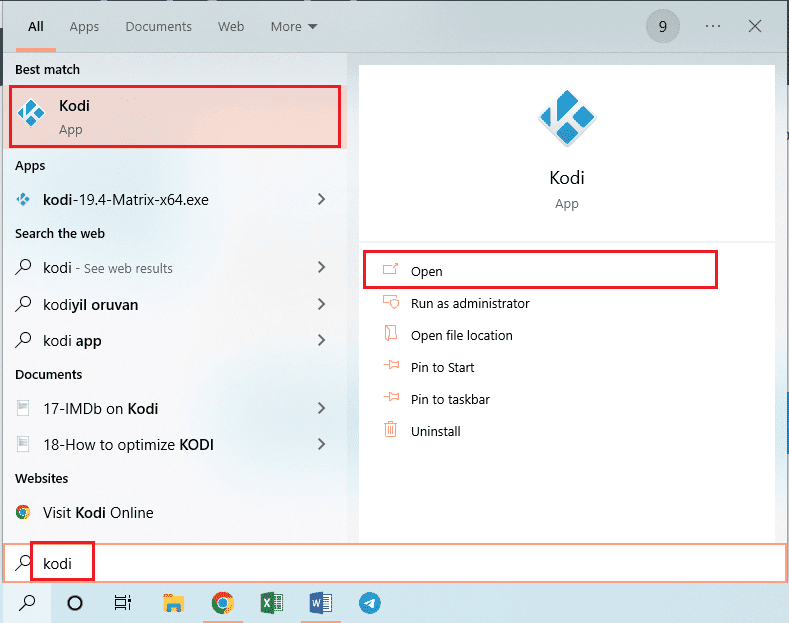
2. Přejděte do doplňků
V levém panelu okna klikněte na záložku „Doplňky“.
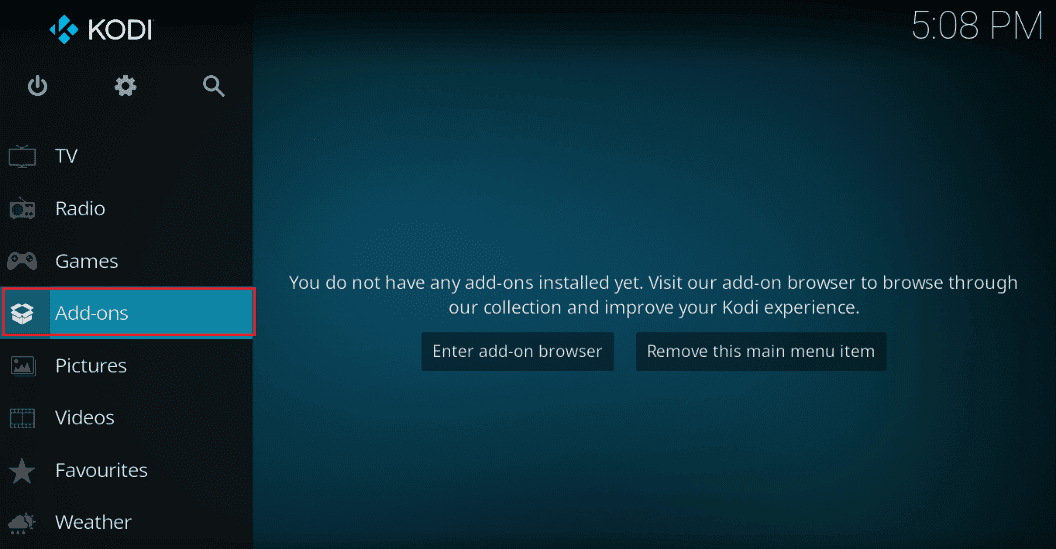
3. Otevřete Exodus
Klikněte na záložku „Moje doplňky“ a následně na „Exodus“ v sekci „Video doplňky“. Otevřete obrazovku doplňku.
4. Přejděte do nástrojů
Na obrazovce klikněte na kartu „Nástroje“.
5. Otevřete obecné nastavení
Na další obrazovce klikněte na „Obecné“ pro zobrazení nastavení.
6. Nastavte časový limit
V rozevírací nabídce nastavte „Providers Timeout“ na 30–45 sekund a uložte změny.
7. Vyzkoušejte vyhledávání
Zkuste použít funkci vyhledávání v doplňku Exodus, abyste ověřili, zda funguje správně.
Metoda 5: Změna filtrů vyhledávání
Pro správnou funkci vyhledávání v Kodi je nutné správně nastavit filtr vyhledávání v doplňku Exodus. Filtry můžete změnit i v jiných doplňcích pro vyhledávání, jako je Global Search.
1. Spusťte Kodi
Otevřete Kodi pomocí vyhledávání v nabídce Start.
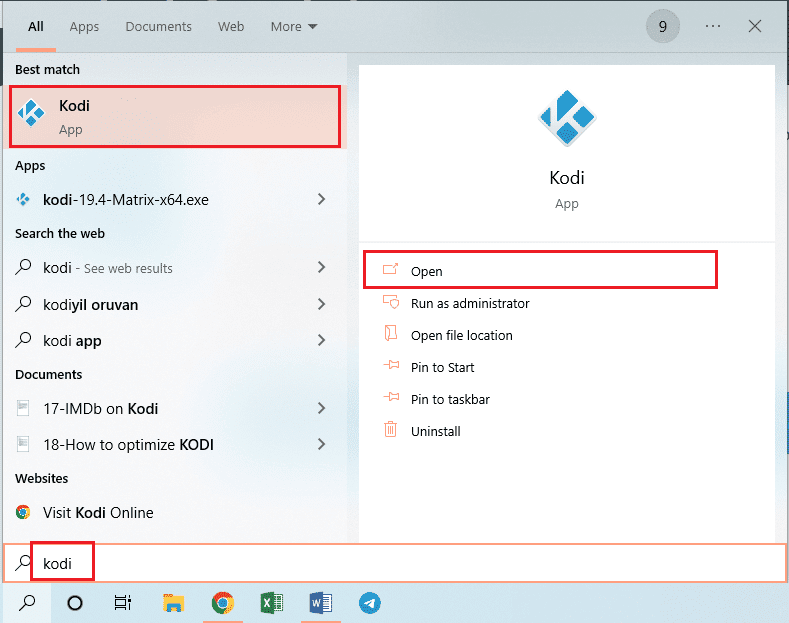
2. Přejděte do doplňků
V levém panelu okna klikněte na záložku „Doplňky“.
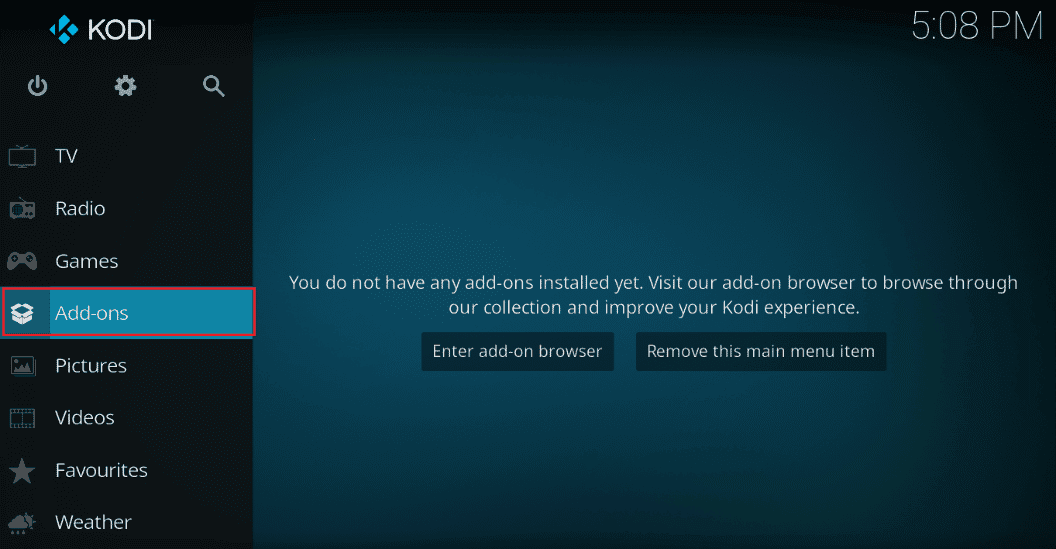
3. Otevřete Exodus
Klikněte na „Moje doplňky“ a následně na „Exodus“ v sekci „Video doplňky“ pro otevření obrazovky doplňku.
4. Změňte nastavení vyhledávání
V sekci „Možnosti zobrazení“ můžete změnit nastavení vyhledávání na „Nesledované“, abyste opravili nefunkční vyhledávání.
Poznámka: Můžete také resetovat všechny filtry vyhledávání kliknutím na „Obnovit“.
Metoda 6: Přeinstalace doplňku Exodus
Pokud se v doplňku Exodus vyskytují chyby, může přeinstalace doplňku pomoci vyřešit problém s vyhledáváním v Kodi.
Krok I: Odinstalace Exodus
Nejprve je třeba odinstalovat aktuální verzi doplňku Exodus v Kodi.
1. Spusťte Kodi
Spusťte Kodi vyhledáním v nabídce Start.
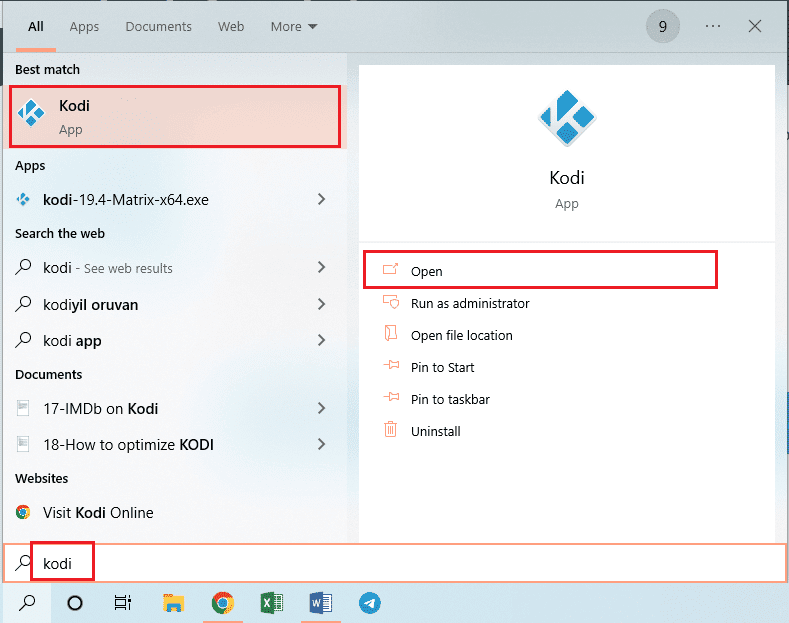
2. Přejděte do doplňků
V levém panelu okna klikněte na záložku „Doplňky“.
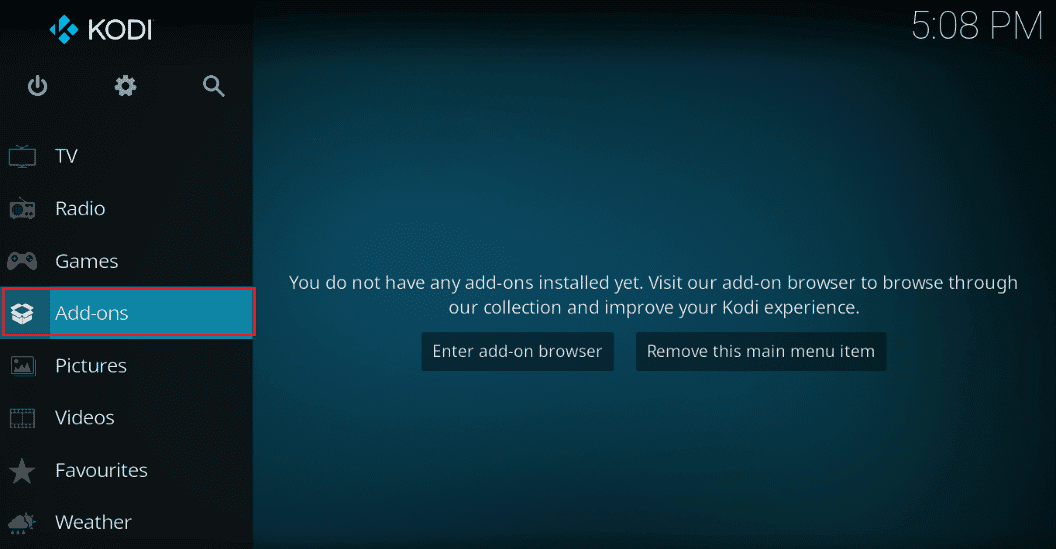
3. Otevřete informace o doplňku
Klikněte na „Moje doplňky“, pravým tlačítkem na „Exodus“ v sekci „Video doplňky“ a vyberte „Informace“.
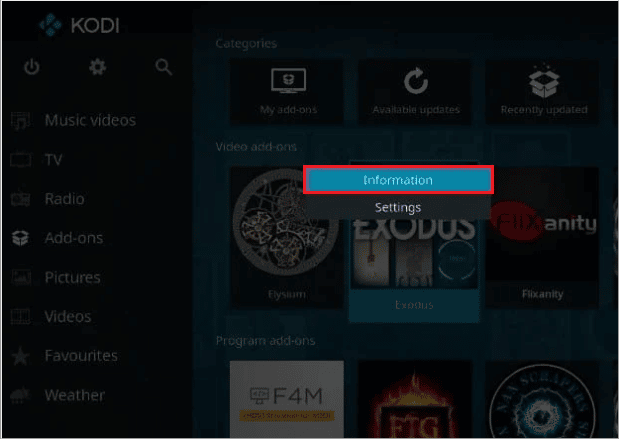
4. Odinstalujte Exodus
Na obrazovce klikněte na tlačítko „Odinstalovat“.
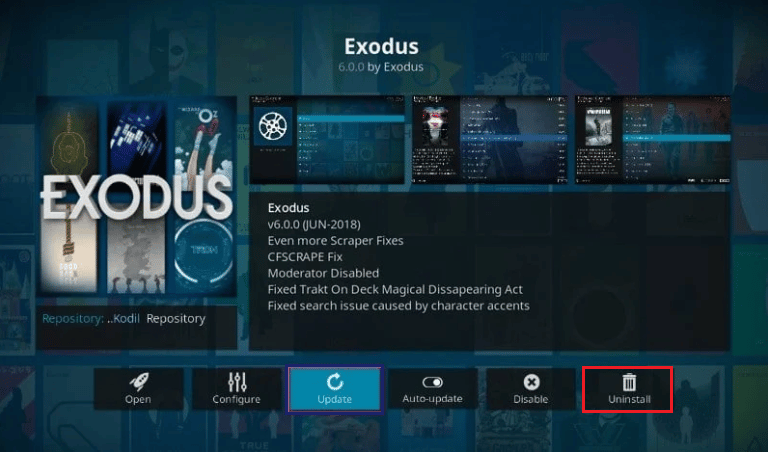
Krok II: Přeinstalace Exodus
Nyní nainstalujte nejnovější verzi doplňku Exodus v Kodi.
1. Přejděte do nastavení systému
Stiskněte klávesu Esc pro návrat na domovskou stránku Kodi a klikněte na tlačítko „Systém“ v horní liště v levém panelu.
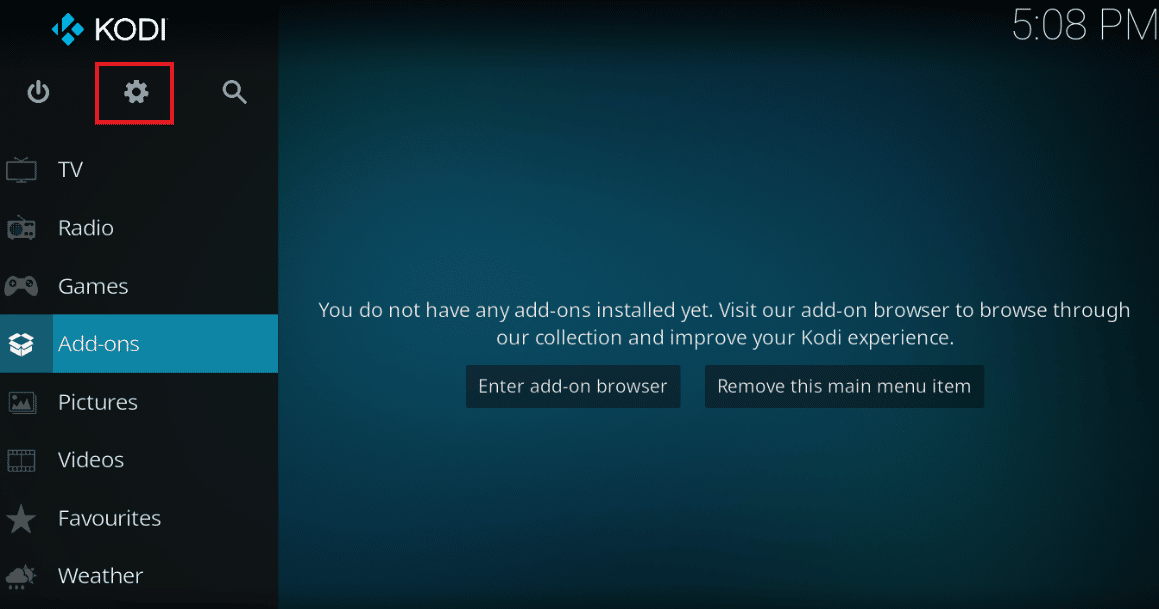
2. Otevřete správce souborů
V zobrazené nabídce klikněte na „Správce souborů“.
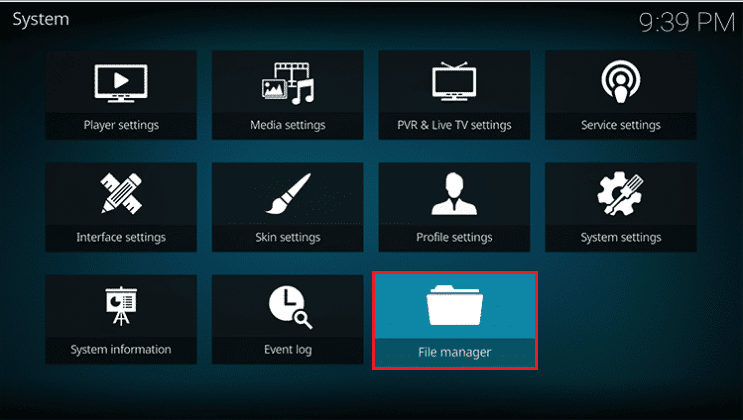
3. Přidejte zdroj
Do pole „<Žádné>“ zadejte následující URL a klikněte na „OK“.
http://lazykodi.com/
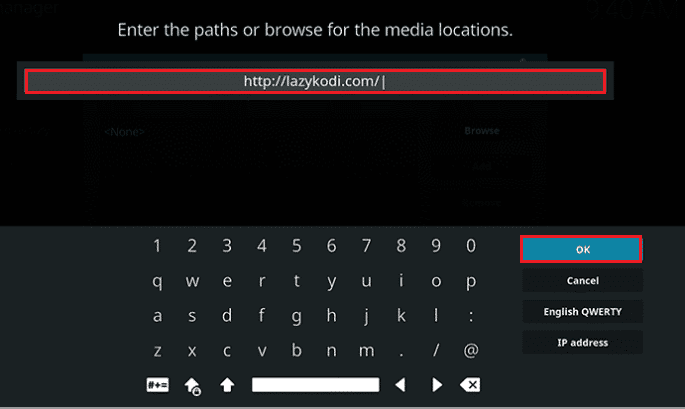
4. Uložte zdroj
Do pole „Zadejte název tohoto zdroje médií“ zadejte název „Lazy“ a klikněte na „OK“ pro uložení úložiště.
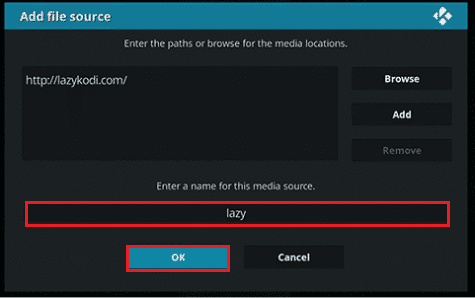
5. Přejděte do doplňků
Stiskněte klávesu Esc pro návrat na stránku „Doplňky“ a klikněte na ikonu balíčku v levém horním rohu.
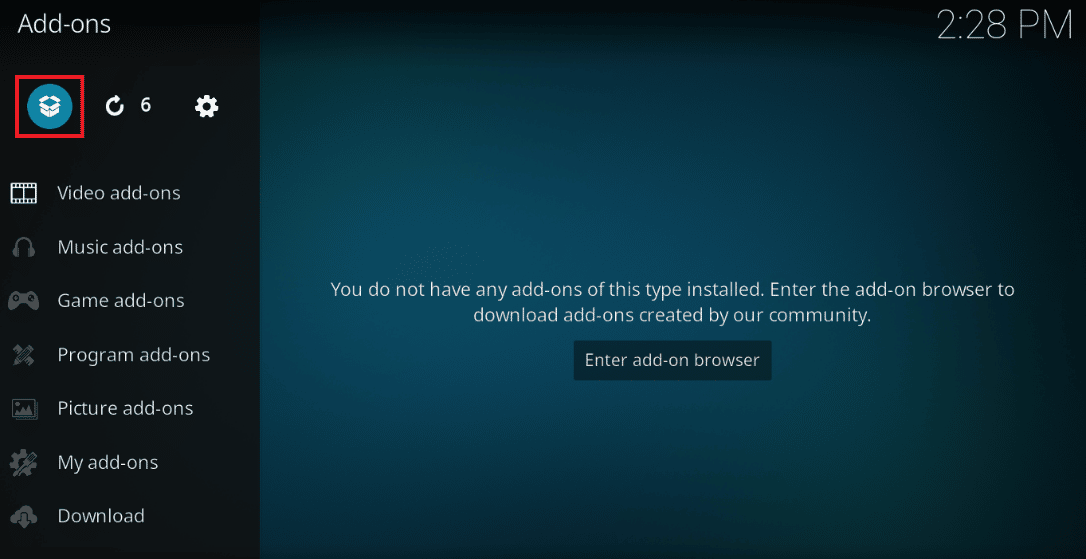
6. Instalujte ze ZIP souboru
Na další obrazovce klikněte na „Instalovat ze souboru ZIP“.
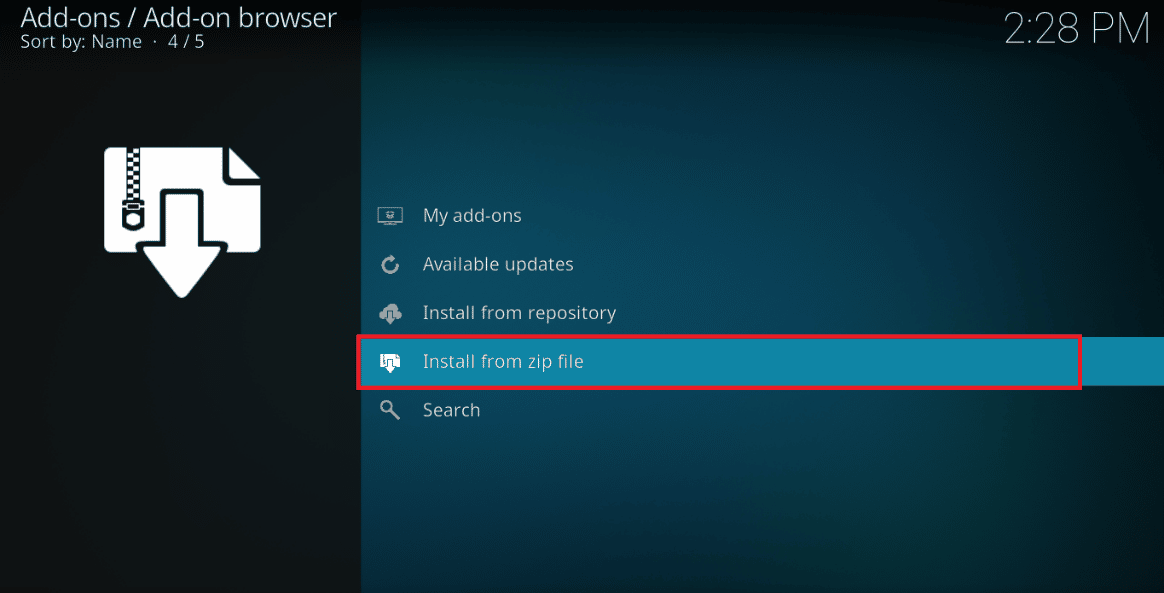
7. Vyberte úložiště Lazy
Klikněte na úložiště „Lazy“ pro instalaci do Kodi.
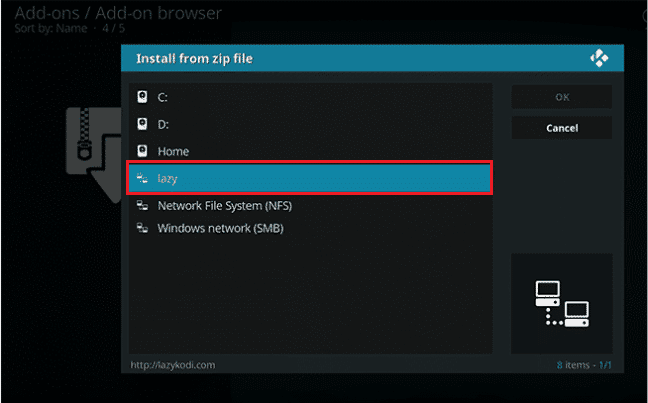
8. Zvolte soubor ZIP
V následujícím okně klikněte na možnost „-=ZIPS=-„, kde vyberete zdroj souboru jako ZIP soubory.
Poznámka: Pokud možnost -=ZIPS=- není dostupná, klikněte na –ZIPS-.
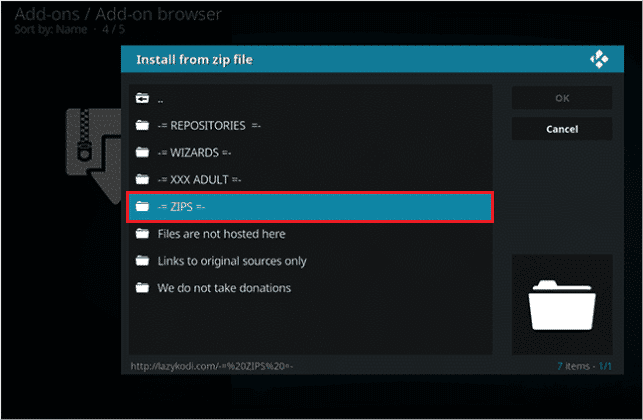
9. Vyberte soubor Kodi Bae
V dalším okně vyberte soubor „KODIBAE.zip“, pro instalaci úložiště Kodi Bae a počkejte na dokončení instalace.
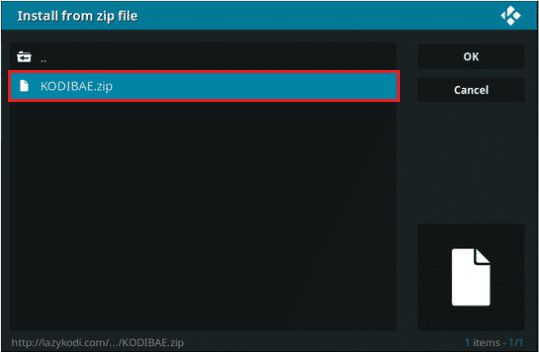
10. Potvrďte instalaci
Po instalaci úložiště se zobrazí zpráva o instalaci doplňku Kodi Bae Repository.
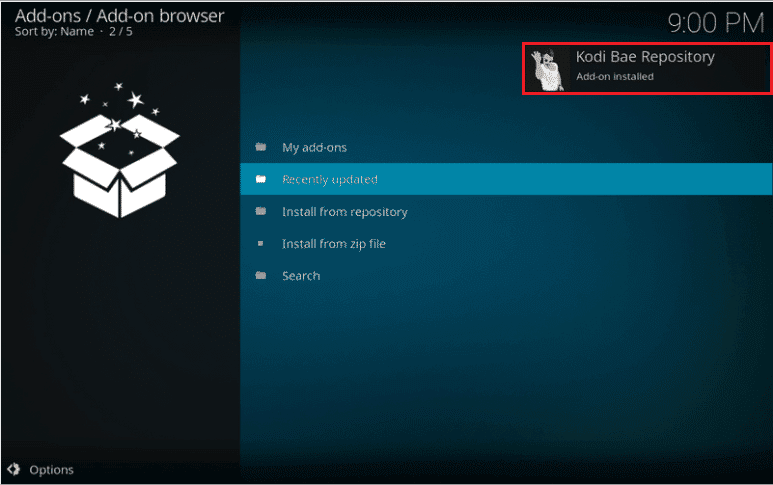
11. Instalujte z úložiště
Nyní klikněte na „Instalovat z úložiště“.
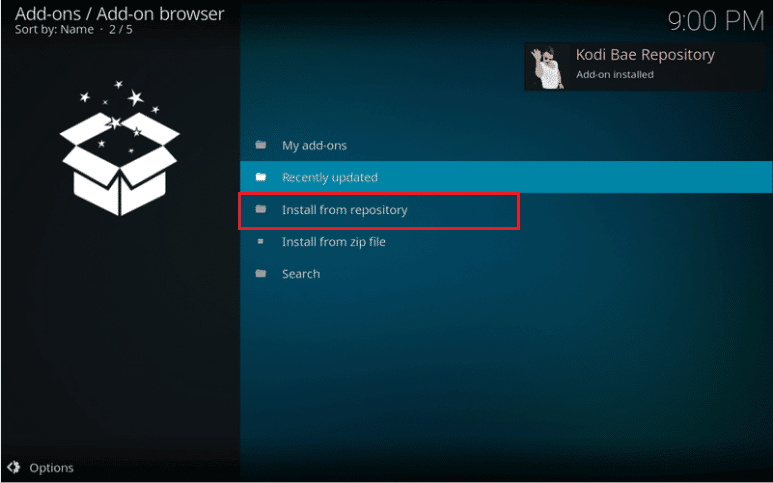
12. Vyberte Kodi Bae
Klikněte na „Kodi Bae Repository“.
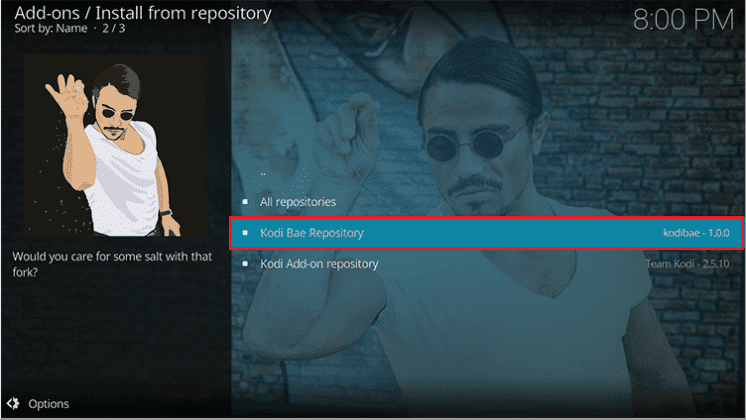
13. Vyberte video doplňky
Na další obrazovce klikněte na „Video doplňky“.
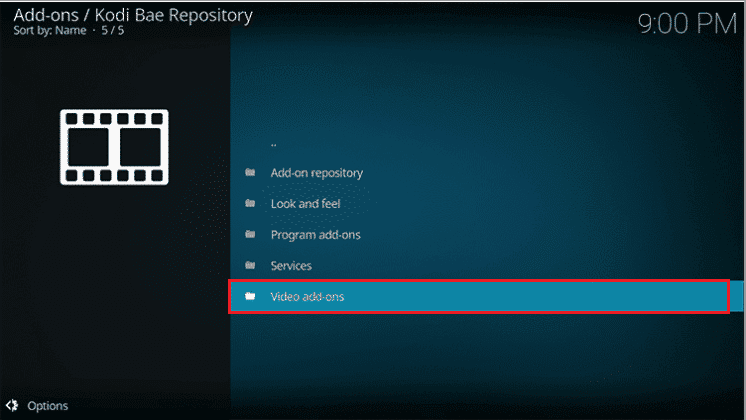
14. Vyberte Exodus
V seznamu klikněte na doplněk „Exodus 6.0.0“.
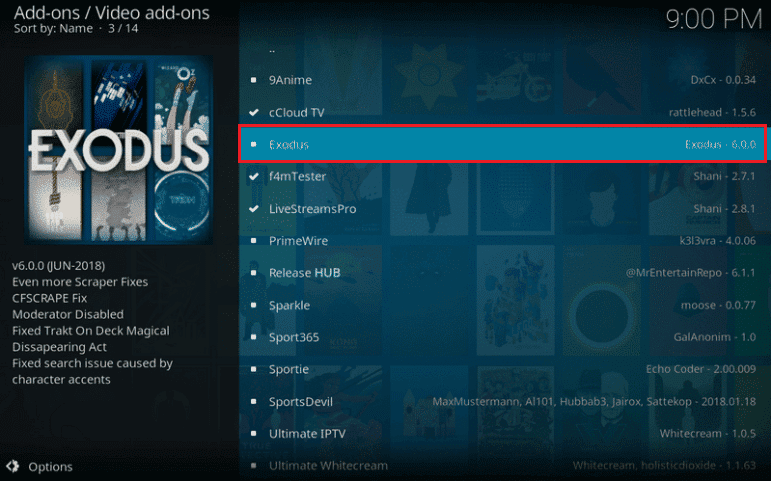
15. Instalujte Exodus
Klikněte na „Instalovat“ a po instalaci se zobrazí potvrzovací zpráva.
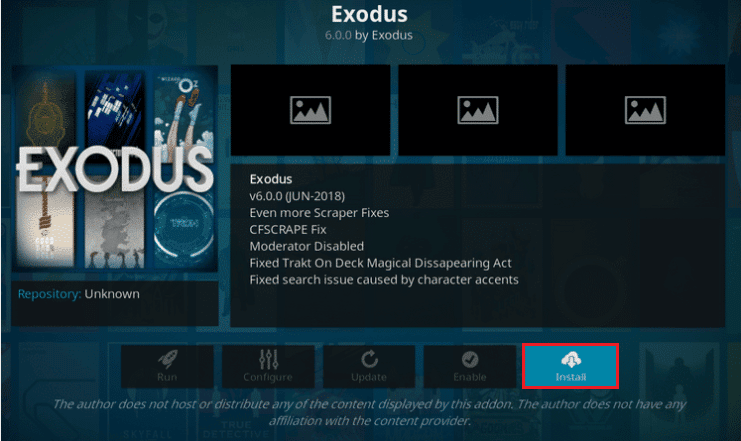
Metoda 7: Registrace API klíče
Neregistrovaný nebo neaktivní klíč API může být příčinou chyby vyhledávání v Kodi. Zaregistrujte klíč API a upravte konfigurační soubor.
1. Spusťte prohlížeč
Stiskněte klávesu Windows, zadejte „Google Chrome“ a klikněte na „Otevřít“.
<img class=“alignnone wp-image-107323″ width=“600″ height=“481″ src=“https://wilku.top/wp-content/uploads/2022/06/1655906422_889_Fix-Kodi-Search-Error-on-Windows-10.png“ src-size=“779×625″ loading=“lazy