V poslední době se někteří uživatelé potýkají s obtížemi při aktualizaci systémů Windows 10 a Windows 11, konkrétně s chybovým kódem 0xc004f075. Tento kód se objevuje, když systém Windows zaznamená problémy s aktivací, což může bránit v instalaci nových aktualizací. Pokud se s touto chybou setkáte, nemůžete svůj operační systém vylepšovat. Naštěstí existuje řada postupů, které vám pomohou tento problém vyřešit. Následující průvodce vám poskytne návod, jak opravit aktualizaci Windows nebo kód chyby 0xc004f075.

Jak odstranit chybu 0xc004f075 v systémech Windows
Existuje několik faktorů, které mohou přispět k výskytu tohoto chybového kódu. Mějte na paměti tyto příčiny, abyste mohli problém efektivně vyřešit:
-
Chybějící nebo poškozené systémové soubory v prostředí Windows 10.
-
Infekce počítače virem nebo malwarem.
-
Neúplné nebo poškozené součásti služby Windows Update.
-
Aplikace běžící na pozadí, které narušují aktualizační proces.
-
Interference způsobené antivirovým softwarem nebo firewallem.
-
Nestabilní internetové připojení.
-
Nedostatek volného místa na disku pro instalaci aktualizací.
Kromě uvedených faktorů, mohou k této chybě vést i další okolnosti. Bez ohledu na přesnou příčinu, následující metody by vám měly pomoci opravit kód chyby 0xc004f075, ať už se týká aktualizací nebo aktivace systému Windows.
Základní kroky pro odstranění problému
Předtím, než se pustíte do pokročilejších řešení, vyzkoušejte tyto základní metody. Jednoduché řešení může někdy vést k rychlé nápravě problému. Pokud se setkáte s chybovým kódem aktualizace Windows, vyzkoušejte následující doporučení.
Metoda 1: Spuštění nástroje pro odstraňování potíží se službou Windows Update
Vestavěný nástroj pro odstraňování potíží, který nabízí systém Windows, je velmi užitečný při řešení problémů s aktualizacemi. Tento nástroj od Microsoftu dokáže automaticky analyzovat problémy s aktualizacemi a pokusit se je opravit. Postupujte podle následujících kroků:
1. Stiskněte klávesu Windows, do vyhledávacího pole zadejte „Nastavení odstraňování problémů“ a klikněte na „Otevřít“.
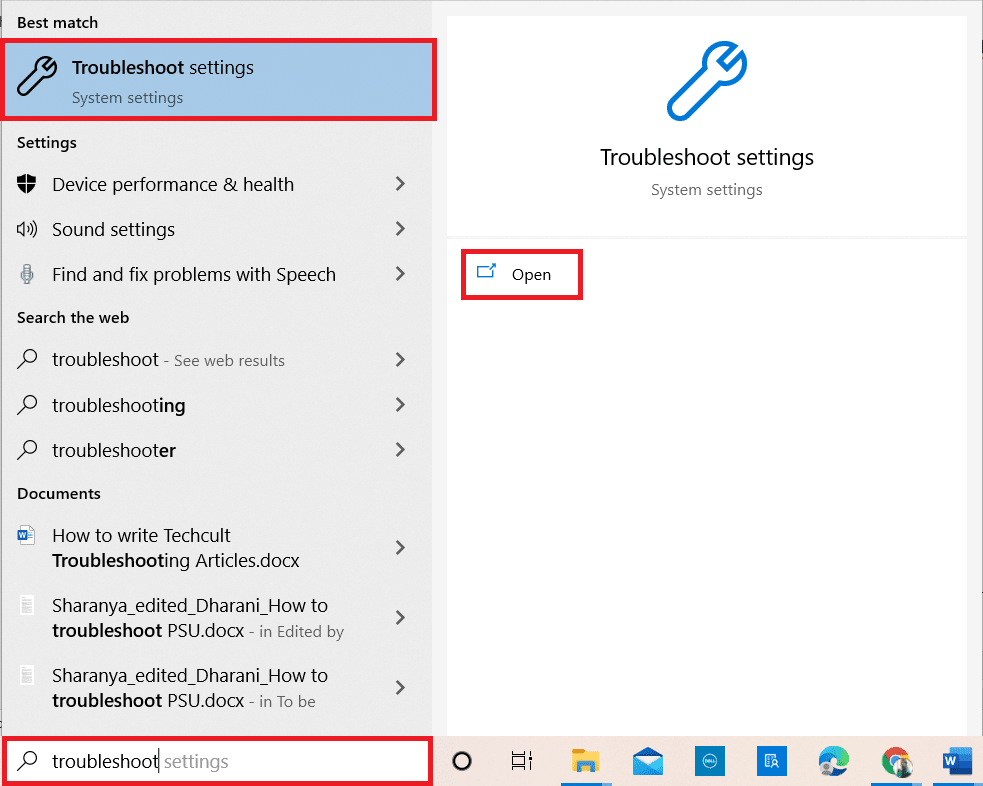
2. Nyní klikněte na možnost „Další nástroje pro odstraňování problémů“.
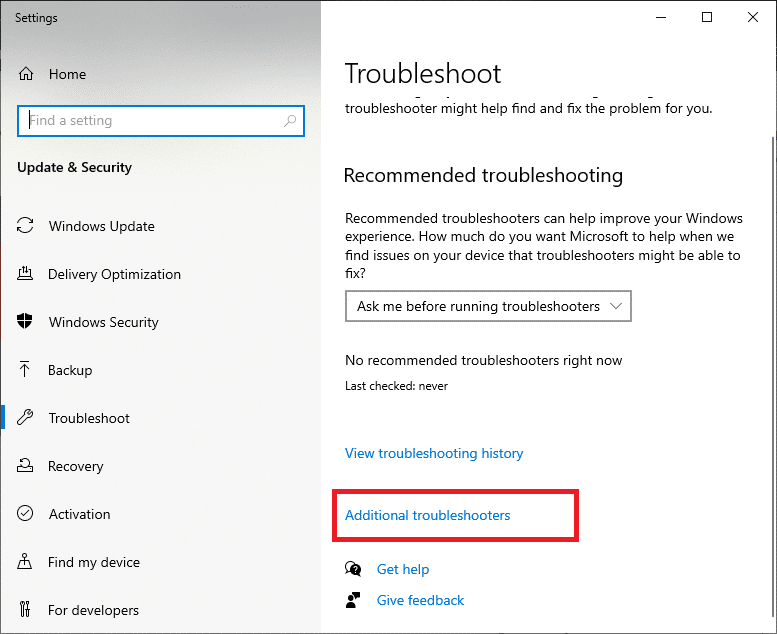
3. Ze seznamu „Zprovoznění“ vyberte „Windows Update“.
4. Zvolte „Spustit poradce při potížích“.
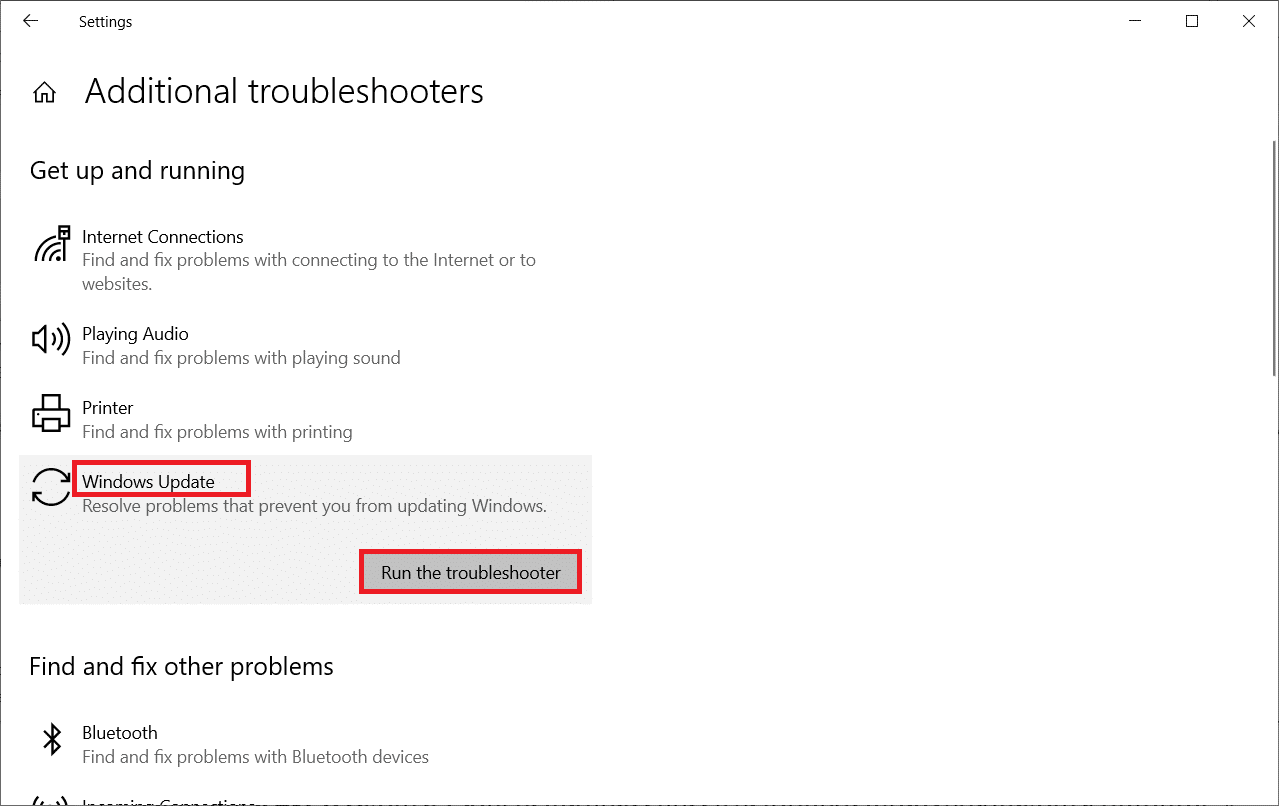
5. Po dokončení oprav a aplikování změn, restartujte počítač.
Metoda 2: Obnovení součástí aktualizace
Pokud problémy s aktualizacemi přetrvávají, můžete zkusit ručně resetovat součásti služby Windows Update. Tento proces restartuje služby BITS, Cryptographic, MSI Installer a Windows Update, a také aktualizační složky jako SoftwareDistribution a Catroot2. Postupujte podle níže uvedených kroků:
1. Do vyhledávacího pole Windows zadejte „Příkazový řádek“ a klikněte na „Spustit jako správce“.
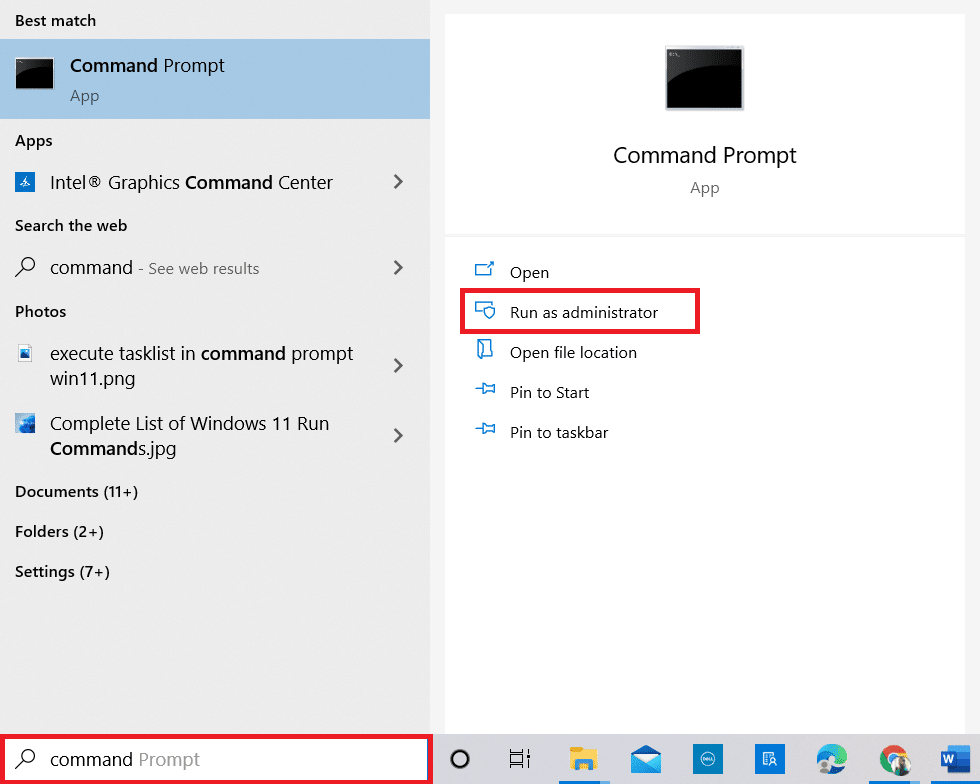
2. V okně „Řízení uživatelských účtů“ klikněte na „Ano“.
3. Zadejte postupně následující příkazy, po každém stiskněte klávesu Enter:
net stop wuauserv net stop cryptSvc net stop bits net stop msiserver ren C:WindowsSoftwareDistribution SoftwareDistribution.old ren C:WindowsSystem32catroot2 Catroot2.old net start wuauserv net start cryptSvc net start bits net start msiserver
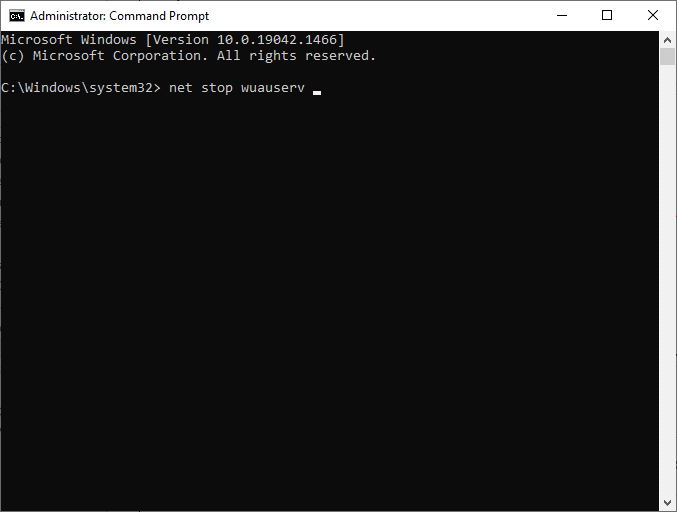
4. Vyčkejte na provedení všech příkazů.
Metoda 3: Oprava poškozených systémových souborů
Chybový kód 0xc004f075 se může objevit, pokud jsou některé důležité prvky aktualizace poškozené, chybějící, nebo jinak narušené. Pro kontrolu a odstranění poškozených souborů můžete použít vestavěné nástroje SFC (System File Checker) a DISM (Deployment Image Servicing and Management):
1. Do vyhledávacího pole Windows zadejte „Příkazový řádek“ a klikněte na „Spustit jako správce“.
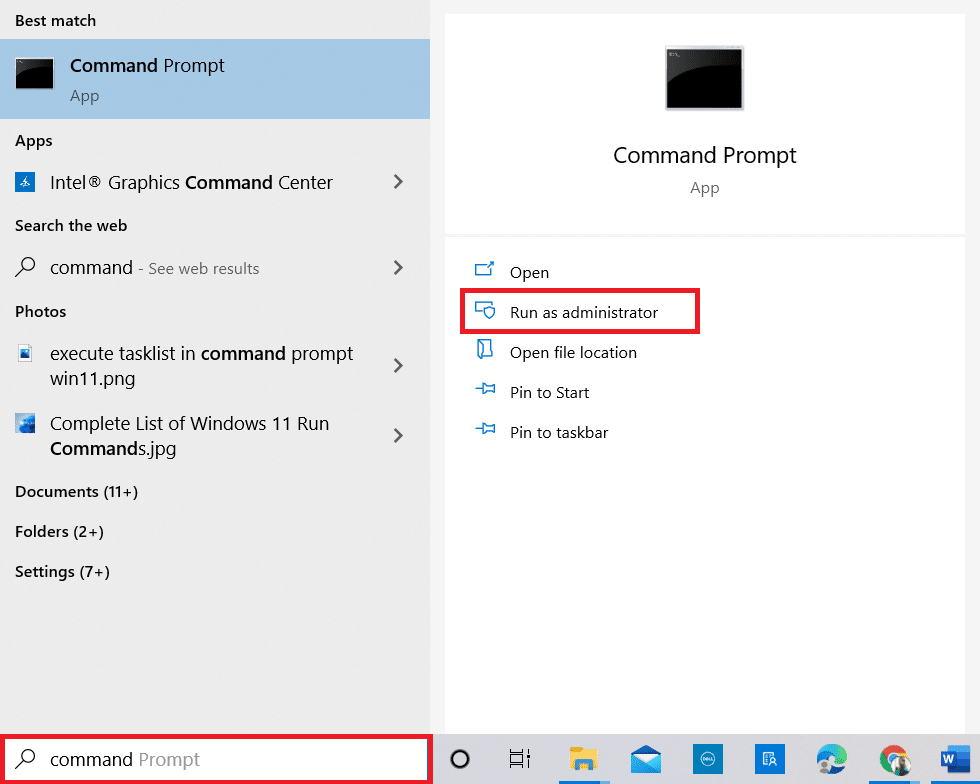
2. V okně „Řízení uživatelských účtů“ klikněte na „Ano“.
3. Zadejte příkaz „chkdsk C: /f /r /x“ a stiskněte klávesu Enter.
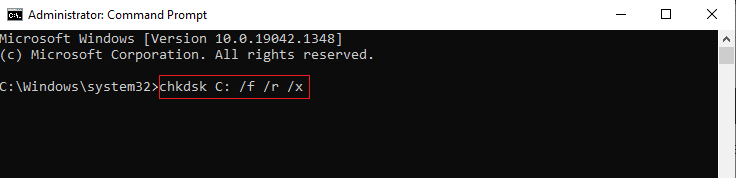
Poznámka: Pokud se objeví zpráva „Chkdsk nelze spustit… svazek je používán“, stiskněte „Y“ a restartujte počítač.
4. Znovu zadejte příkaz „sfc /scannow“ a stiskněte Enter pro spuštění SFC skenování.
Poznámka: Kontrola systémových souborů prohledá všechny programy a automaticky je opraví na pozadí. Můžete pokračovat v práci, dokud skenování nedokončí.
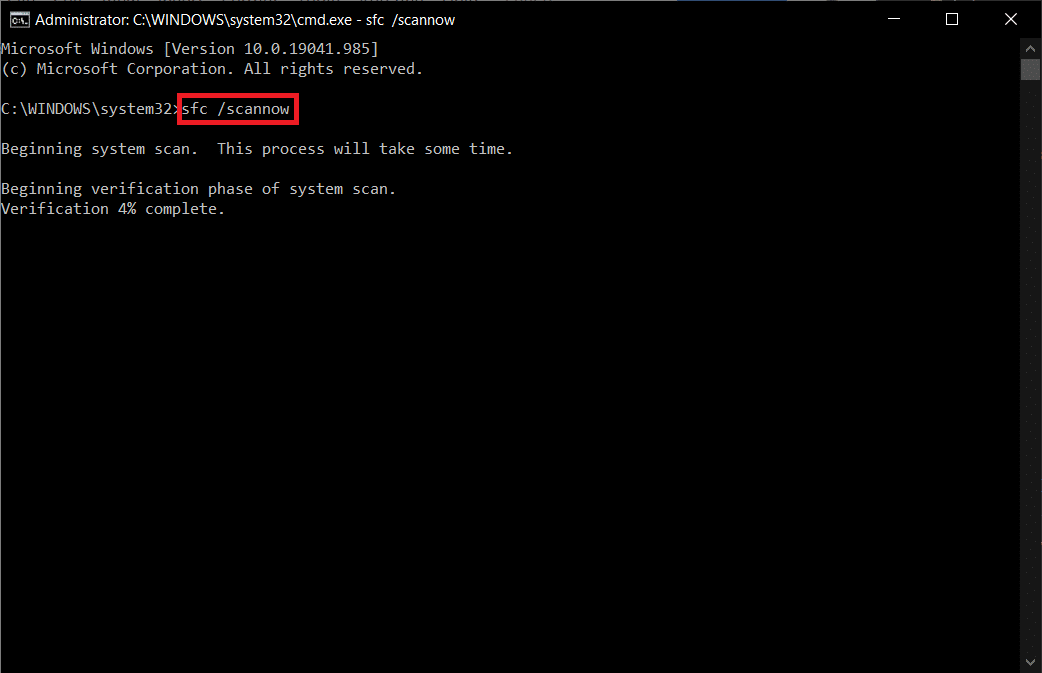
5. Po dokončení kontroly se zobrazí jedna z následujících zpráv:
- Ochrana prostředků systému Windows nenašla žádné porušení integrity.
- Ochrana prostředků systému Windows nemohla provést požadovanou operaci.
- Ochrana prostředků systému Windows našla poškozené soubory a úspěšně je opravila.
- Ochrana prostředků systému Windows našla poškozené soubory, ale některé z nich nedokázala opravit.
6. Restartujte počítač.
7. Znovu otevřete „Příkazový řádek“ jako administrátor.
8. Zadejte postupně následující příkazy, po každém stiskněte Enter:
DISM.exe /Online /cleanup-image /scanhealth DISM.exe /Online /cleanup-image /restorehealth DISM /Online /cleanup-Image /startcomponentcleanup
Poznámka: Abyste mohli správně spustit DISM, musíte být připojeni k internetu.
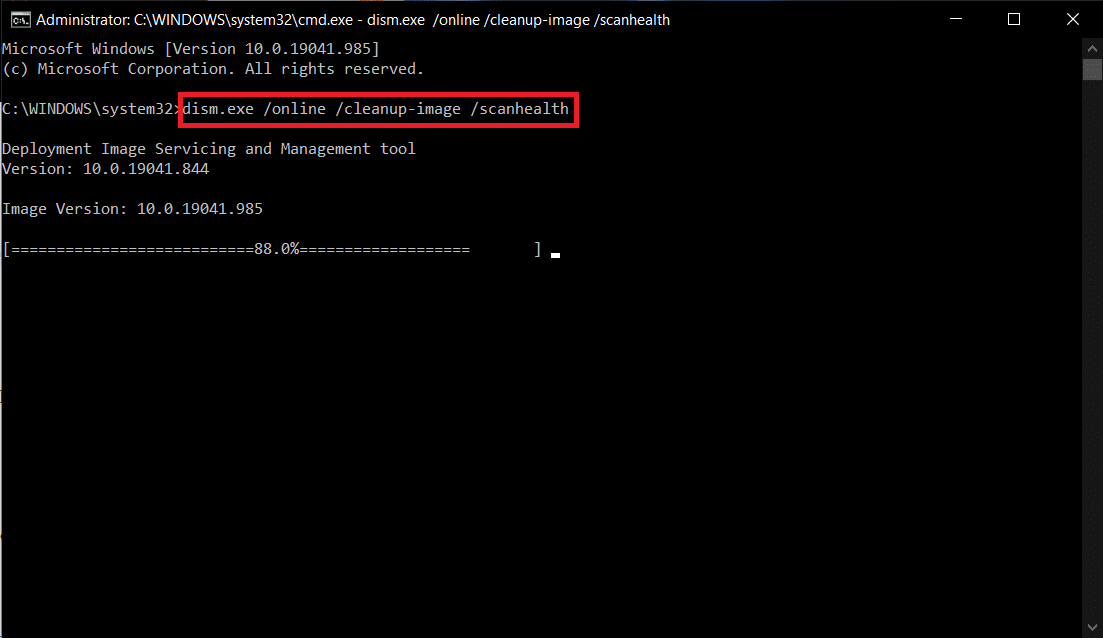
9. Počkejte, až proces skončí a zavřete okno.
Metoda 4: Úprava základních služeb
V systému Windows 10 se může stát, že dojde k náhodnému zastavení některých důležitých systémových služeb, což může bránit aktualizaci. Zkontrolujte, zda jsou tyto služby spuštěné a pokud ne, postupujte podle následujících kroků:
1. Spusťte dialogové okno Spustit stisknutím kláves Windows + R.
2. Zadejte „services.msc“ a klikněte na „OK“.
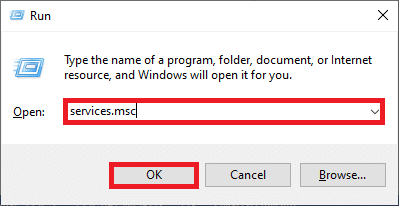
3. V okně „Služby“ přejděte dolů a vyhledejte službu „Windows Update Services“ a klikněte na ni.
4. Klikněte na „Vlastnosti“.
Poznámka: Můžete také poklikat na Windows Update Services a otevřít okno Vlastnosti.
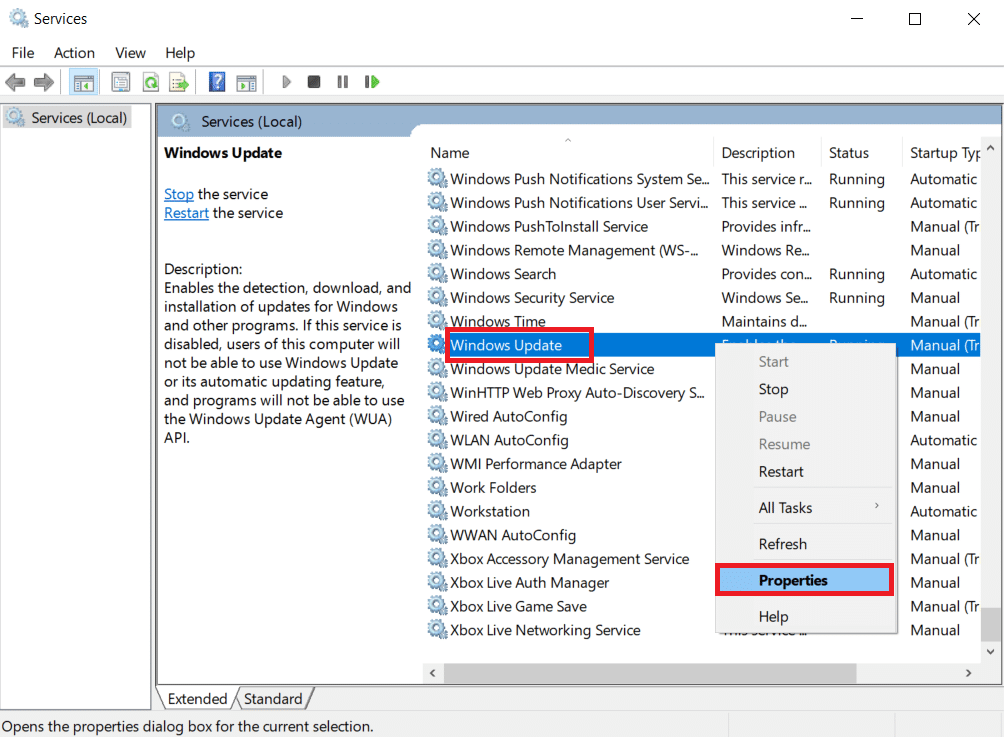
5. Změňte „Typ spouštění“ na „Ruční“.
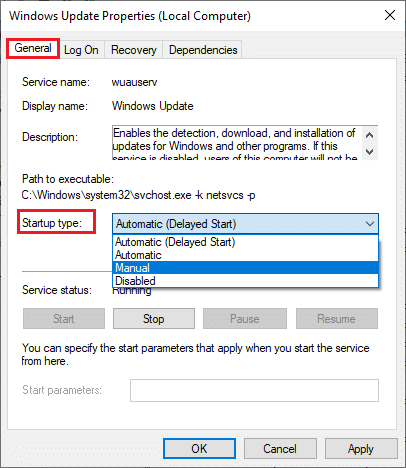
6. Pro uložení změn klikněte na „Použít“ a „OK“.
7. Postupujte stejným způsobem u následujících služeb a povolte je podle pokynů:
- Windows Update Medic Services: Ruční
- Kryptografické služby: Automaticky
- Služba inteligentního přenosu na pozadí: Ruční
- Spouštěč procesů serveru DCOM: Automaticky
- Mapovač koncových bodů RPC: Automaticky
- Instalační služba Windows Installer: Ruční
Metoda 5: Použití nástroje Microsoft Update Tool
Nástroj Microsoft Update vám umožní aktualizovat systém bez odstranění existujících souborů. Chcete-li vyřešit chybu 0xc004f075, postupujte takto:
1. Přejděte na stránku pro stažení softwaru společnosti Microsoft.
2. Klikněte na tlačítko „Stáhnout nástroj nyní“.
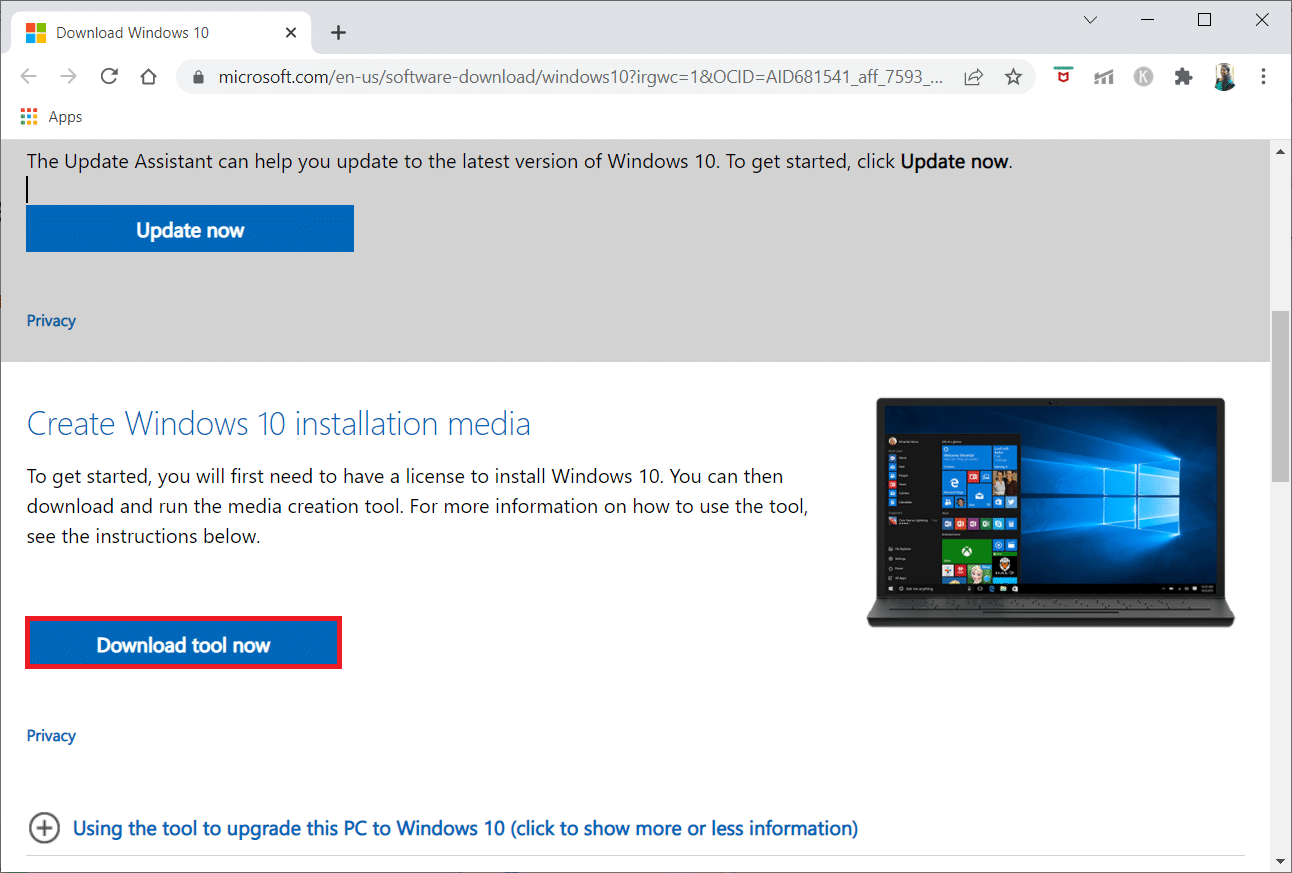
3. Klikněte na stažený spouštěcí soubor ve spodní části obrazovky.
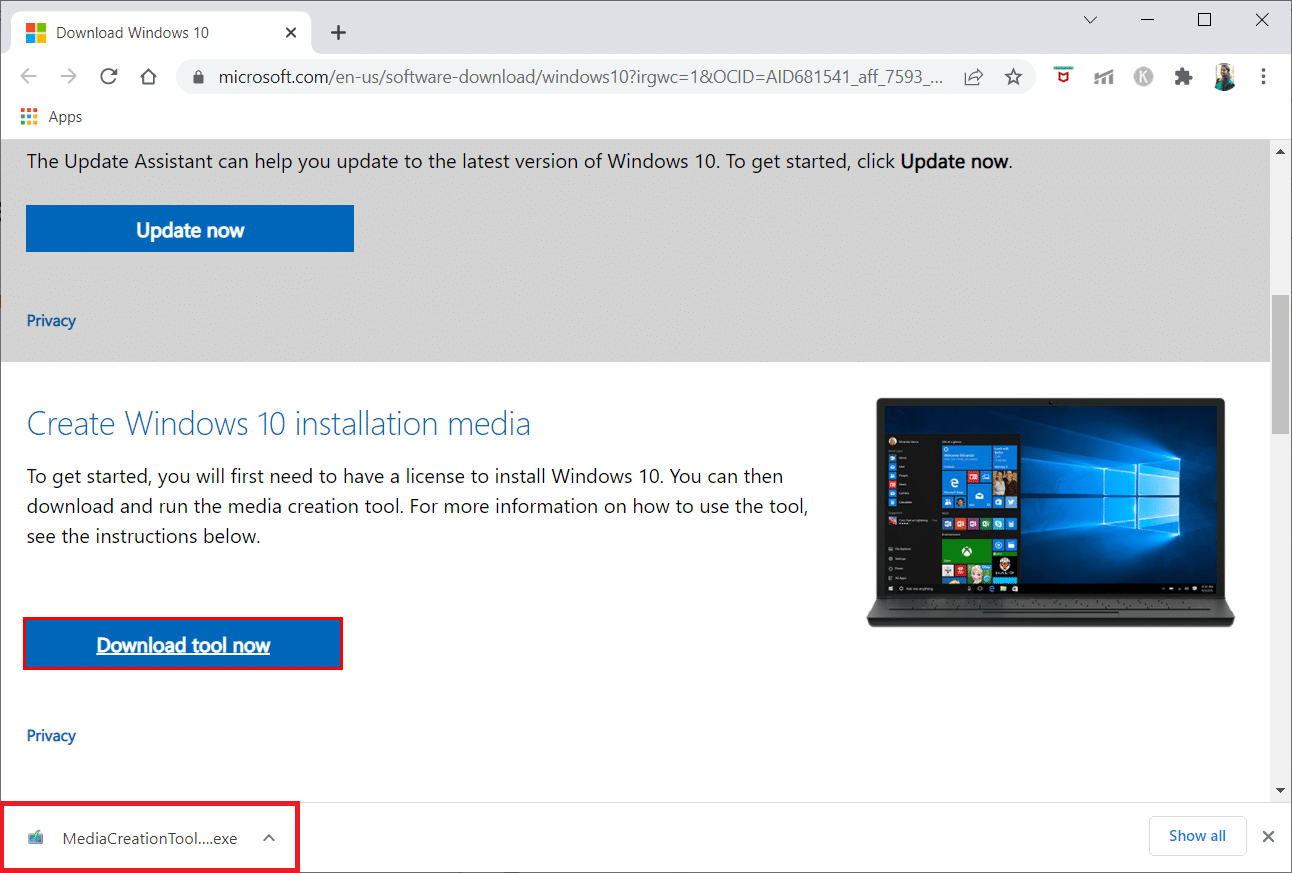
4. V okně „Řízení uživatelských účtů“ klikněte na „Ano“.
5. Na stránce licenčních podmínek klikněte na „Přijmout“.
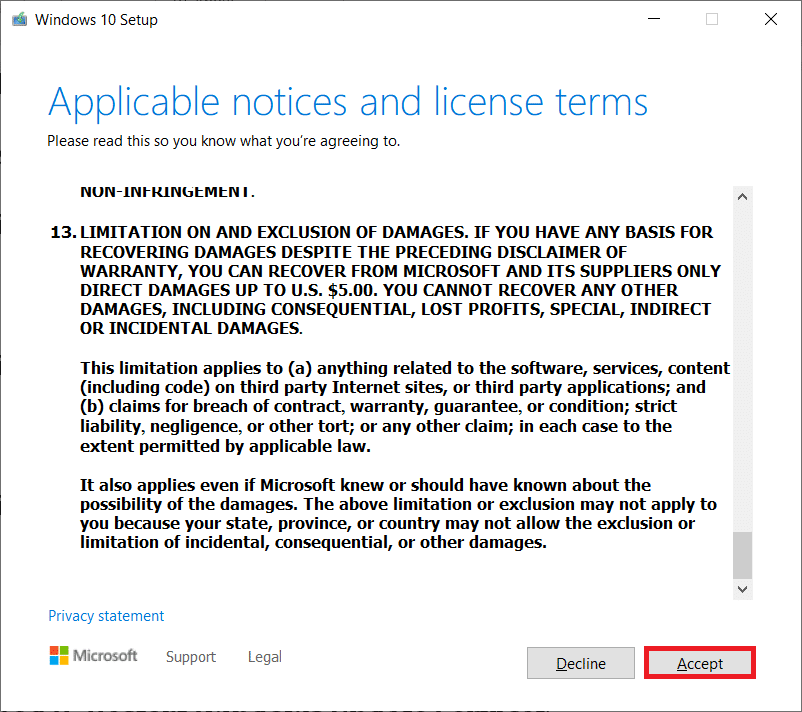
6. Vyberte „Upgradovat tento počítač nyní“ a klikněte na „Další“.
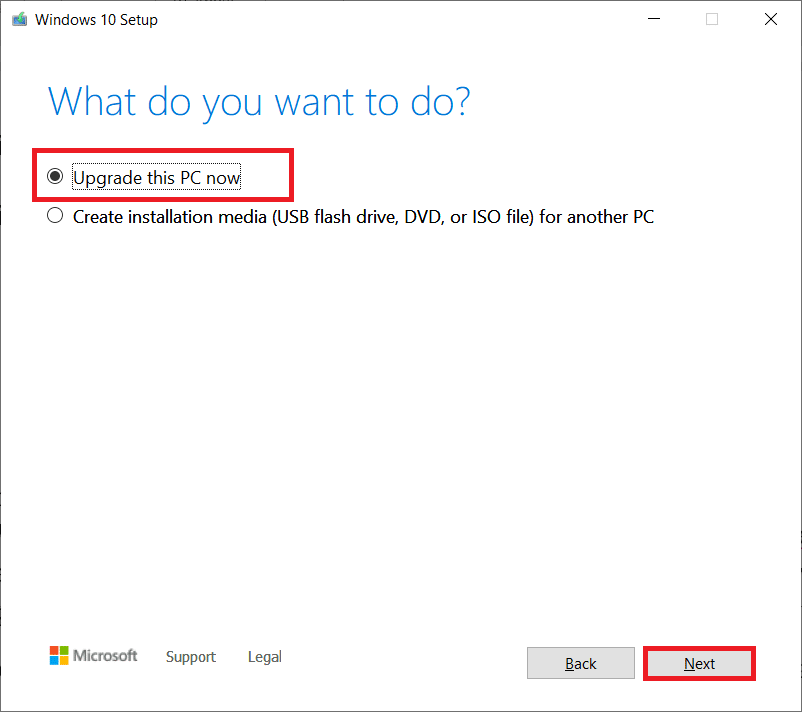
Poznámka: Pokud se zobrazí chyba s oznámením, že počítač nelze upgradovat, přejděte v Průzkumníku souborů na cestu „C:$WINDOWS.~BTSourcesPanther“. Odstraňte soubor „compatscancache.dat“ stisknutím Shift + Delete. Zkuste znovu nainstalovat aktualizaci.
Metoda 6: Restartování služby Windows Update
Soubory aktualizací systému Windows a data protokolu se ukládají ve složce SoftwareDistribution. Tyto soubory jsou zodpovědné za aktualizace a neměly by se z počítače odstraňovat. Pokud však během procesu dojde k potížím, můžete zkusit tyto soubory smazat, aby se problém vyřešil:
1. Stiskněte klávesy Windows + R pro otevření dialogu Spustit.
2. Zadejte „services.msc“ a kliknutím na „OK“ spusťte okno Služby.
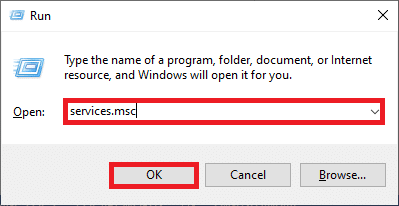
3. Přejděte dolů a pravým tlačítkem klikněte na službu „Windows Update“.
Poznámka: Pokud aktuální stav služby není „Spuštěno“, můžete přeskočit následující krok.
4. Pokud je stav „Spuštěno“, klikněte na „Zastavit“.
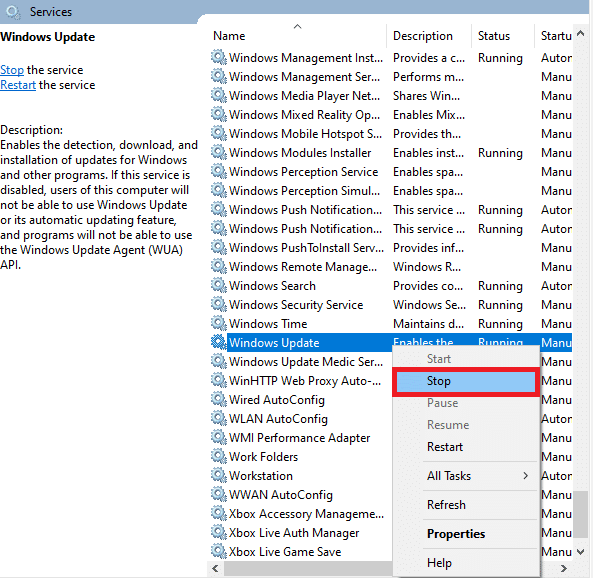
5. Otevřete Průzkumníka souborů stisknutím kláves Windows + E.
6. Přejděte na následující cestu:
C:WindowsSoftwareDistributionDataStore
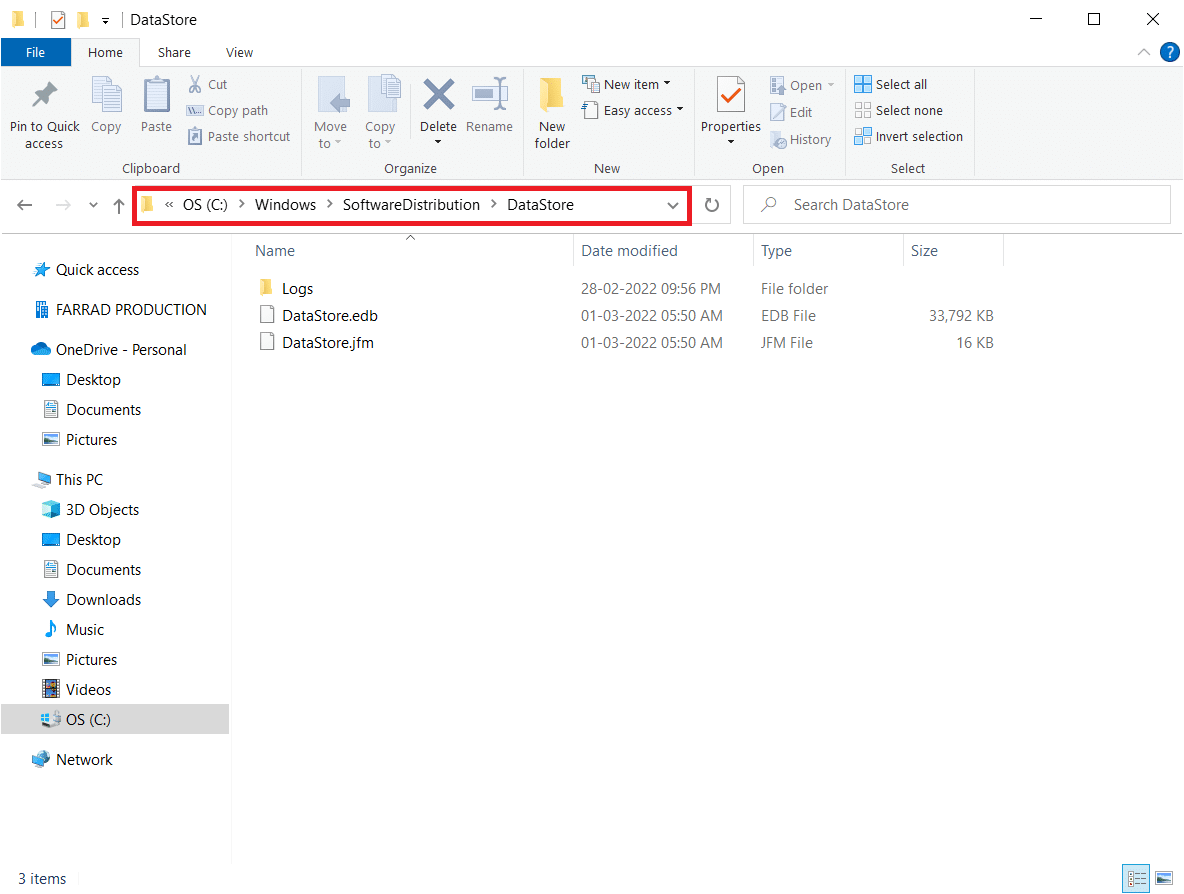
7. Označte všechny soubory a složky stisknutím kláves Ctrl + A a klikněte na ně pravým tlačítkem myši.
Poznámka: Tyto soubory můžete smazat pouze s oprávněním správce.
8. Vyberte možnost „Odstranit“ a smažte všechny soubory a složky z lokace DataStore.
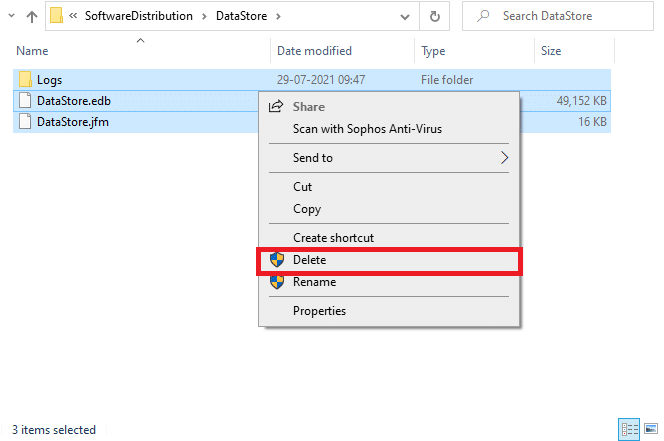
9. Nyní přejděte na cestu: C:WindowsSoftwareDistributionDownload.
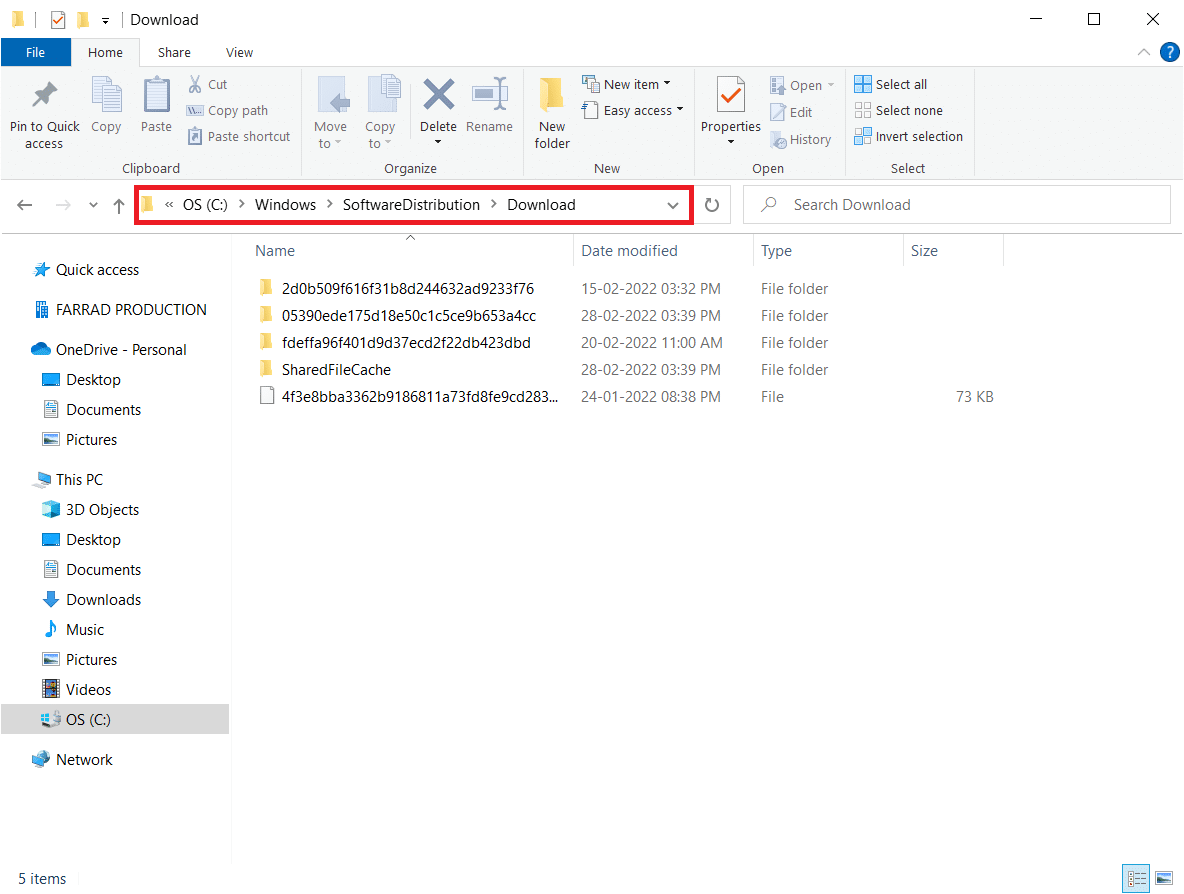
10. Odstraňte všechny soubory v umístění pro stahování, jak bylo uvedeno v předchozích krocích.
Poznámka: Tyto soubory můžete smazat pouze s oprávněním správce.
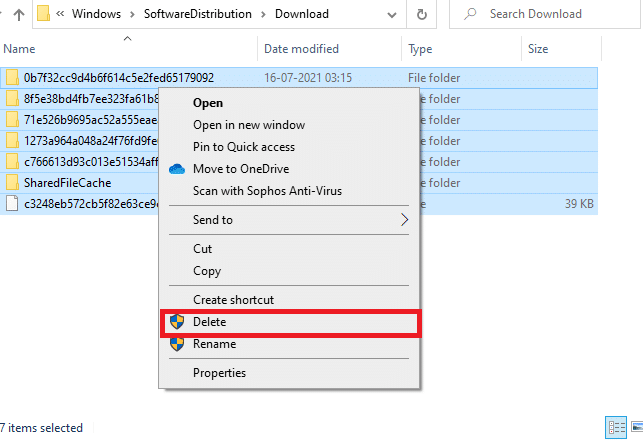
11. Vraťte se do okna Služby a klikněte pravým tlačítkem na „Windows Update“.
12. Zvolte možnost „Start“.
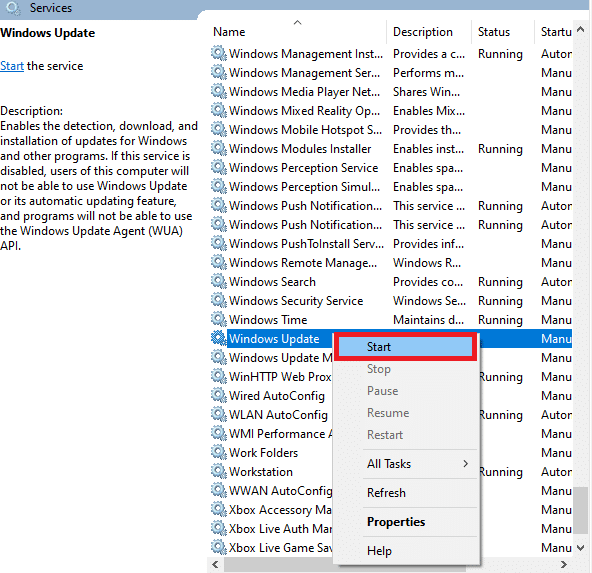
Metoda 7: Odstranění distribučních souborů v nouzovém režimu
Pokud se objeví problémy při resetování součástí aktualizace, může pomoci spuštění počítače v nouzovém režimu. V nouzovém režimu můžete snadno odstranit složku SoftwareDistribution, která může způsobovat chyby:
1. Stiskněte klávesu Windows a zadejte „Možnosti obnovení“. Otevřete nejvhodnější výsledek.
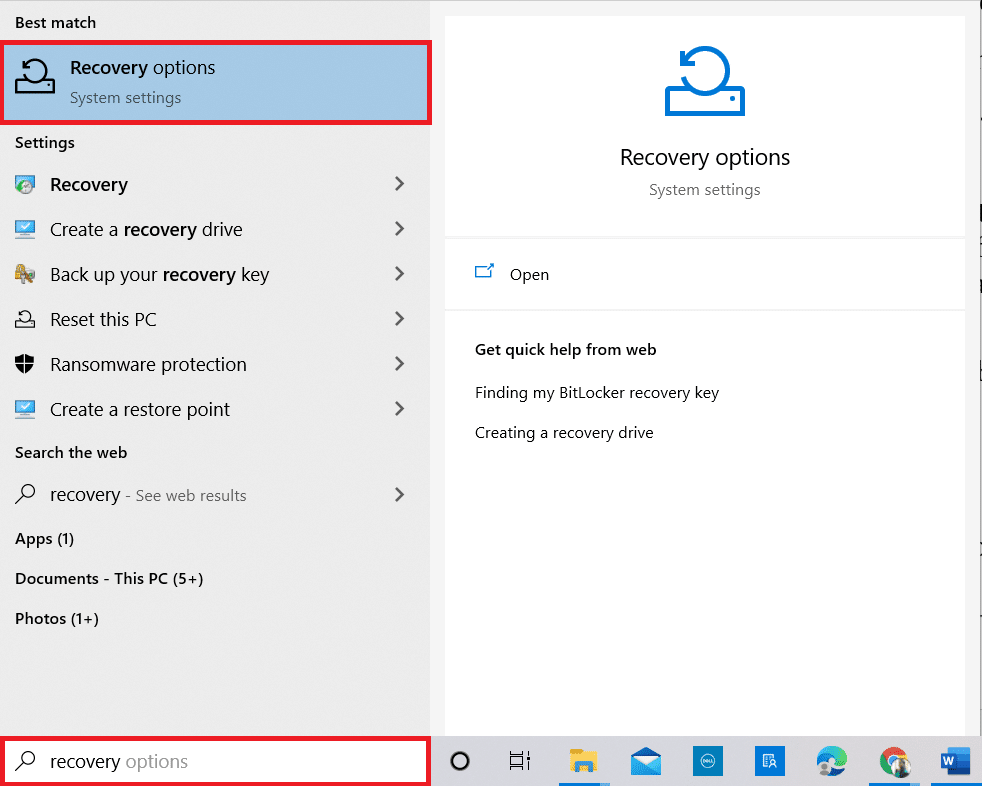
2. V okně „Nastavení“ klikněte na možnost „Restartovat nyní“ v sekci „Pokročilé spuštění“.
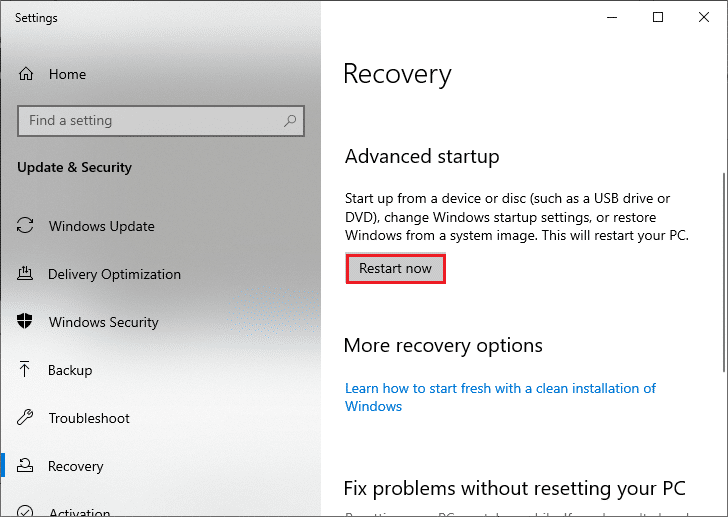
3. Po restartování počítače klikněte v okně „Vyberte možnost“ na „Řešení potíží“.
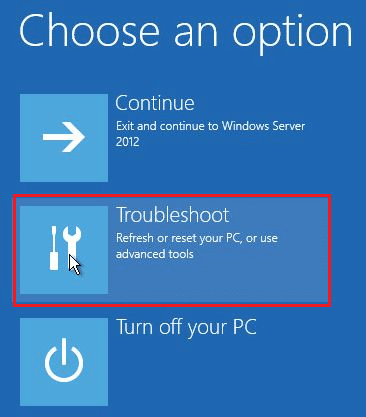
4. Poté klikněte na „Pokročilé možnosti“.
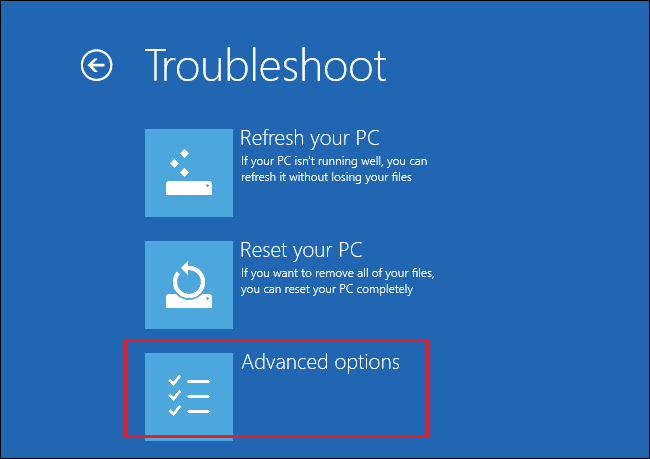
5. Zvolte „Nastavení spouštění“.
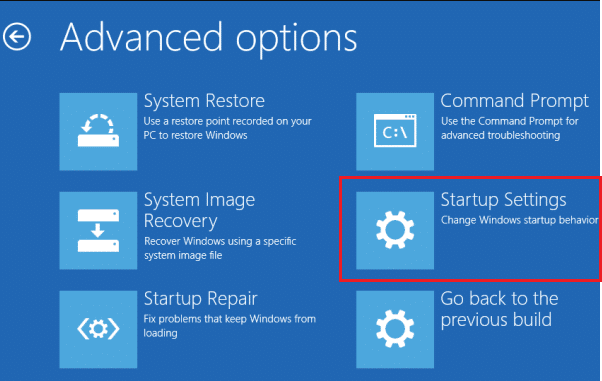
6. V okně „Nastavení spouštění“ klikněte na „Restartovat“.
7. Po restartování počítače se zobrazí následující obrazovka. Stisknutím klávesy F5 povolte nouzový režim se sítí.
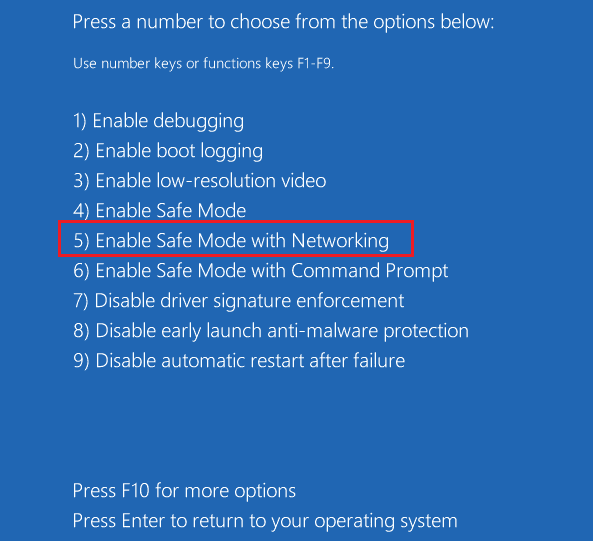
8. Stiskněte a podržte klávesy Windows + E pro otevření Průzkumníka souborů. Přejděte na následující umístění:
C:WindowsSoftwareDistribution
9. Označte všechny soubory ve složce Software Distribution a odstraňte je.
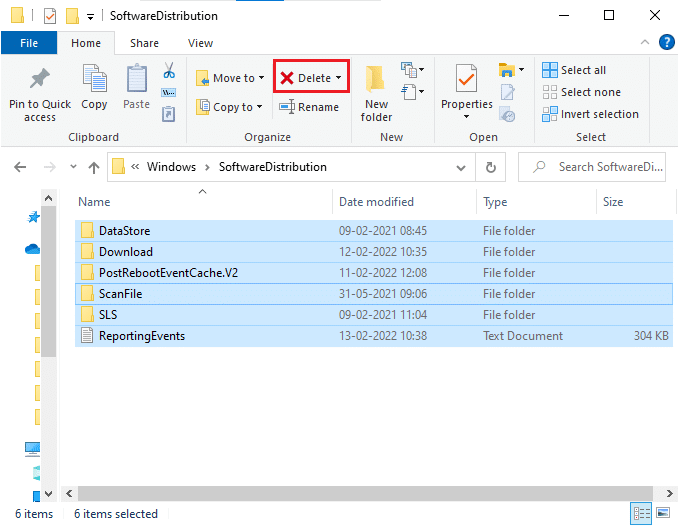
10. Poté restartujte počítač.
Metoda 8: Odstranění poslední aktualizace Windows
Pokud některé aktualizace systému Windows narušují nejnovější součásti aktualizace, je vhodné odstranit předchozí aktualizaci před instalací nových. Provedete to takto:
1. Stiskněte a podržte současně klávesy Windows + R pro otevření dialogového okna Spustit.
2. Zadejte „appwiz.cpl“ a stiskněte Enter.
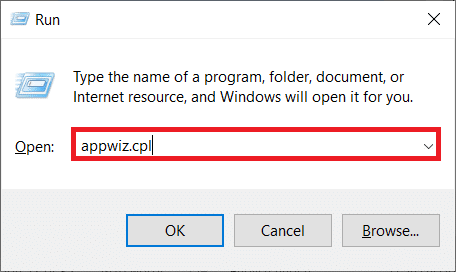
3. V levém panelu klikněte na „Zobrazit nainstalované aktualizace“.
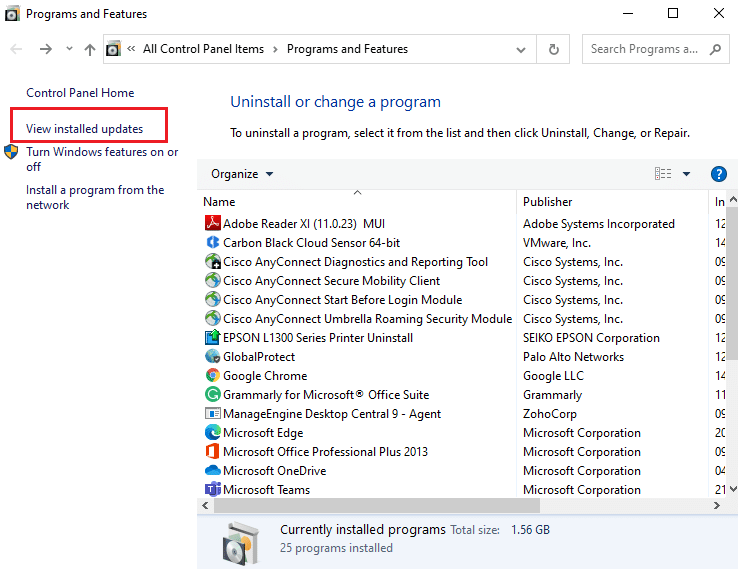
4. Vyberte nejnovější aktualizaci a klikněte na „Odinstalovat“.
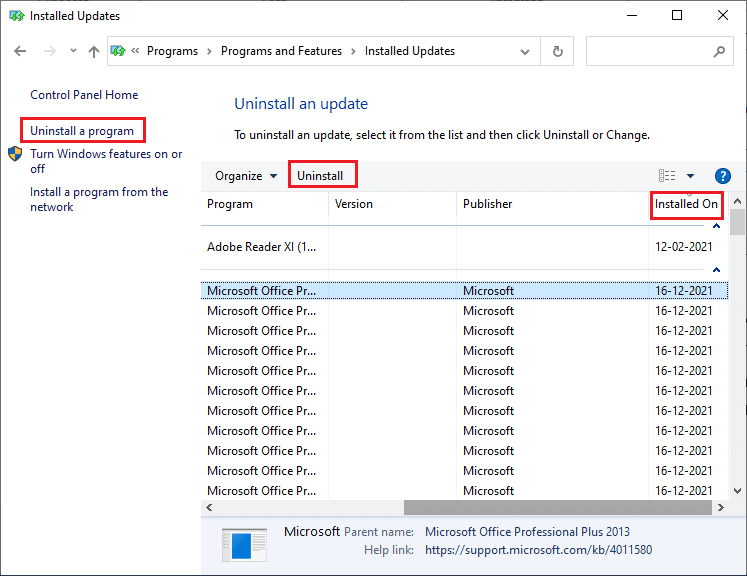
5. Potvrďte zobrazenou výzvu a restartujte počítač.
Metoda 9: Ruční stažení aktualizace
Pokud v počítači chybí některé základní součásti služby Windows Update, nemůžete aktualizace nainstalovat automaticky. Můžete ale zkusit nainstalovat aktualizaci 21H1 ručně podle následujícího postupu:
1. Stiskněte klávesy Windows + I pro otevření Nastavení.
2. Vyberte „Aktualizace a zabezpečení“.
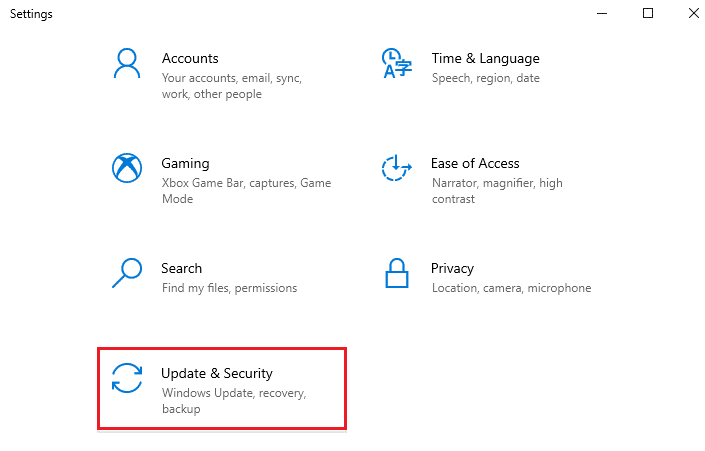
3. Klikněte na možnost „Zobrazit historii aktualizací“.
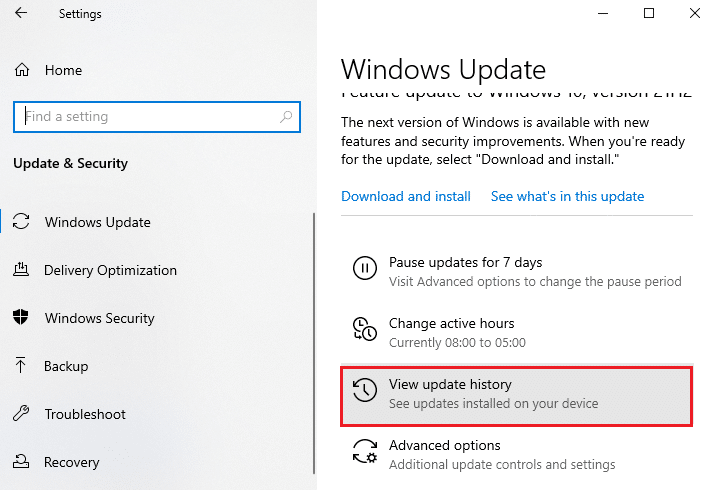
4. Poznamenejte si číslo KB, které se nezdařilo stáhnout kvůli chybě.
5. Zadejte číslo KB do vyhledávacího pole katalogu Microsoft Update.
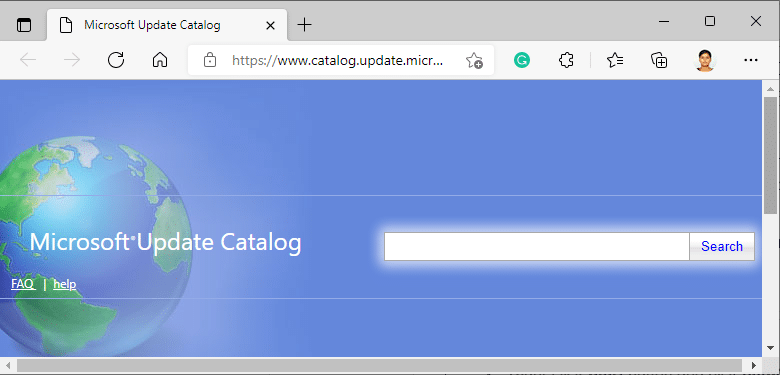
6. Stáhněte a nainstalujte aktualizaci podle pokynů.
7. Spusťte stažený soubor jako správce. Chyba 0xc004f075 by měla být opravena.
Metoda 10: Resetování počítače
Pokud manuální aktualizace nepomohly, je možné, že