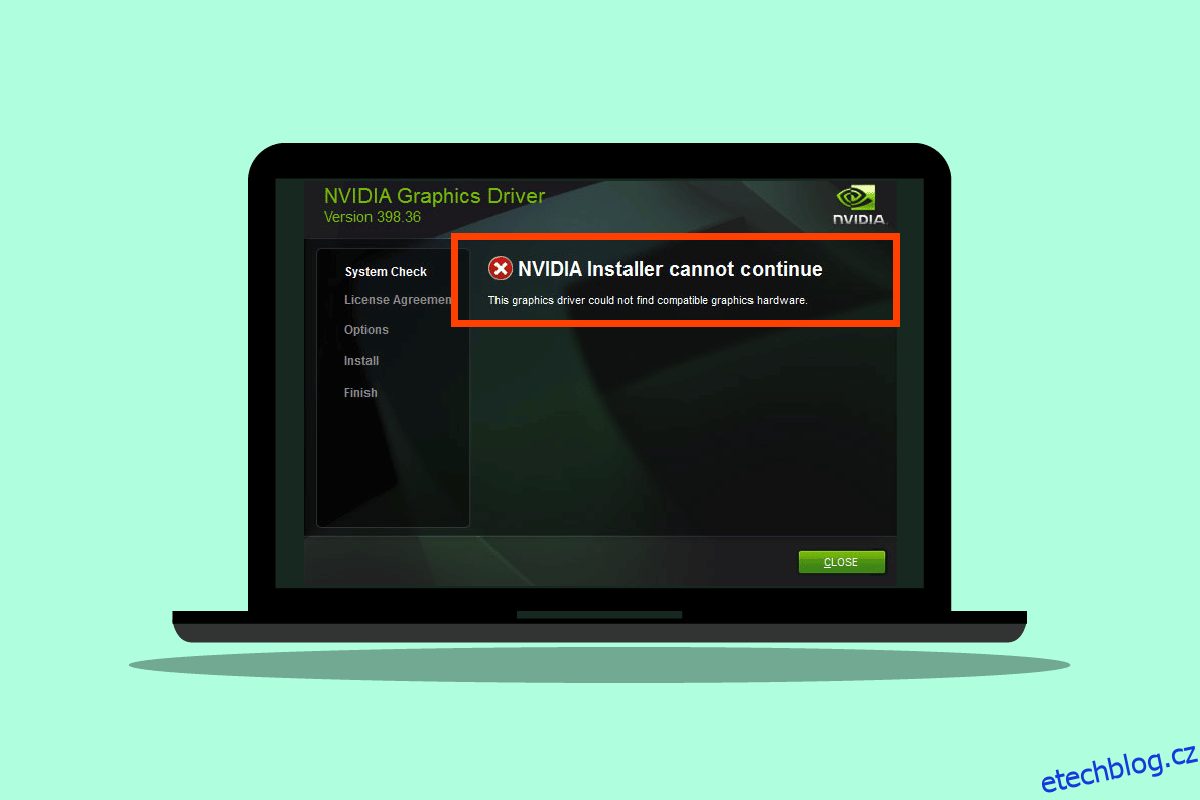Uživatelé systému Windows hlásili chybu nazvanou Instalační program NVIDIA nemůže pokračovat, tento grafický ovladač při pokusu o instalaci grafického softwaru nenašel kompatibilní grafický hardware. Je frustrující zažít tuto chybu, protože máte schopný hardware a přemýšlíte, co se mohlo pokazit. Pokud hledáte, jak vyřešit tento konkrétní problém, jste na správném místě. Zde vám ukážu, jak tento problém vyřešit tím, že vám poskytnu metody, jak chybu odstranit a opravit. Pojďme začít.
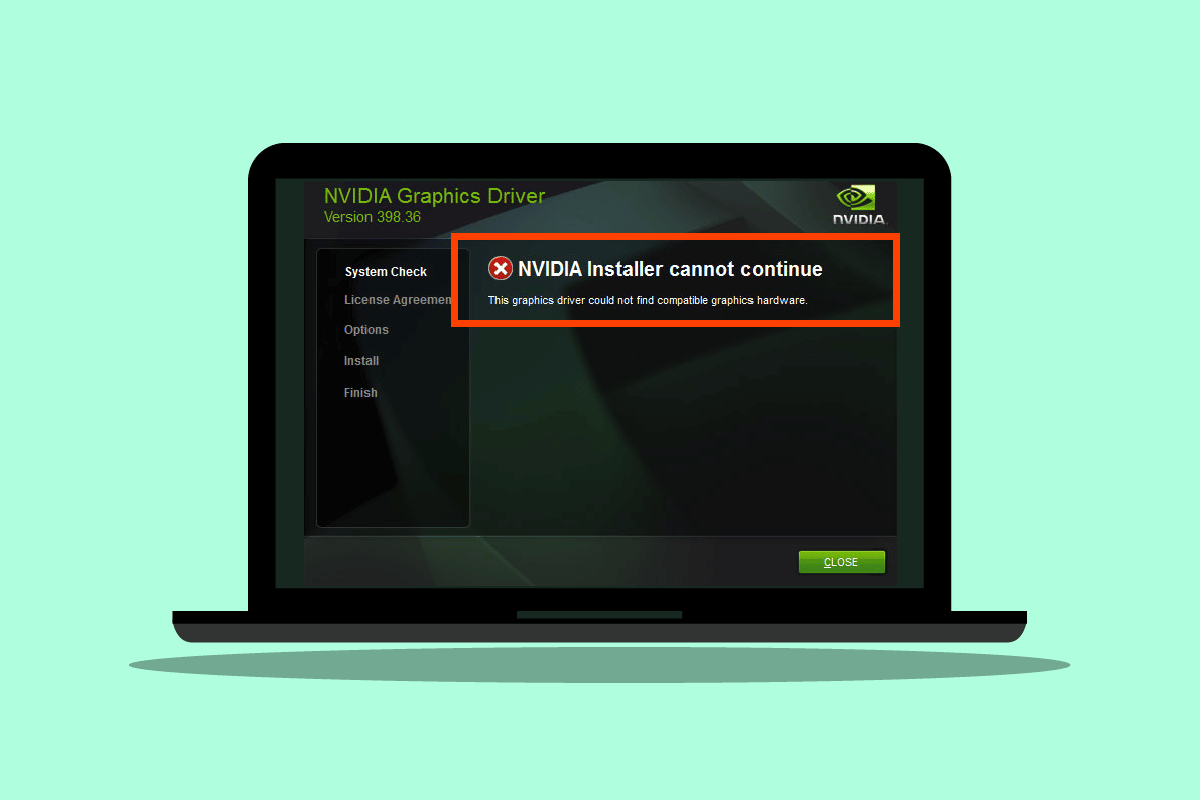
Table of Contents
Jak opravit Instalační program NVDIA nemůže pokračovat Tento ovladač grafiky nenašel chybu kompatibilního grafického hardwaru
Než začnete, podívejme se na možné příčiny tohoto problému
- Grafický adaptér NVDIA není správně inicializován
- Poškozené ovladače NVDIA
- Problémy s ID zařízení ovladače
- Problémy s vynucováním podpisu řidiče
- Ovladače grafiky upravené dodavatelem
Metoda 1: Restartujte PC
Pokud ostatní instalace vyžadují restartování nebo jakékoli zbývající aplikace, které jsou v paměti RAM. Mohou nastat problémy s instalacemi. Proto se doporučuje jednoduchý restart Windows, aby se opravila NVDIA Installer nemůže pokračovat tento grafický ovladač nenašel chybu kompatibilního grafického hardwaru.
1. Klikněte na nabídku Start.
2. Klikněte na tlačítko Napájení a vyberte možnost Restartovat.

Metoda 2: Znovu nasaďte grafický adaptér
Pokud jste si koupili zcela novou grafickou kartu a nainstalovali ji, je pravděpodobné, že ji počítač ještě nerozpoznal. Chcete-li zjistit, zda je grafický adaptér správně rozpoznán. Nesprávné usazení může ukazovat Tento ovladač grafiky nenašel chybu NVDIA kompatibilního grafického hardwaru.
1. Klikněte na Start, napište správce zařízení a stiskněte klávesu Enter.

2. Poklepáním na grafické adaptéry jej rozbalte. Pokud je detekován grafický adaptér, zobrazí se v grafickém adaptéru.

3. Pokud zde není žádný grafický adaptér, zkuste jej vyjmout nebo znovu nasadit.
Metoda 3: Použijte software dodavatele
Pokud je grafický adaptér zakoupen od konkrétního dodavatele, jako je ASUS nebo Gigabyte, můžete zkusit stáhnout ovladače pro váš adaptér podle vašeho dodavatele. Níže jsou uvedeni někteří prodejci grafických adaptérů

Metoda 4: Dočasně vypněte antivirus nebo bránu firewall
Někdy kvůli systémovým konfliktům nemůže ovladač detekovat hardware tak, jak by měl. V takovém případě můžete zkusit vypnout firewall a antivirus.
Možnost I: Zakázat antivirus (pokud je to možné)
Otevřete svůj Antivirus a deaktivujte ochranu v nastavení nebo nástrojích, abyste opravili NVDIA Installer nemůže pokračovat tento grafický ovladač nenašel chybu kompatibilního grafického hardwaru.
Poznámka: Jako příklad jsme ukázali ESET Internet Security.
1. Spusťte ESET Internet Security a klikněte na možnost Nastavení.

2. Klikněte na možnost Ochrana počítače.

3. Zapněte Rezidentní ochranu souborového systému.

Možnost II: Deaktivace brány Windows Defender Firewall (nedoporučuje se)
Chcete-li zakázat bránu firewall programu Windows Defender, postupujte podle níže uvedených kroků;
1. Stiskněte klávesu Windows, zadejte Firewall s pokročilým zabezpečením a stiskněte klávesu Enter.

2. Klepněte pravým tlačítkem na Windows Defender Firewall s pokročilým nastavením a vyberte Vlastnosti

3. Vyberte Stav brány firewall na Vypnuto na kartách Doménový profil, Soukromý profil a Veřejný profil.

Poznámka: Pokud toto řešení váš problém nevyřeší, nezapomeňte znovu zapnout bránu firewall a antivirovou ochranu.
Metoda 5: Nainstalujte nejnovější ovladače Nvidia
Zkuste znovu stáhnout ovladače NVDIA výběrem odpovídajícího operačního systému a grafického adaptéru z oficiálních webových stránek NVDIA, abyste opravili Nvidia Installer nemůže pokračovat tento grafický ovladač nenašel kompatibilní grafický hardware.
1. Navštivte úředníka NVDIA webová stránka.
2. Klikněte na rozevírací seznam Typ produktu a vyberte GeForce. V případě karet RTX vyberte v tomto rozevíracím seznamu RTX.

3. Klikněte na Product series a vyberte svou řadu grafických adaptérů, jako je generace grafického adaptéru
4. Klikněte na rozevírací nabídku Produkt a vyberte grafický adaptér

5. Klikněte na Operační systém a vyberte Windows 10 64-bit nebo operační systém, který používáte

6. Dále klikněte na Hledat pro vyhledání ovladačů
7. Po obdržení kompatibilního ovladače klikněte na Stáhnout pod ním a stáhněte si ovladač

Metoda 6: Vynucení podpisu ovladače
Někdy kvůli funkci vynucení podpisu ovladače v systému Windows 10 může být důvodem, který způsobí, že Tento ovladač grafiky nenašel chybu NVDIA kompatibilního grafického hardwaru. Deaktivace tohoto nastavení může tento problém vyřešit. Chcete-li to zakázat
1. Stiskněte klávesu Windows, napište změnit pokročilé možnosti spouštění a stiskněte klávesu Enter.

2. Klepnutím na tlačítko Restartovat nyní spustíte nabídku pro obnovení

3. Nyní se počítač spustí v pokročilém režimu jako na obrázku níže
4. Klikněte na možnost Odstraňování problémů.

5. Klikněte na rozšířená nastavení

6. Klepnutím na Restartovat získáte přístup ke speciálním nastavením

7. Stisknutím číselných kláves odpovídajících možnostem deaktivujete vynucení podpisu ovladače
8. V tomto případě stiskněte 8 nebo můžete stisknutím funkčních kláves (F8) totéž deaktivovat.

9. Stisknutím klávesy Enter se vrátíte do operačního systému a uložíte změny.
Metoda 7: ID zařízení pro adaptér NVDIA
Existuje vzácná možnost, že ID vašeho grafického adaptéru není detekováno v žádném ze souborů ovladače, tyto chyby jsou vzácné a je třeba je opravit ručně a to jsou hlavní příčiny, proč instalační program NVDIA nemůže pokračovat, tento grafický ovladač nenašel kompatibilní chyby grafického hardwaru.
1. Stiskněte klávesu Windows, zadejte správce zařízení a stiskněte klávesu Enter.

2. V nabídce Správce zařízení klikněte na šipku poblíž záhlaví grafického adaptéru.

3. Klepněte pravým tlačítkem myši na grafický adaptér a vyberte Vlastnosti.

4. Klepněte na kartu Podrobnosti ve vlastnostech.

5. Nyní klikněte na pod rozevíracím seznamem vlastností a vyberte cestu instance zařízení.

6. V poli hodnoty uvidíte hodnotu podobnou obrázku uvedenému níže.
Poznámka: VEN_10DE je ID dodavatele, DEV_1D01 ID čipové sady, SUBSYS_85F41043 je model systému

7. Nyní otevřete ovladač NVDIA, který jste stáhli z webové stránky
8. Před instalací ovladače se zobrazí výzva k extrahování ovladačů do konkrétního umístění, jako je obrázek níže, poznamenejte si to

9. Počkejte, až se soubory uloží do počítače.

10. Spustí se extrakce. Po dokončení extrakce se zobrazí chyba jako předtím, okno zatím nezavírejte, nyní vyhledejte extrahované místo.

11. Před vyhledáním souborů Kliknutím na typ seřadíte typ souboru, aby bylo snazší soubory získat

12. Vyhledejte soubory pojmenované typem Setup Information a otevřete některý z níže uvedených souborů. Pro tento tutoriál jsem zvolil nvacig.INF. Zálohujte níže uvedené soubory jejich zkopírováním a vložením kamkoli jinam

13. Otevřete soubor INF a vyhledejte řádek, který je podobný těm podobným
[Manufacturer] %NVIDIA_A% = NVIDIA_Devices,NTamd64.10.0...14393,NTamd64.10.0...17098 [NVIDIA_Devices.NTamd64.10.0...14393] %NVIDIA_DEV.1EB5.1375.1025% = Section033, PCIVEN_10DE&DEV_1EB5&SUBSYS_13751025 %NVIDIA_DEV.1EB5.1386.1025% = Section034, PCIVEN_10DE&DEV_1EB5&SUBSYS_13861025 %NVIDIA_DEV.1EB5.1401.1025% = Section035, PCIVEN_10DE&DEV_1EB5&SUBSYS_14011025
Poznámka: Na základě názvu vašeho systému se může změnit na základě 32bitového nebo 64bitového operačního systému
14. Musíte rolovat dolů, dokud neuvidíte řádek, který je podobný řádku vašeho ID dodavatele a ID zařízení, podrobnosti jsou uvedeny v kroku 8
15. Přejděte dolů ve všech výše zmíněných souborech, dokud nenajdete absolutní shodu ve všech ID.
16. Cesta k instanci mého zařízení tedy byla PCIVEN_10DE&DEV_1D01&SUBSYS_85F41043&REV_A14&2D78AB8F&0&0008
Klíč, který se má vložit, bude vypadat takto
%NVIDIA_DEV.25A9.1617.1025% = Section102, PCIVEN_10DE&DEV_1D01&SUBSYS_85F41043

Zde je poslední řádek náš grafický adaptér.
17. Nyní vyhledejte řetězce ve stejném souboru

18. Do sekce strings vložte název vašeho grafického adaptéru
19. Přidejte název Nvidia_DEV z dříve vloženého klíče a zadejte název grafického adaptéru s uvozovkou.
20. Uložte soubor a přejděte do umístění, odkud jste rozbalili instalační soubor, a spusťte instalaci znovu
Poznámka: Nespouštějte stažené nastavení, protože upravený text bude přepsán a veškerý text bude nutné znovu provést.
Metoda 8: Přeinstalujte ovladač
Pokud je váš grafický ovladač aktualizován na novou aplikaci, nejprve odinstalujte ovladač a znovu jej nainstalujte z instalačního souboru, může pomoci opravit NVIDIA Installer nemůže pokračovat, tento grafický ovladač nenašel problém s kompatibilním grafickým hardwarem.
1. Klikněte na Start, napište Ovládací panely a stiskněte klávesu Enter.

2. Nastavte Zobrazit podle > Kategorie a poté klikněte na Odinstalovat program.

3. Klepněte pravým tlačítkem na ovladač Nvidia a klepnutím na Odinstalovat ovladač odinstalujte

4. Poté restartujte počítač.
5. Nyní jděte k úředníkovi NVDIA webové stránky a stáhněte si nejnovější ovladač.

6. Nakonec spusťte stažený instalační soubor a podle pokynů na obrazovce nainstalujte ovladače.
Často kladené otázky (FAQ)
Q1. Jak přeinstaluji ovladače NVDIA?
Ans. Nejprve odinstalujte ovladač NVDIA z ovládacího panelu, poté si stáhněte ovladače NVDIA z oficiálních webových stránek a spusťte nastavení.
Q2. Je bezpečné odinstalovat ovladače NVDIA?
Ans. Ano, je bezpečné odinstalovat ovladače grafiky za předpokladu, že se používá jiný ovladač grafického adaptéru.
Q3. Potřebuji ovladače NVDIA?
Ans. Ano, k hraní her a používání 3D aplikací potřebujete grafické ovladače. Bez nich to nepůjde.
Q4. Je NVDIA kompatibilní s intelem?
Ans. NVDIA podporuje širokou škálu procesorů včetně AMD a Intel.
***
Doufáme, že vám tato obsáhlá příručka byla užitečná a že se vám podařilo úspěšně vyřešit váš problém Jak opravit NVIDIA Installer Cannot continue Tento grafický ovladač nenalezl kompatibilní grafický hardware. Pokud máte nějaké dotazy a/nebo návrhy na vylepšení článku, neváhejte se o ně podělit v komentáři níže.