Ovladač Microsoft IPP (Internet Printing Protocol) je ovladač, který umožňuje komunikaci mezi počítačem a tiskárnou. Když odešlete požadavky na tisk do počítače, počítač použije tento ovladač k přiřazení práce tiskárně. Tento ovladač je velmi důležitý, protože všechny tiskárny tento ovladač potřebují a používají, aby správně fungovaly. Po upgradu na Windows 11 mnoho uživatelů hlásí, že ovladač Microsoft IPP umožňuje pouze možnosti ve stupních šedé a monochromatické. To umožnilo tiskárně tisknout pouze na šedé nebo bezbarvé papíry, i když je tiskárna schopna produkovat plnobarevný papír. Tento problém je primárně způsoben ovladačem, ale jsou také chvíle, kdy existují jiné faktory, které tento problém ovlivňují. Podívejme se tedy na některé metody pro opravu ovladače třídy Microsoft IPP nenabízí žádné barvy, pouze problém ve stupních šedi a také oboustranný tisk ovladače třídy Microsoft IPP.
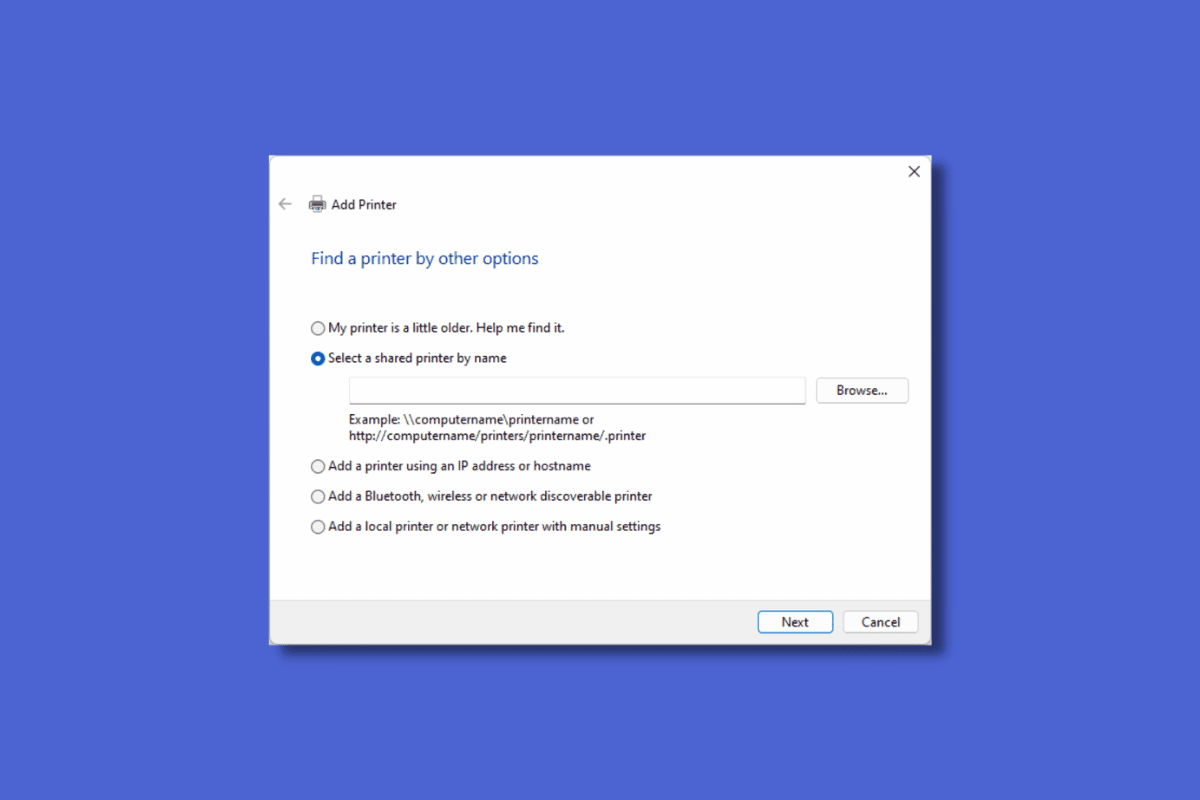
Table of Contents
Jak opravit ovladač třídy Microsoft IPP nenabízí žádnou barvu, pouze odstíny šedé
Níže jsou uvedeny důvody chyby:
- Je povolen nesprávný port tiskárny
- Zastaralé ovladače tiskárny
- Vadná tiskárna
- Výchozí tiskárna je povolena
Metoda 1: Spusťte Poradce při potížích s tiskárnou
Jedním z prvních kroků, které musíte provést při odstraňování problémů ovladač třídy microsoft ipp nenabízí žádné barvy, pouze odstíny šedi, je použití nástroje pro odstraňování problémů. K dispozici je vestavěný Poradce při potížích systému Windows, který se skládá z odstraňování problémů s tiskárnou. Tento nástroj pro odstraňování problémů můžete spustit, aby systém Windows mohl zjistit případné problémy, pokud se vyskytnou.
1. Současným stisknutím kláves Windows + I otevřete nabídku Nastavení.
2. Klikněte na Aktualizace a zabezpečení.
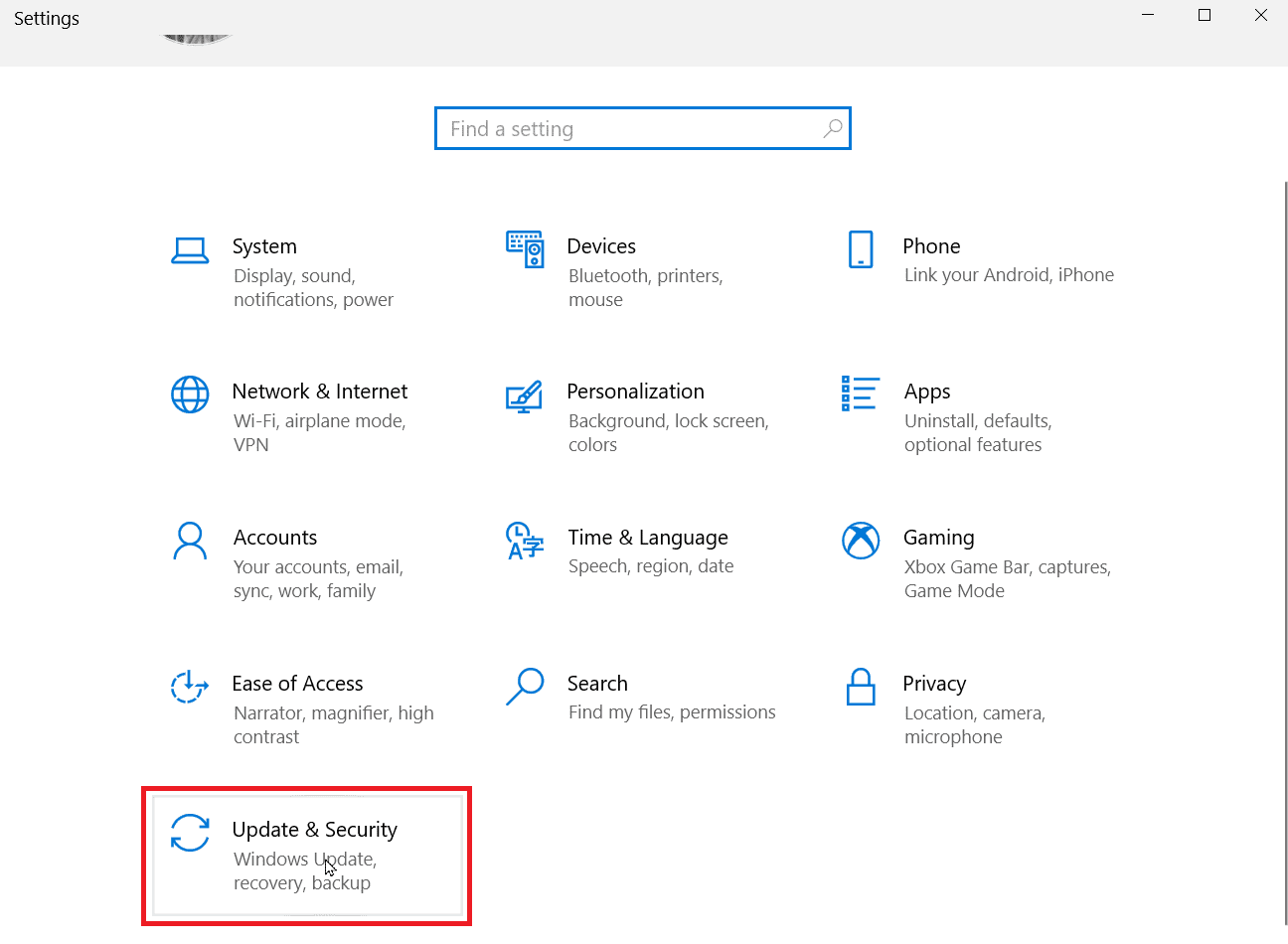
3. V levém podokně klikněte na Odstraňování problémů a poté na Další odstraňování problémů.
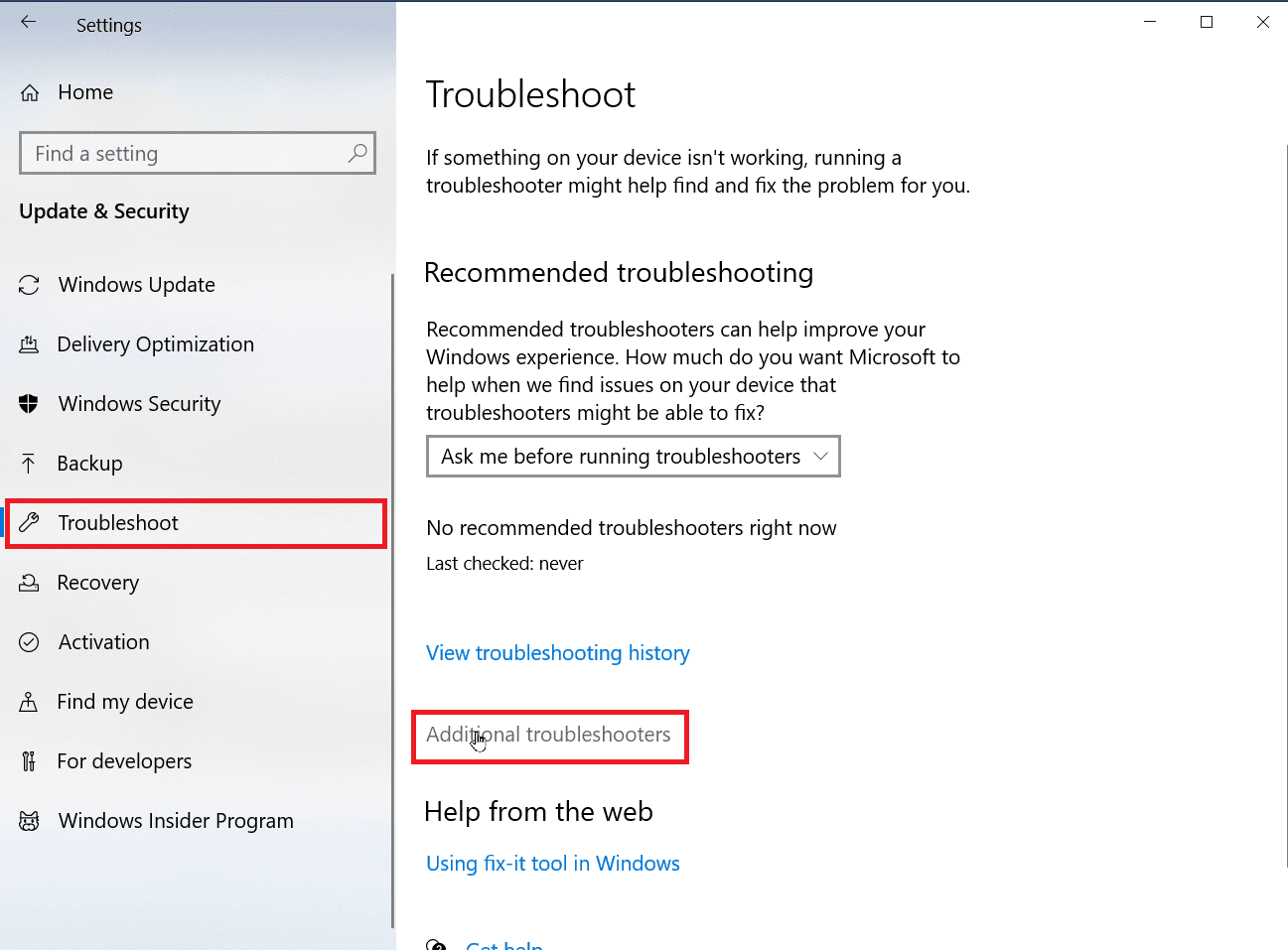
4. Klikněte na možnost Tiskárna a klikněte na Spustit poradce při potížích.
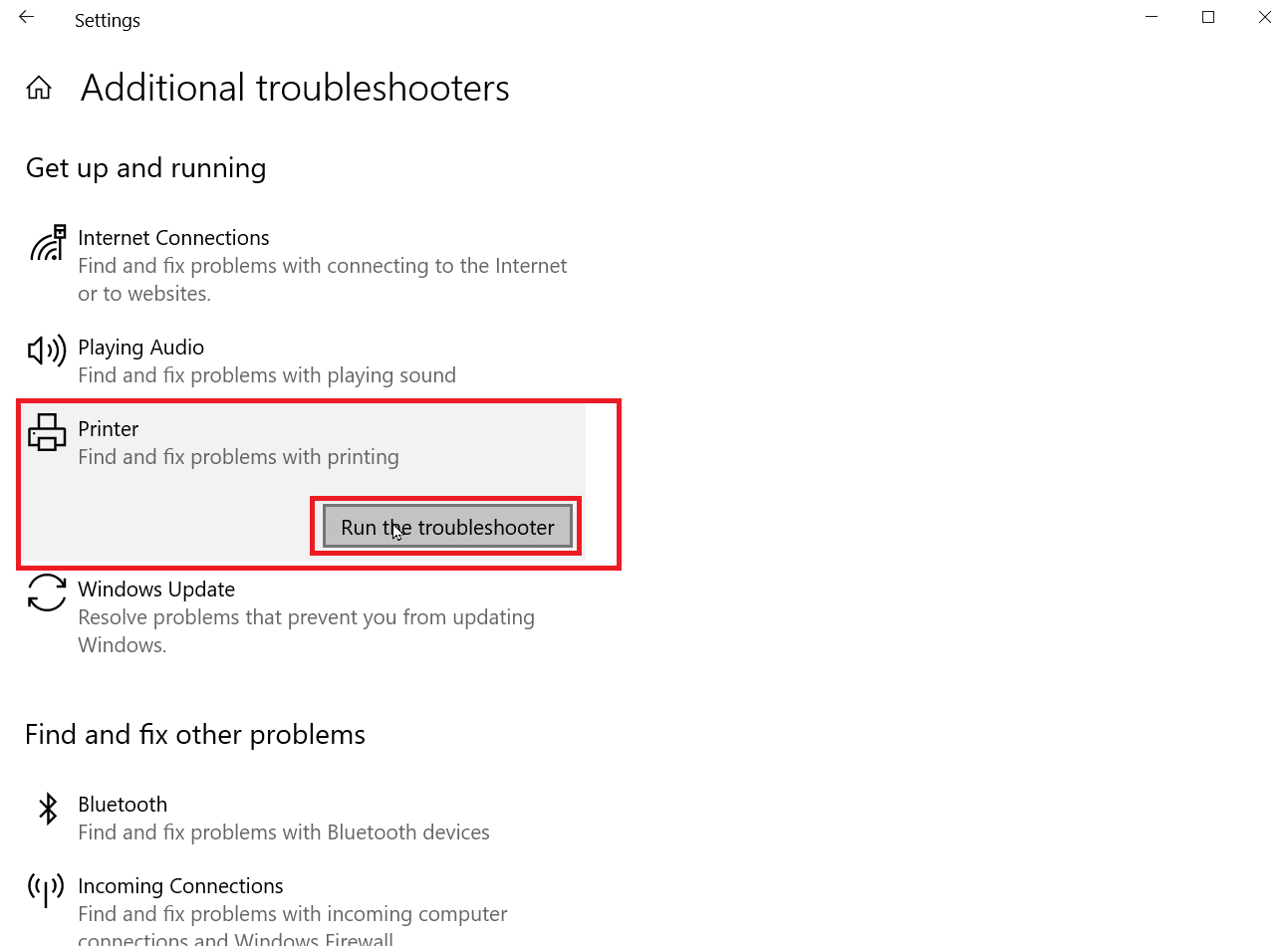
5. Poradce při potížích s tiskárnou vyhledá jakékoli problémy v systému Windows.
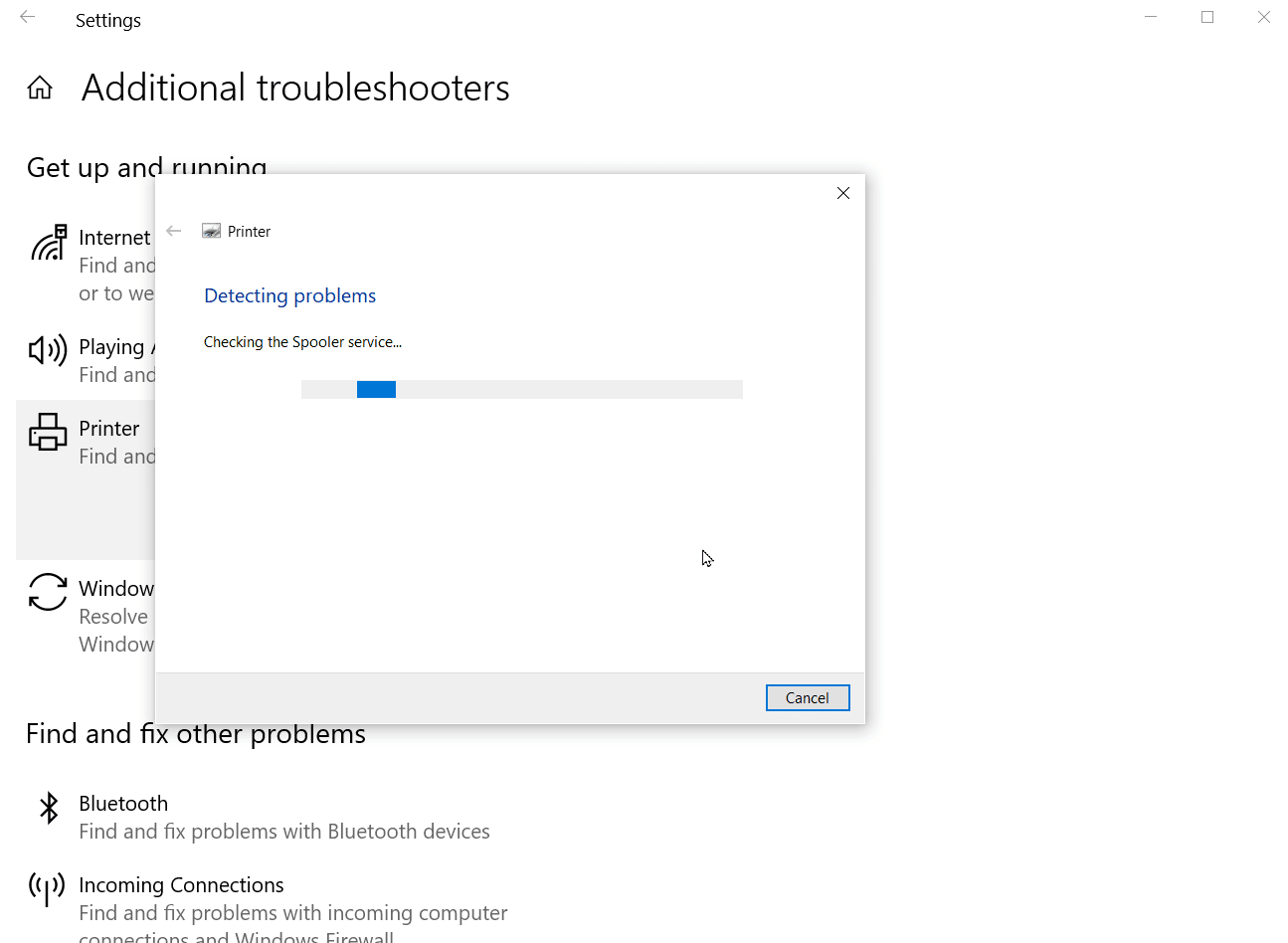
6. Pokud je k dispozici oprava, klepněte na možnost Použít tuto opravu a pokuste se problém vyřešit.
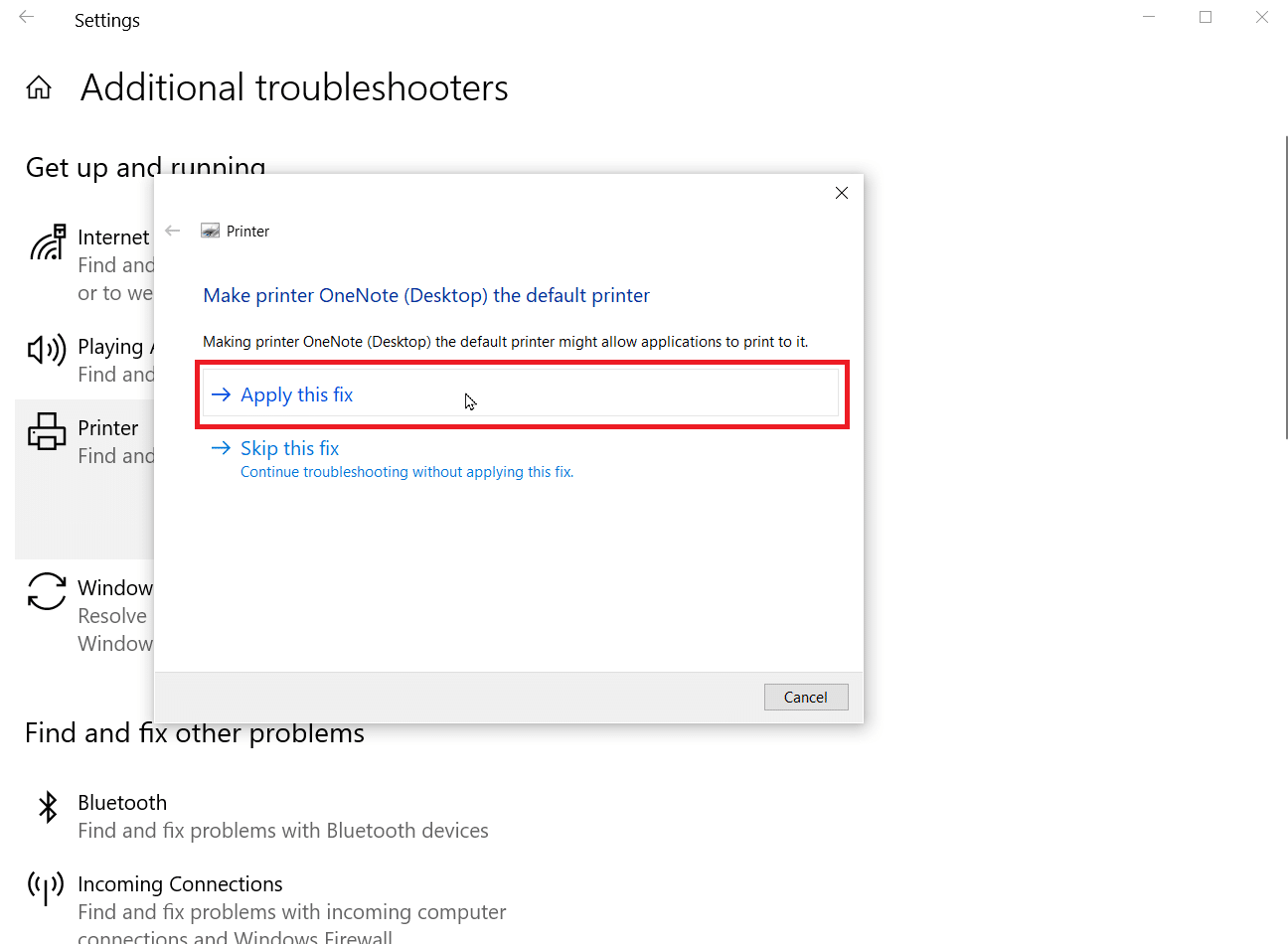
Metoda 2: Upravte nastavení tiskárny
Pokud při tisku zaškrtnete přepínač s názvem tisknout ve stupních šedi, zobrazí se pouze šedé výtisky. Chcete-li problém vyřešit, musíte vybrat barevný tisk. Postupujte podle níže uvedených kroků a zjistěte, jak to udělat.
1. Otevřete Nastavení systému Windows.
2. Klikněte na Zařízení.
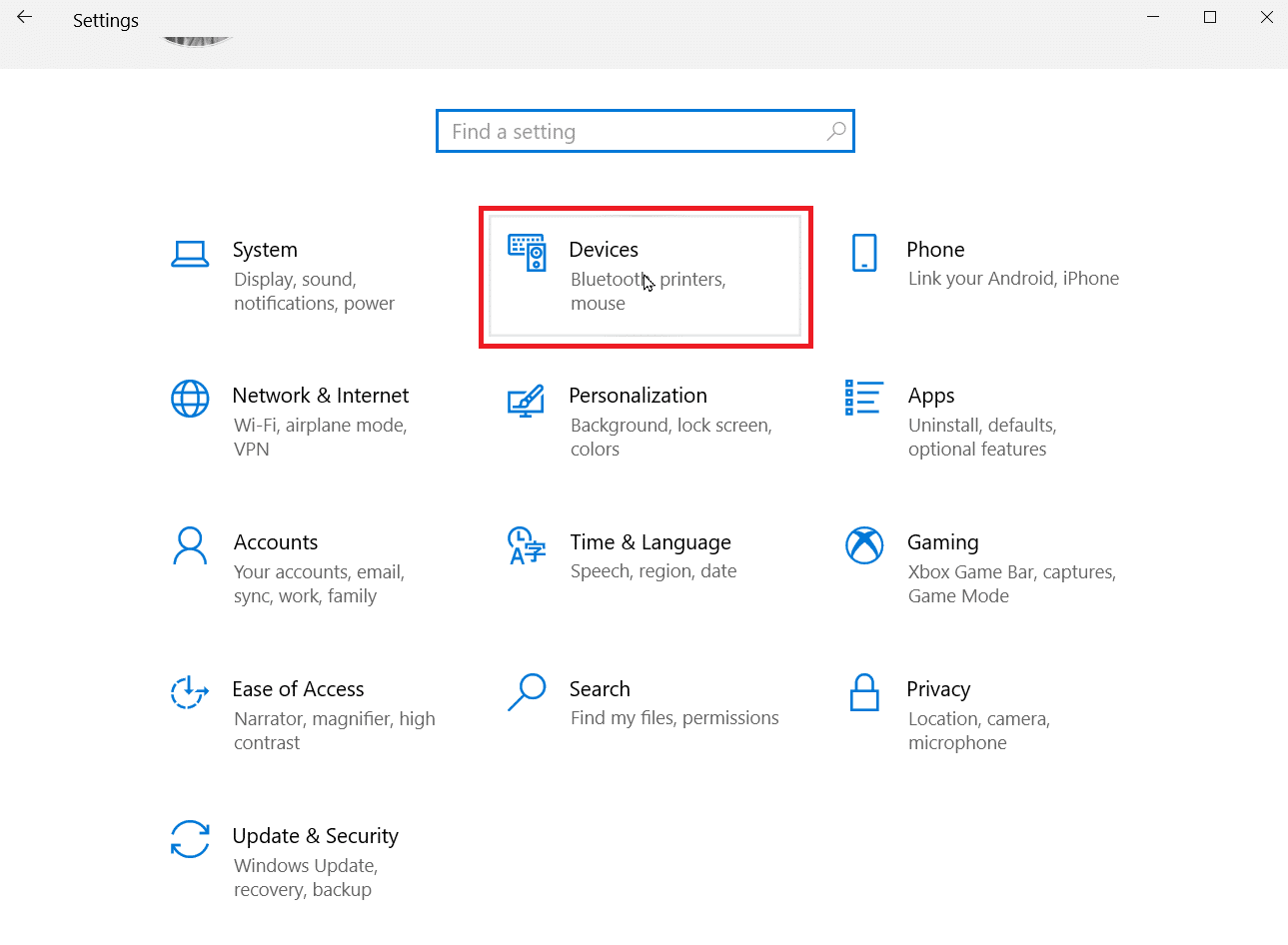
3. Klikněte na svou tiskárnu v části Tiskárny a skener a klikněte na Předvolby tisku.
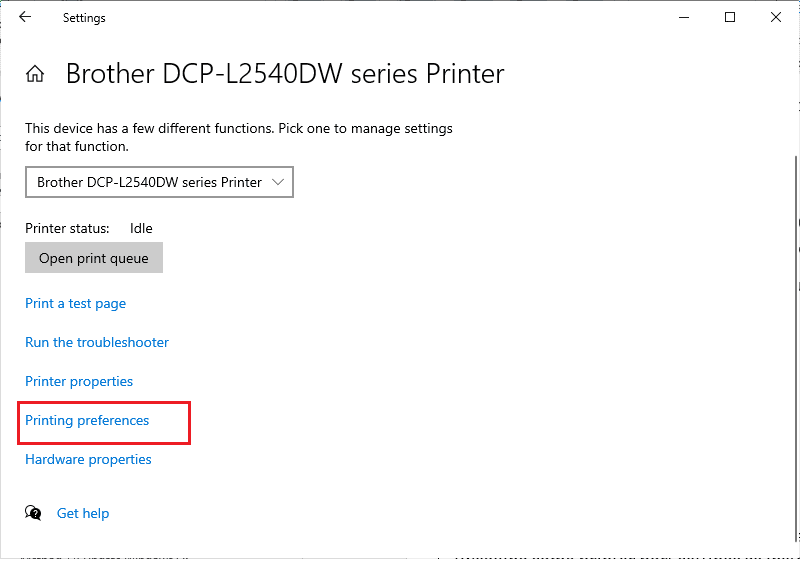
4. Přejděte na kartu Funkce a vyberte přepínač Tisknout barevně, který se nachází v části Možnosti barev.
Metoda 3: Zakázat výchozí tiskárnu
Někdy může systém Windows čelit chybám, jako je ovladač třídy Microsoft IPP, který nabízí problémy se stupni šedi pouze tehdy, pokud si systém Windows nechá vybrat tiskárnu pro stránku, kterou tisknete. Tuto funkci můžete zakázat v nastavení, postupujte podle níže uvedených kroků a implementujte totéž.
1. Spusťte Nastavení systému Windows.
2. Klikněte na Zařízení.
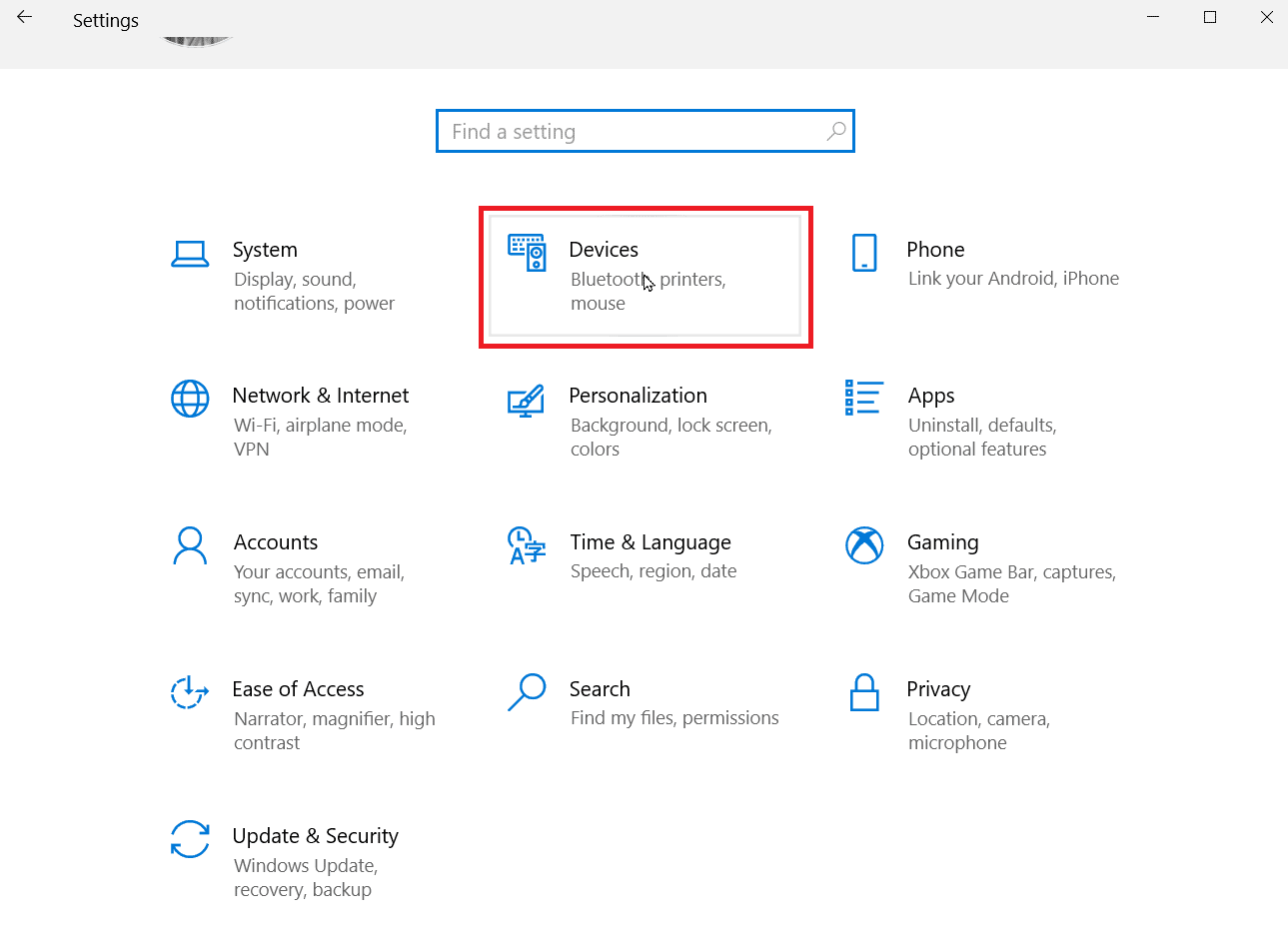
3. Přejděte do části Tiskárny a skenery v levém podokně.
4. Vypněte výchozí tiskárnu Windows zrušením zaškrtnutí možnosti s názvem Nechat Windows spravovat moji výchozí tiskárnu.
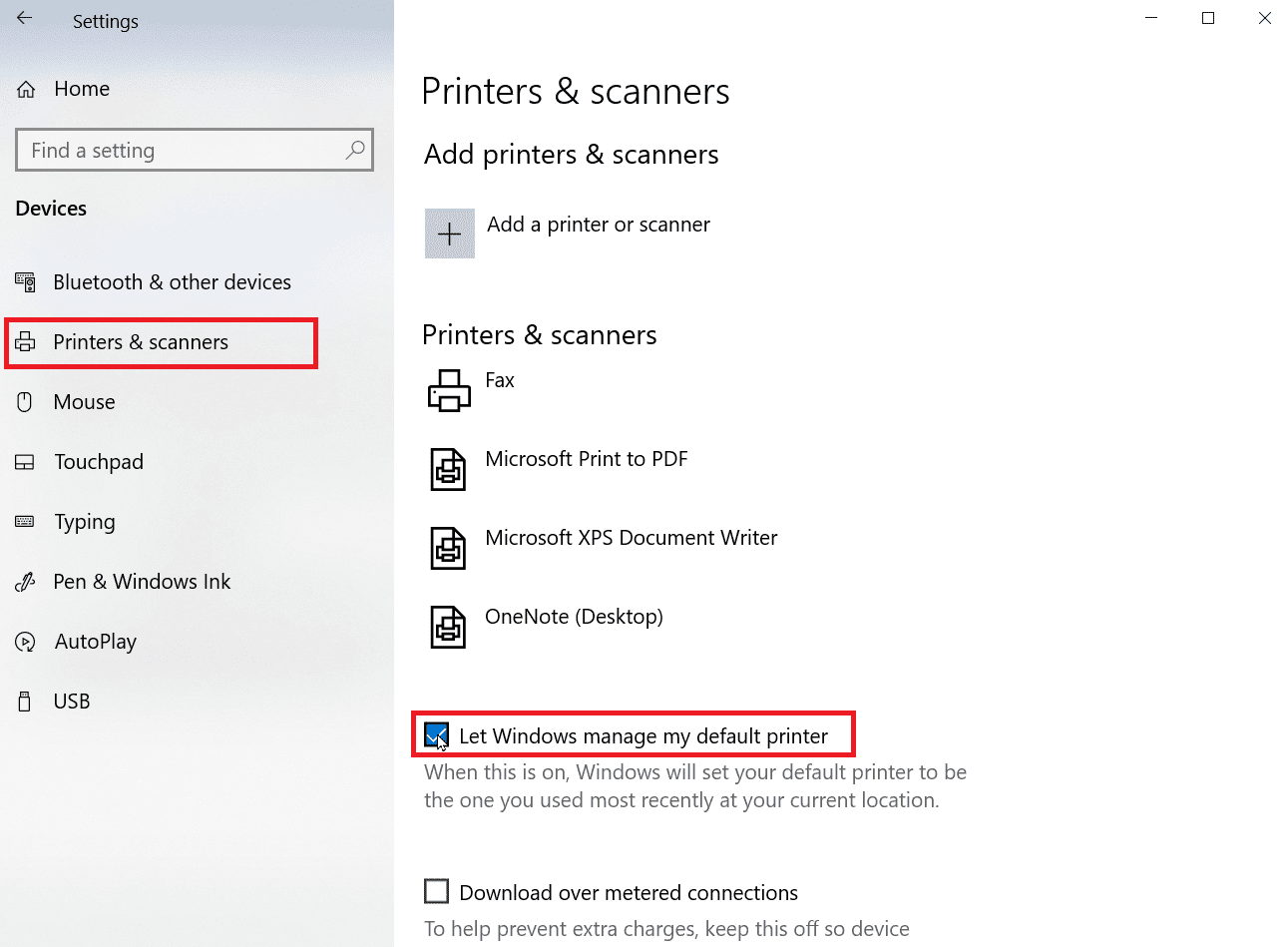
Metoda 4: Použití Microsoft XPS Document Writer
Microsoft XPS Writer je ovladač, který uživatelům umožňuje vytvářet dokument ve formátu XML. Pokud se setkáte s tím, že ovladač třídy Microsoft IPP nabízí pouze chybu ve stupních šedi, můžete zkusit vytisknout dokumenty pomocí aplikace Microsoft XPS document Writer. Postupujte podle níže uvedených kroků:
1. Klepněte pravým tlačítkem myši na soubor, který chcete vytisknout, a klepněte na možnost Tisk.
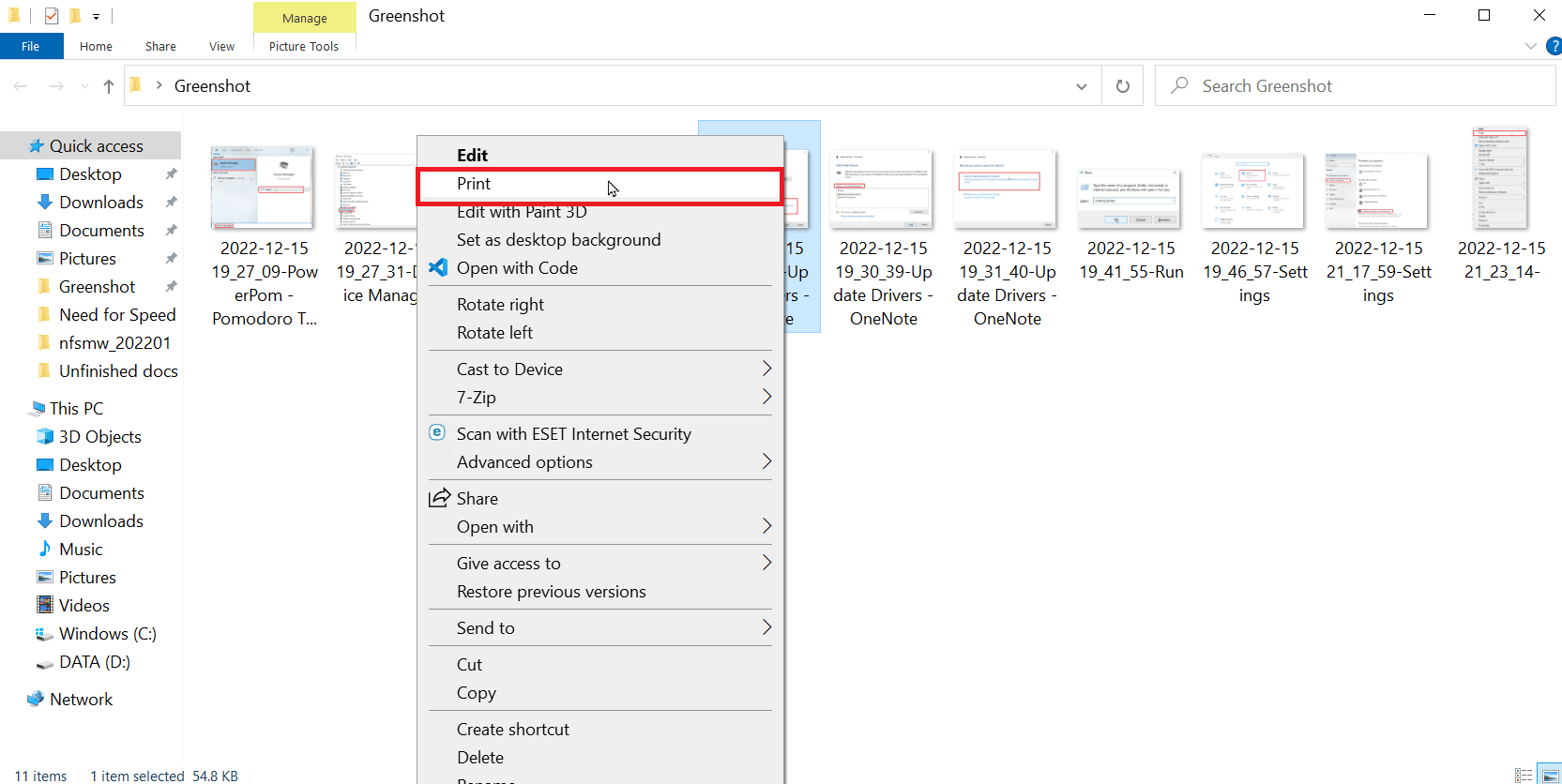
2. Když se zobrazí možnost Tisk, klikněte na rozevírací seznam Microsoft XPS Document Writer.
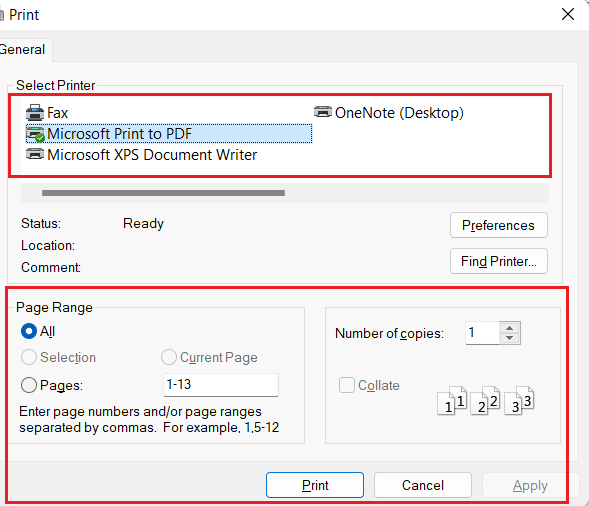
3. Nakonec kliknutím na tlačítko Tisk dokument vytiskněte.
Metoda 5: Aktualizujte ovladače tiskárny
Nejčastěji může tyto problémy způsobit chybná instalace nebo poškozený ovladač. Můžete aktualizovat software ovladače tiskárny, abyste zjistili, zda problém na vašem Okna PC.
1. Otevřete Správce zařízení zadáním do vyhledávacího pole Windows. Klepněte na Otevřít.
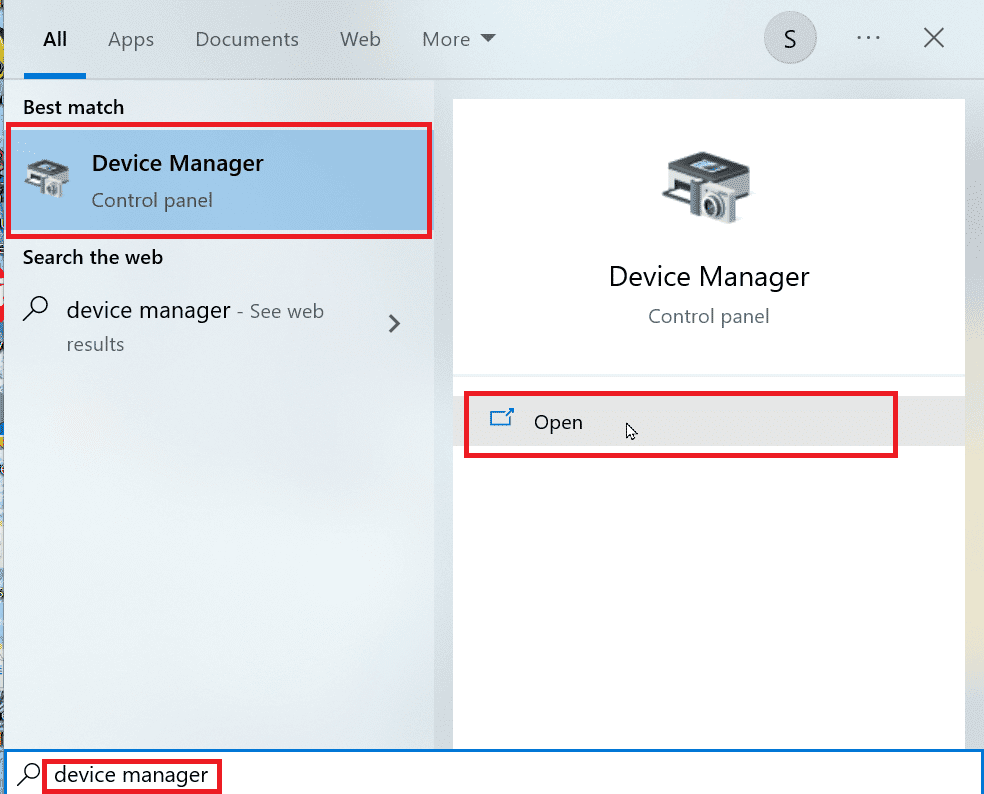
2. Poklepejte na Tiskové fronty.
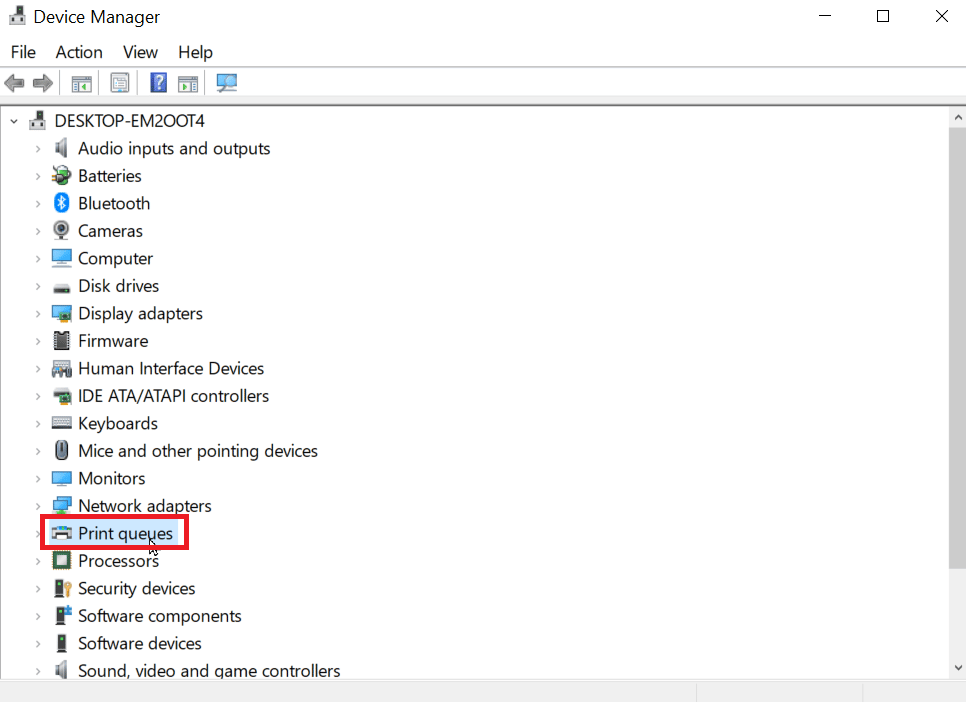
3. Nyní se zobrazí seznam ovladačů, vyhledejte ovladač tiskárny. Ovladač můžete najít porovnáním názvu ovladače s vaší tiskárnou.
4. Klikněte na něj pravým tlačítkem a kliknutím na Aktualizovat ovladač proveďte aktualizaci.
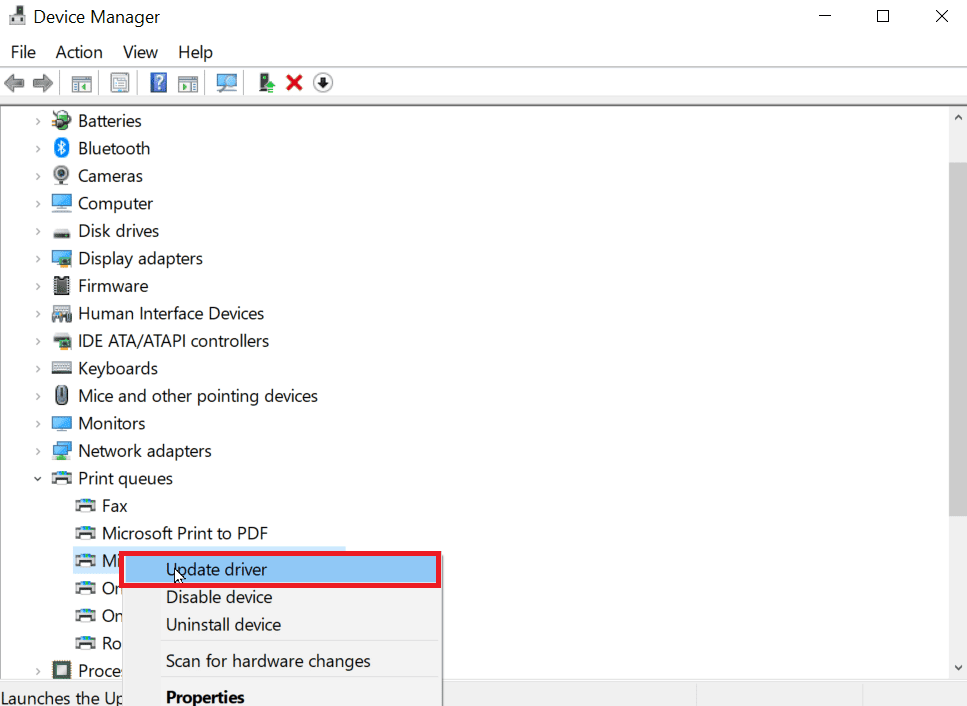
5. Vyberte možnost, která uvádí Vyhledat software ovladače v mém počítači.
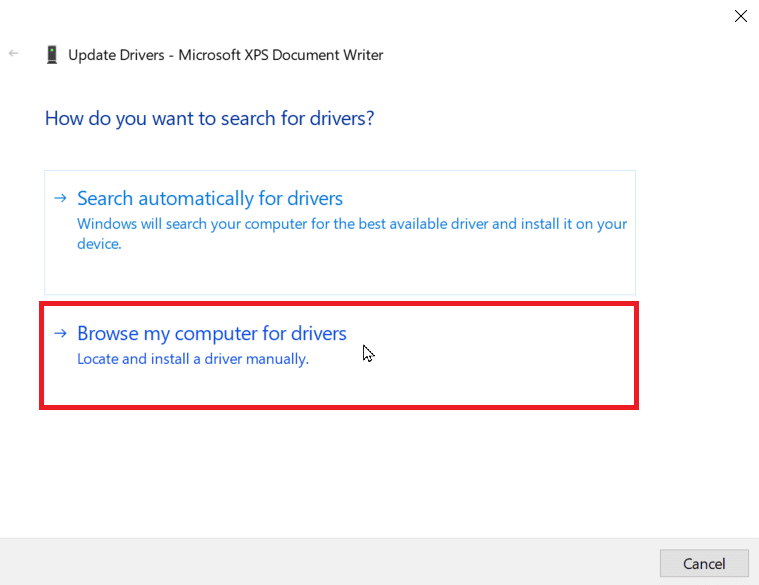
6. Nyní klikněte na Nechat vybrat ze seznamu dostupných ovladačů v počítači.
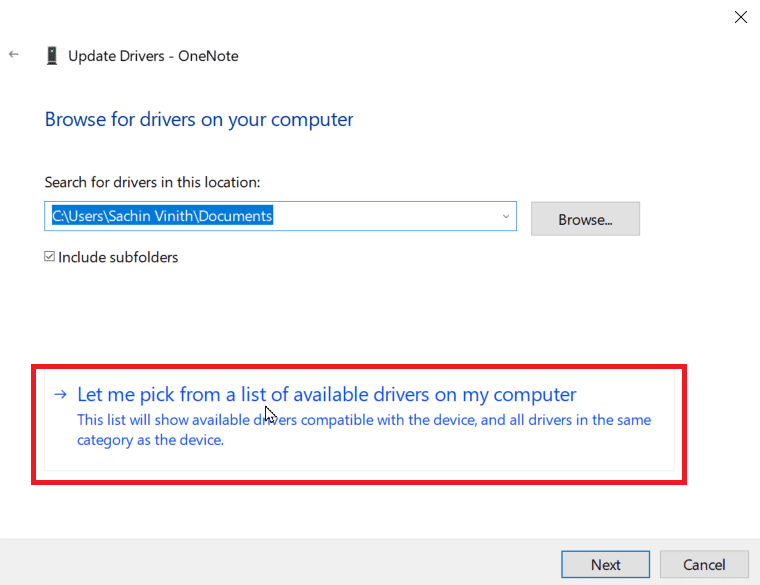
7. Chcete-li zobrazit všechny ovladače, zrušte zaškrtnutí políčka Zobrazit kompatibilní hardware.
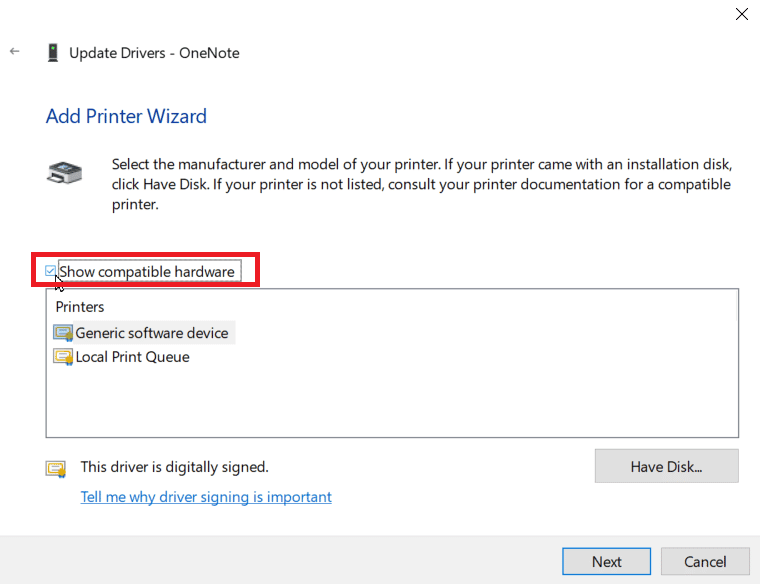
8. Vyhledejte a vyberte ovladač třídy Microsoft IPP.
9. Klepnutím na tlačítko Další nainstalujete příslušný ovladač.
Pokud se aktualizace ovladače tiskárny nezdaří, můžete zkusit automatickou kontrolu aktualizací. Postupujte podle následujících kroků:
1. Klepněte pravým tlačítkem myši na ovladač tiskárny a klepněte na Aktualizovat ovladač.
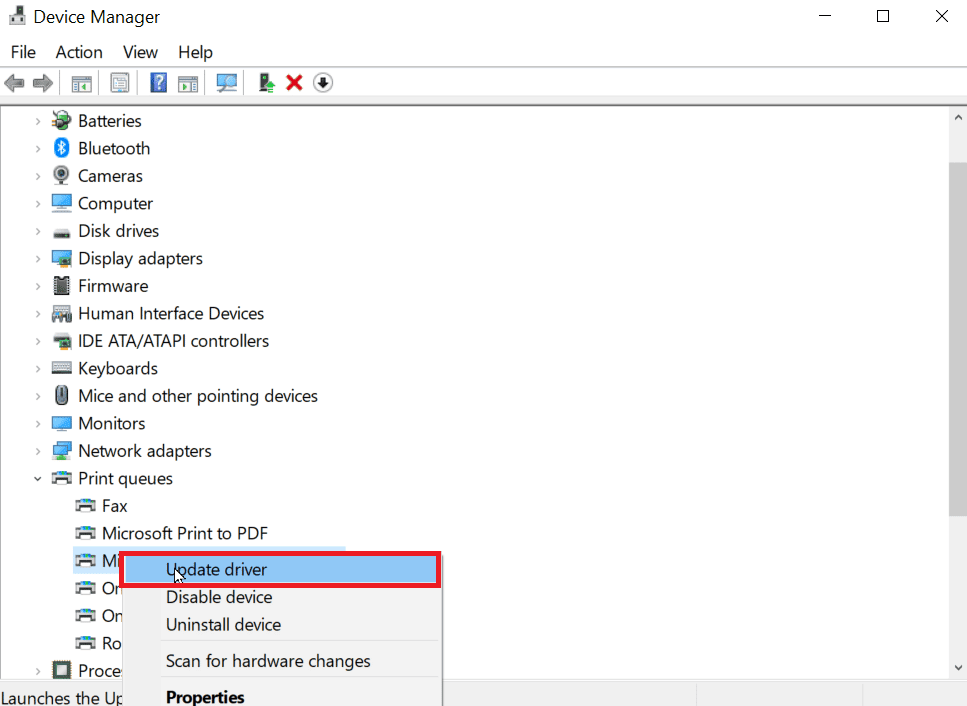
2. Nakonec klikněte na Hledat ovladače automaticky. Systém Windows vyhledá vhodný ovladač a vyzve vás ke stažení a instalaci, pokud je nalezen.
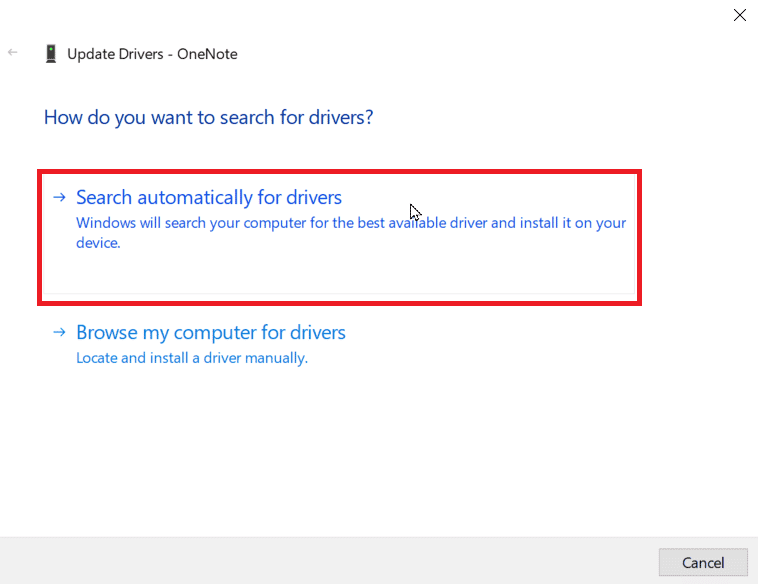
Metoda 6: Povolte vhodný ovladač tiskárny a port
Musíte zadat správný port a ovladač tiskárny pomocí tiskárny, abyste zabránili tomu, že ovladač třídy Microsoft IPP nenabízí žádné barvy, pouze chyby ve stupních šedi.
1. Přejděte do Nastavení systému Windows.
2. Poté přejděte na Zařízení.
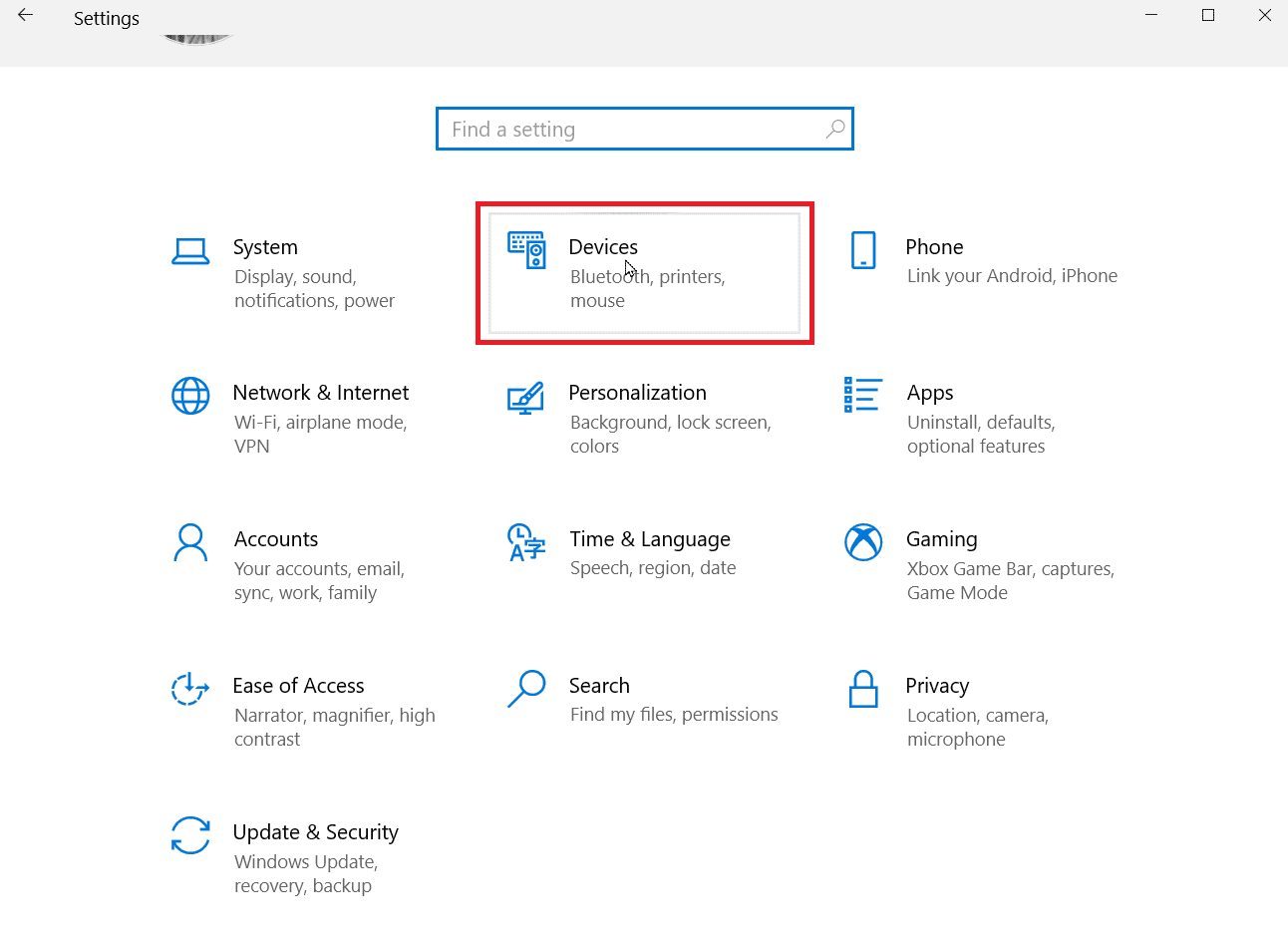
3. Kliknutím na Printers & Scanners zobrazíte nainstalované tiskárny.
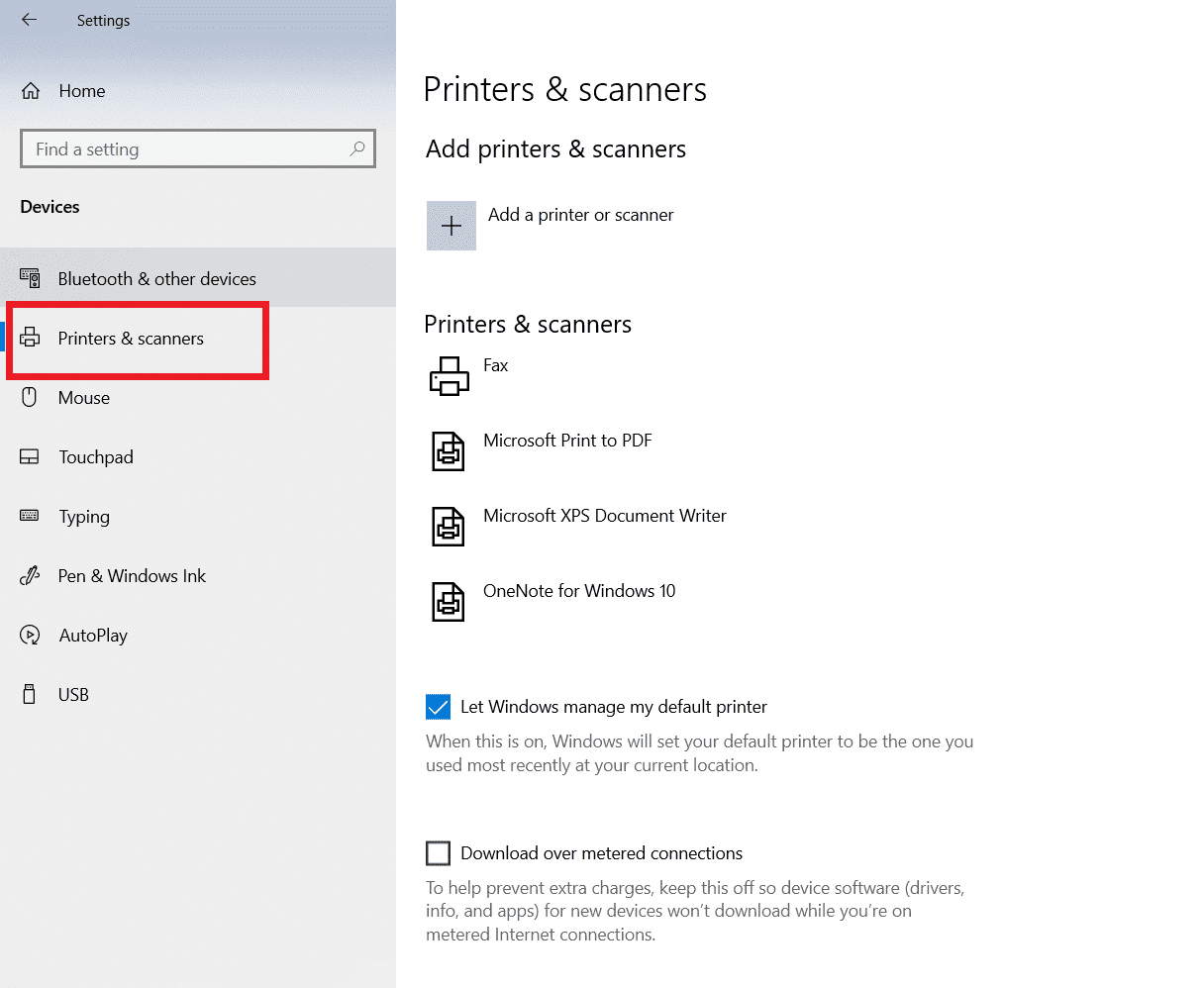
4. Nyní vyhledejte svou tiskárnu a klikněte na ni, klikněte na Spravovat.
5. Klepněte na Předvolby tiskárny.
6. Otevřou se vlastnosti, přejděte na kartu Upřesnit.
7. V rozevírací nabídce Ovladač správně vyberte ovladač.
8. Přejděte na kartu Porty a zaškrtněte správný název tiskárny.
9. Nakonec klikněte na Použít pro uložení všech provedených změn a ukončení.
10. Vypněte tiskárnu a počítač, restartujte je a zkontrolujte, zda je problém vyřešen.
Metoda 7: Přeinstalujte tiskárnu
Pokud všechny výše uvedené metody nefungují, můžete zkusit tiskárnu znovu nainstalovat, abyste zjistili, zda problém vyřeší.
1. Přejděte do nastavení Zařízení.
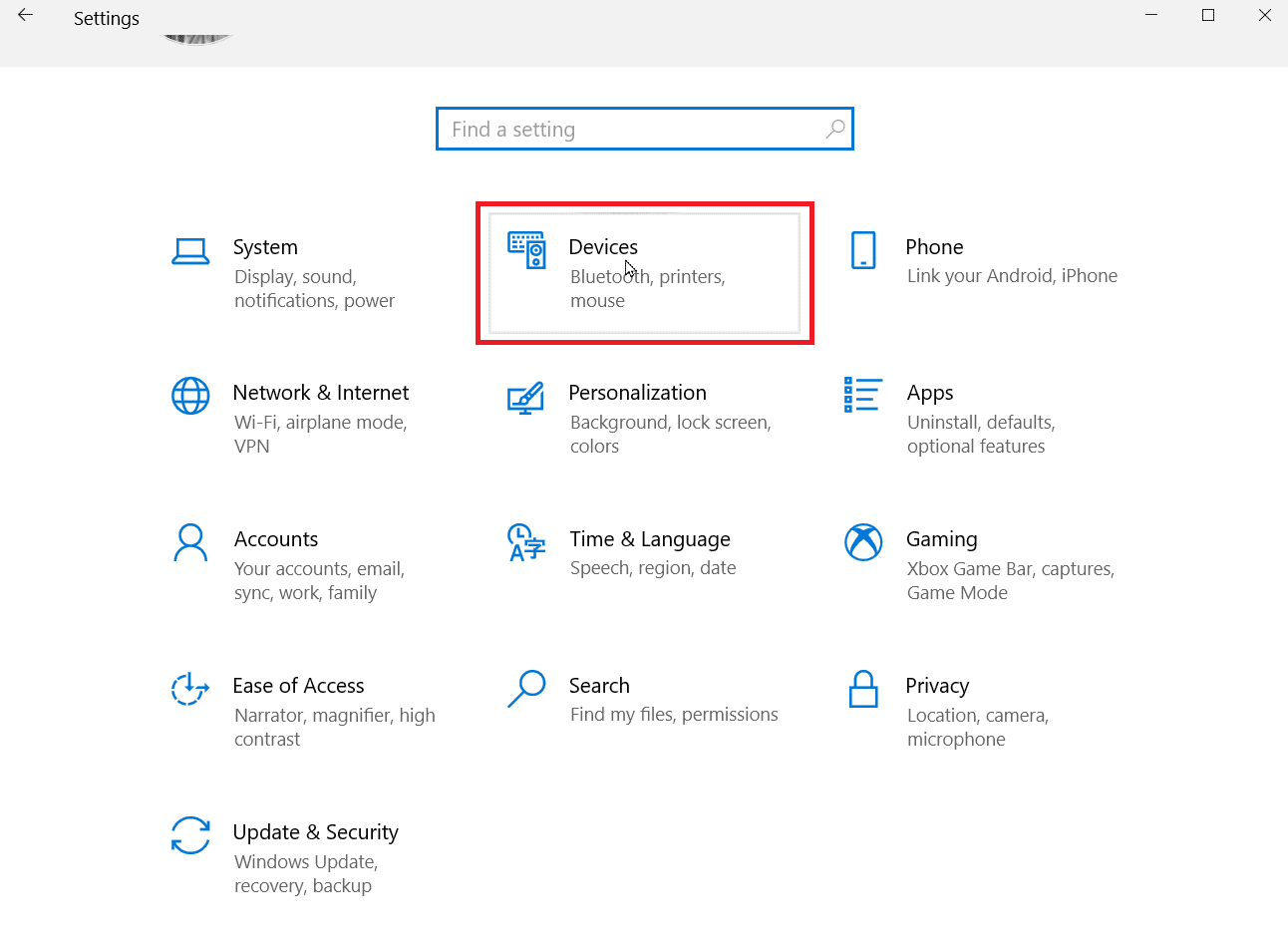
2. Klepněte na položku Tiskárny a skenery v levém podokně.
3. Nakonec vyhledejte svou tiskárnu a klikněte na tlačítko Odebrat.
4. Po restartování Windows přejděte znovu do nabídky Tiskárny a skenery a klikněte na Přidat tiskárnu nebo skener. Nyní bude vaše tiskárna automaticky rozpoznána a nainstalována.
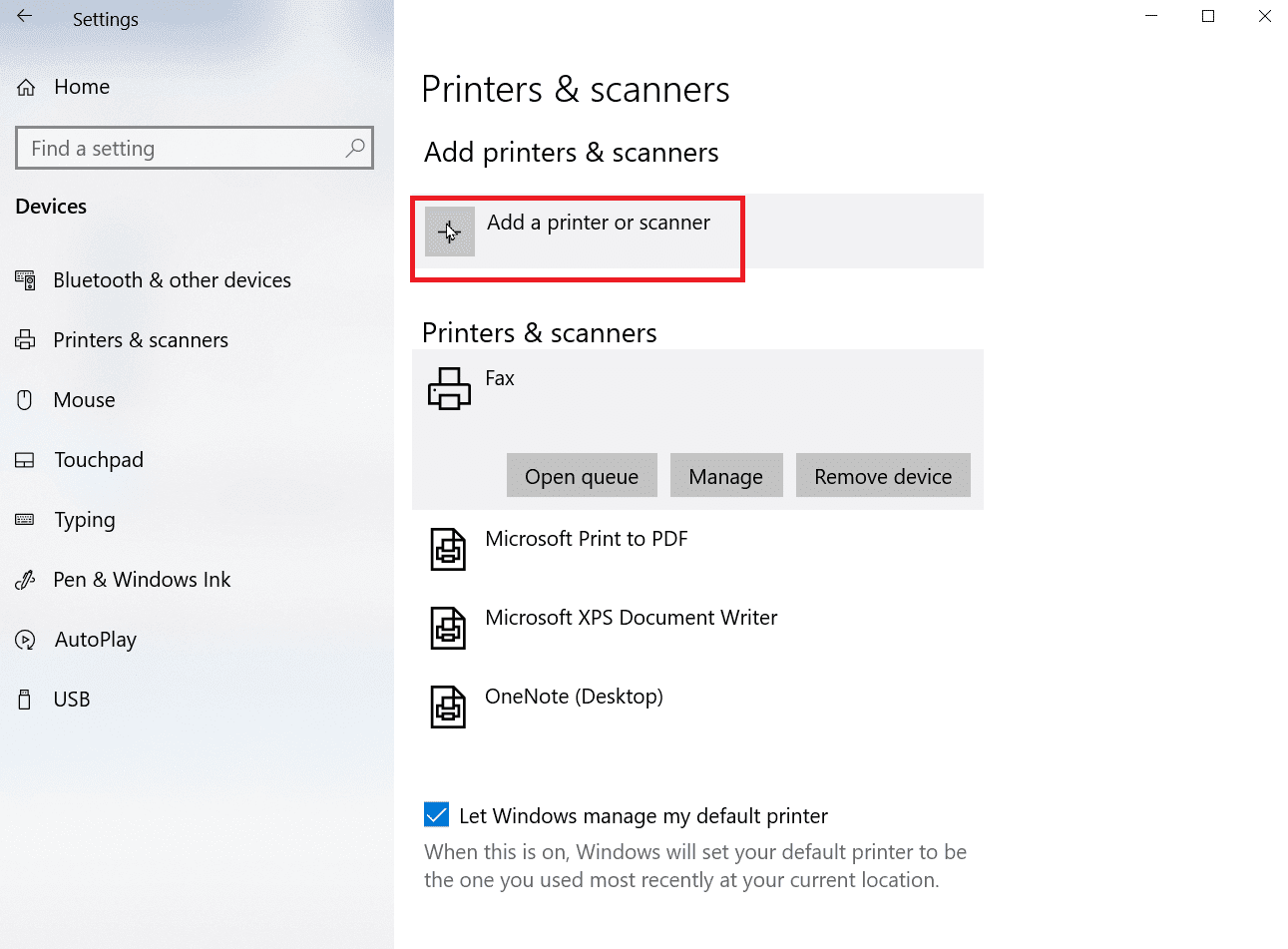
To opraví Microsoft IPP Class Driver nabízí pouze problém ve stupních šedi.
Často kladené otázky (FAQ)
Q1. Jak mohu nainstalovat ovladač třídy Microsoft IPP?
Ans. Ovladač Microsoft IPP lze stáhnout z oficiálních stránek společnosti Microsoft.
Q2. Jak mohu změnit odstíny šedé na mé tiskárně?
Ans. Chcete-li změnit odstíny šedé na tiskárně. Otevřete vlastnosti tiskárny a klikněte na kartu správy barev. Zde si můžete vybrat barevný profil pro vaši tiskárnu.
Q3. Proč počítač tiskne černobílé obrázky?
Ans. Nejčastějším problémem, který způsobuje tento problém, je nefunkční instalace ovladačů. Dalším důvodem je, že inkoust přítomný ve vašem počítači může být problematický.
Q4. Co znamená řidič nedostupný?
Ans. Ovladač nedostupný znamená, že ovladač tiskárny může být zastaralý nebo není kompatibilní.
***
Doufáme, že výše uvedený článek o tom, jak to opravit, když ovladač třídy Microsoft IPP nenabízí žádnou barvu, pouze odstíny šedi, byl pro vás užitečný a dokázali jste to opravit. Napište komentář o tom, která metoda se vám nejlépe osvědčila. Pokud máte nějaké problémy/dotazy, napište je do sekce komentářů níže, děkujeme.
