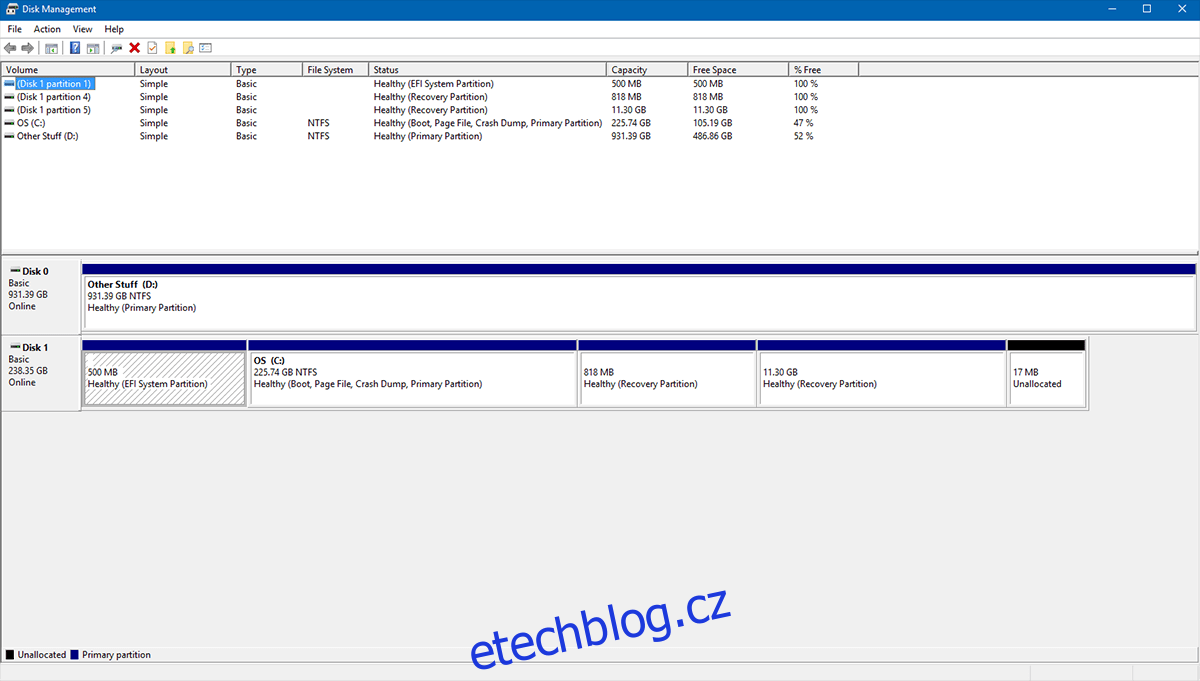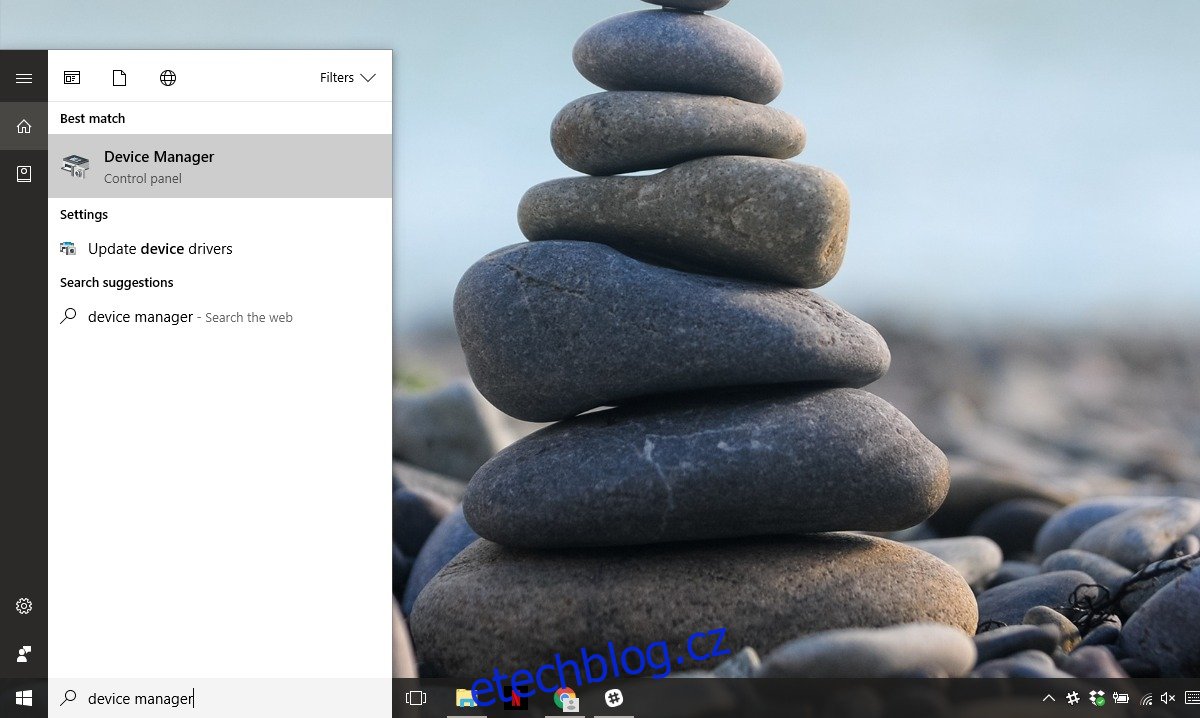Jsou chvíle, kdy chceme získat přístup k částem našeho disku a Windows to prostě odmítá splnit. Někdy to prostě zamrzne, dokud se průzkumník nezhroutí nebo se disk fyzicky neodebere. Někdy se zobrazí zpráva „Struktura disku je poškozená a nečitelná“. To je známkou toho, že se ve vašem zařízení vyskytly nějaké fyzické problémy, které by mohly vyžadovat řešení. To je běžný jev u vyměnitelných médií, jako jsou jednotky USB, paměťové karty nebo starší mechanické pevné disky. To může být způsobeno jednoduchými poškozenými daty nebo to může být stejně špatné jako poškozená hlavní tabulka souborů (MFT). Ať už je příčina jakákoli, výsledek je stejný. Zde jsou všechny způsoby, jak tento problém překonat.
U jakéhokoli problému souvisejícího s úložištěm je třeba provést předběžný test. Tento test má zjistit, zda je na daném zařízení viditelné fyzické poškození. Pokud je jedna z těchto dvou věcí pravdivá, pak je velmi nepravděpodobné, že softwarové řešení dokáže vyléčit to, co vás trápí. Než však dojdeme k tomuto propastnému závěru, je třeba podniknout řadu kroků.
Table of Contents
Odpojte/znovu zapojte zařízení
Pokud používáte externí zařízení, pak je tento proces stejně jednoduchý jako předběžný. Pokud připojíte USB, SD kartu, vyměnitelné úložiště atd. a zobrazí se vám chyba „Struktura disku je poškozená a nečitelná“, odeberte ji ze systému. Počkejte několik sekund, abyste se ujistili, že žádné programy nezamrzají, a znovu jej zapojte.
Na většině stolních počítačů je velmi snadný přístup k interní úložné jednotce. Vypněte systém a odpojte vše. Poté stačí odstranit šrouby pouzdra a odkrýt boční panel. Jakmile vstoupíte, sledujte svůj pevný disk. Obvykle se tradičně nachází v krytu pevného disku vašeho šasi (pokud nemáte vlastní šasi, v takovém případě se můžete podívat do návodu k použití) a odšroubujte pevný disk.
Na notebooku je umístění pevného disku snazší. Otočte notebook a podívejte se na spodní stranu. Budou na něm užitečné malé symboly. Naskládané disky představují umístění pevného disku.
Poté odpojte všechny kabely, ale poznamenejte si, které z nich jste odpojili. Poté vraťte vše zpět tak, jak jste to našli, ujistěte se, že jsou dráty zcela zasunuty (žádný prostor pro kývání) a šrouby jsou bezpečně utaženy a nastartujte, abyste zjistili, zda to váš problém vyřešilo.
Pokud to problém nevyřeší, zkuste další řešení.
Znovu nainstalujte zařízení
Toto řešení nefunguje pro jednotku, na které je nainstalován váš aktuální operační systém.
Toto je další varianta výše uvedeného řešení s upozorněním, že zařízení odebíráte prostřednictvím softwaru. Chcete-li to provést, zadejte do vyhledávání systému Windows „Správce zařízení“ a otevřete aplikaci Správce zařízení.
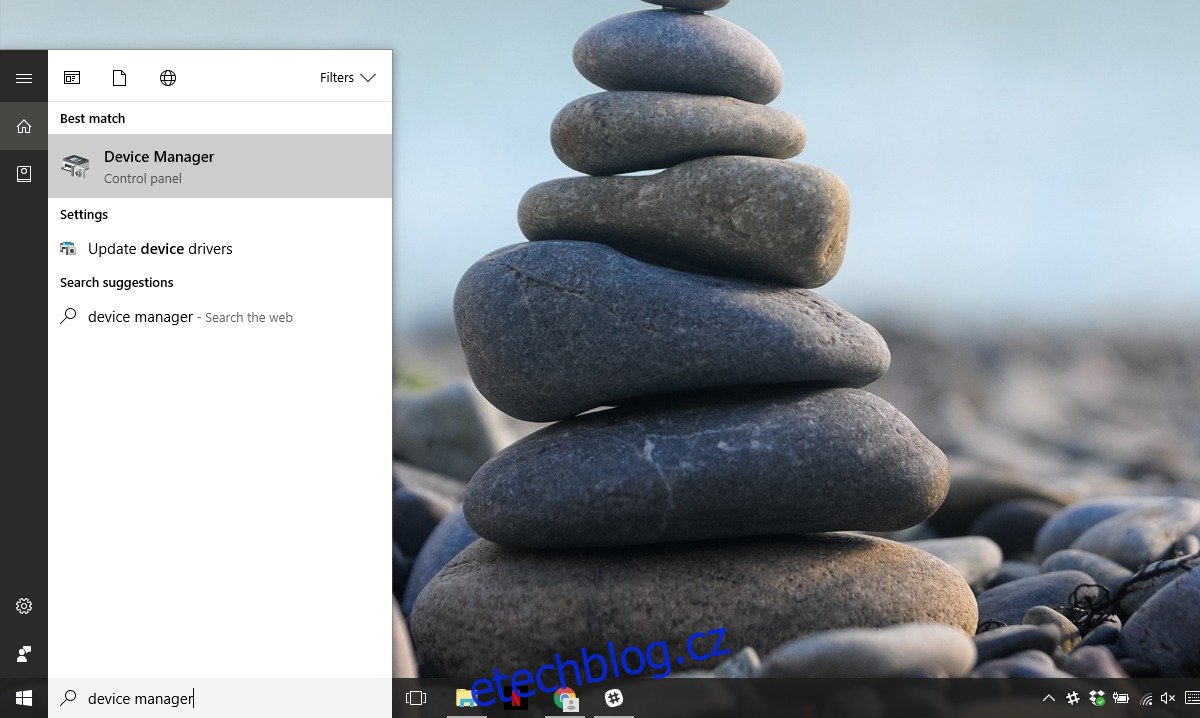
Rozbalte sekci diskových jednotek. Klikněte pravým tlačítkem na problematický disk a klikněte na ‚Odinstalovat‘.
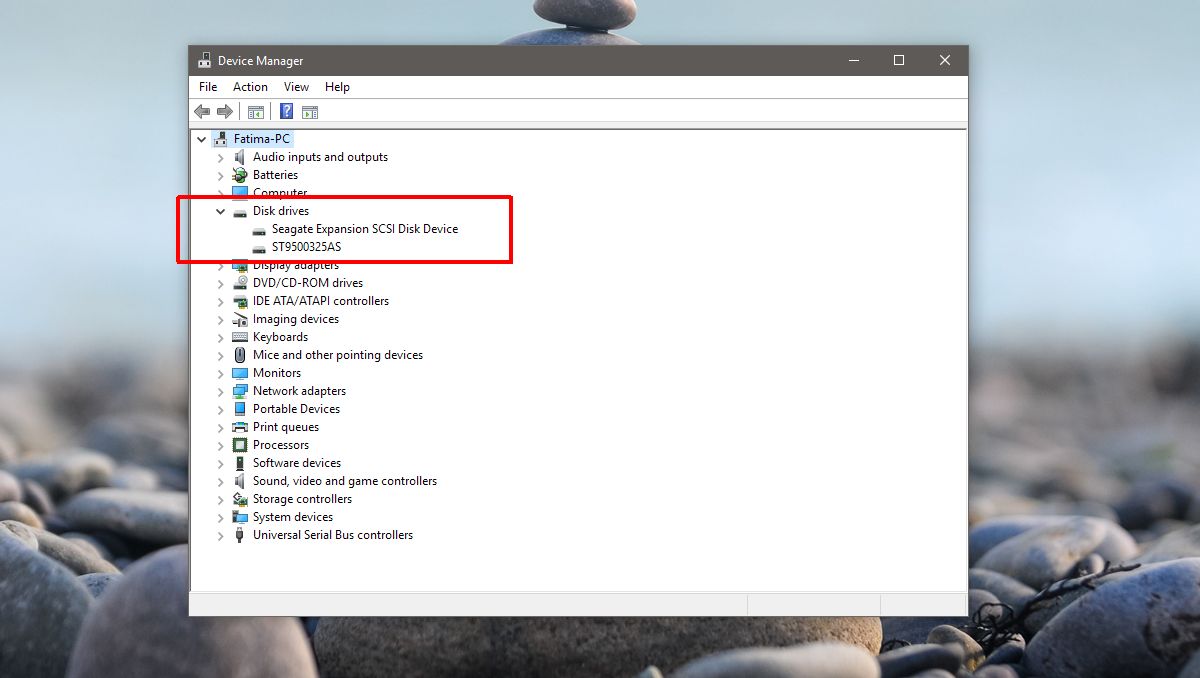
Jakmile je disk odinstalován. Klikněte na ‚Skenovat změny hardwaru‘, poslední ikona pod lištou nabídek.
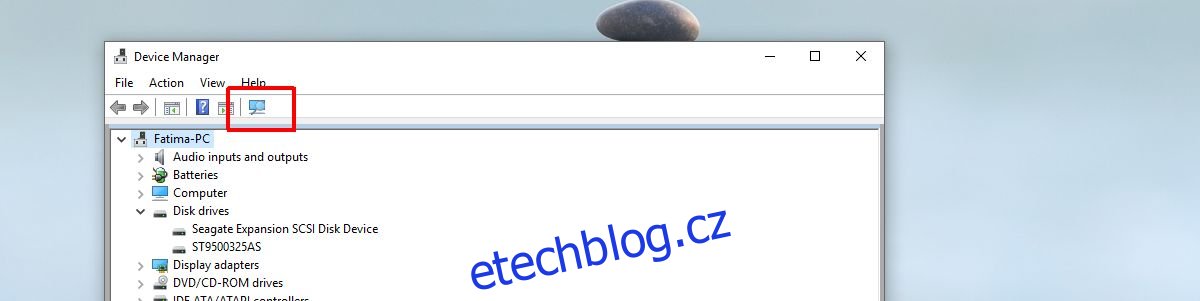
Spusťte CHKDSK (Check Disk)
V případě, že narazíte na problémy s nevyměnitelným úložištěm (nevyměnitelným v tom smyslu, že jej nemůžeme jednoduše připojit a odpojit během několika sekund), budeme muset provést základní test všech připojených úložiště, nazývaný CHKDSK. To je ideální pro interní úložiště, ale je také stejně proveditelné pro jakékoli připojené úložné zařízení.
CHKDSK je příkaz DOS (Disk Operating System, rozhraní příkazového řádku). Otevřete příkazový řádek s oprávněními správce.
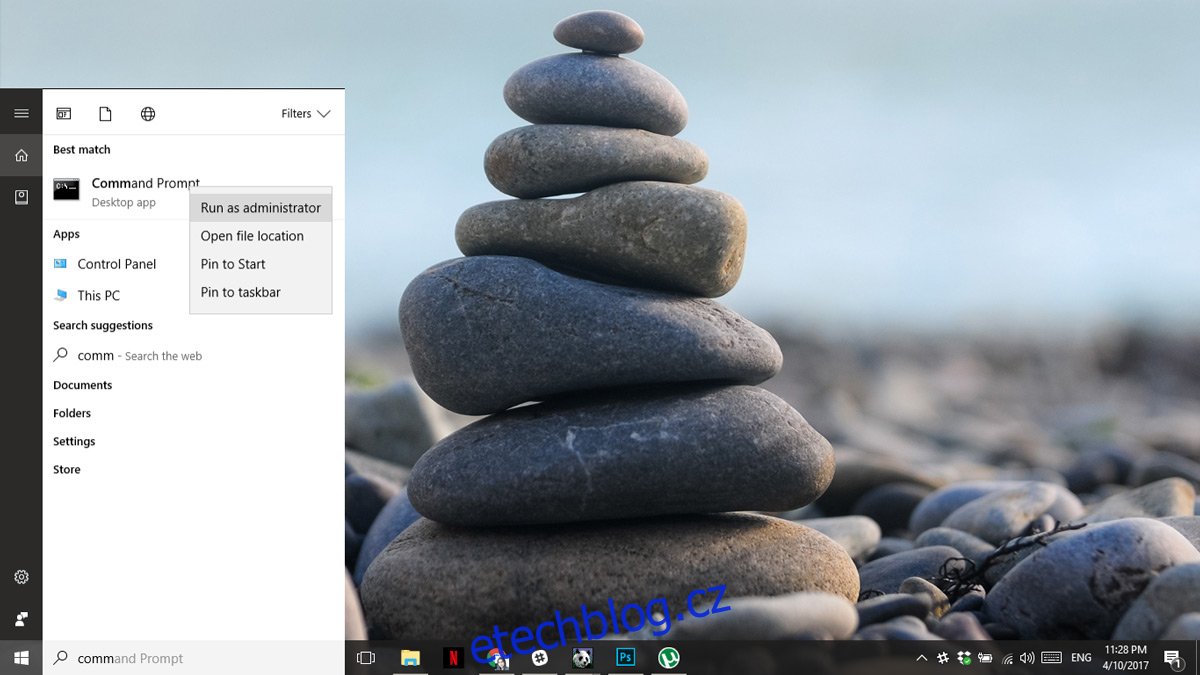
Zde zadejte CHKDSK a stiskněte klávesu Enter a pokračujte ve svém podnikání, zatímco bude analyzovat váš disk. V závislosti na velikosti a typu disku to může trvat několik hodin.
Zkontrolujte disk, když je systém Windows nepřístupný
V případě, že trpíte poškozením disku, které vám zcela neumožňuje přístup k systému Windows, musíme spustit systém a otevřít pokročilé možnosti spouštění . Některé notebooky vyžadují stisknutí F12, některé stolní počítače vyžadují F8, aby se zavedly do pokročilých možností spouštění. Klíč si můžete vyhledat na stránkách výrobce.
Klikněte na Opravit počítač v Rozšířené možnosti spouštění. Klepněte na příkazový řádek v možnostech obnovení systému. Jakmile jste v příkazovém řádku, napište;
CHKDSK /r X:
Nahraďte X písmenem disku vašeho vadného disku. Tím by se to mělo vyřešit.
Pokud vám pokročilé možnosti obnovení neumožňují přístup k příkazovému řádku, budete muset získat disk pro obnovení (požádejte o něj svého výrobce).
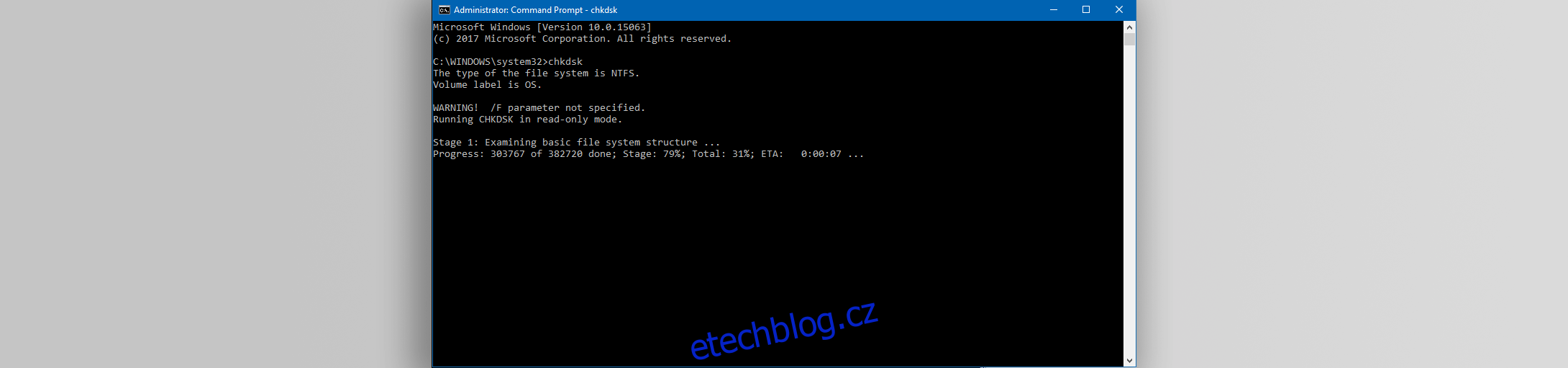
Ověřte pomocí Správce disků
Pokud se váš systém Windows spouští, ale vše ostatní selhalo a stále máte problémy, můžete dočasně zmírnit své starosti tím, že disk zmizí. Toho dosáhneme odstraněním písmene jednotky. Vaše data budou v bezpečí, ale nebudete k nim mít přístup ze skrytého oddílu. Zde buďte opatrní, jinak riskujete smazání celého obsahu disku.
Otevřete nabídku „Start“, napište „Správa počítače“ a stiskněte klávesu Enter. V nabídce vlevo najdete slova „Správa disků“. Klikněte na něj.
Alternativně můžete do této nabídky vstoupit přímo tak, že vstoupíte do nabídky „Start“ a napíšete „DiskMgmt.msc“ a stisknete Enter. Získáte stejné okno.
Pokud víte, který oddíl vám dělá problémy, klikněte na něj pravým tlačítkem myši a vyberte „Změnit písmena a cesty jednotek…“, klikněte na „Odebrat“ a poté na „Ano“. To by mělo odstranit disk ze spouštění, což vám umožní normální přístup k systému, zatímco zjistíte problém.
Toto řešení opět nefunguje s oddílem, na kterém je operační systém (obvykle C: Drive).