Kindle od společnosti Amazon prošel vývojem od jednoduché čtečky elektronických knih až k praktickému a efektivnímu nástroji, který si získal oblibu u mnoha uživatelů. Stal se průkopníkem v segmentu elektronických čteček a vynikal svou kompaktní velikostí a operačním systémem založeným na Androidu. I když je Kindle průběžně vylepšován, aby držel krok s aktualizacemi systému Microsoft Windows, občas se u něj objevují problémy s připojením k počítači. Tento článek vám poskytne návod, jak vyřešit situaci, kdy se Kindle nezobrazuje ve vašem počítači.
Jak vyřešit problém, kdy se Amazon Kindle nezobrazuje na PC
Kindle umožňuje svým uživatelům prohlížet, nakupovat a stahovat elektronické knihy, časopisy a další čtenářský obsah. Amazon se také soustředí na vývoj hardwaru, a proto popularita e-čteček v posledních letech stoupá. Níže naleznete další informace o Amazon Kindle:
- Společnost Amazon zajišťuje, aby toto zařízení bylo aktuální díky aktualizacím operačního systému Windows od Microsoftu.
- Nicméně, v některých případech se stává, že se Kindle odmítne po aktualizaci na nejnovější verzi připojit k operačnímu systému.
V tomto příspěvku vám představíme kroky, které je třeba provést, pokud váš počítač nerozpoznává Kindle. Řešení tohoto problému by nemělo být složité. Doporučujeme projít si všechny možnosti, dokud nenaleznete tu, která vyřeší problém s nezobrazováním zařízení.
Metoda 1: Zkontrolujte správné připojení USB kabelem
Nejprve ověřte, zda s USB portem vašeho počítače nebo samotným kabelem nejsou spojeny nějaké fyzické potíže. K propojení Kindle s počítačem se používá právě USB kabel.
- Existují dva typy USB kabelů: jeden slouží pouze k nabíjení, zatímco druhý může nabíjet i přenášet data. Zkontrolujte, zda máte funkční USB kabel, který je určený pro přenos dat.
-
Vyzkoušejte připojení k počítači s různými USB kabely. Můžete použít i USB kabely od vašeho smartphonu, pokud jsou kompatibilní.
-
Připojte jiné zařízení do USB portu a otestujte jeho funkčnost. Například, pokud máte externí webovou kameru, můžete ji použít k ověření portu.
- Otestujte různé USB porty na počítači, abyste zjistili, zda je Kindle rozpoznán.
- Pokud zjistíte, že problém je v kabelu, vyměňte jej za nový a ověřte, zda se problém s nezobrazováním Kindle vyřešil.

Metoda 2: Dobijte Amazon Kindle
Někteří uživatelé, kteří narazili na stejný problém, zkusili Kindle nabíjet alespoň 30 minut. Poté provedli restart zařízení a úspěšně se jim podařilo elektronickou čtečku připojit k počítači.
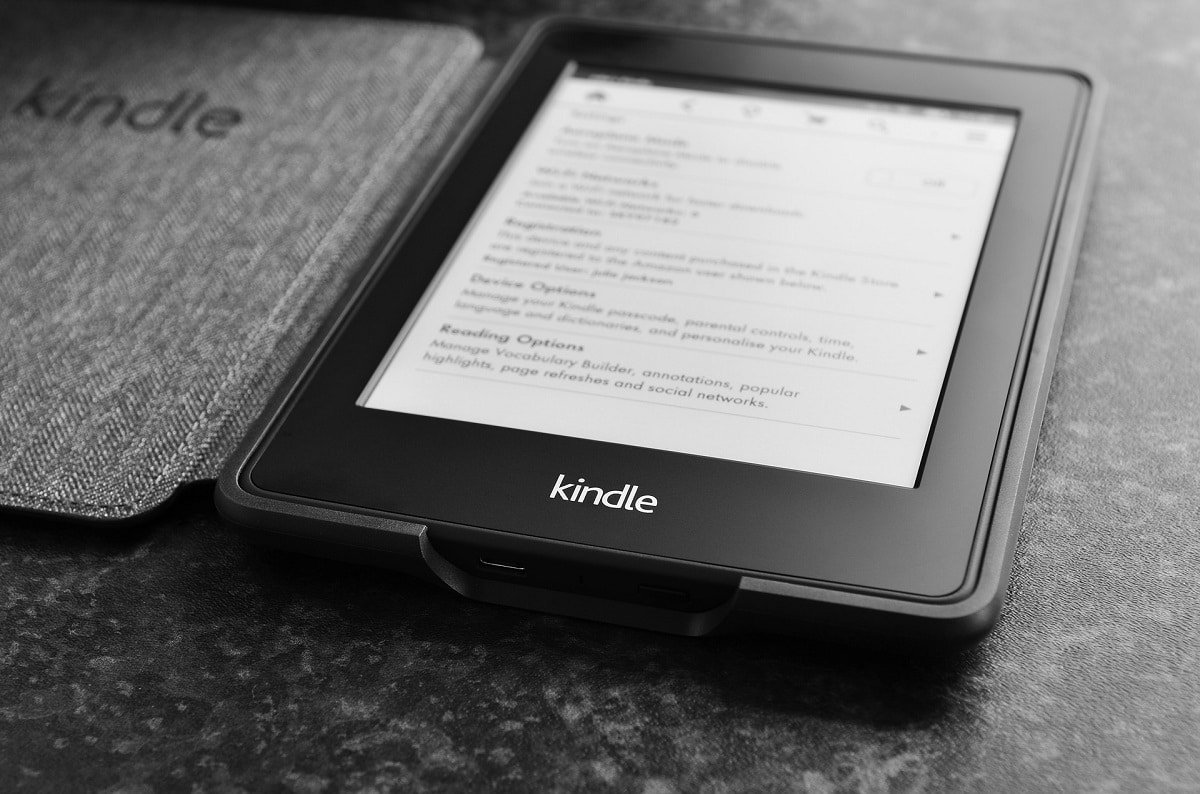
Metoda 3: Restartujte zařízení Kindle
Restartování zařízení Kindle je dalším krokem, který vám může pomoci problém vyřešit. Jedná se o základní krok při řešení potíží, na který byste neměli zapomenout. Postupujte podle následujících kroků.
1. Připojte Kindle k PC pomocí funkčního USB kabelu a zařízení úplně vypněte.
2. Poté restartujte počítač a ověřte, zda je Kindle detekován.
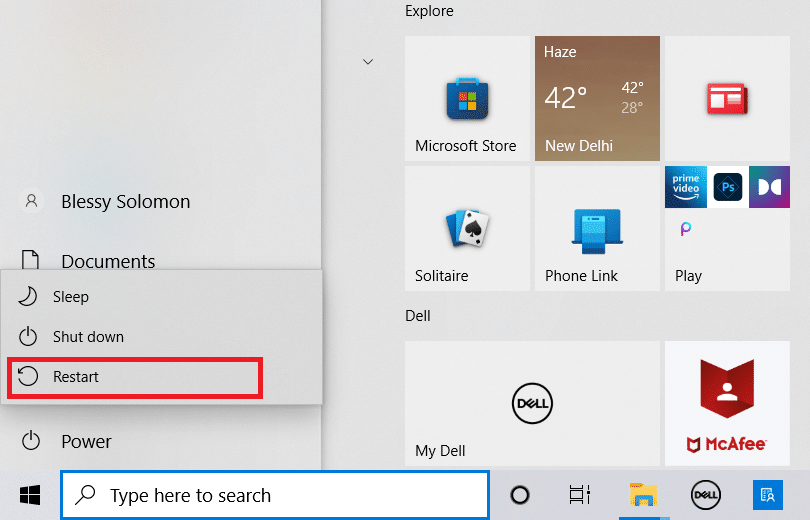
3. Stiskněte a podržte tlačítko napájení po dobu 40 sekund, abyste provedli restart zařízení Kindle.
Metoda 4: Aktualizujte zařízení Kindle
Pokud restart zařízení nepomohl, problém může vyřešit aktualizace. Provedení aktualizace je snadné, postupujte podle těchto kroků.
1. Klepněte na ikonu se třemi tečkami.
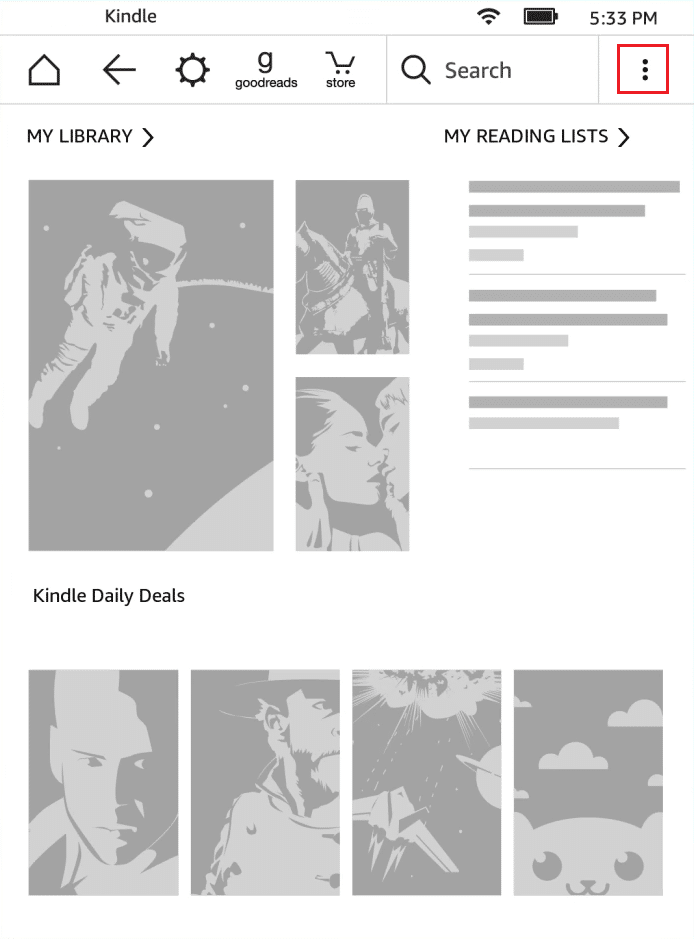
2. Zde zvolte možnost Nastavení.
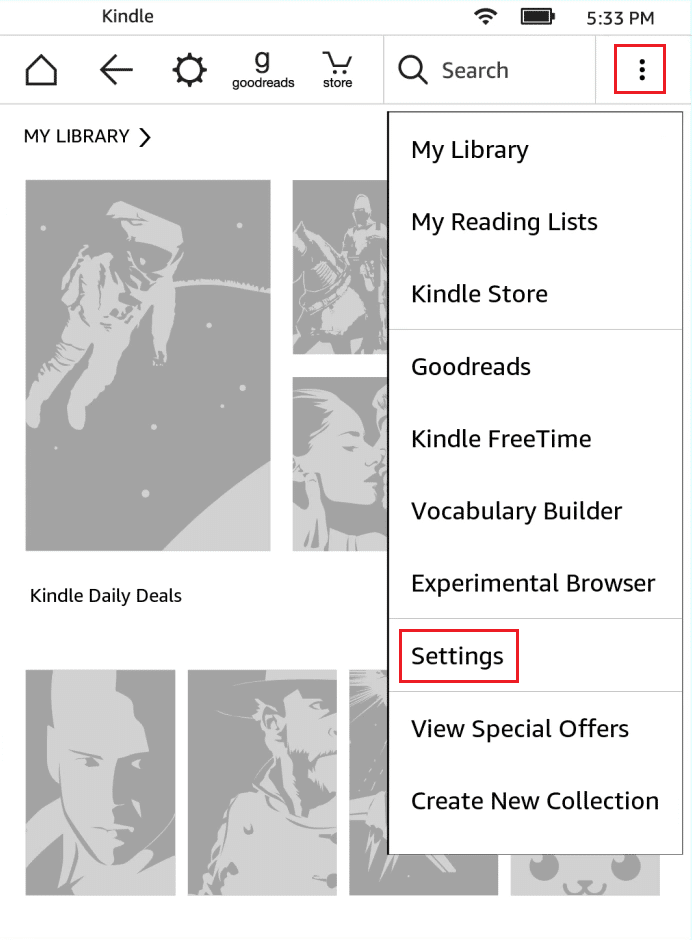
3. Následně klepněte na Aktualizovat Kindle.
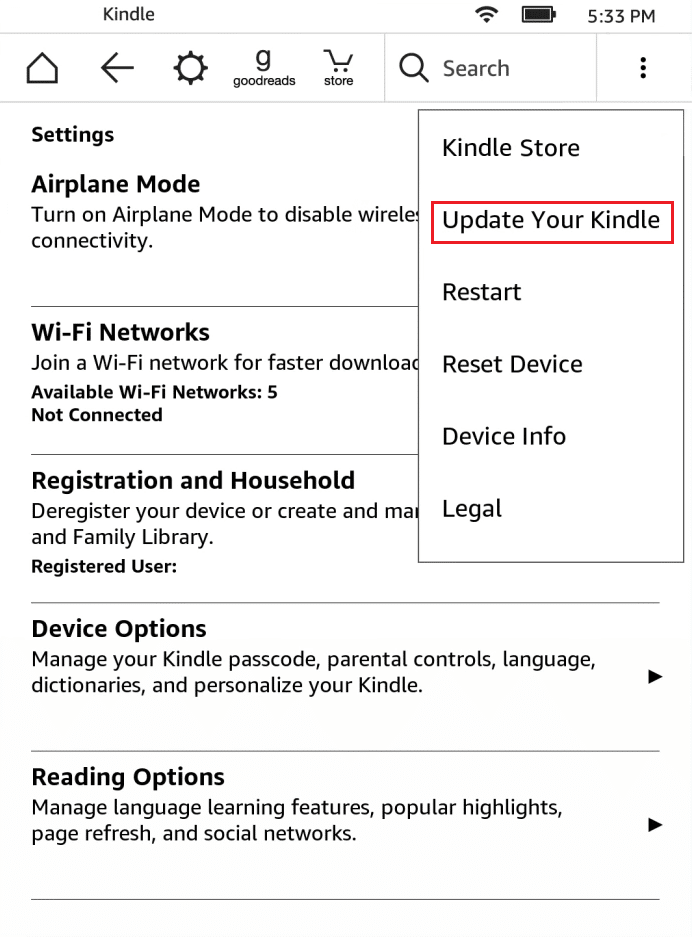
4. Nyní stiskněte OK pro potvrzení.
5. Po dokončení aktualizace zařízení Kindle restartujte.
Metoda 5: Vypněte ověřování pomocí PIN
Ujistěte se, že je na vašem zařízení Kindle vypnuté ověřování pomocí PIN kódu. V Kindle je možnost, která přidává další úroveň zabezpečení. Tuto funkci můžete buď úplně vypnout, nebo se ujistit, že při každém připojení zadáte svůj PIN.
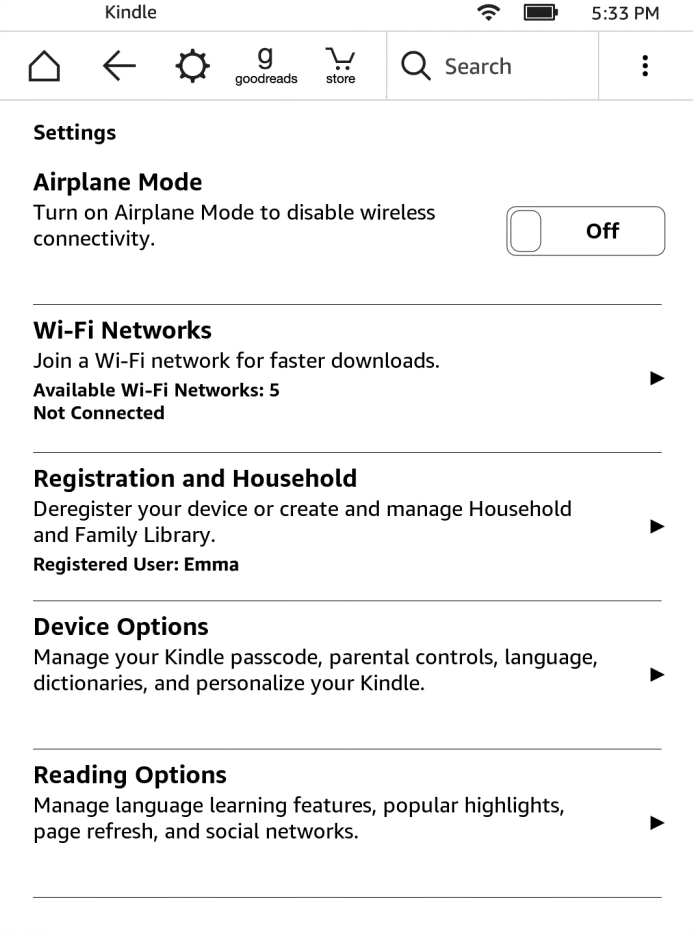
Metoda 6: Připojte Kindle pomocí aplikace Calibre
Pro propojení Kindle s počítačem můžete vyzkoušet aplikaci Calibre. Postupujte podle následujících kroků.
1. Vypněte počítač i Kindle a odpojte všechny kabely.
2. Po opětovném zapnutí počítače spusťte aplikaci Calibre a pokuste se připojit Kindle.
Poznámka: Pokud ještě aplikaci Calibre nemáte, stáhněte si ji z oficiálních stránek.
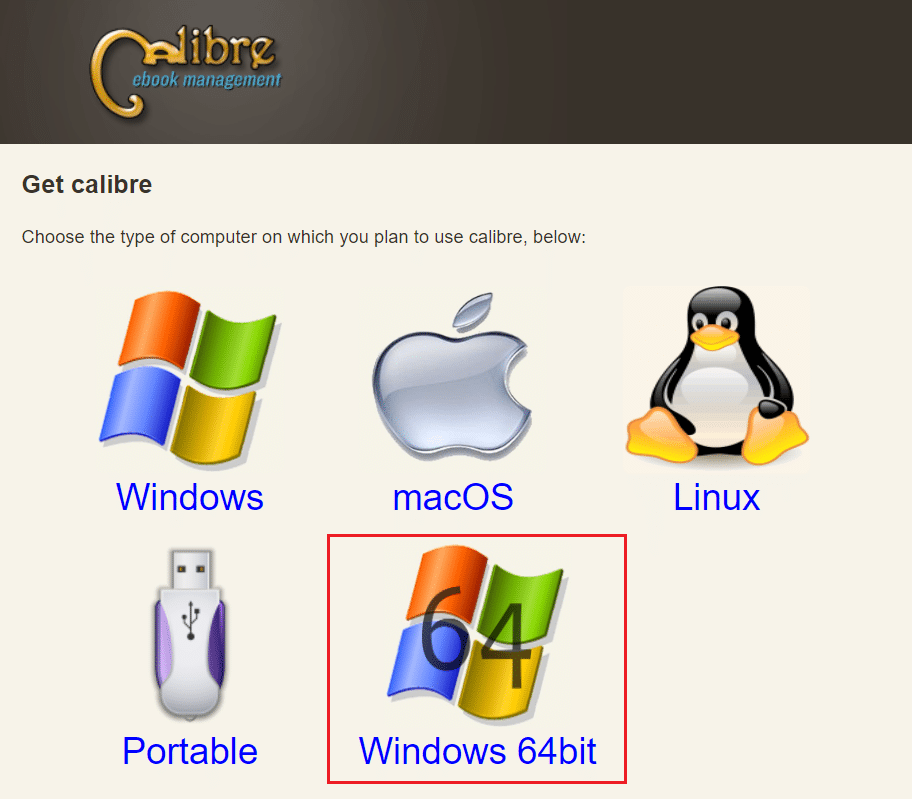
Zkontrolujte, zda se problém s nezobrazováním Kindle v počítači vyřešil po zapnutí čtečky.
Metoda 7: Povolte ADB
Další možností, jak vyřešit tento problém, je povolení funkce Android Debug Bridge (ADB) na vašem zařízení Kindle. Postupujte dle následujících kroků.
1. Otevřete Nastavení a zvolte Možnosti zařízení.
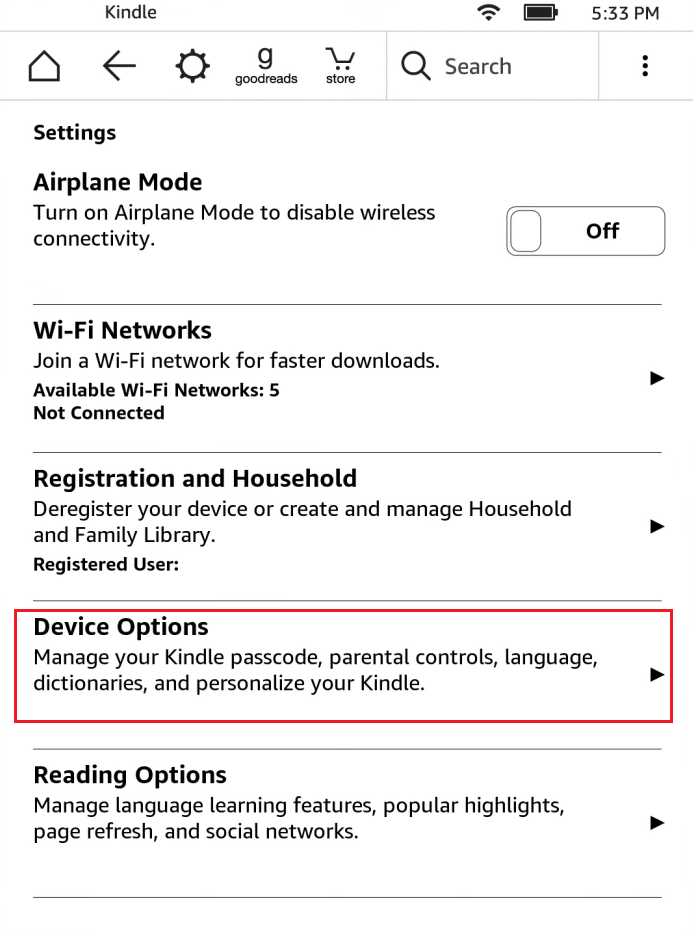
2. Zapněte přepínač u možnosti ADB.
Poznámka: Pokud je tato funkce již aktivní, můžete ji vypnout a zjistit, zda to vyřeší problém.
Metoda 8: Nainstalujte ovladač Kindle jako ovladač MTP
Je možné, že váš počítač Kindle nerozpozná, protože jeho ovladač není správně nainstalován. Ovladač mohl být poškozený nebo již není k dispozici. Proto je nejefektivnější ovladač Kindle aktualizovat nebo přeinstalovat. Postupujte dle následujících kroků:
1. Stiskněte klávesu Windows. Napište Správce zařízení a klikněte na Otevřít.

2. Dvojitým kliknutím rozbalte Přenosná zařízení.
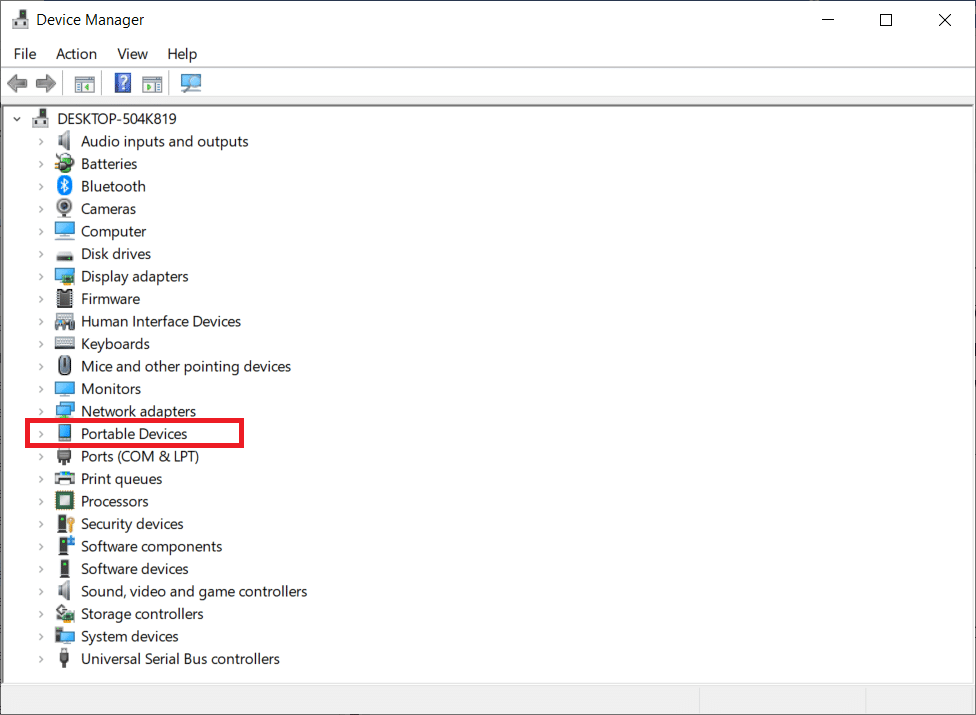
3. Klikněte pravým tlačítkem na MTP Device nebo Kindle a zvolte Aktualizovat ovladač.
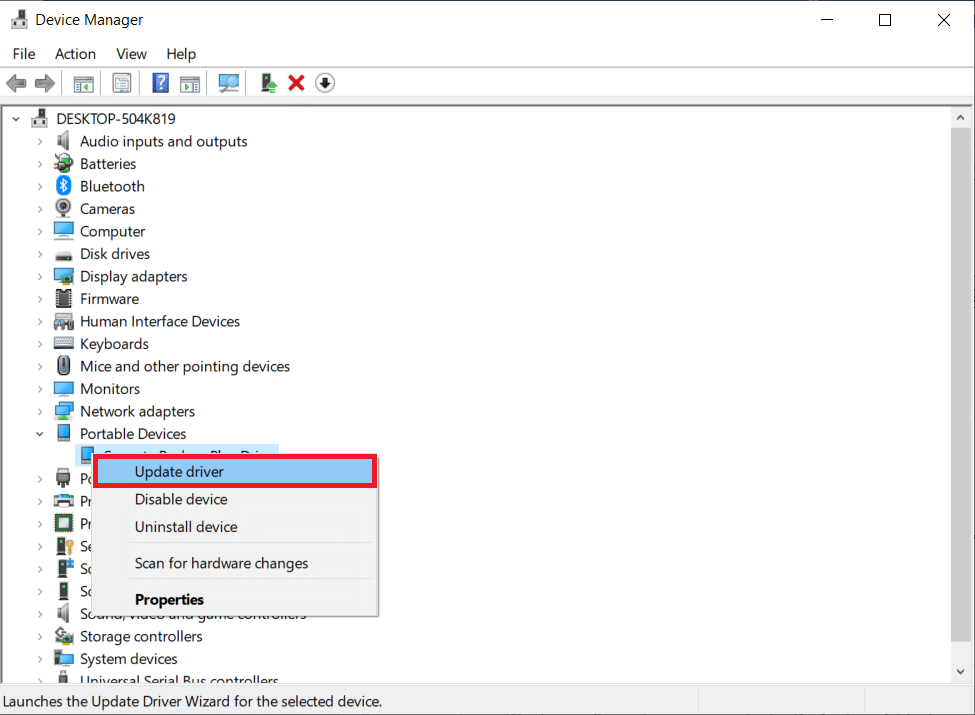
4. Vyberte možnost Vyhledat ovladač v počítači.

5. Klikněte na Vybrat ze seznamu ovladačů v počítači.
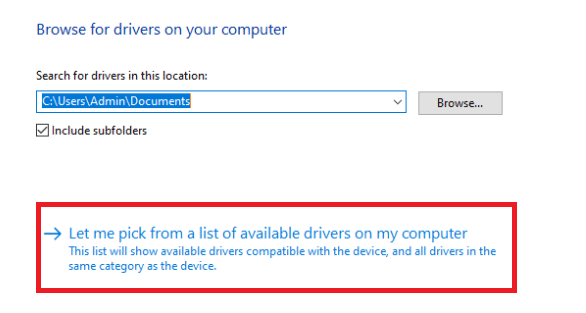
6. Zaškrtněte Zobrazit kompatibilní hardware.
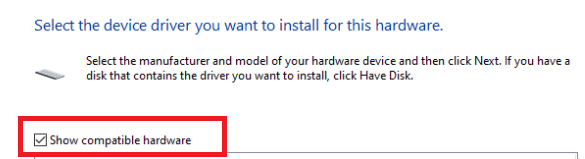
7. Po výběru MTP USB Device klikněte na Další.
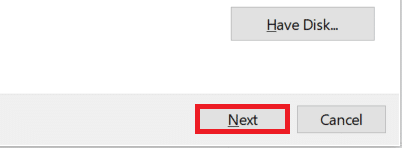
8. Postupujte dle instrukcí na obrazovce a nainstalujte ovladač Kindle.
Metoda 9: Přeinstalujte ovladače USB řadiče
Může se stát, že jsou ovladače USB řadiče, které jsou zodpovědné za připojení, identifikaci a správu všech USB připojení k počítači, poškozené nebo nefungují správně. V tomto případě je nutné tyto ovladače přeinstalovat a ověřit, zda se tímto krokem problém vyřeší. Postupujte dle níže uvedených kroků:
1. Stiskněte klávesu Windows, napište Správce zařízení a klikněte na Otevřít.

2. Dvojitým kliknutím rozbalte Řadiče Universal Serial Bus.
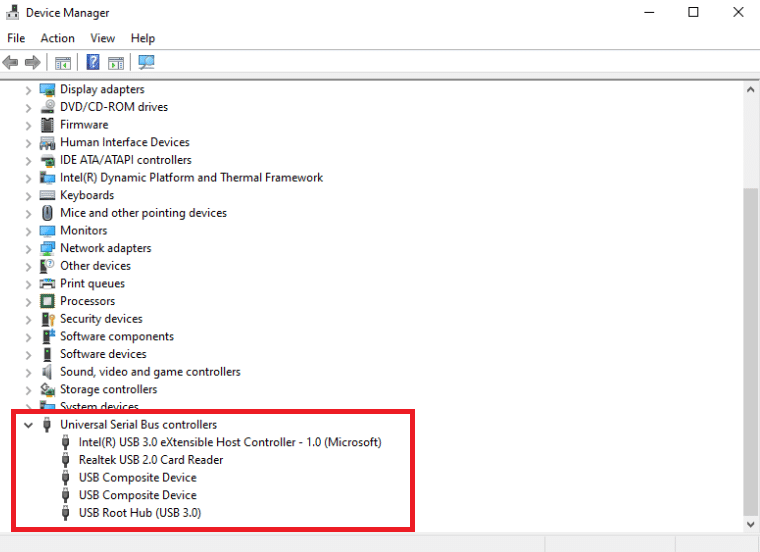
3. Klikněte pravým tlačítkem na libovolný ovladač řadiče USB a zvolte Odinstalovat zařízení.
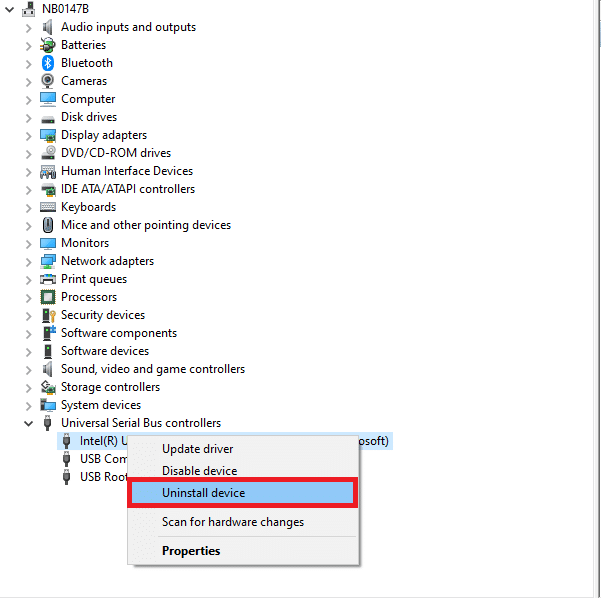
4. Potvrďte odinstalaci kliknutím na Odinstalovat.
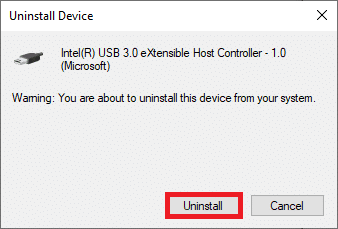
5. Postupujte dle pokynů na obrazovce pro úplné odstranění ovladačů z vašeho počítače.
6. Opakujte kroky pro všechny ovladače USB.
7. Po odstranění ovladačů restartujte počítač a operační systém by je měl automaticky znovu nainstalovat.
Metoda 10: Zakažte funkci selektivního pozastavení USB
Pokud stále hledáte řešení, co dělat, když váš počítač nerozpoznává Kindle, deaktivujte selektivní pozastavení USB. Tato funkce je ve výchozím stavu zapnuta u notebooků, aby šetřila energii a prodlužovala výdrž baterie, ale může způsobit problémy s připojením USB. Zkuste ji tedy deaktivovat, abyste vyřešili daný problém. Následujte instrukce:
1. Stiskněte klávesu Windows. Napište Ovládací panely a spusťte je.
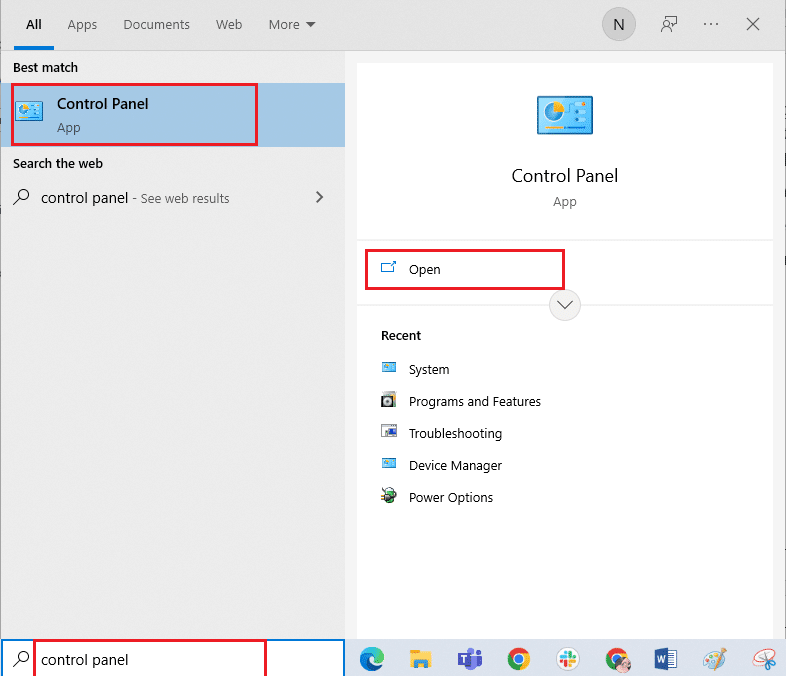
2. Ujistěte se, že Zobrazit podle je nastaveno na Kategorie. Vyberte Hardware a zvuk.
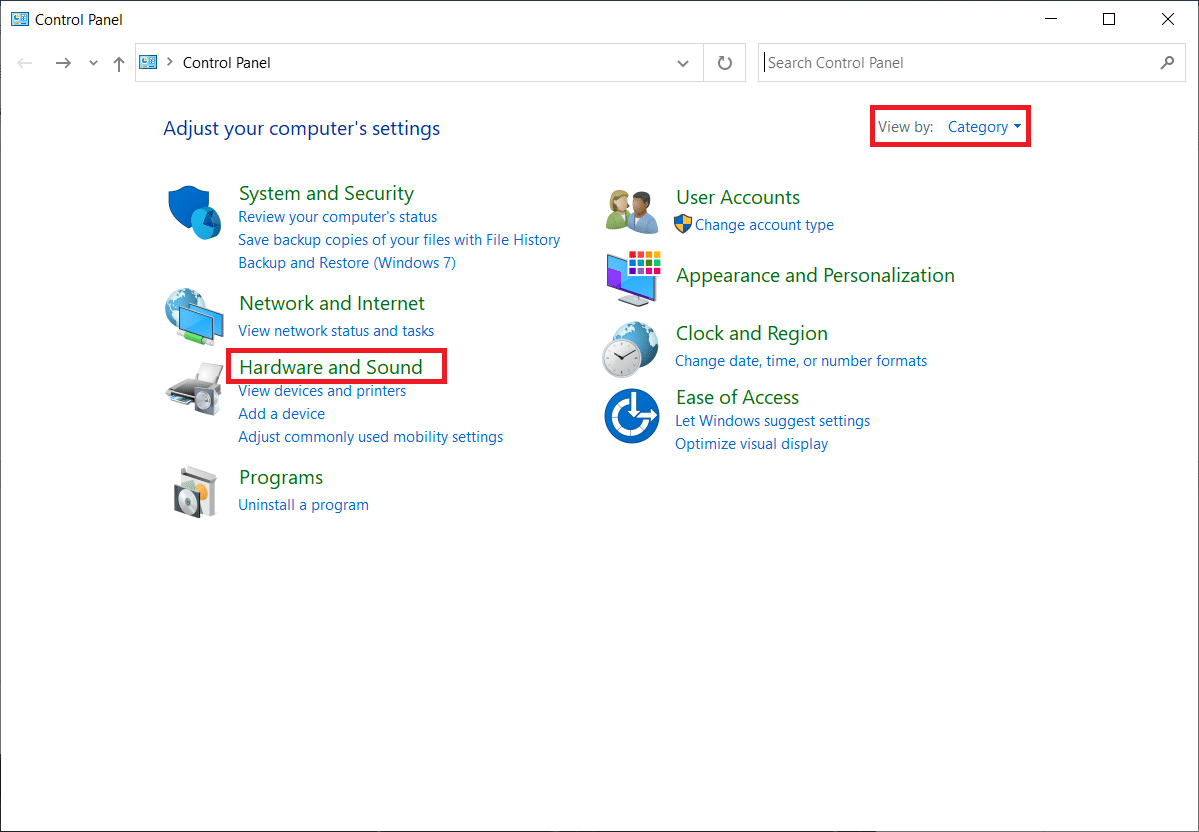
3. Zvolte Možnosti napájení.
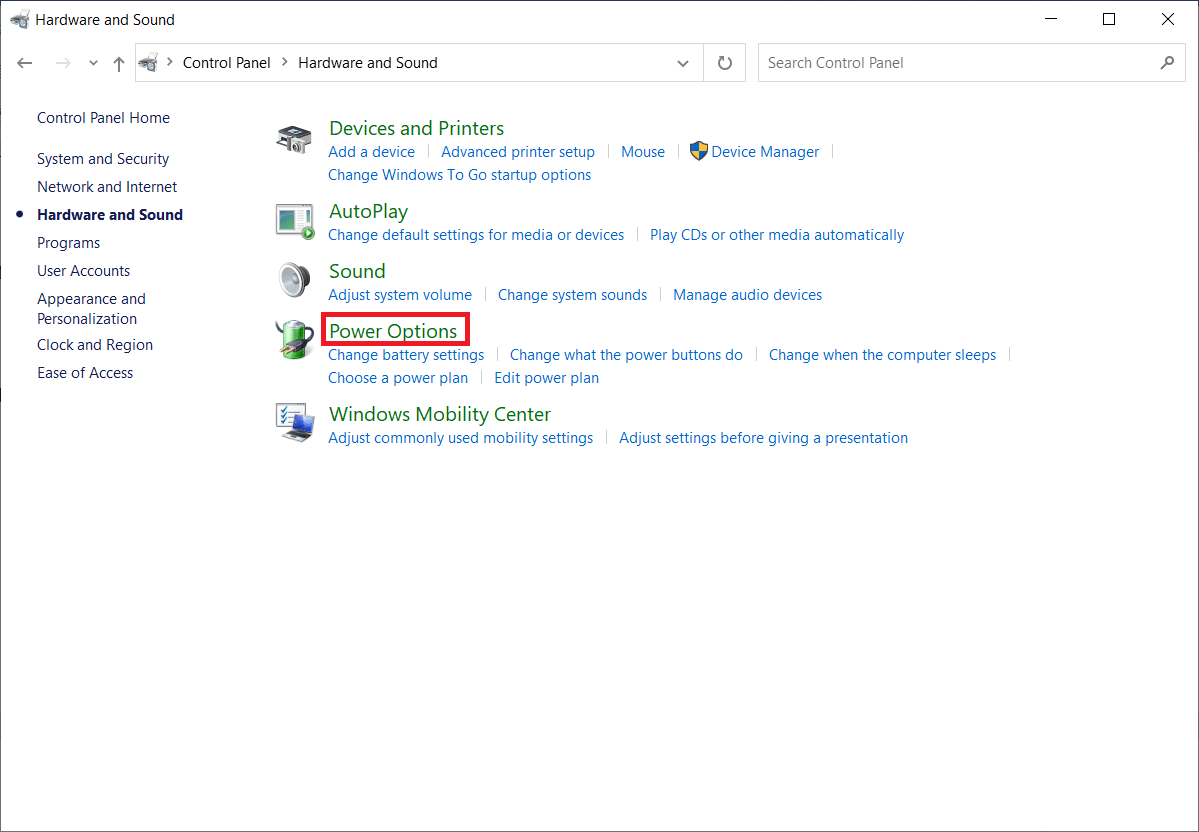
4. Následně klikněte na Změnit nastavení schématu.
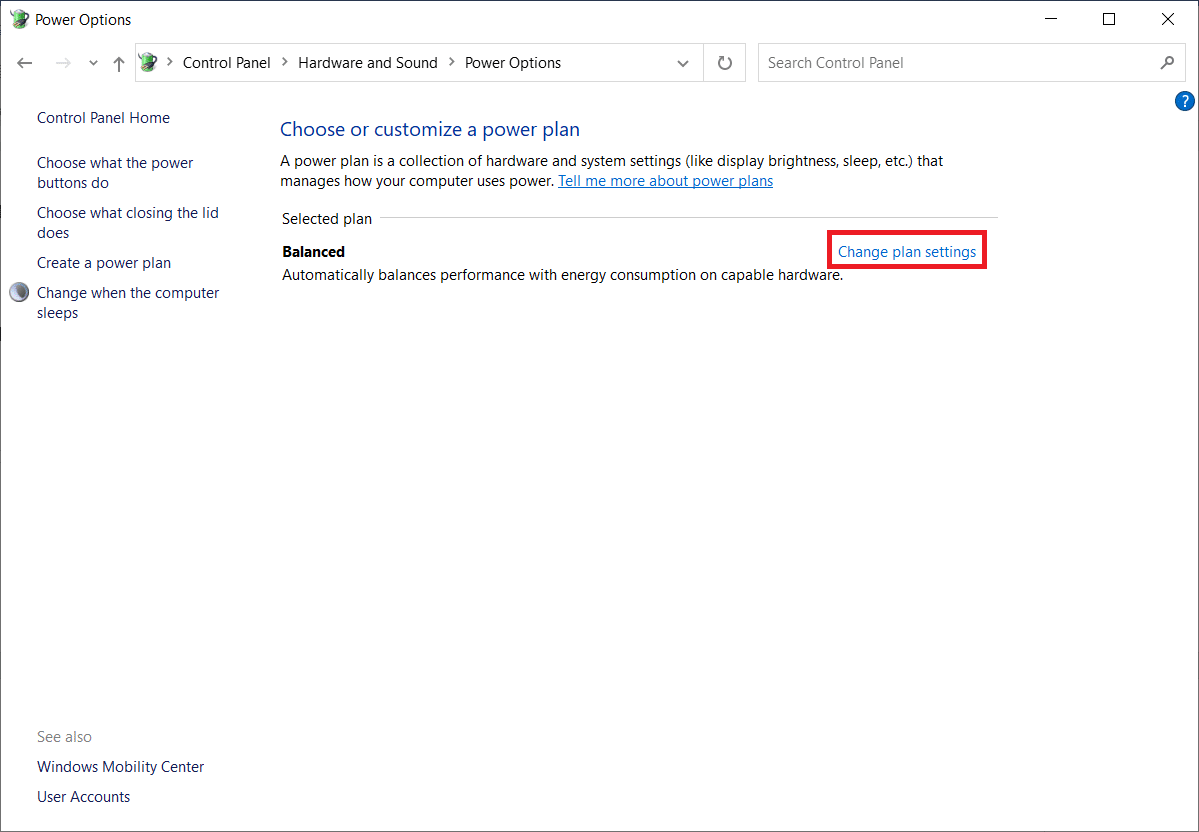
5. Klikněte na Změnit pokročilé nastavení napájení.
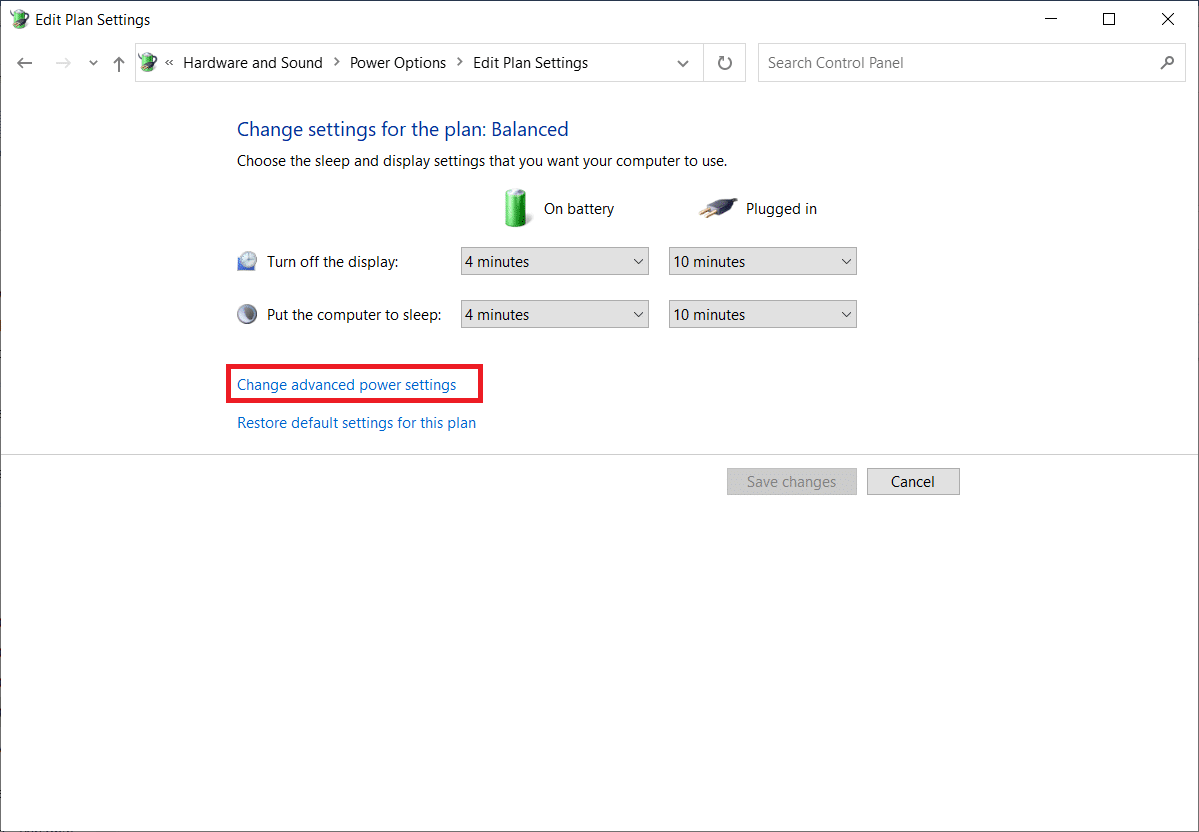
6. Rozbalte složku Nastavení USB.
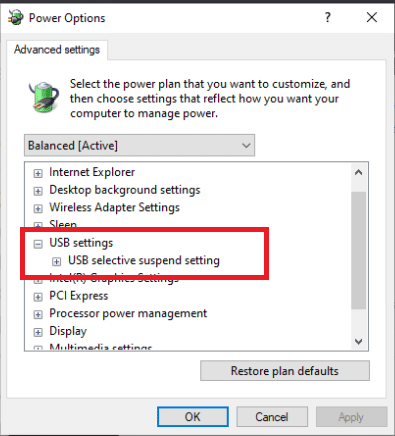
7. V části Nastavení selektivního pozastavení USB vyberte možnost Zakázáno u baterie i při napájení.
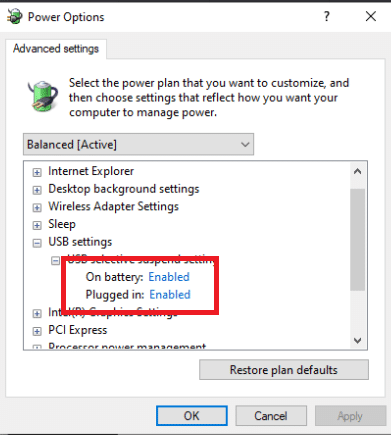
8. Klikněte na Použít a poté na OK.
Metoda 11: Přiřaďte písmeno jednotky
Ve výjimečných případech se může stát, že počítač detekuje Kindle jako úložné zařízení, nikoli jako multimediální zařízení. Pokud potřebujete získat přístup k souborům v zařízení Kindle, přidělte mu písmeno jednotky v okně správy disku a mělo by začít fungovat správně. Postupujte dle následujícího návodu:
1. Klikněte pravým tlačítkem na nabídku Start a vyberte Správa disků.
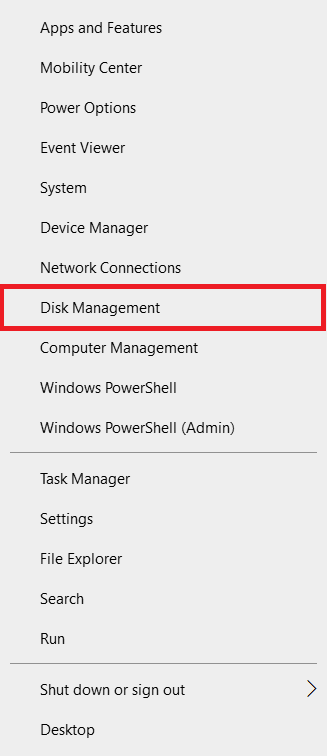
2. Klikněte pravým tlačítkem na zařízení Kindle a zvolte Změnit písmeno jednotky a cesty…
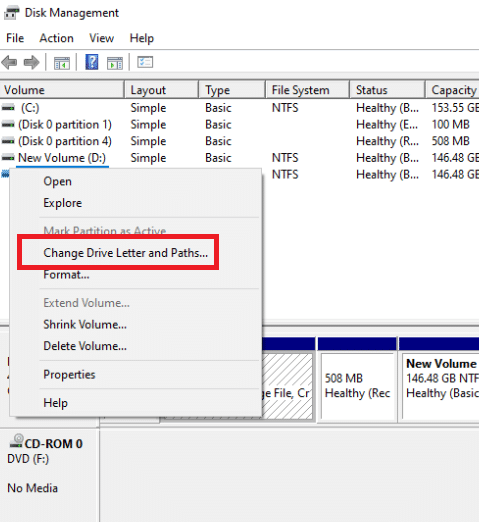
3. Zvolte písmeno a stiskněte Přidat.
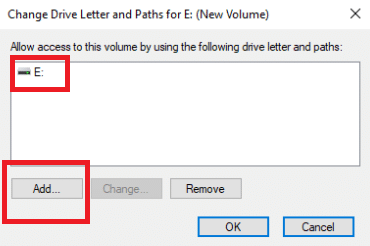
4. Uložte změny a zavřete okno.
5. Přejděte zpět do Průzkumníka souborů a ověřte, zda je Kindle nyní přístupný.
Metoda 12: Přeinstalujte aplikaci Kindle
Pro vyřešení problému můžete také zkusit přeinstalovat nejnovější verzi softwaru Kindle pro Windows 10. Níže naleznete kroky pro přeinstalaci aplikace a odstranění problému s nezobrazováním Kindle v PC.
1. Stisknutím kláves Windows + I otevřete Nastavení.
2. Klikněte na Aplikace.
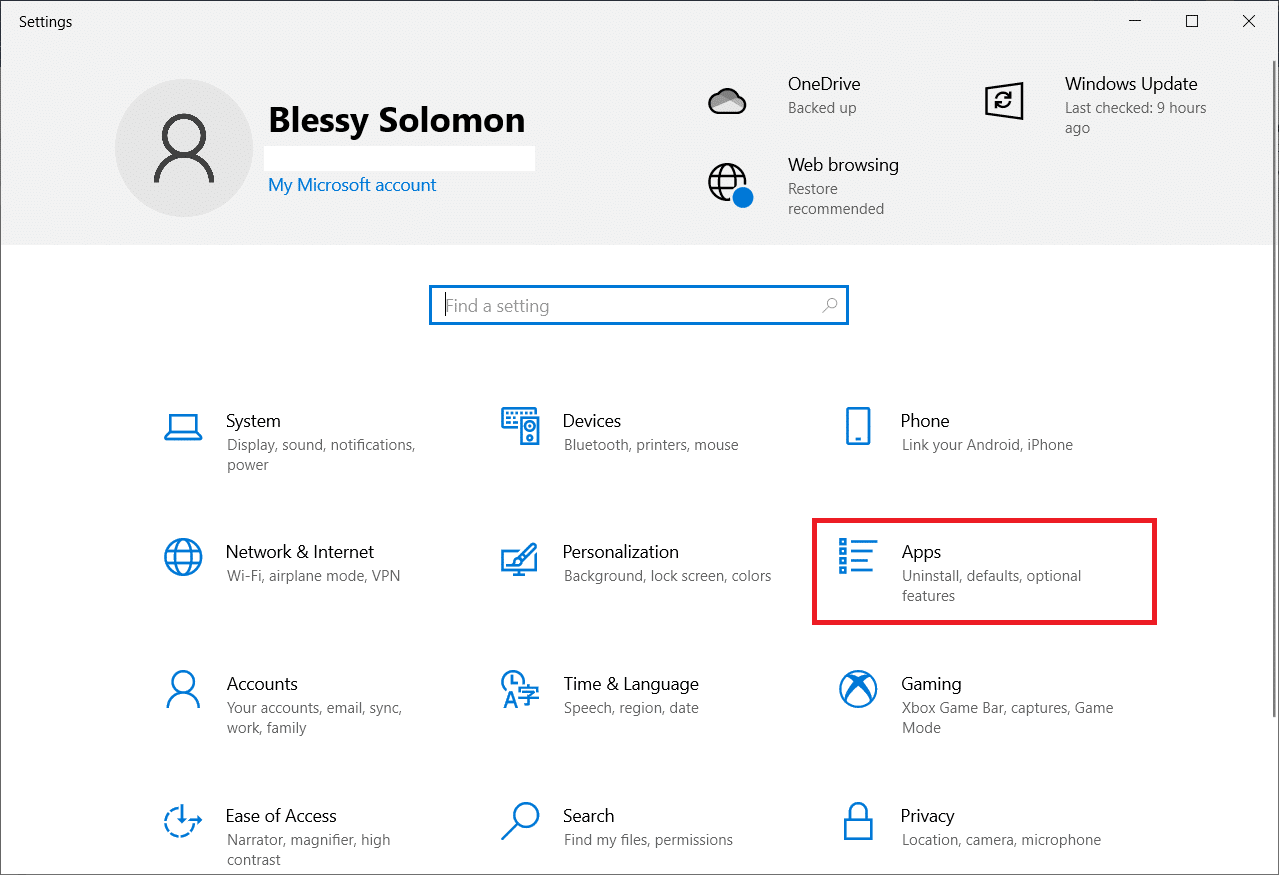
3. Přejděte dolů a vyberte Amazon Kindle.
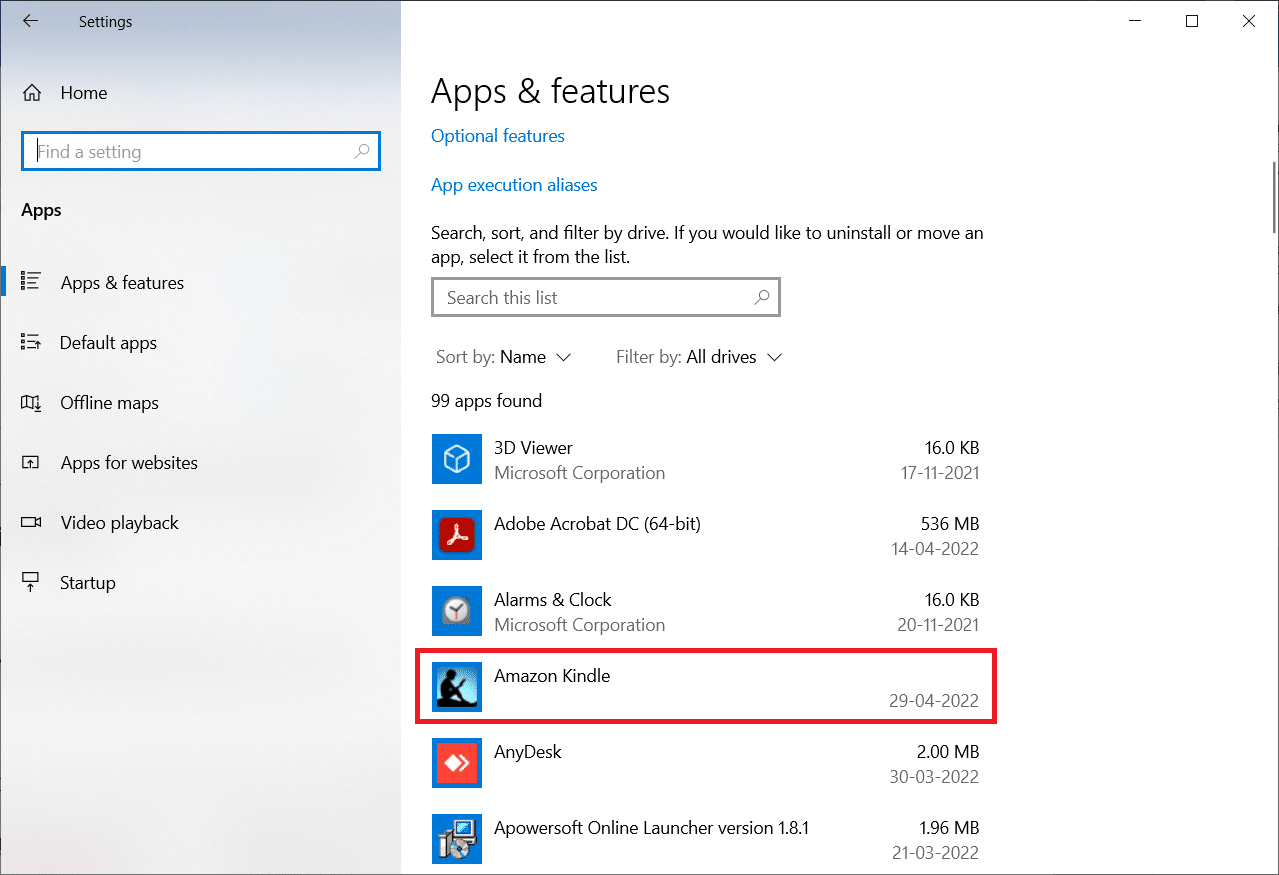
4. Klepněte na Odinstalovat.
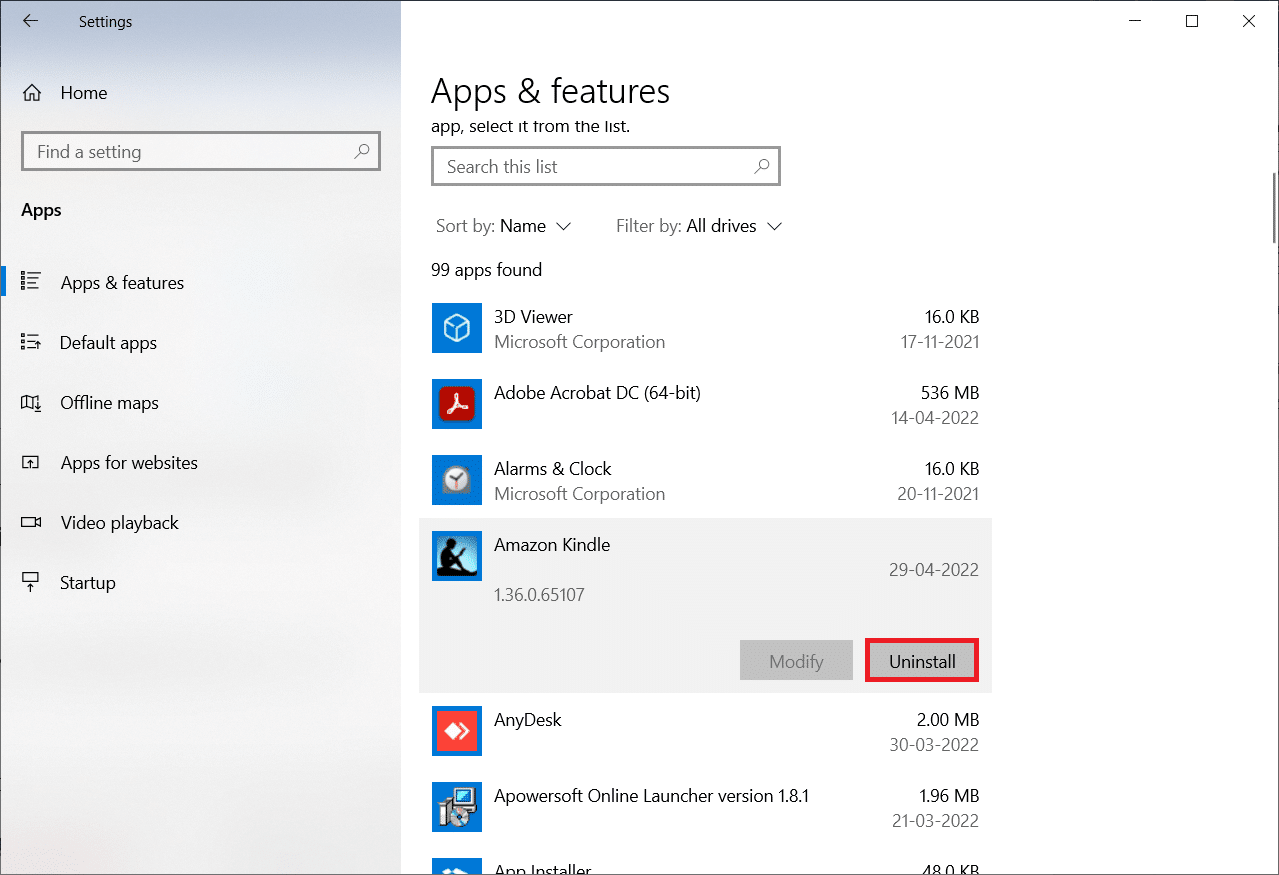
5. Ve vyskakovacím okně klikněte znovu na Odinstalovat.
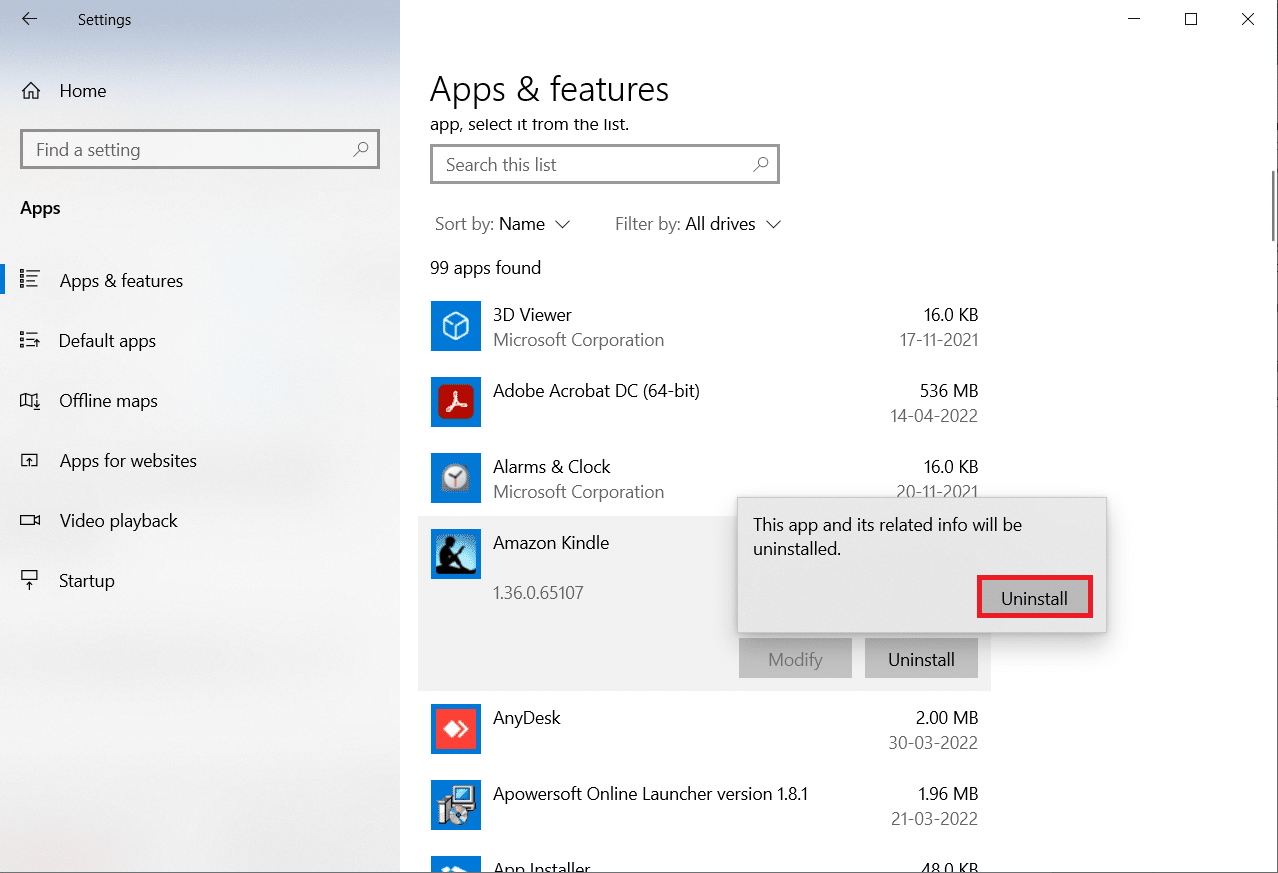
6. V odinstalačním okně klikněte na Odinstalovat.
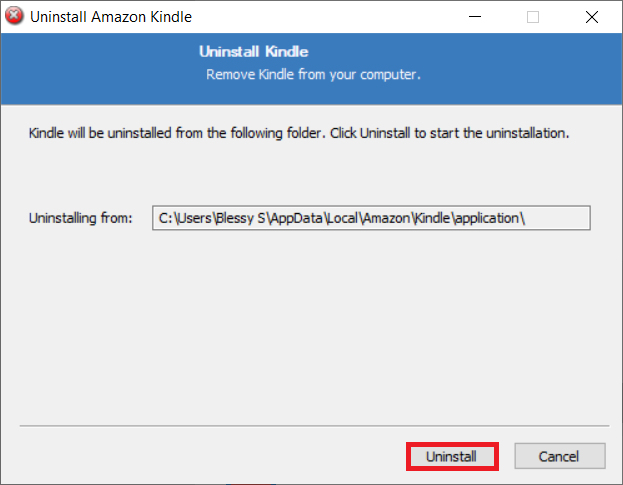
7. Kliknutím na Dokončit odinstalaci dokončete.
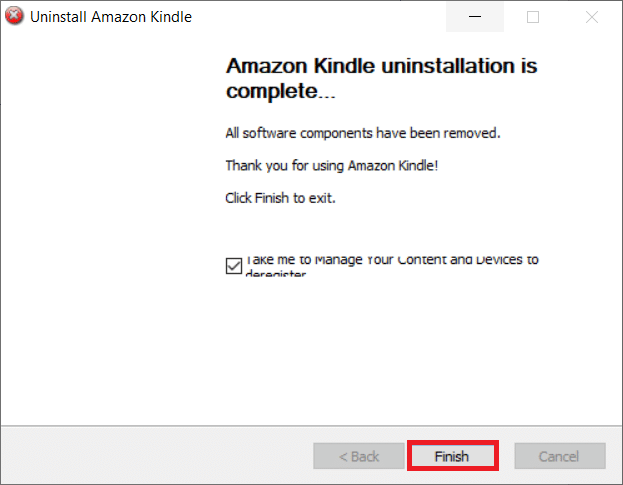
8. Do vyhledávacího pole Windows napište %localappdata% a otevřete jej.
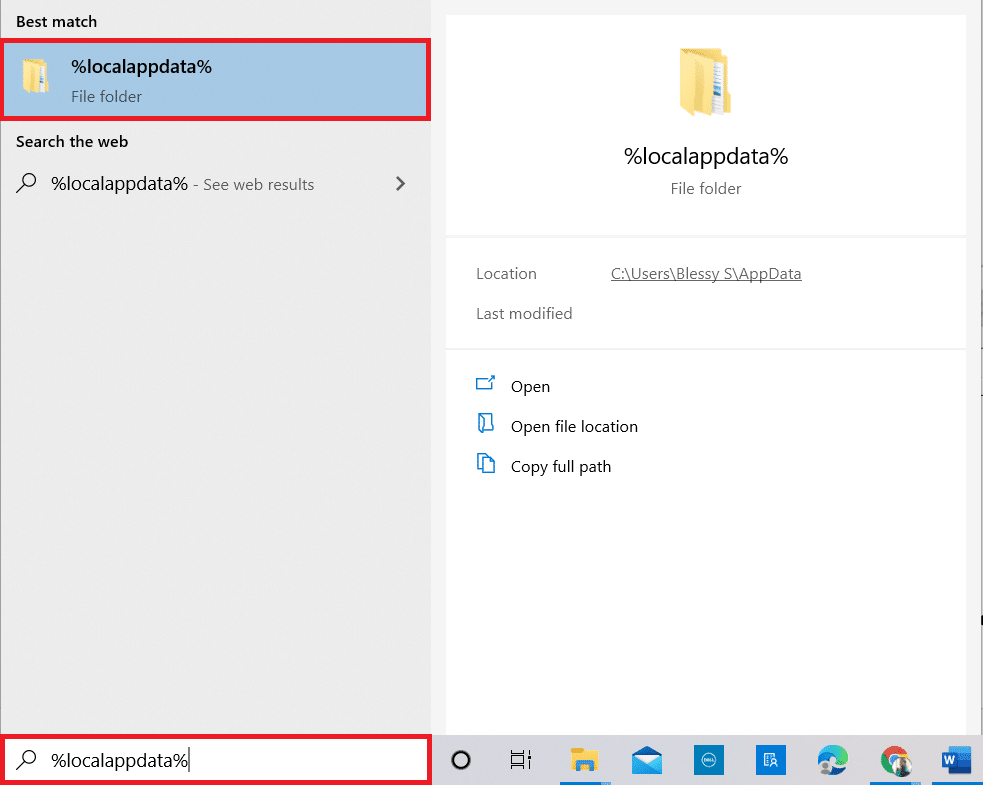
9. Poklepáním na složku Amazon ji otevřete.
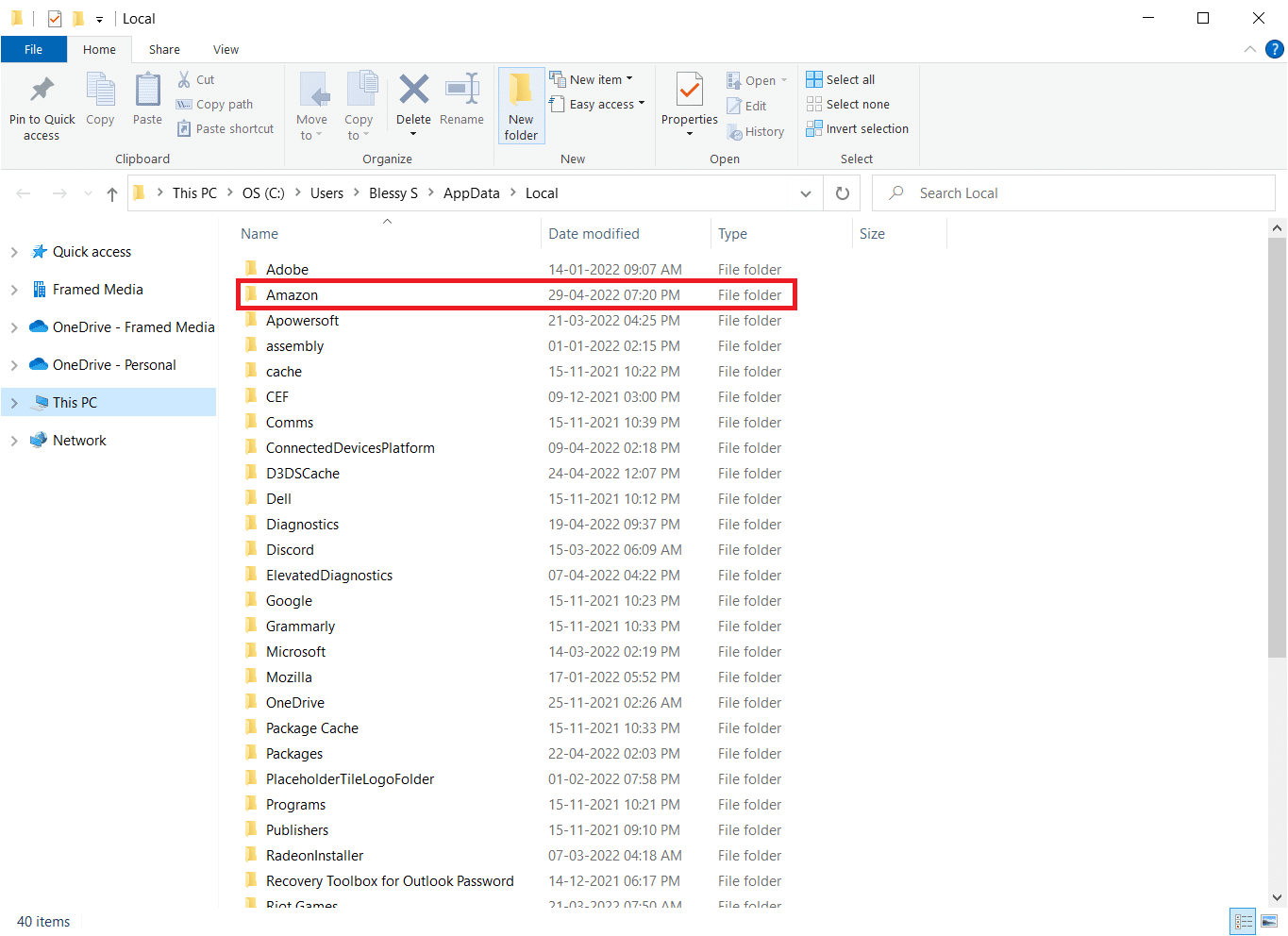
10. Klikněte pravým tlačítkem na složku Kindle a odstraňte ji.
11. Opět stiskněte klávesu Windows. Zadejte %appdata% a otevřete ji.
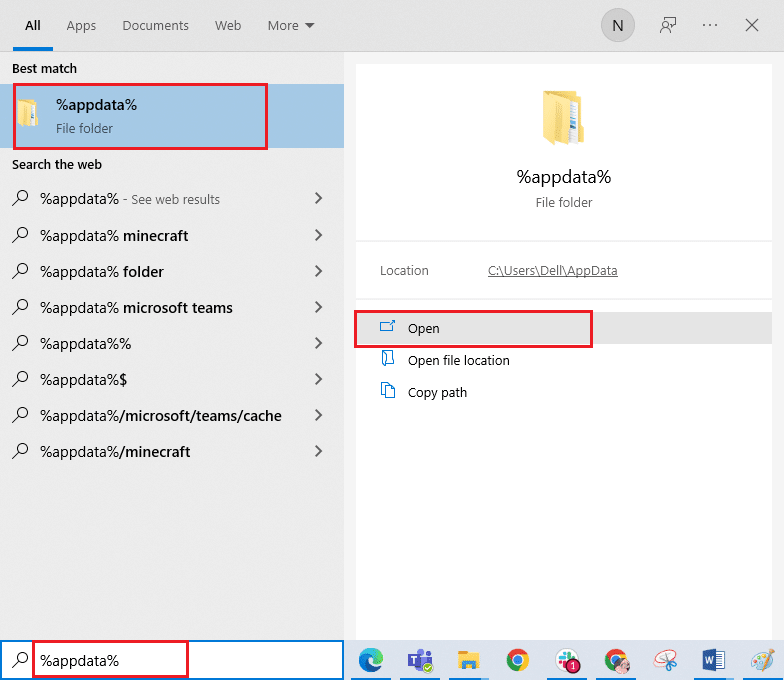
12. Stejným způsobem odstraňte složku Kindle v adresáři Amazon.
13. Poté restartujte počítač.
14. Přejděte na stránku pro stahování Amazonu a klikněte na tlačítko Stáhnout pro PC a Mac.
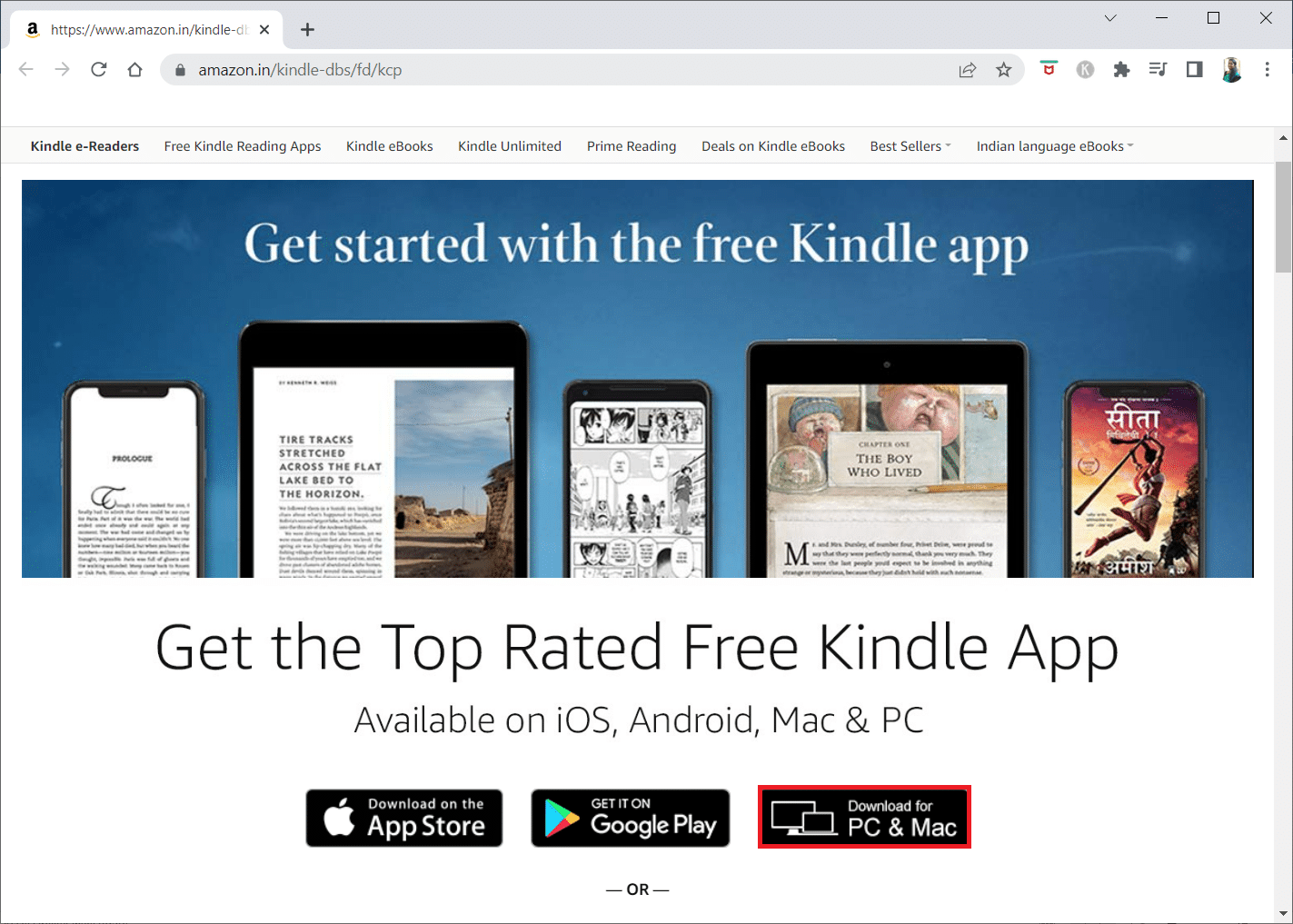
15. Spusťte stažený instalační soubor a aplikaci nainstalujte.
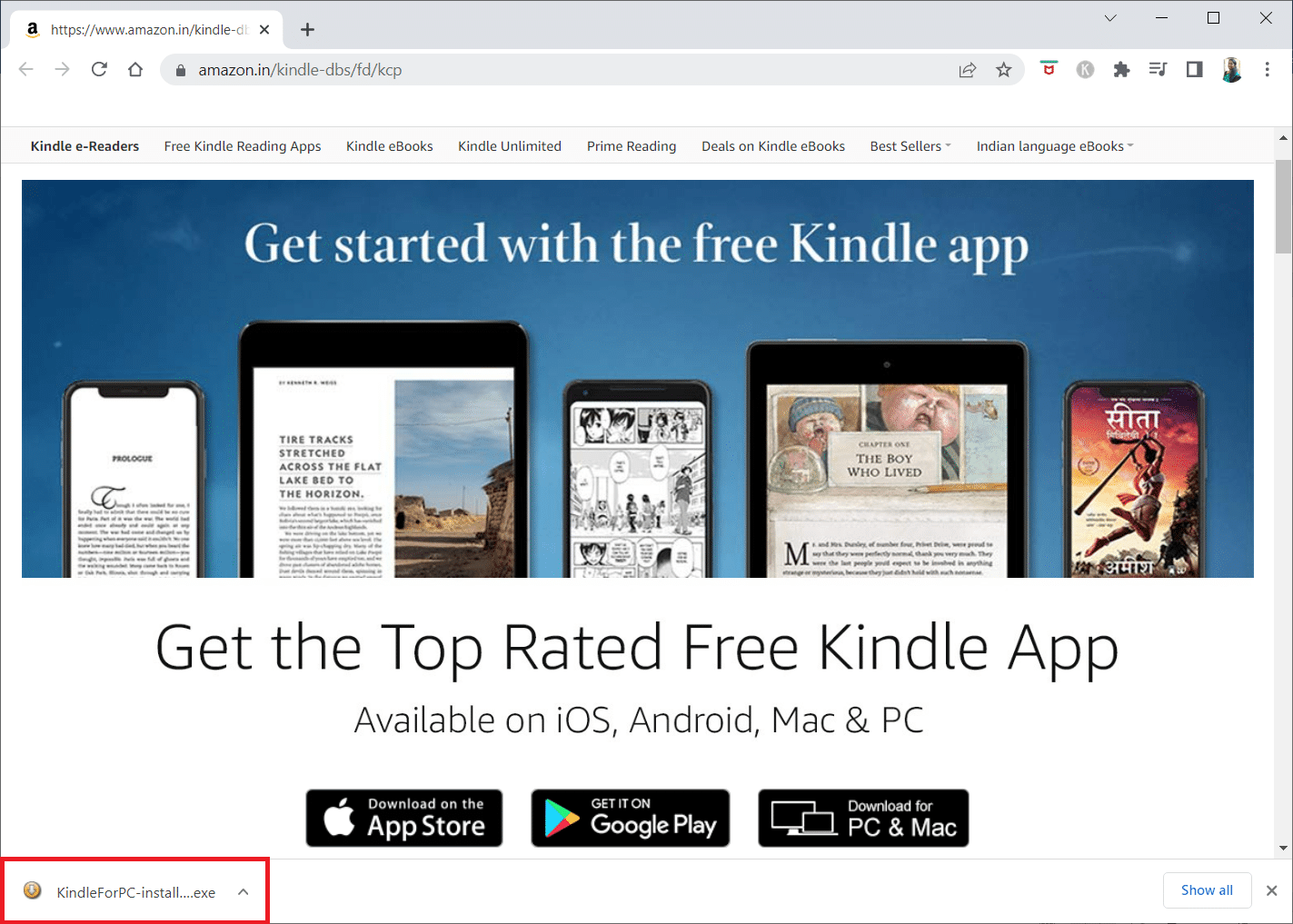
Metoda 13: Proveďte tvrdý reset
Kindle, stejně jako smartphony a tablety, nabízí režim resetování, který umožňuje uživatelům provést čistou instalaci operačního systému a vymazat paměť zařízení. Pomocí tvrdého resetu můžete vyřešit softwarové problémy, které brání vašemu počítači v detekci zařízení. Pro provedení tvrdého resetu postupujte takto:
1. Připojte Kindle k počítači pomocí USB kabelu.

2. Stiskněte a podržte tlačítko Napájení po dobu přibližně 40 sekund.
3. Nechte Kindle, aby se sám restartoval.
4. Po restartování zařízení uvolněte tlačítko Napájení.
Poznámka: Pokud se váš Kindle nespustí automaticky, zapněte jej stisknutím tlačítka Napájení.
***
Doufáme, že vám tyto informace byly užitečné a podařilo se vám vyřešit problém s nezobrazováním Kindle v PC. Dejte nám vědět, která z metod byla pro vás nejúčinnější. Pokud máte další dotazy nebo připomínky, neváhejte nás kontaktovat prostřednictvím formuláře níže.