Při pokusu o aktualizaci jakéhokoli čekajícího komponentu ve vašem počítači s operačním systémem Windows 11 se můžete setkat s chybou instalace 0x8007012a. I když opakovaně kliknete na tlačítko „Opakovat“, chyba nezmizí, pokud nepoužijete některé z níže uvedených metod pro odstraňování problémů. Vzhledem k tomu, že více uživatelů nahlásilo tuto chybu instalace aktualizace Windows, tento průvodce je zaměřen na vyřešení tohoto problému pomocí účinných metod řešení potíží. Takže čtěte dál.
Jak vyřešit chybu instalace Windows Update 0x8007012a
Windows 11 představuje nejnovější verzi od společnosti Microsoft, která přináší mnoho nových a atraktivních funkcí. Zejména se vyznačuje elegantním designem, přehlednou nabídkou vyhledávání a také možností stahovat a používat aplikace pro Android přímo na vašem počítači s Windows 11. Nicméně, protože jde o relativně nový systém, objevují se u něj různé chyby. Jednou z nejvíce frustrujících je ta, která brání aktualizaci nainstalovaných součástí. Tento problém může být způsoben několika důvody, mezi které patří:
- Systémové závady
- Problémy s internetovým připojením
- Konflikty s externími zařízeními
- Zásahy antivirového softwaru
- Poškozené systémové soubory
- Neplatné záznamy v registru
V následujícím textu představíme způsoby, jak se s touto chybou vypořádat. Metody jsou seřazeny od nejjednodušších po nejkomplexnější, aby bylo možné dosáhnout rychlých výsledků. Doporučujeme postupovat podle nich v uvedeném pořadí.
Metoda 1: Zkontrolujte připojení k síti
Pokud vaše internetové připojení není stabilní, může docházet k častým výpadkům. Toto je nejčastější důvod, proč se objevuje chyba instalace 0x8007012a. Nejdříve si můžete otestovat rychlost svého internetu pomocí testu rychlosti. Dále se podívejte na několik tipů, které vám pomohou zlepšit kvalitu vašeho připojení:
-
Vyměňte vadné kabely: Používání starých, poškozených nebo nespolehlivých kabelů může způsobit nestabilní připojení k internetu. I když máte vysokou rychlost internetu, nemusí být stabilní, pokud jsou kabely poškozené. Existují různé kabely, které jsou zodpovědné za připojení k internetu, například pro propojení modemu s routerem, nebo pro připojení modemu ke stěně. Pokud je problém s jakoukoli částí kabelu, připojení nemusí být optimální. Zkontrolujte, zda nejsou kabely poškozené a pokud nejsou v dobrém stavu, vyměňte je za nové.

-
Zkontrolujte internetový modem: Pokud modem nekomunikuje správně s poskytovatelem internetových služeb (ISP), je pravděpodobnější, že dojde k problémům. Před koupí modemu je důležité si ověřit, zda je schválený vaším poskytovatelem internetu. I po schválení se mohou objevit problémy s kompatibilitou. V takovém případě se obraťte na svého poskytovatele o pomoc. Pokud se potýkáte s tímto problémem, zkuste zkontrolovat stav připojení modemu a v případě potřeby ho znovu zapněte.
-
Zvažte rychlejší internetový balíček: Pokud máte pomalé internetové připojení, můžete zvážit upgrade na rychlejší balíček od svého poskytovatele.
Metoda 2: Restartujte počítač
Než přistoupíte k dalším řešením, doporučujeme nejprve restartovat počítač. Ve většině případů může jednoduchý restart vyřešit problém bez nutnosti složitých postupů. Zkuste tedy restartovat počítač podle níže uvedených kroků a ověřte, zda se problém znovu objeví. Alternativně můžete systém úplně vypnout pomocí možností napájení a znovu jej zapnout.
1. Klikněte na nabídku Start.
2. Nyní vyberte ikonu napájení.
Poznámka: Ve Windows 10 se ikona napájení nachází ve spodní části. Ve Windows 8 je ikona napájení umístěna nahoře.
3. Zobrazí se několik možností, jako je Spánek, Vypnout a Restartovat. Zde klikněte na „Restartovat“.
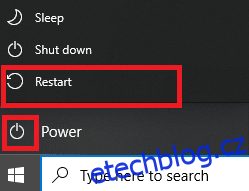
Metoda 3: Proveďte čisté spuštění
Problémy spojené s chybou instalace aktualizace Windows 0x8007012a lze vyřešit provedením čistého spuštění, které zahrnuje spuštění všech základních služeb a souborů ve vašem systému Windows 10. Pro provedení čistého spuštění se přihlaste jako administrátor. Podívejte se na náš návod, jak provést čisté spuštění ve Windows 10.
Metoda 4: Odpojte USB zařízení a disky
Pokud máte k počítači připojená jakákoli DVD, kompaktní disky nebo USB zařízení, odpojte je a restartujte zařízení. Doporučujeme odpojovat externí zařízení s opatrností, abyste předešli ztrátě dat.
1. Na hlavním panelu vyhledejte ikonu pro bezpečné odebrání hardwaru a vysunutí média, jak je znázorněno na obrázku.
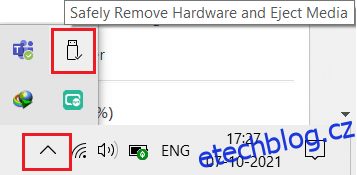
2. Klikněte pravým tlačítkem myši na ikonu a vyberte možnost „Vysunout
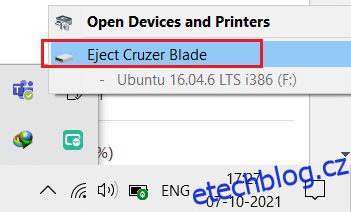
3. Stejným způsobem bezpečně odeberte všechna externí zařízení ze systému.
4. Nakonec restartujte počítač a zkontrolujte, zda je problém vyřešen.
Metoda 5: Spusťte Poradce při potížích se službou Windows Update
Spuštění nástroje pro odstraňování problémů se službou Windows Update může pomoci vyřešit veškeré problémy s aktualizacemi. Pro spuštění Poradce při potížích se službou Windows Update postupujte podle těchto kroků.
1. Současným stisknutím kláves Windows + I otevřete Nastavení.
2. Klikněte na „Aktualizace a zabezpečení“, jak je znázorněno.
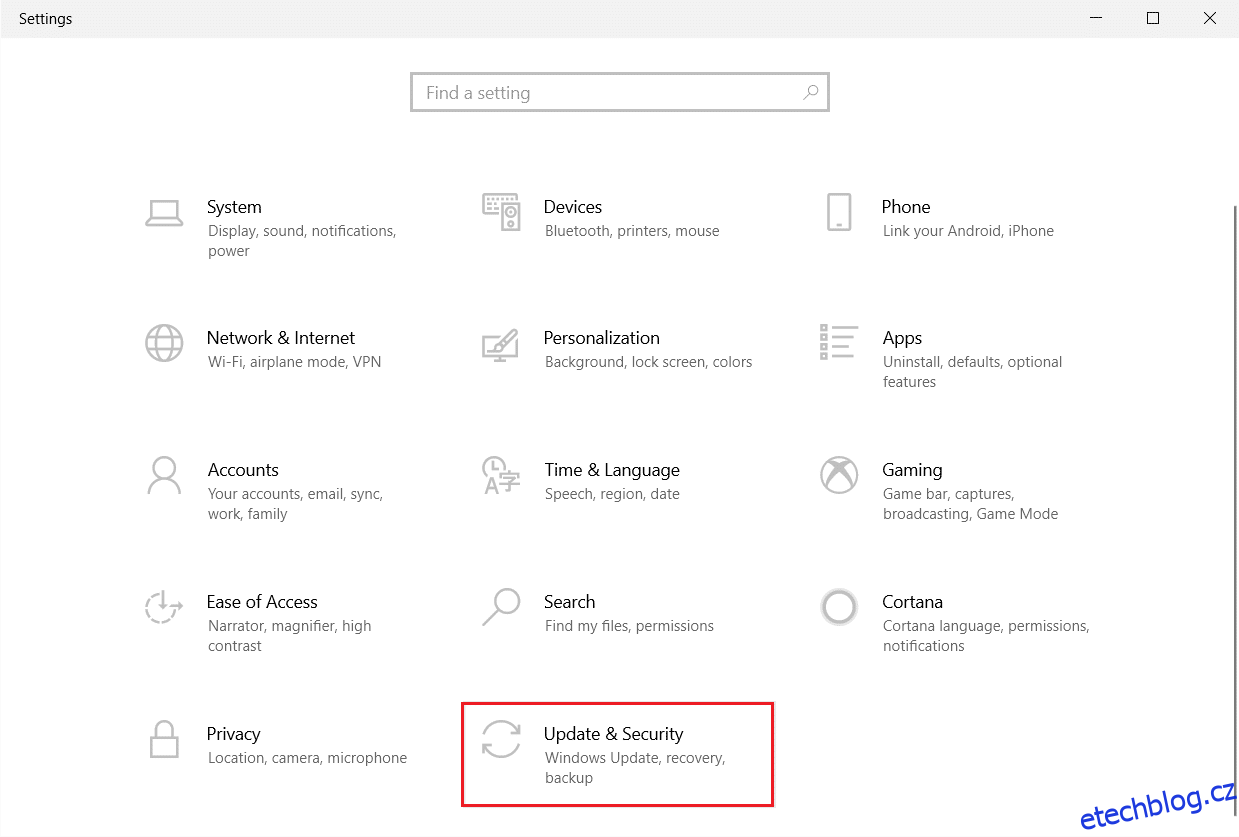
3. V levém panelu vyberte možnost „Odstraňování problémů“.
4. Zvolte „Windows Update“ a klikněte na tlačítko „Spustit poradce při potížích“, které se zobrazí níže.
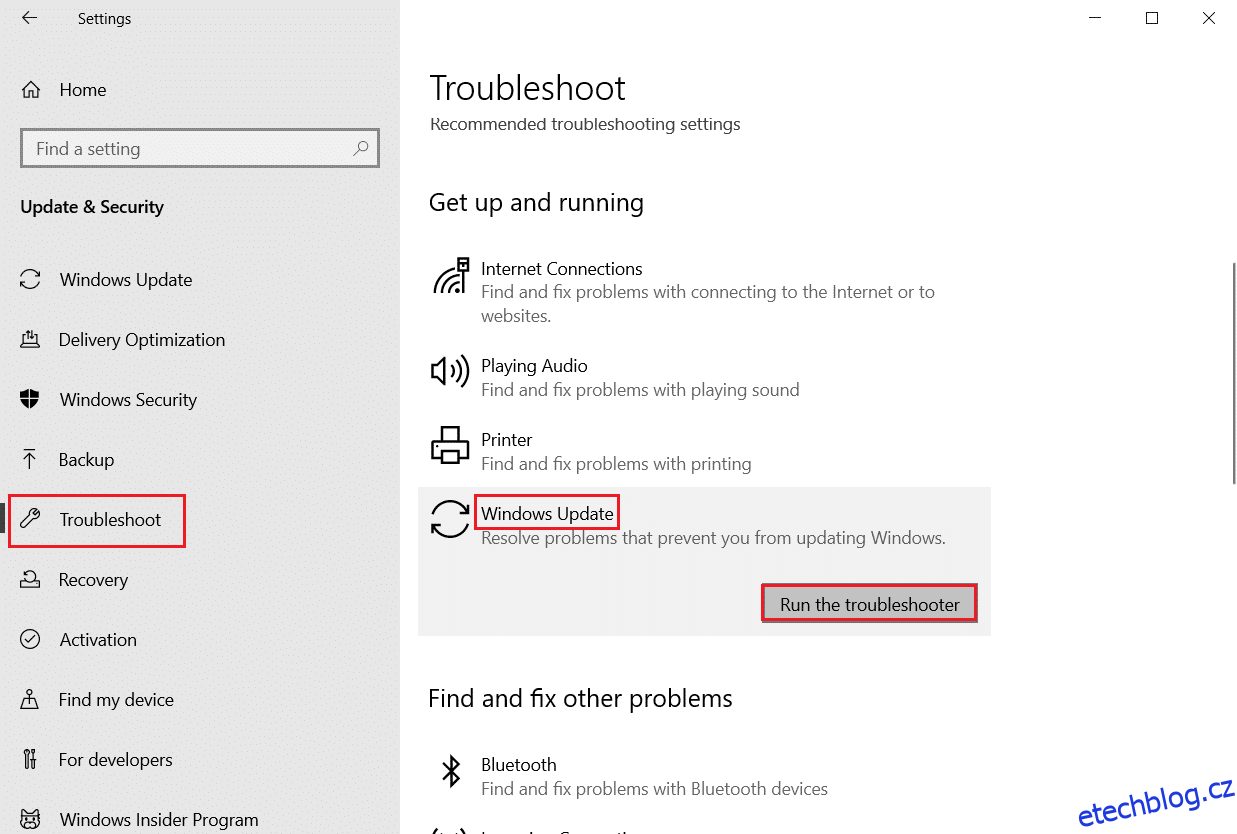
5. Počkejte, až nástroj pro odstraňování problémů detekuje a vyřeší případné potíže. Po dokončení procesu restartujte počítač.
Metoda 6: Resetujte katalog rozhraní Winsock
Winsock Catalog je rozhraní, které zprostředkovává komunikaci mezi síťovým softwarem Windows a síťovými službami. Resetování tohoto rozhraní by mohlo pomoci vyřešit problém. Pro resetování katalogu Winsock postupujte podle následujících kroků.
1. Stiskněte klávesu Windows, zadejte „příkazový řádek“ a klikněte na „Spustit jako správce“.
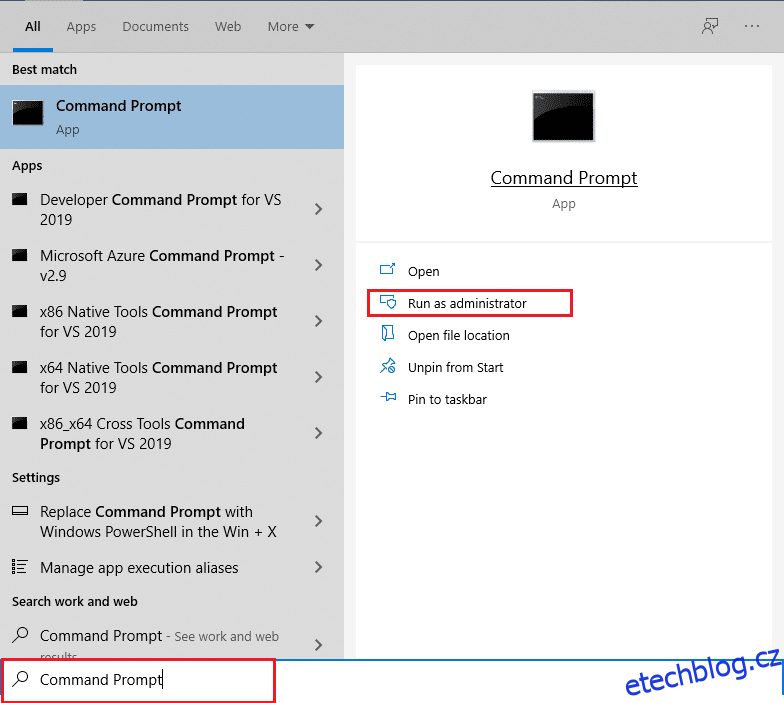
2. Napište příkaz „netsh winsock reset“ a stiskněte klávesu Enter.
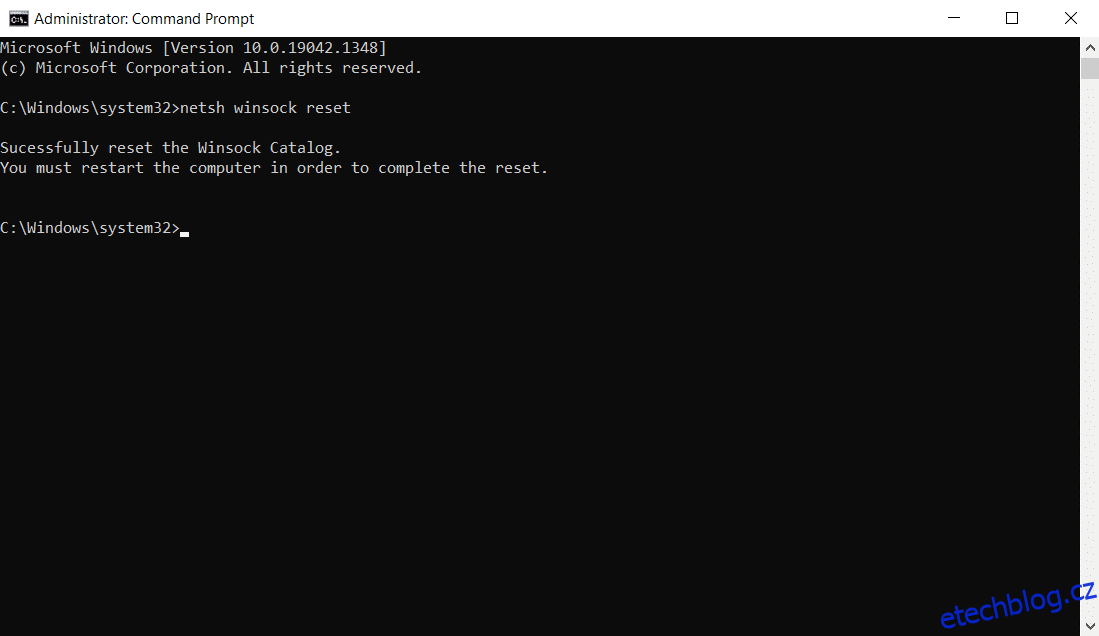
3. Po dokončení procesu restartujte počítač.
Metoda 7: Resetujte součásti aktualizace
Tato metoda zahrnuje:
- Restartování služeb BITS, MSI Installer, Cryptographic a Windows Update.
- Přejmenování složek SoftwareDistribution a Catroot2.
Tyto kroky by měly pomoci vyřešit problém s aktualizací Windows 11. Postupujte podle níže uvedených instrukcí.
1. Spusťte příkazový řádek jako správce.
2. Nyní zadejte následující příkazy jeden po druhém a po každém příkazu stiskněte Enter:
net stop wuauserv
net stop cryptSvc
net stop bits
net stop msiserver
ren C:WindowsSoftwareDistribution SoftwareDistribution.old
ren C:WindowsSystem32catroot2 Catroot2.old
net start wuauserv
net start cryptSvc
net start bits
net start msiserver
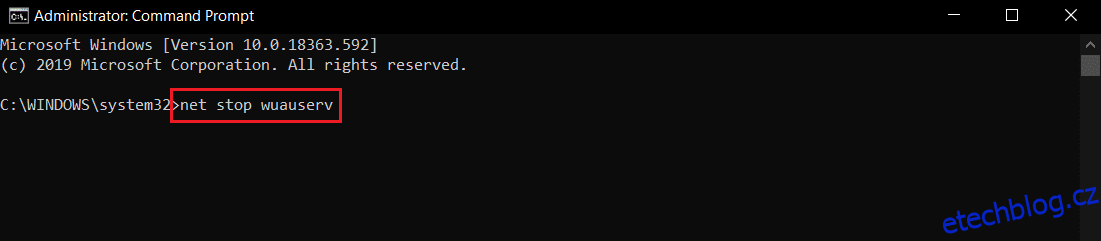
Počkejte na provedení příkazů a zkontrolujte, zda je chyba instalace 0x8007012a ve vašem systému opravena.
Metoda 8: Změňte adresu DNS
Někteří uživatelé uvádějí, že chyba instalace 0x8007012a zmizela po změně adresy DNS poskytované jejich poskytovatelem internetových služeb. Pro vyřešení problému můžete použít adresu DNS od společnosti Google. Zde je návod, jak změnit adresu DNS vašeho počítače.
1. Stiskněte klávesu Windows, zadejte „Ovládací panely“ a klikněte na „Otevřít“.
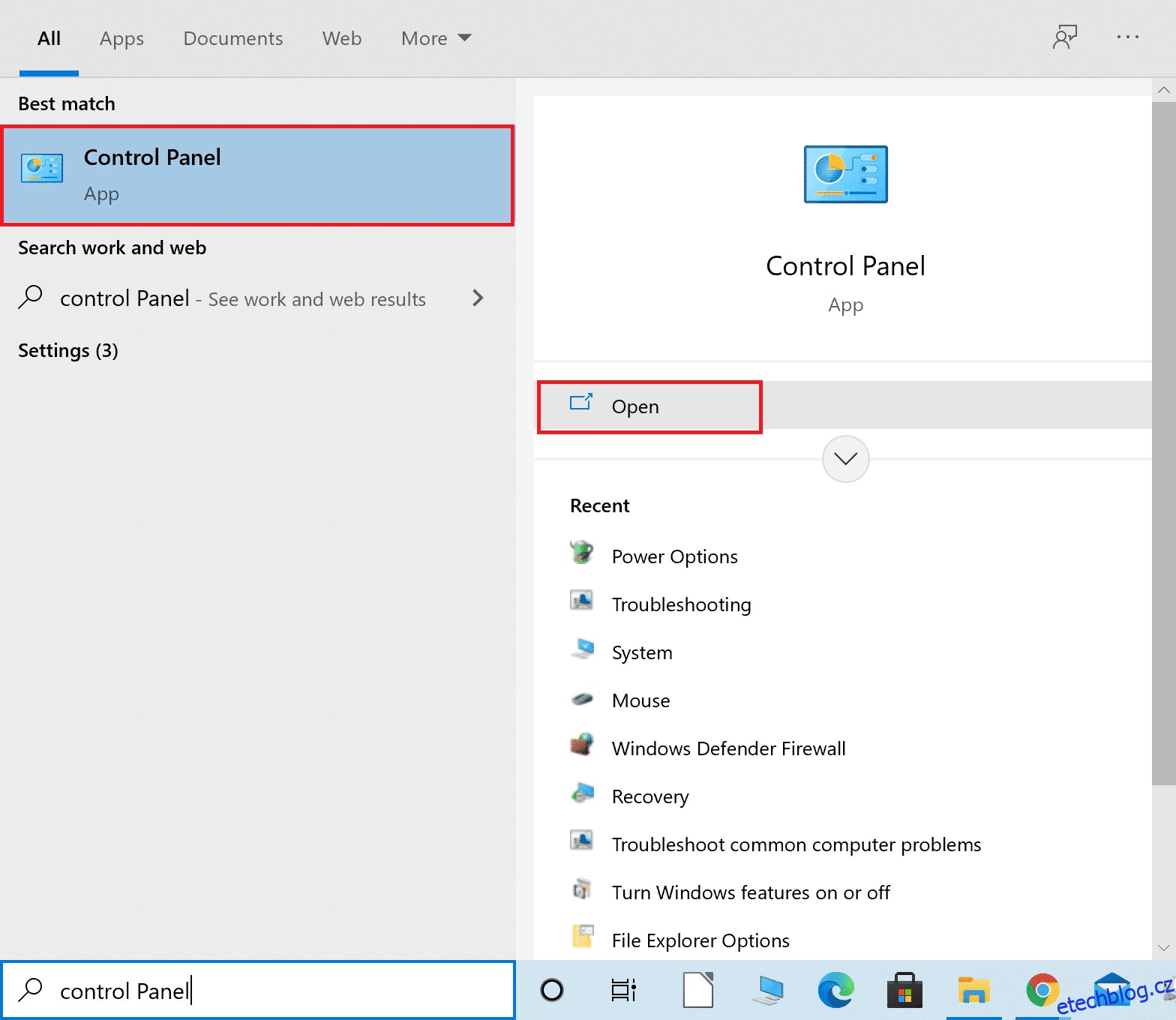
2. Nastavte „Zobrazit podle:“ na „Velké ikony“ a v seznamu klikněte na „Centrum sítí a sdílení“.
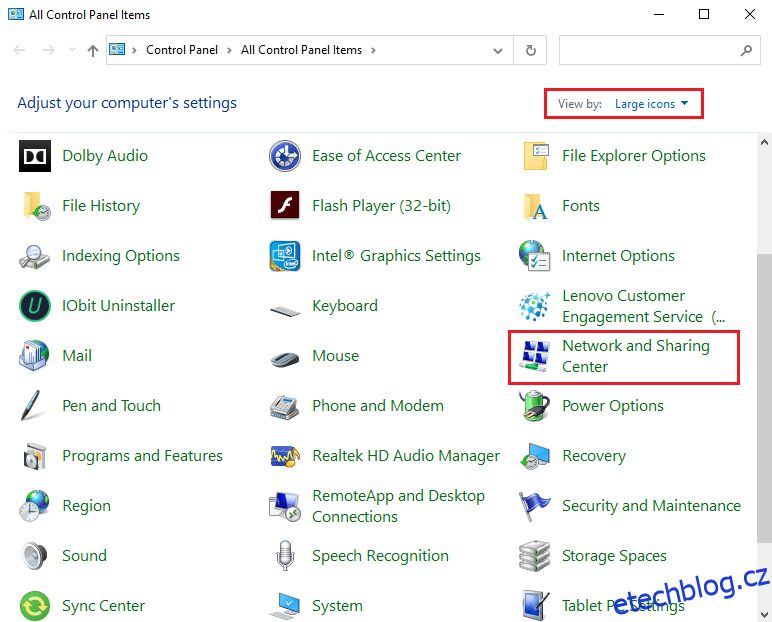
3. Dále v levém panelu klikněte na hypertextový odkaz „Změnit nastavení adaptéru“.
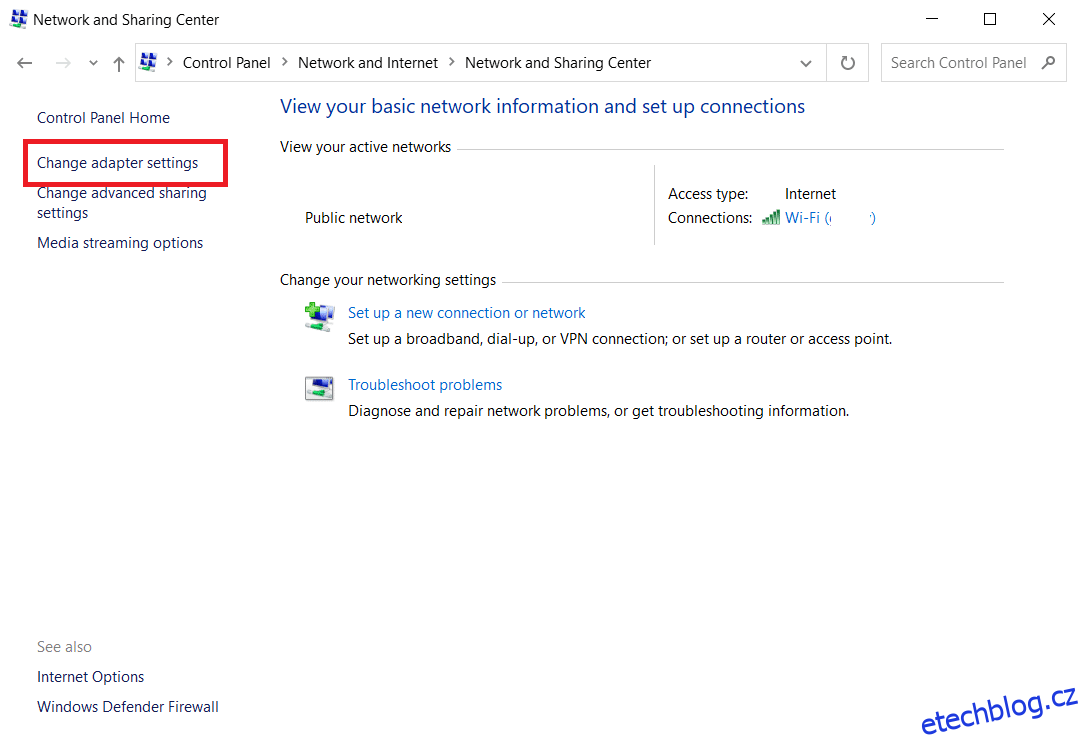
4. Klikněte pravým tlačítkem na aktuální síťové připojení (např. Wi-Fi) a zvolte „Vlastnosti“, jak je znázorněno na obrázku.
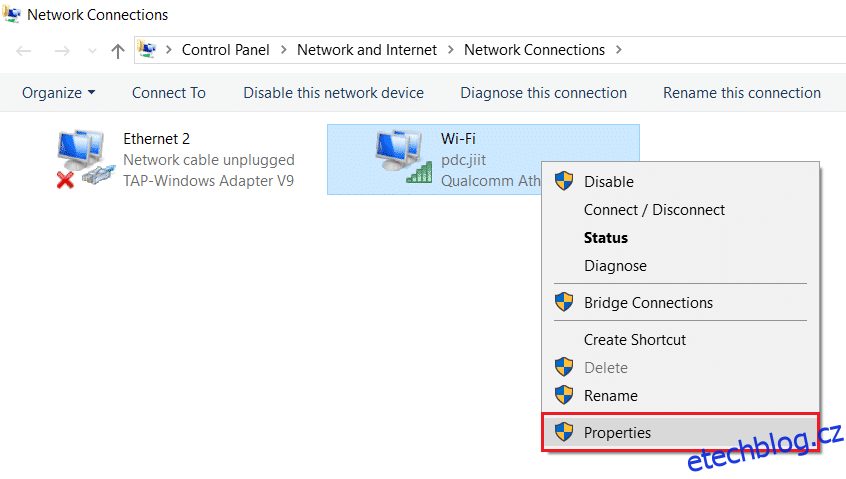
5. V části „Toto připojení používá následující položky:“ vyhledejte a klikněte na „Internetový protokol verze 4 (TCP/IPv4)“.
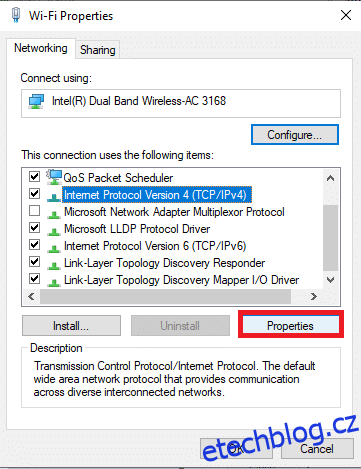
6. Klikněte na tlačítko „Vlastnosti“, jak je zvýrazněno výše.
7. Zde vyberte možnost „Použít následující adresy serveru DNS:“ a zadejte následující:
Preferovaný server DNS: 8.8.8.8
Alternativní server DNS: 8.8.4.4
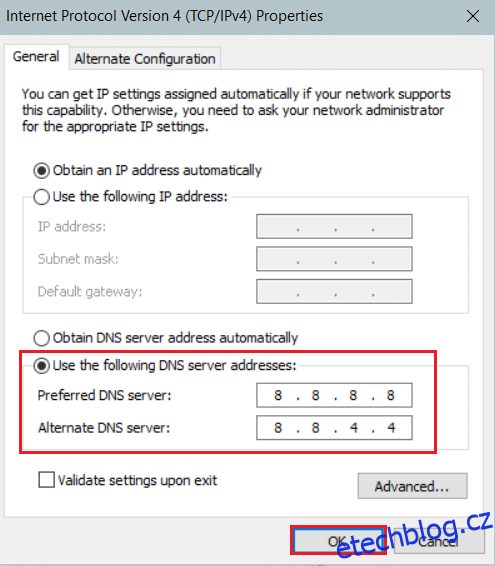
8. Klikněte na „OK“ pro uložení změn.
Metoda 9: Zakažte proxy servery
Některé problémy s připojením k síti mohou vést k chybě instalace 0x8007012a. Můžete je vyřešit resetováním nastavení místní sítě, jak je popsáno níže.
1. Otevřete Ovládací panely z nabídky Windows Search.
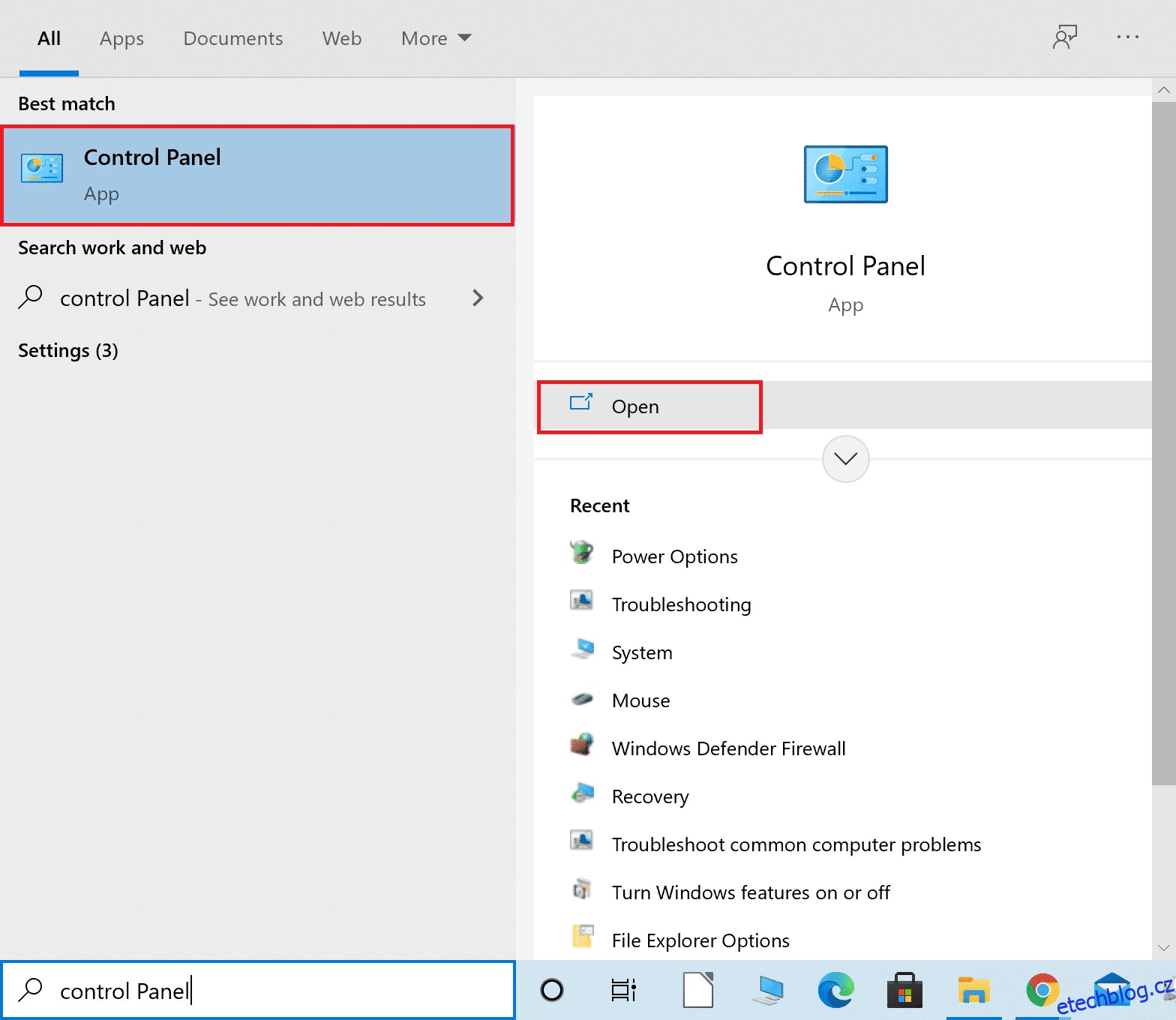
2. Nyní nastavte volbu „Zobrazit podle“ na „Kategorie“.
3. Vyberte „Síť a Internet“.
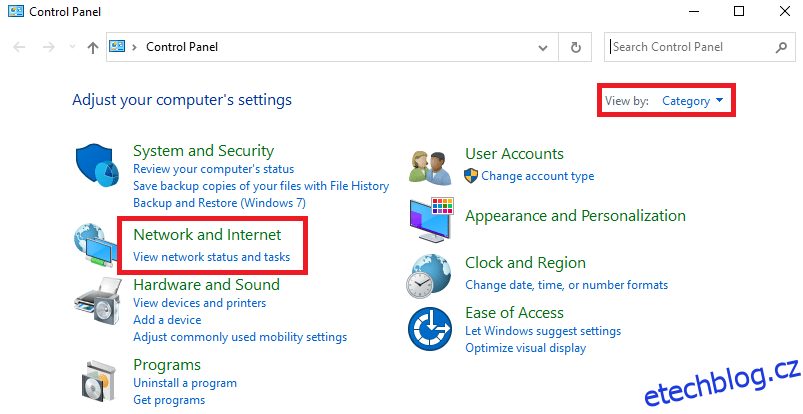
4. Zde klikněte na „Možnosti Internetu“, jak je uvedeno níže.
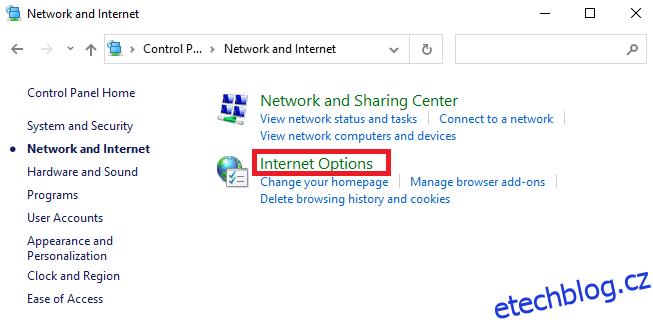
5. V okně „Vlastnosti Internetu“ přejděte na záložku „Připojení“.
6. Zvolte „Nastavení místní sítě (LAN)“, jak je zvýrazněno níže.
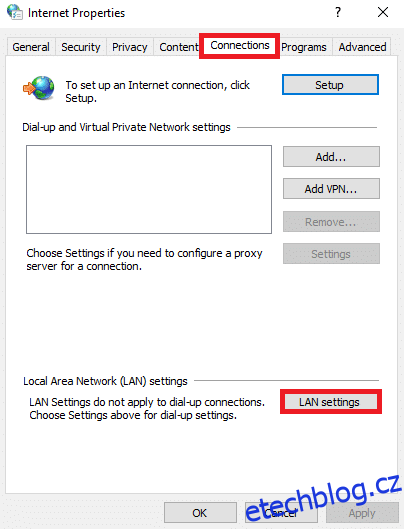
7. Zde zaškrtněte políčko „Automaticky zjišťovat nastavení“ a ujistěte se, že políčko „Použít server proxy pro LAN“ není zaškrtnuté.
Poznámka: Tuto možnost můžete znovu aktivovat, pokud ji budete potřebovat.
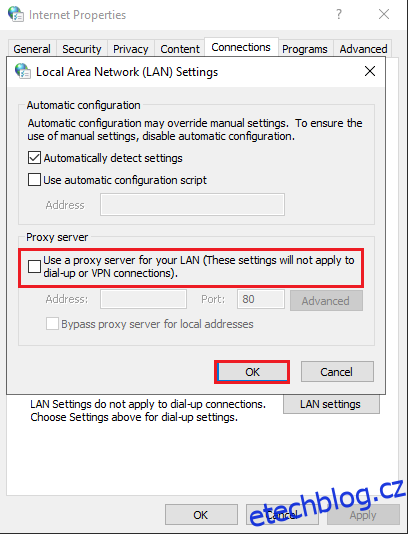
8. Nakonec klikněte na „OK“ pro uložení změn a zkontrolujte, zda je problém vyřešen.
Metoda 10: Povolte službu inteligentního přenosu na pozadí
Pro vyřešení problému zkontrolujte, zda jsou spuštěny všechny základní služby, jako je BITS (Background Intelligent Transfer Service). Postupujte podle následujících kroků.
1. Spusťte dialogové okno „Spustit“ současným stisknutím kláves Windows + R.
2. Napište „services.msc“ a stiskněte klávesu Enter.
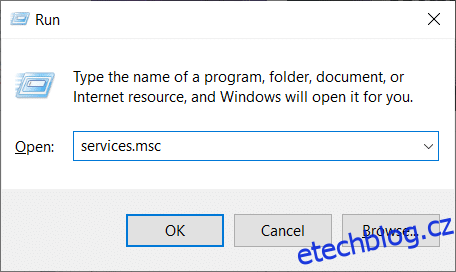
3. V pravém podokně klikněte pravým tlačítkem na „Službu inteligentního přenosu na pozadí“ a vyberte „Vlastnosti“, jak je znázorněno.
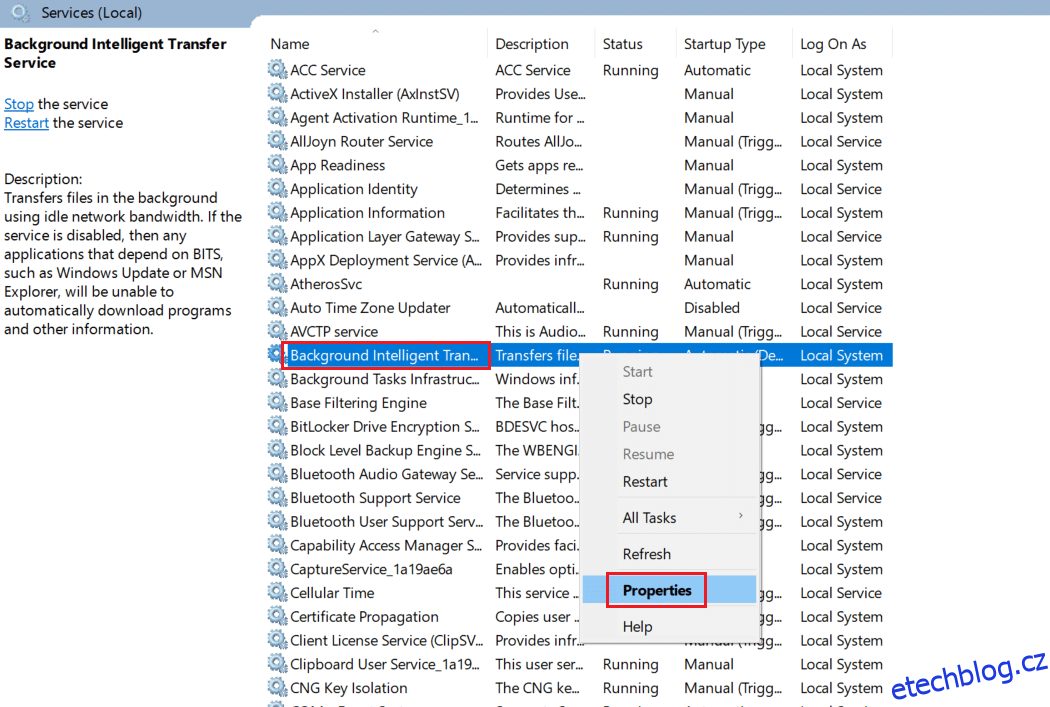
4. Na záložce „Obecné“ vyberte v rozevíracím seznamu s názvem „Typ spouštění“ možnost „Automaticky“.
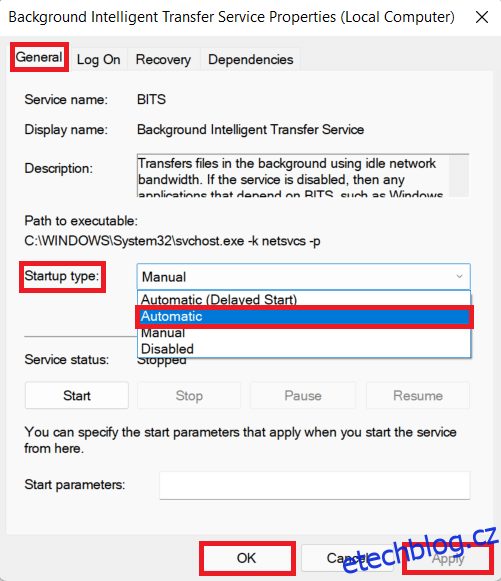
5. Kliknutím na „Použít“ a poté „OK“ tyto změny uložte.
Metoda 11: Restartujte službu Windows Update
Chybu instalace 0x8007012a můžete někdy opravit ručním restartováním služby Windows Update. Poté postupujte podle níže uvedených instrukcí.
1. Otevřete dialogové okno „Spustit“, zadejte „services.msc“ a stisknutím klávesy Enter otevřete okno „Služby“.
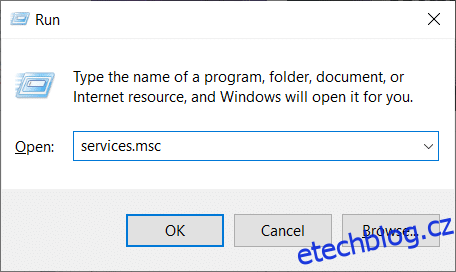
2. Přejděte dolů a klikněte pravým tlačítkem myši na službu „Windows Update“.
Poznámka: Pokud aktuální stav není „Spuštěno“, můžete níže uvedený krok přeskočit.
3. Zde klikněte na „Zastavit“, pokud aktuální stav zobrazuje „Spuštěno“.
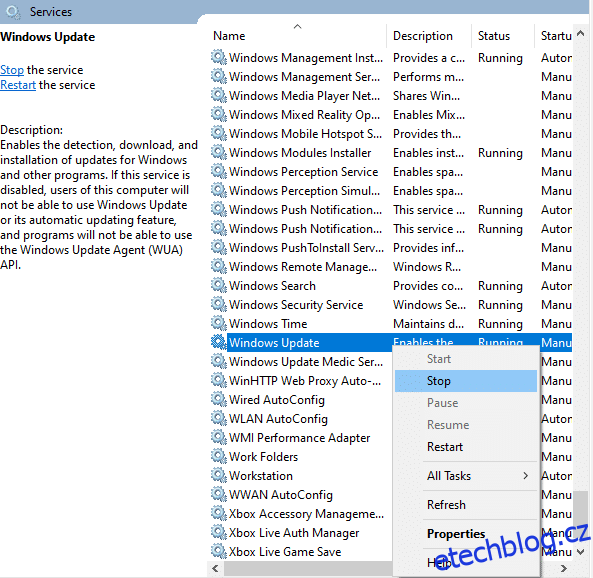
4. Zobrazí se výzva, že systém Windows se pokouší zastavit následující službu na místním počítači… Počkejte na dokončení výzvy. Bude to trvat přibližně 3 až 5 sekund.
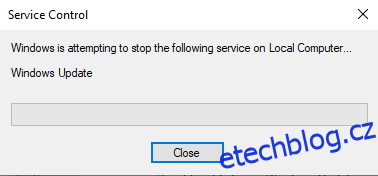
5. Nyní otevřete Průzkumníka souborů kliknutím na klávesy Windows + E a přejděte do následující složky:
C:WindowsSoftwareDistributionDataStore
6. Zde vyberte všechny soubory a složky současným stisknutím kláves Ctrl + A a klikněte pravým tlačítkem myši na prázdné místo.
7. Poté vyberte možnost „Odstranit“ pro odstranění všech souborů a složek ze složky „DataStore“.
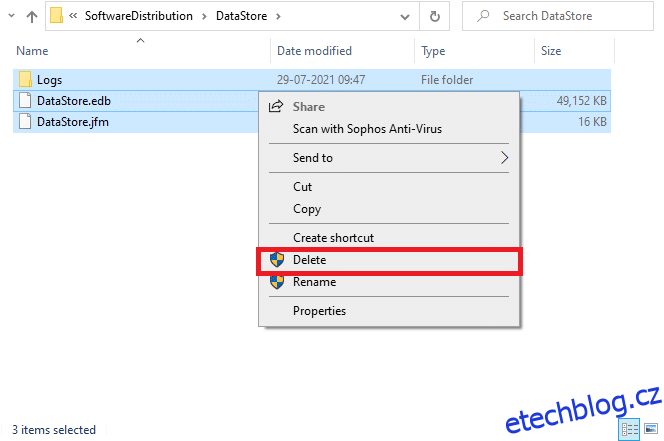
8. Nyní přejděte do dané složky a odstraňte všechny soubory v umístění stažených souborů, jak je uvedeno v předchozích krocích.
C:WindowsSoftwareDistributionDownload
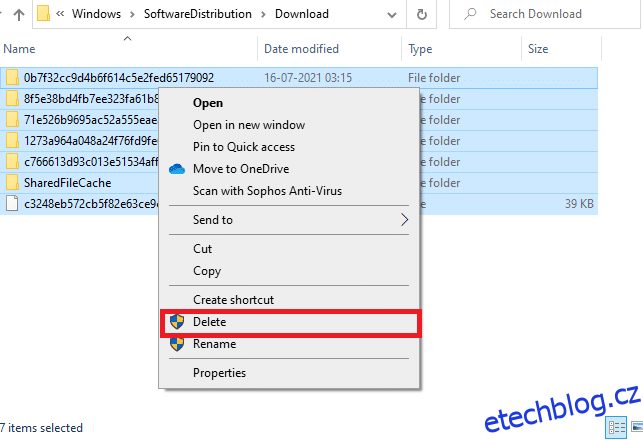
9. Nyní se vraťte do okna „Služby“ a klikněte pravým tlačítkem na službu „Windows Update“.
10. Zde vyberte možnost „Start“, jak je znázorněno na obrázku níže.
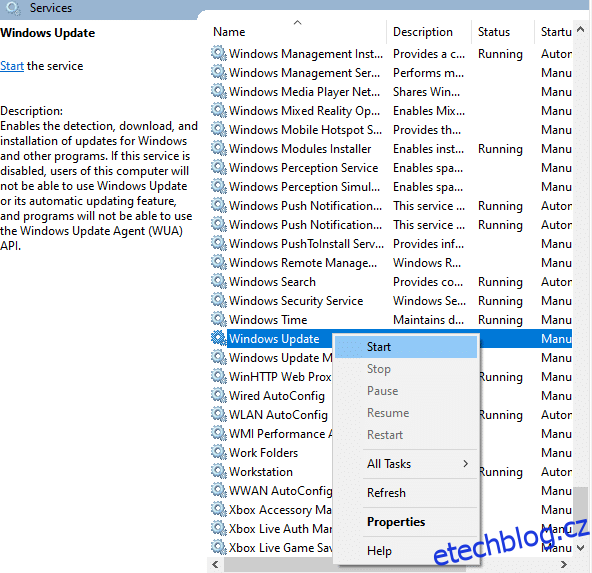
11. Zobrazí se výzva, že systém Windows se pokouší spustit následující službu na místním počítači… Počkejte 3 až 5 sekund a zavřete okno „Služby“.
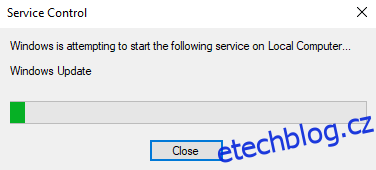
Zkontrolujte, zda je problém ve vašem systému vyřešen.
Metoda 12: Spusťte nástroje Kontrola systémových souborů a DISM
Uživatelé Windows 10 mohou automaticky skenovat a opravovat systémové soubory spuštěním Kontroly systémových souborů. Jedná se o vestavěný nástroj, který umožňuje odstranit poškozené soubory a vyřešit tento problém. Postupujte podle níže uvedených kroků.
1. Stiskněte klávesu Windows, zadejte „příkazový řádek“ a klikněte na „Spustit jako správce“.
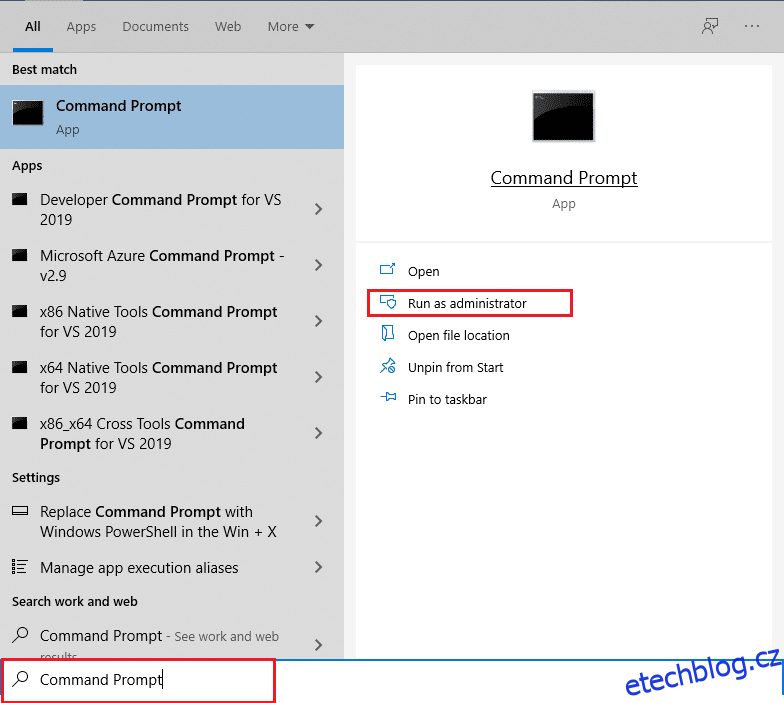
2. Ve výzvě Řízení uživatelských účtů klikněte na „Ano“.
3. Zadejte příkaz „chkdsk C: /f /r /x“ a stiskněte klávesu Enter.
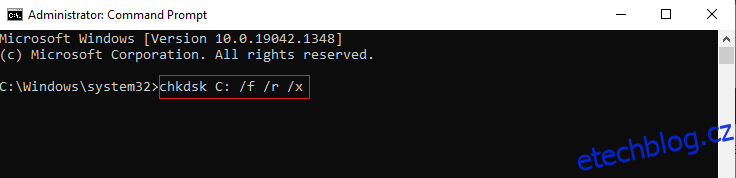
4. Pokud se zobrazí výzva „Chkdsk nelze spustit… proces se používá… svazek“, zadejte „Y“ a stiskněte klávesu Enter.
5. Znovu zadejte příkaz: „sfc /scannow“ a stisknutím klávesy Enter spusťte kontrolu System File Checker.
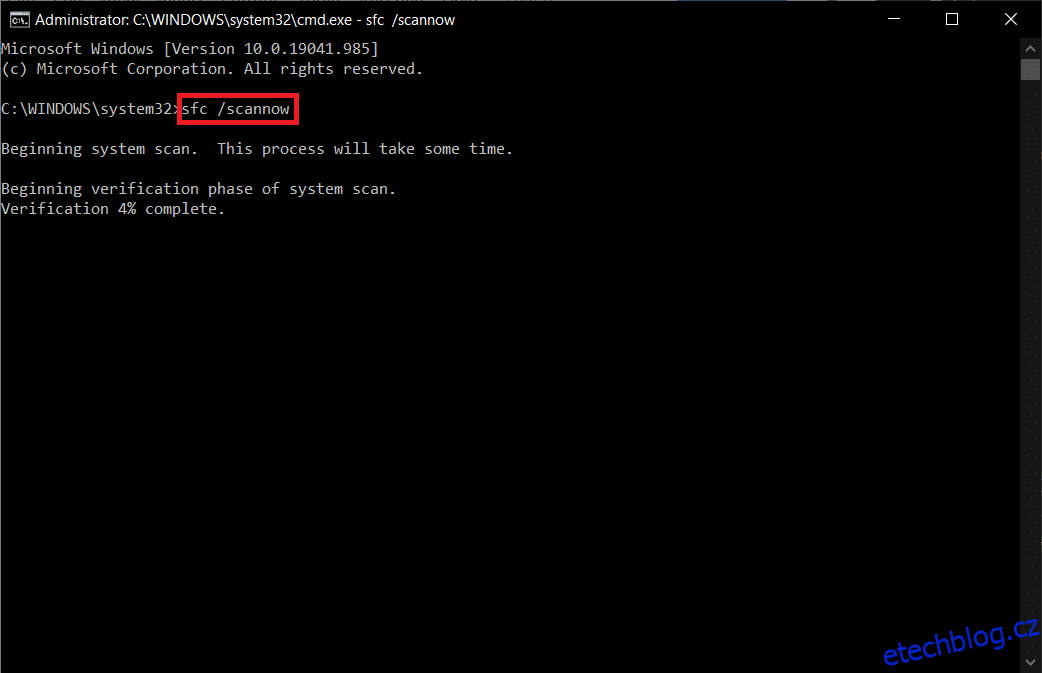
Poznámka: Bude zahájena kontrola systému a její dokončení bude trvat několik minut. Během toho můžete pokračovat v jiných činnostech, ale dávejte pozor, abyste okno omylem nezavřeli.
Po dokončení skenování se zobrazí jedna z těchto zpráv: