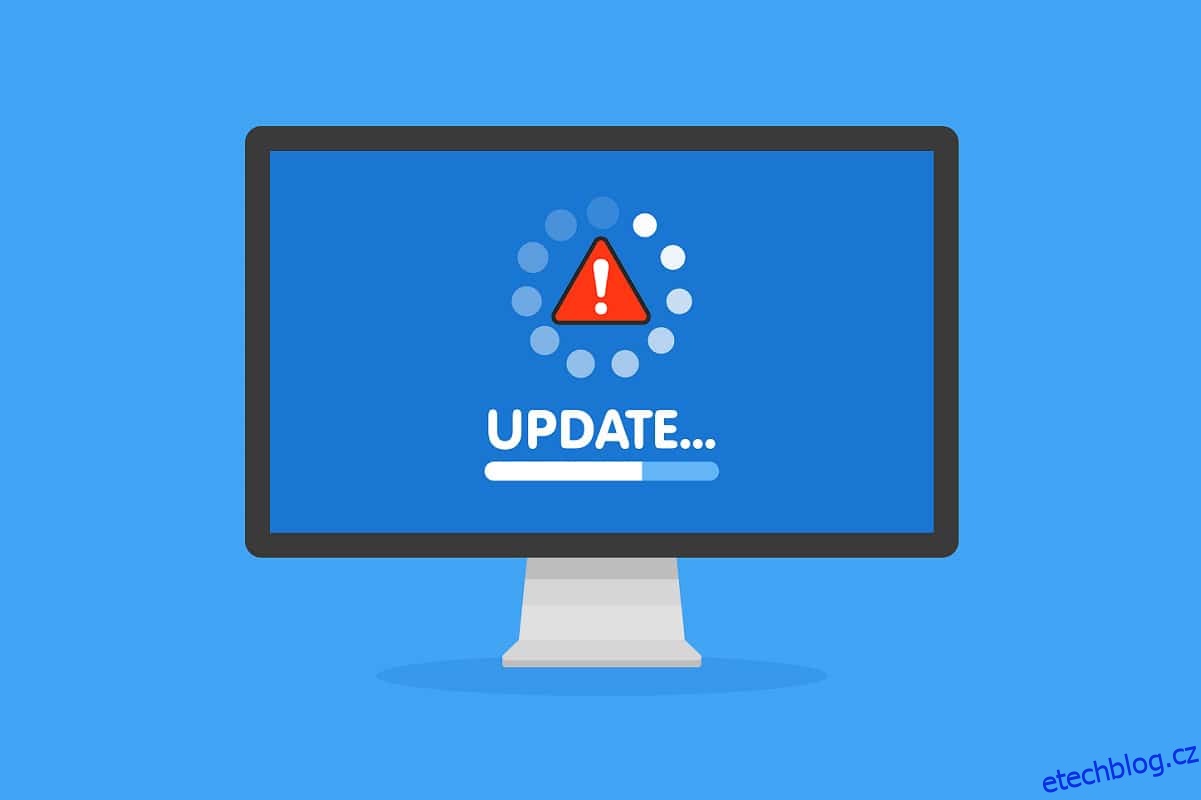Když se pokusíte aktualizovat jakékoli uvedené nevyřízené součásti v počítači se systémem Windows 11, můžete čelit problému s chybou instalace 0x8007012a. I když klepnete na tlačítko Opakovat, chyba nezmizí, pokud nepoužijete žádné metody odstraňování problémů. Vzhledem k tomu, že několik uživatelů si stěžovalo na chybu instalace aktualizace systému Windows 0x8007012a, cílem této příručky je vyřešit totéž pomocí účinných metod odstraňování problémů. Takže pokračujte ve čtení.

Table of Contents
Jak opravit chybu instalace Windows Update 0x8007012a
Windows 11 je nejpokročilejší vydání od společnosti Microsoft, které obsahuje spoustu nových zajímavých funkcí. Konkrétně vypadá pěkně spolu s čistými možnostmi nabídky vyhledávání a možností stahování a používání aplikací pro Android také na vašem počítači se systémem Windows 11. Vzhledem k tomu, že je ve stádiu něžnosti, čelí některým chybám a nejhorší z nich je ta, která vám brání aktualizovat součásti nainstalované v počítači. S tímto problémem se můžete setkat kvůli některým z níže uvedených důvodů.
- Systémové chyby
- Problémy se sítí
- Vnější periferní závady
- Antivirová interference
- Poškozené systémové soubory
- Nesprávné vstupy do registru
Zde jsme ukázali způsoby odstraňování problémů, jak opravit uvedenou chybu. Metody jsou uspořádány od jednoduchých až po pokročilé efektivní kroky, abyste mohli dosáhnout rychlejších výsledků. Postupujte podle nich ve stejném pořadí, jak je uvedeno níže.
Metoda 1: Připojte se ke správné síti
Když vaše připojení k internetu není optimální, připojení se přeruší častěji. Toto je nejzjevnější důvod chyby instalace 0x8007012a. Nejprve byste měli spustit a Test rychlosti zjistit aktuální rychlost sítě. Nyní postupujte podle několika základních tipů uvedených níže, abyste zlepšili své připojení k internetu.
-
Vyměňte vadné kabely: Pokud použijete starý, poškozený nebo nespolehlivý kabel, připojení k internetu se bude od zařízení odpojovat. I když je rychlost vašeho internetu velmi vysoká, nebudete mít nepřetržitou službu, když jsou kabely přerušeny. Existuje několik kabelů, které jsou zodpovědné za připojení k internetu. Jeden propojí váš modem s routerem a druhý propojí váš modem se stěnou. Pokud se vyskytne problém s kteroukoli částí kabelu, vaše připojení nebude nastaveno na úroveň. Ujistěte se, že vodiče nejsou poškozené a pokud nejsou v optimálním stavu, vyměňte je za nové.

-
Zkontrolujte internetový modem: Pokud váš modem nekomunikuje správně s poskytovatelem internetových služeb (ISP), existuje větší pravděpodobnost, že se setkáte s tímto problémem. Kdykoli si koupíte modem, musí být schválen vaším poskytovatelem internetových služeb (ISP). I když je však schválen, vzniká mnoho zásadních konfliktů v jeho kompatibilitě. Proto musíte potřebovat pomocnou ruku, abyste umožnili správné připojení k ISP. Pokud se příště setkáte s tímto problémem, zkuste zkontrolovat připojení modemu a znovu jej připojte, pokud je deaktivováno.
-
Přepnout na balíček rychlejšího internetu: Můžete také upřednostnit nový balíček rychlejšího internetu a zakoupit si jej od poskytovatele sítě.
Metoda 2: Restartujte PC
Než vyzkoušíte ostatní metody, doporučujeme vám restartovat počítač. Ve většině případů problém vyřeší jednoduchý restart bez náročných rozvržení. Pokuste se tedy restartovat počítač podle níže uvedených kroků a zkontrolujte, zda se problém znovu objeví. Případně můžete systém úplně vypnout pomocí možností Napájení a znovu jej zapnout.
1. Přejděte do nabídky Start.
2. Nyní vyberte ikonu napájení.
Poznámka: Ve Windows 10 se ikona napájení nachází ve spodní části. Zatímco ve Windows 8 je ikona napájení umístěna nahoře.
3. Zobrazí se několik možností jako Spánek, Vypnout a Restartovat. Zde klikněte na Restartovat.
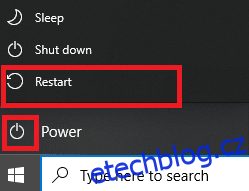
Metoda 3: Proveďte čisté spuštění
Problémy týkající se chyby instalace aktualizace Windows 0x8007012a lze vyřešit čistým spuštěním všech základních služeb a souborů ve vašem systému Windows 10. Chcete-li provést čisté spuštění systému Windows, přihlaste se jako správce. Přečtěte si naši příručku k provedení čistého spuštění ve Windows 10.
Metoda 4: Odeberte zařízení USB a disk
Pokud máte k počítači připojena nějaká DVD, kompaktní disky nebo zařízení USB, odpojte je a restartujte zařízení. Externí zařízení doporučujeme odpojovat s velkou opatrností, aby nedošlo ke ztrátě dat.
1. Najděte ikonu Bezpečně odebrat hardware a vysunout médium na hlavním panelu, jak je znázorněno na obrázku.
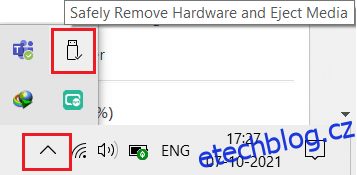
2. Klepněte pravým tlačítkem myši na ikonu a vyberte možnost Vysunout
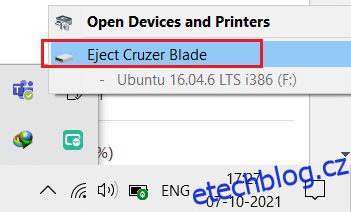
3. Stejně tak bezpečně odeberte všechna externí zařízení ze systému
4. Nakonec restartujte počítač a zkontrolujte, zda je problém vyřešen.
Metoda 5: Spusťte Poradce při potížích se službou Windows Update
Spuštění nástroje Windows Update Troubleshooter vyřeší všechny závady v aktualizačních službách. Chcete-li spustit Poradce při potížích se službou Windows Update, postupujte takto.
1. Současným stisknutím kláves Windows + I spusťte Nastavení.
2. Klikněte na dlaždici Aktualizace a zabezpečení, jak je znázorněno.
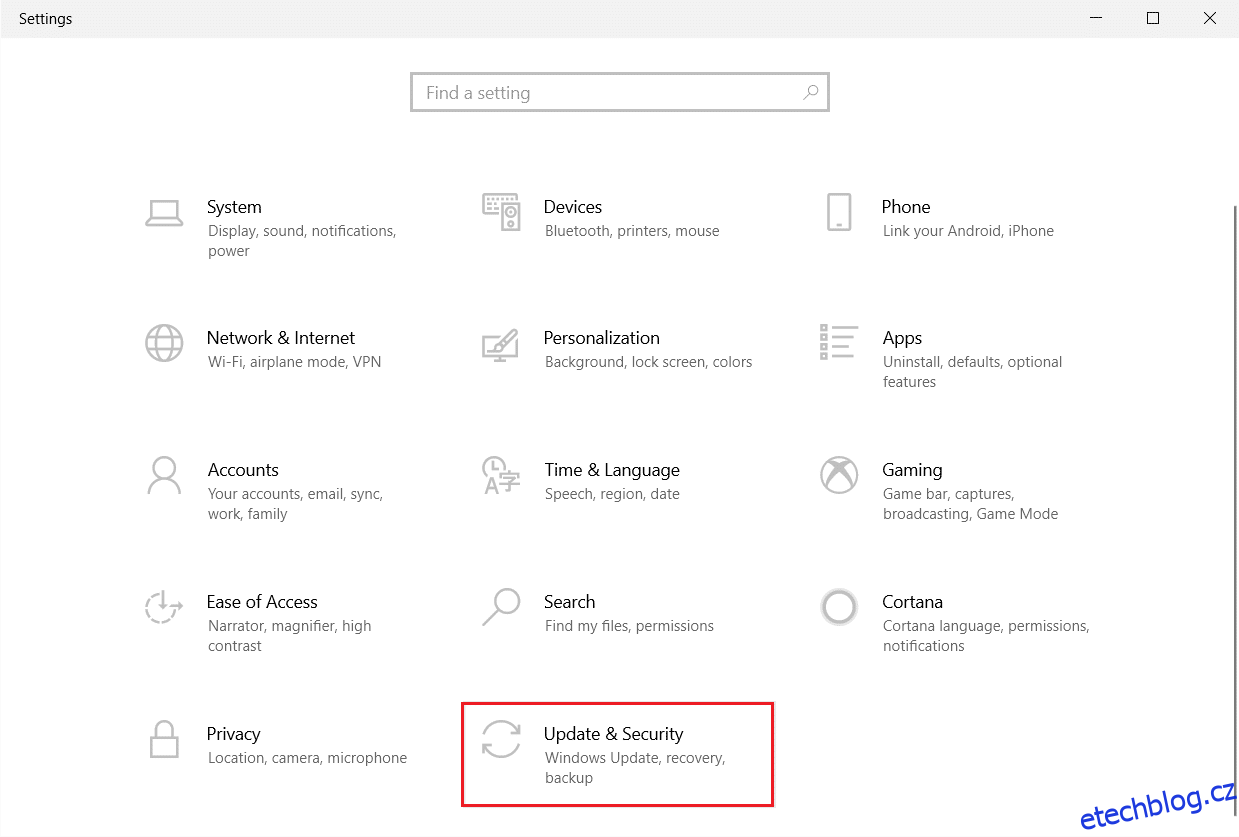
3. Přejděte do nabídky Odstraňování problémů v levém podokně.
4. Vyberte Poradce při potížích se službou Windows Update a klikněte na tlačítko Spustit poradce při potížích zobrazené níže.
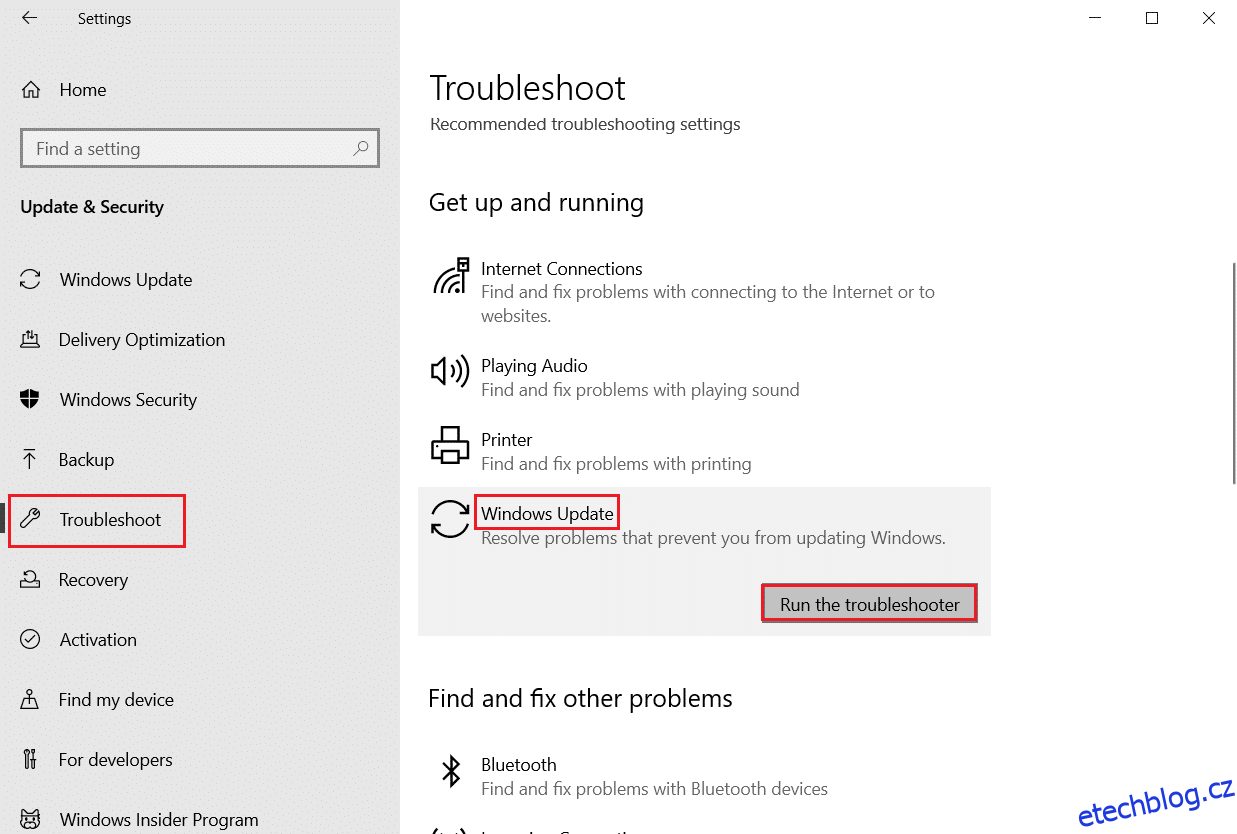
5. Počkejte, až nástroj pro odstraňování problémů zjistí a opraví problém. Po dokončení procesu restartujte počítač.
Metoda 6: Obnovení katalogu rozhraní Winsock
Winsock Catalog je rozhraní pro komunikaci mezi síťovým softwarem Windows a síťovými službami. Resetování tohoto rozhraní by pomohlo problém vyřešit. Pro resetování katalogu Winsock postupujte podle níže uvedených kroků.
1. Stiskněte klávesy Windows, zadejte příkazový řádek a klikněte na Spustit jako správce.
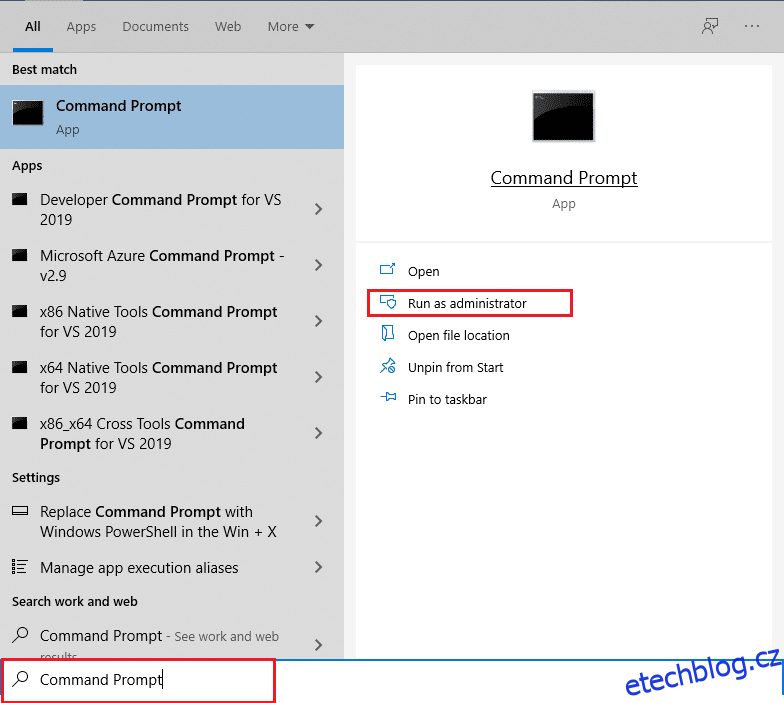
2. Napište příkaz netsh winsock reset a stiskněte Enter.
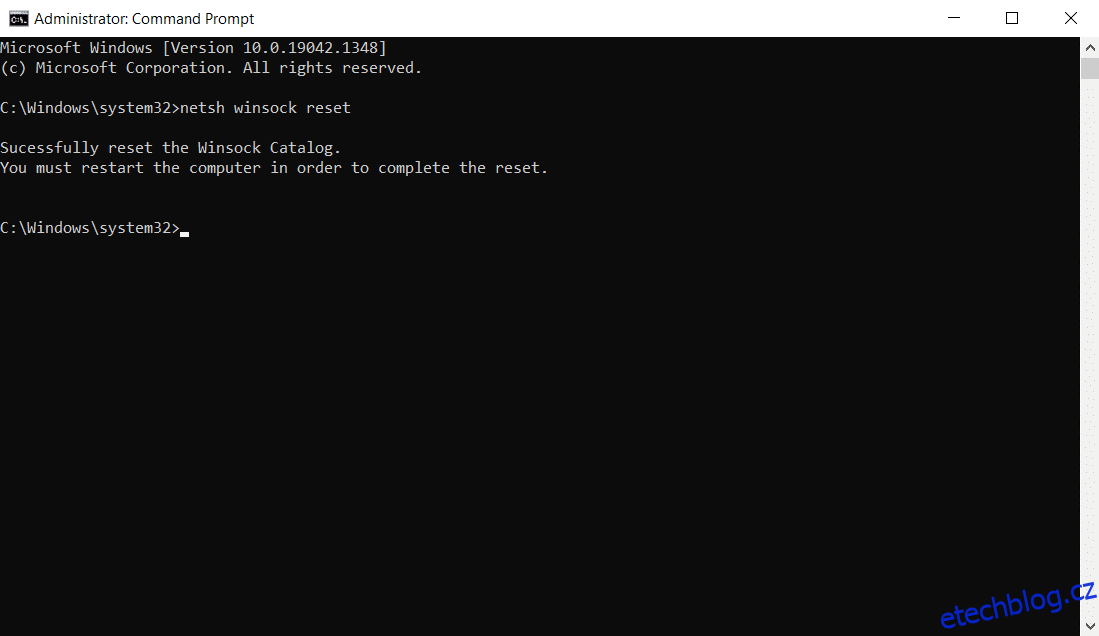
3. Po dokončení procesu restartujte počítač.
Metoda 7: Resetujte součásti aktualizace
Čisté výsledky této metody zahrnují:
- Restartujte BITS, MSI Installer, Cryptographic a Windows Update Services.
- Přejmenujte složky SoftwareDistribution a Catroot2.
Tyto dva dopady vyřeší uvíznutí aktualizace Windows 11 na tomto problému a postupujte podle níže uvedených pokynů a implementujte totéž.
1. Spusťte příkazový řádek jako správce.
2. Nyní zadejte následující příkazy jeden po druhém a po každém příkazu stiskněte Enter.
net stop wuauserv net stop cryptSvc net stop bits net stop msiserver ren C:WindowsSoftwareDistribution SoftwareDistribution.old ren C:WindowsSystem32catroot2 Catroot2.old net start wuauserv net start cryptSvc net start bits net start msiserver
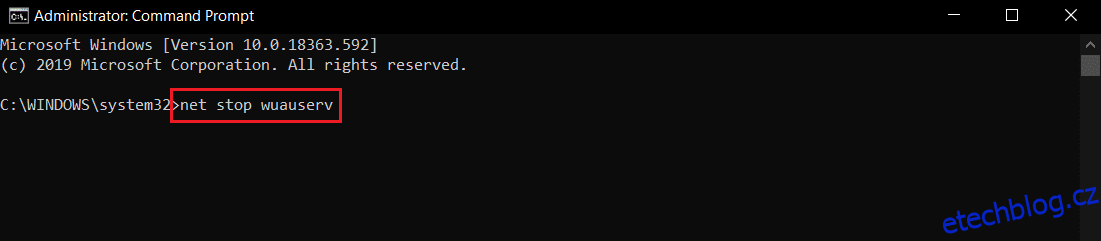
Počkejte na provedení příkazů a zkontrolujte, zda je ve vašem systému opravena chyba instalace 0x8007012a
Metoda 8: Změňte adresu DNS
Několik uživatelů oznámilo, že chyba instalace 0x8007012a bude opravena změnou adresy DNS poskytnuté vaším poskytovatelem internetových služeb. K vyřešení problému můžete použít adresu DNS společnosti Google a zde je několik pokynů, jak změnit adresu DNS vašeho počítače.
1. Stiskněte klávesu Windows, zadejte Ovládací panely a klepněte na Otevřít.
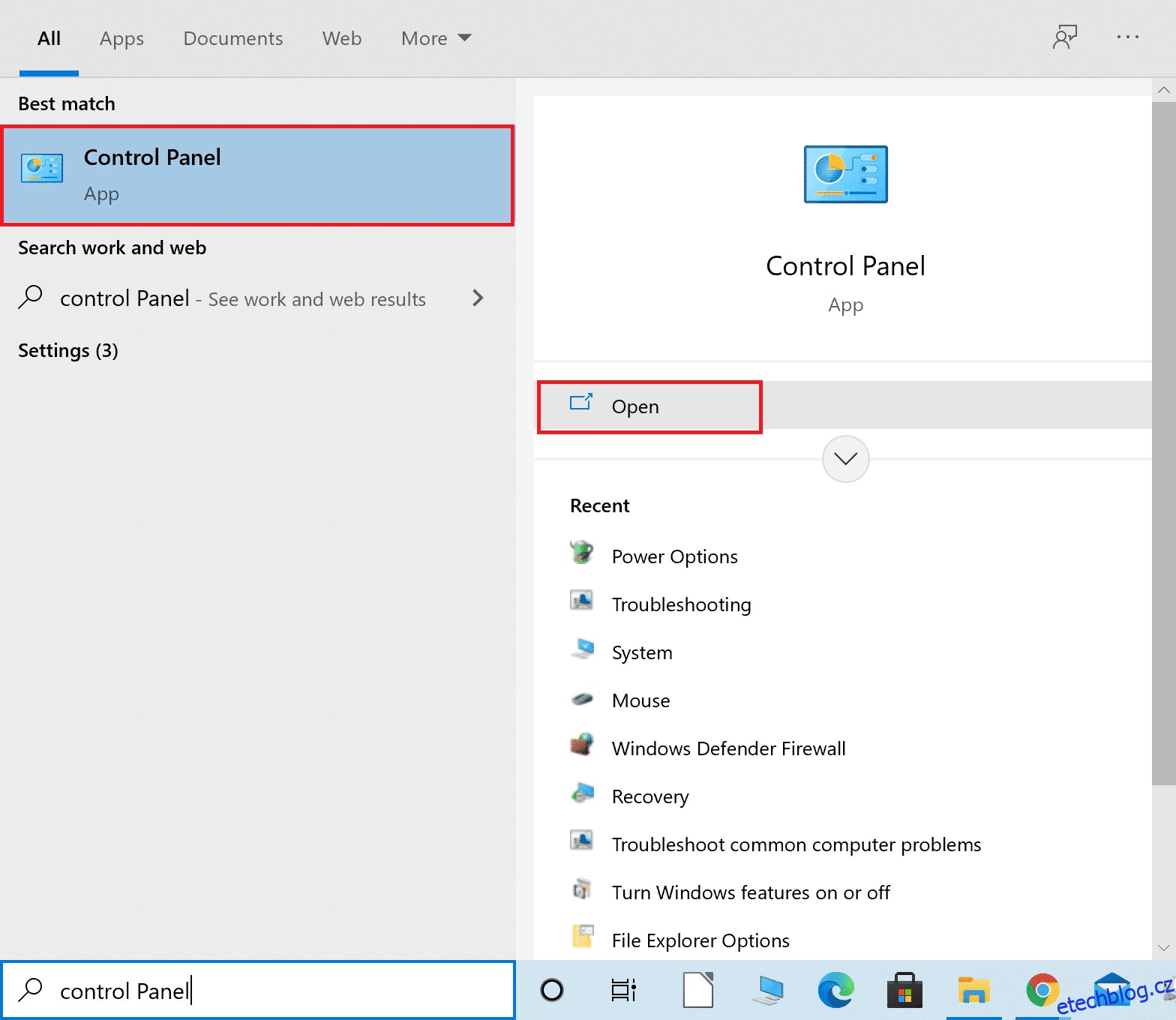
2. Nastavte Zobrazit podle: > Velké ikony a v seznamu klikněte na Centrum sítí a sdílení.
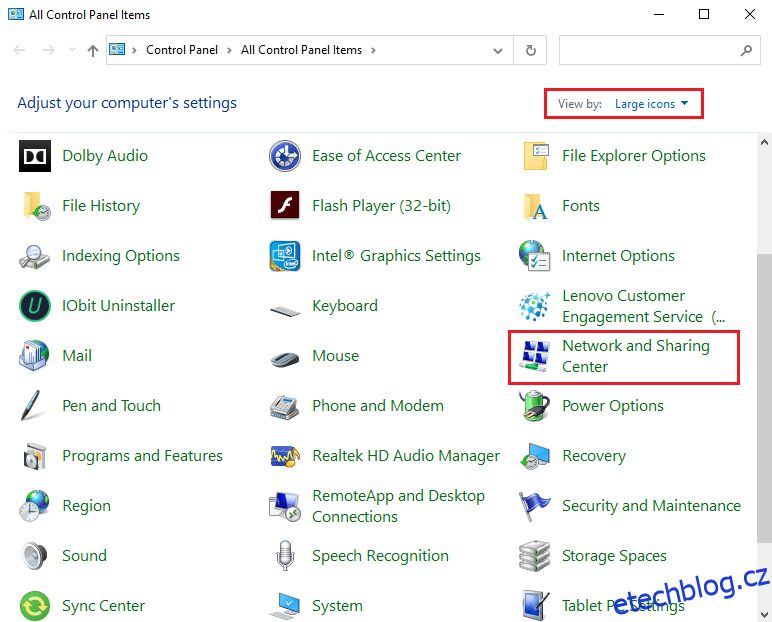
3. Dále klikněte na hypertextový odkaz Změnit nastavení adaptéru v levém podokně.
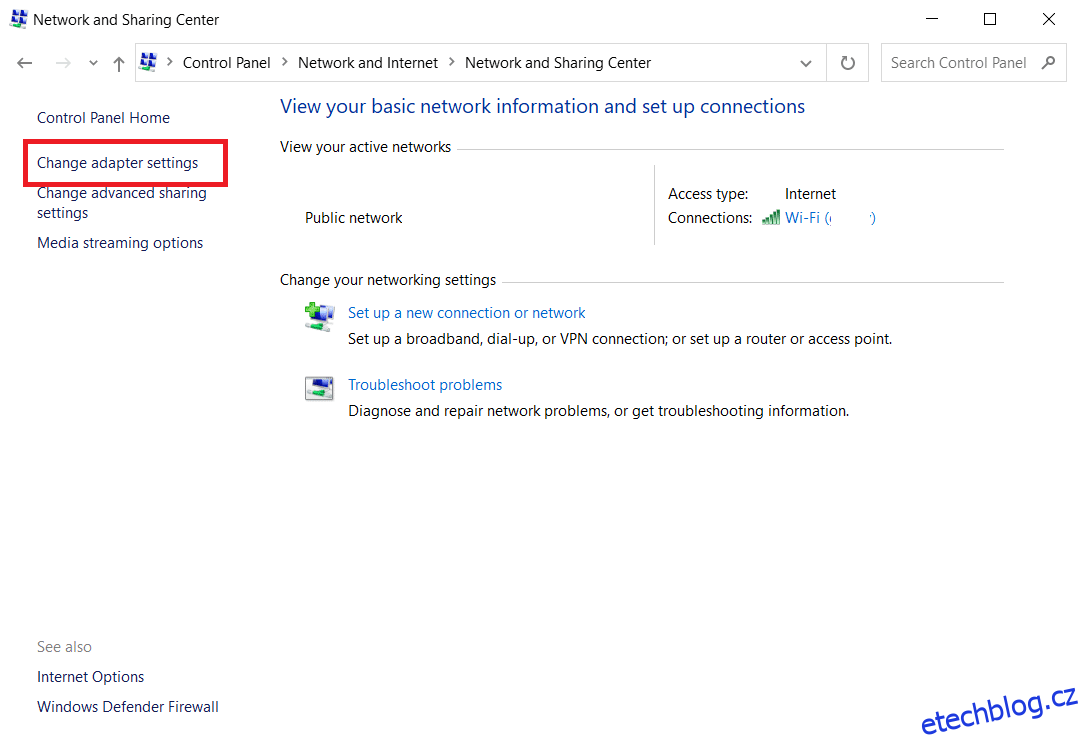
4. Klikněte pravým tlačítkem na vaše aktuální síťové připojení (např. Wi-Fi) a vyberte Vlastnosti, jak je znázorněno na obrázku.
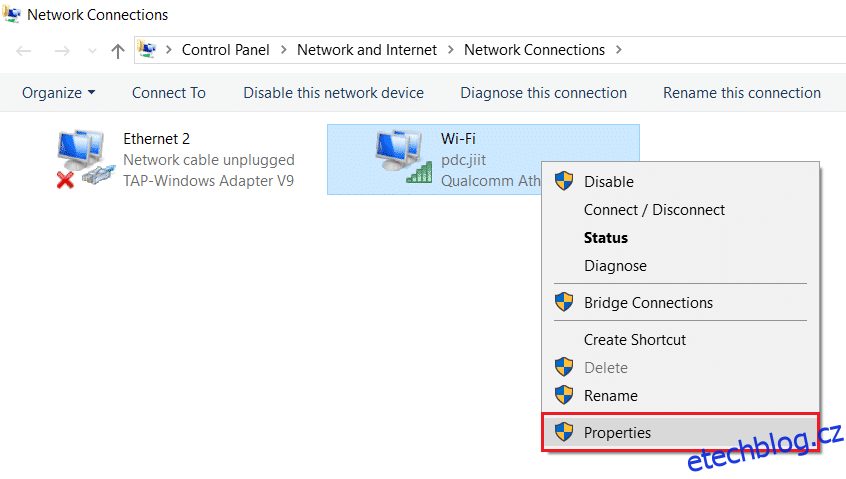
5: V části Toto připojení používá následující položky: seznam, vyhledejte a klikněte na Internetový protokol verze 4 (TCP/IPv4).
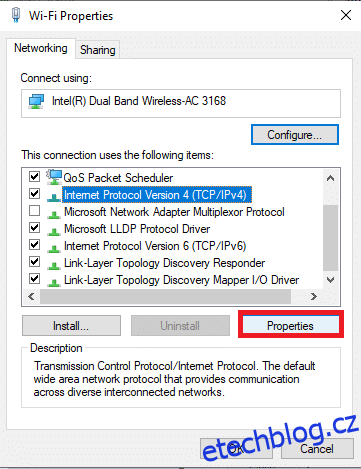
6. Klepněte na tlačítko Vlastnosti, jak je zvýrazněno výše.
7. Zde vyberte možnost Použít následující adresy serveru DNS: a zadejte následující:
Preferovaný server DNS: 8.8.8.8
Alternativní DNS server: 8.8.4.4
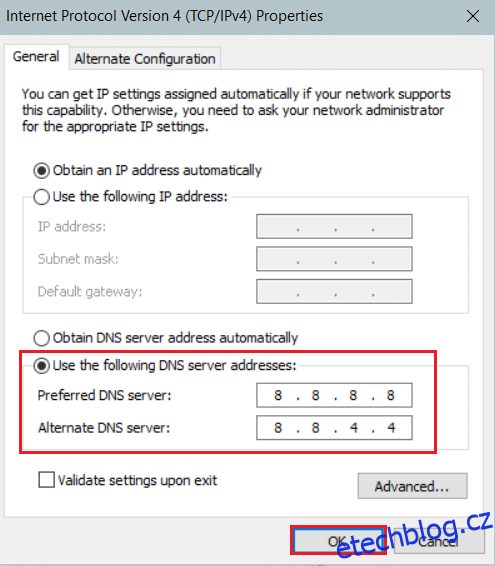
8. Klikněte na OK pro uložení změn.
Metoda 9: Zakázat servery proxy
Několik problémů s připojením k síti může vést k chybě instalace 0x8007012a a můžete je opravit resetováním nastavení místní sítě, jak je popsáno níže.
1. Otevřete Ovládací panely z nabídky Windows Search.
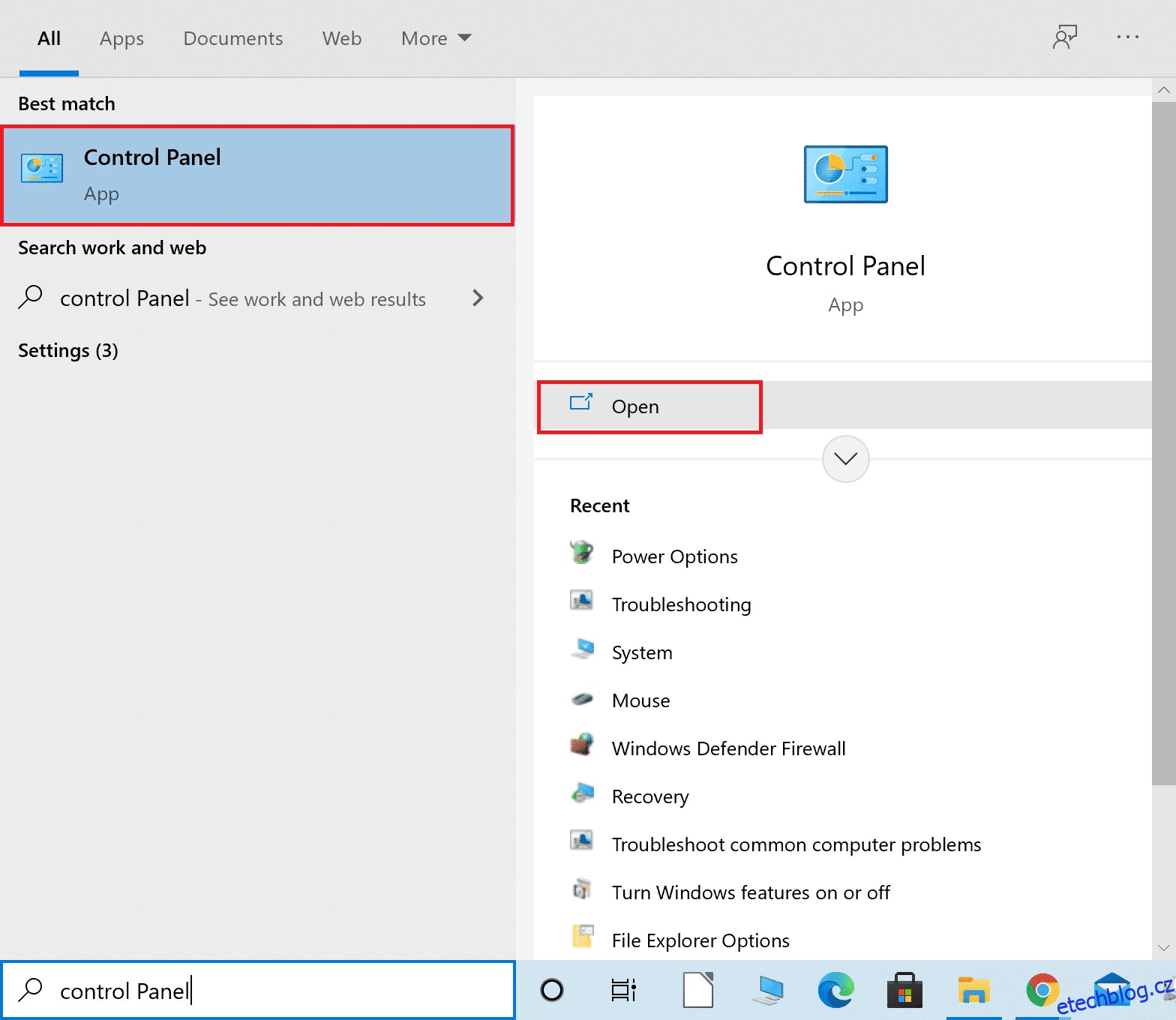
2. Nyní nastavte volbu Zobrazit podle na Kategorie.
3. Vyberte nastavení sítě a Internetu.
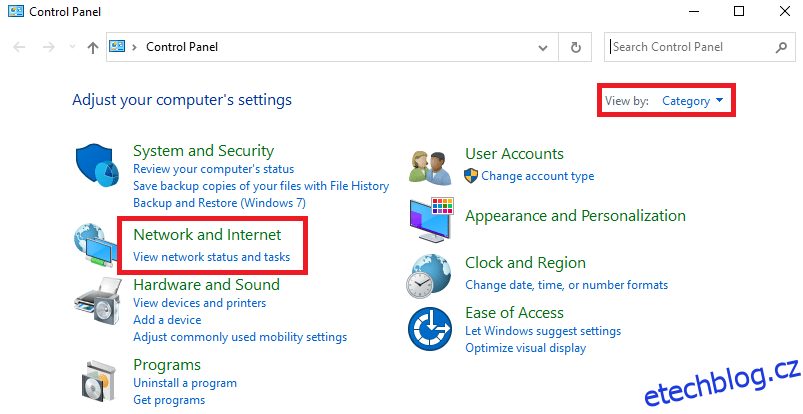
4. Zde klikněte na Možnosti Internetu, jak je uvedeno níže.
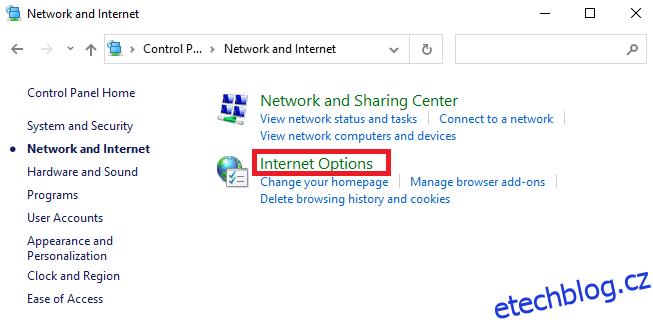
5. Nyní se v okně Vlastnosti Internetu přepněte na kartu Připojení.
6. Vyberte nastavení LAN, jak je zvýrazněno níže.
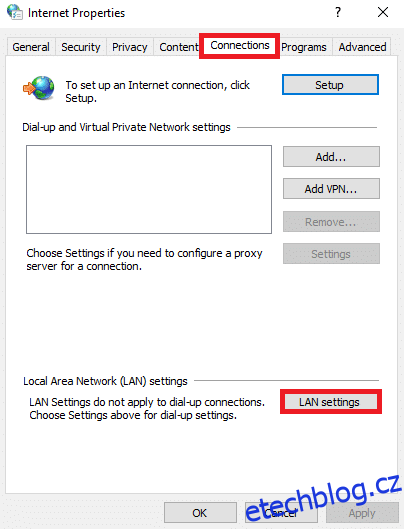
7. Zde zaškrtněte políčko Automaticky detekovat nastavení a ujistěte se, že políčko Použít proxy server pro vaši LAN není zaškrtnuté.
Poznámka: Tuto možnost můžete znovu aktivovat, když ji budete potřebovat.
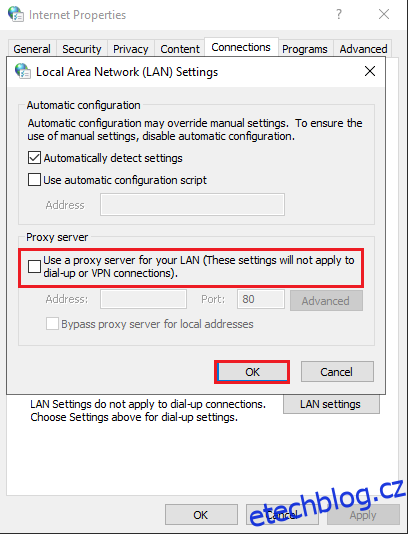
8. Nakonec kliknutím na OK uložte změny a zkontrolujte, zda je problém vyřešen.
Metoda 10: Povolte službu inteligentního přenosu na pozadí
Chcete-li tento problém vyřešit, zkontrolujte, zda jsou spuštěny všechny základní služby, jako je BITS (Background Intelligent Transfer Service). Zde je návod, jak na to.
1. Spusťte dialogové okno Spustit současným stisknutím kláves Windows + R.
2. Napište services.msc a stiskněte klávesu Enter.
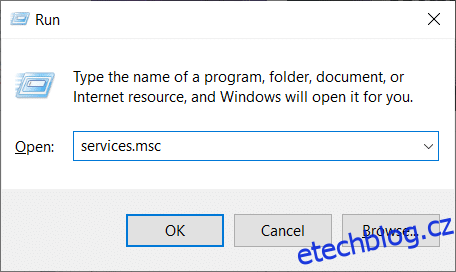
3. V pravém podokně klepněte pravým tlačítkem na Službu inteligentního přenosu na pozadí a vyberte Vlastnosti, jak je znázorněno.
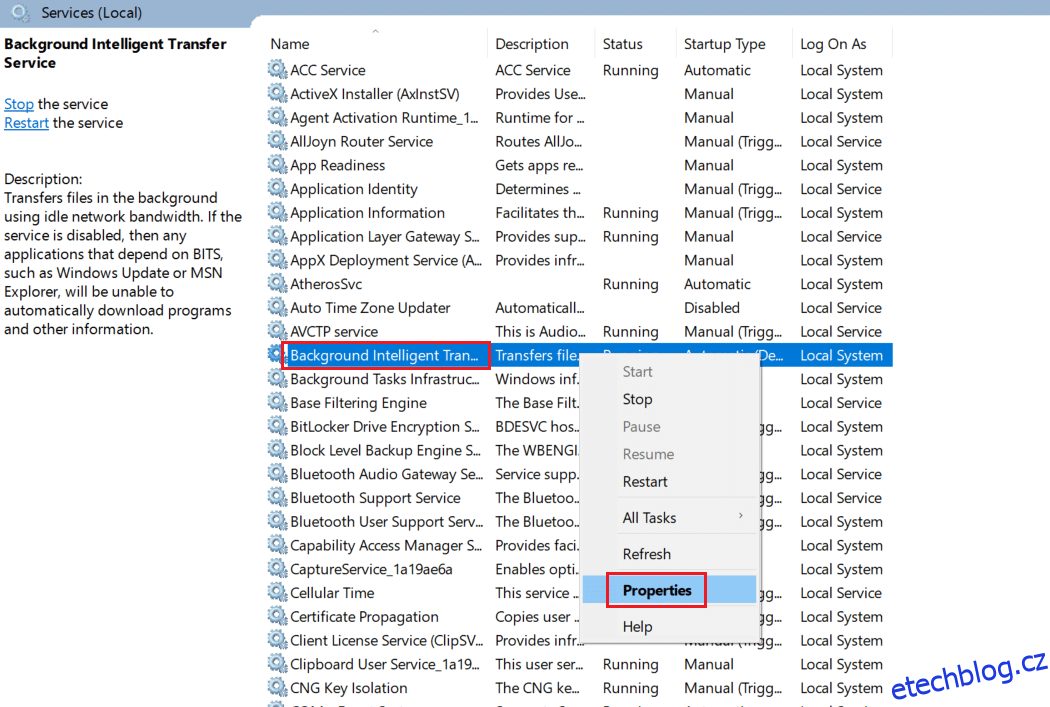
4. Na kartě Obecné vyberte v rozevíracím seznamu s názvem Typ spouštění možnost Automaticky.
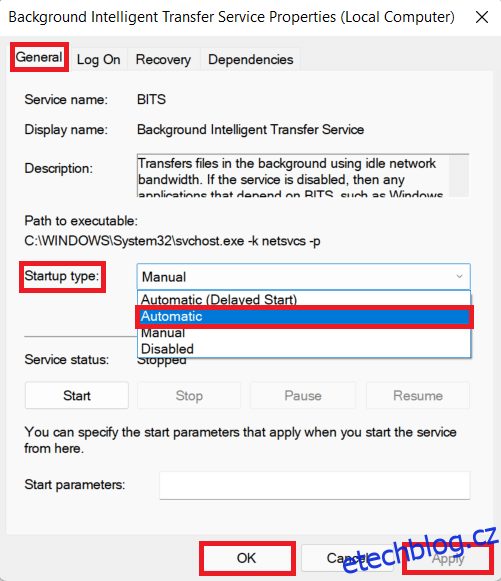
5. Kliknutím na Použít > OK tyto změny uložíte.
Metoda 11: Restartujte službu Windows Update
Někdy můžete opravit chybu instalace 0x8007012a ručním restartováním služby Windows Update. Poté postupujte podle níže uvedených pokynů a implementujte totéž.
1. Otevřete dialogové okno Spustit a zadejte services.msc, stisknutím klávesy Enter spusťte okno Služby.
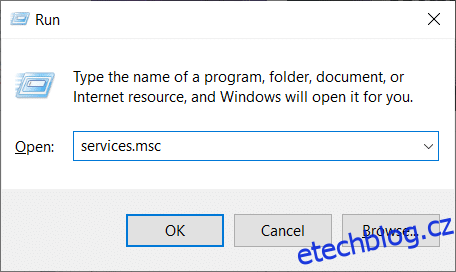
2. Nyní přejděte na obrazovce dolů a klepněte pravým tlačítkem myši na Windows Update.
Poznámka: Pokud aktuální stav není Spuštěno, můžete níže uvedený krok přeskočit.
3. Zde klikněte na Stop, pokud aktuální stav zobrazuje Spuštěno.
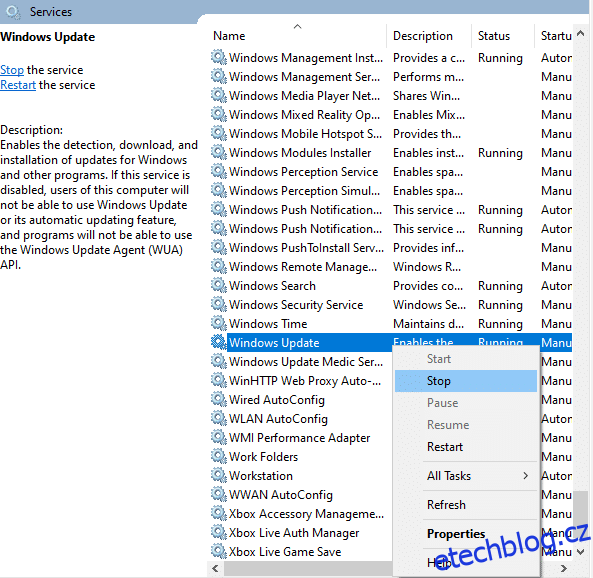
4. Zobrazí se výzva, systém Windows se pokouší zastavit následující službu na místním počítači… Počkejte na dokončení výzvy. Bude to trvat asi 3 až 5 sekund.
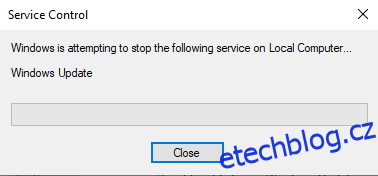
5. Nyní otevřete Průzkumník souborů kliknutím na klávesy Windows + E a přejděte na následující cestu.
C:WindowsSoftwareDistributionDataStore
6. Zde vyberte všechny soubory a složky současným stisknutím kláves Ctrl + A a klikněte pravým tlačítkem myši na prázdné místo.
7. Poté vyberte možnost Odstranit pro odstranění všech souborů a složek z umístění DataStore.
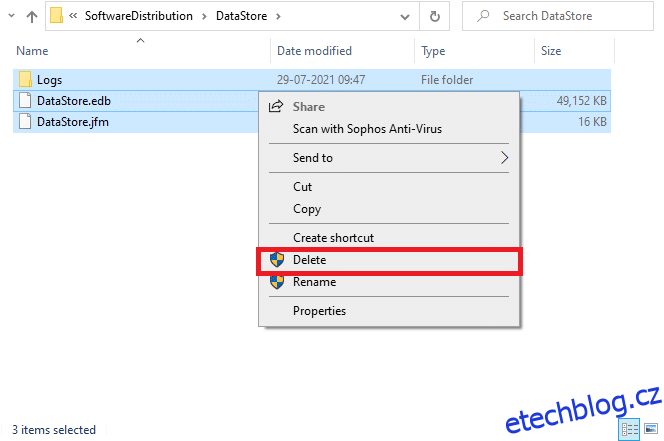
8. Nyní přejděte na danou cestu a odstraňte všechny soubory v umístění stažených souborů, jak je uvedeno v předchozích krocích.
C:WindowsSoftwareDistributionDownload
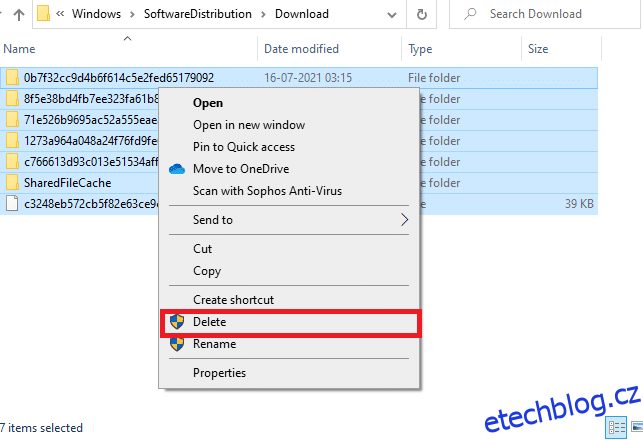
9. Nyní se vraťte do okna Služby a klikněte pravým tlačítkem na Windows Update.
10. Zde vyberte možnost Start, jak je znázorněno na obrázku níže.
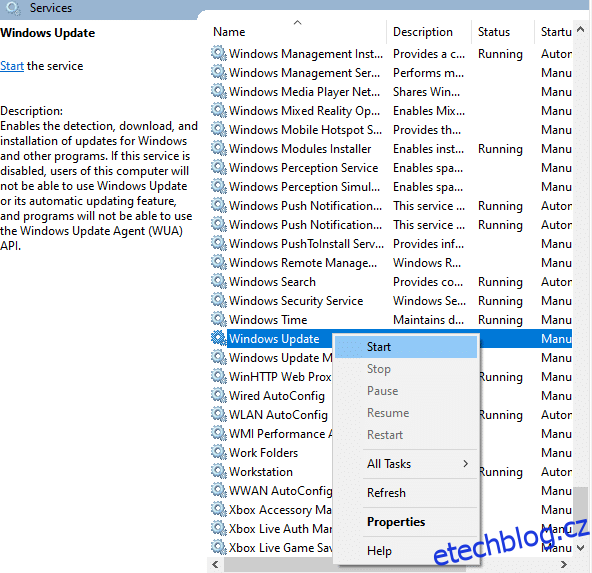
11. Zobrazí se výzva, že systém Windows se pokouší spustit následující službu na místním počítači… Počkejte 3 až 5 sekund a zavřete okno Služby.
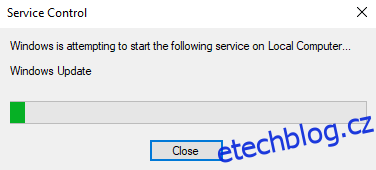
Zkontrolujte, zda je problém ve vašem systému vyřešen.
Metoda 12: Spusťte nástroj Kontrola systémových souborů a DISM
Uživatelé Windows 10 mohou automaticky skenovat a opravovat své systémové soubory spuštěním Kontrola systémových souborů. Kromě toho je to vestavěný nástroj, který uživateli umožňuje odstranit soubory a vyřešit tento problém. Poté postupujte podle níže uvedených kroků a implementujte totéž.
1. Stiskněte klávesu Windows, zadejte příkazový řádek a klikněte na Spustit jako správce.
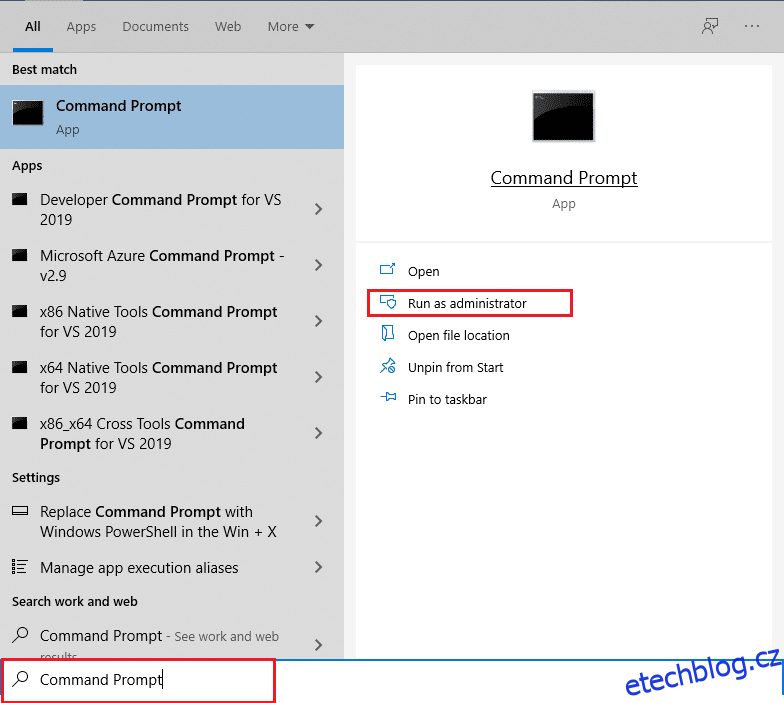
2. Ve výzvě Řízení uživatelských účtů klikněte na Ano.
3. Zadejte příkaz chkdsk C: /f /r /x a stiskněte klávesu Enter.
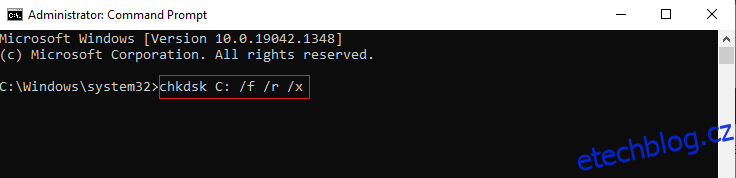
4. Pokud se zobrazí výzva, Chkdsk nelze spustit… proces se používá… svazek, potom zadejte Y a stiskněte klávesu Enter.
5. Znovu zadejte příkaz: sfc /scannow a stisknutím klávesy Enter spusťte kontrolu System File Checker.
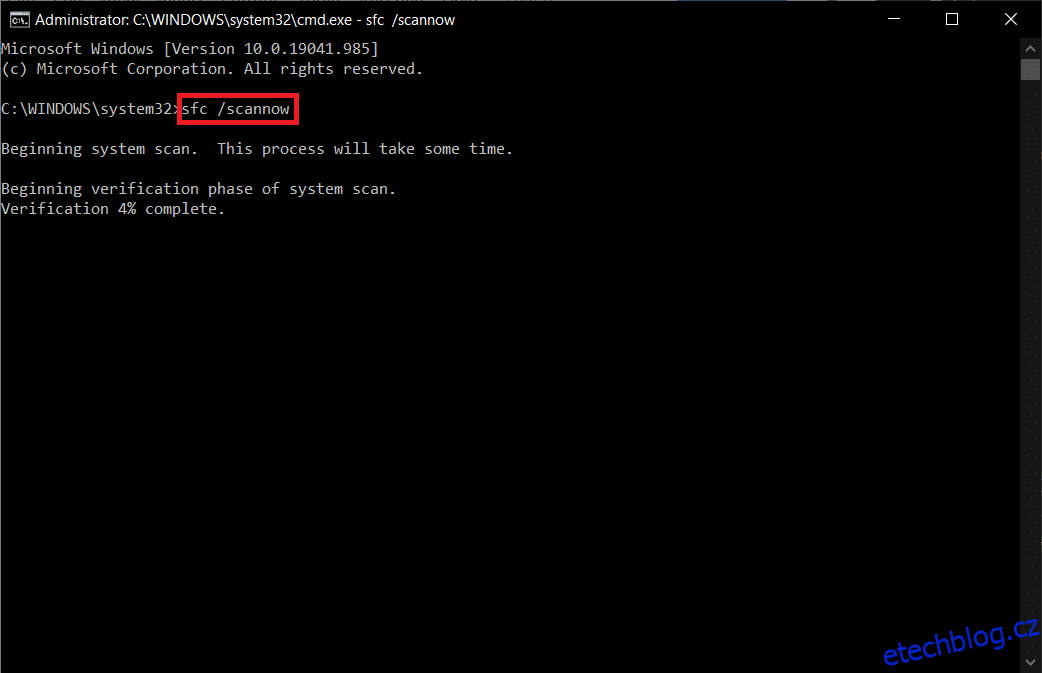
Poznámka: Bude zahájena kontrola systému a její dokončení bude trvat několik minut. Mezitím můžete pokračovat v jiných činnostech, ale dejte pozor, abyste okno omylem nezavřeli.
Po dokončení skenování se zobrazí některá z těchto zpráv:
- Ochrana prostředků systému Windows nenalezla žádné porušení integrity.
- Ochrana prostředků systému Windows nemohla provést požadovanou operaci.
- Ochrana prostředků systému Windows našla poškozené soubory a úspěšně je opravila.
- Ochrana prostředků systému Windows našla poškozené soubory, ale některé z nich nedokázala opravit.
6. Po dokončení skenování restartujte počítač.
7. Znovu spusťte Příkazový řádek jako správce a spouštějte zadané příkazy jeden po druhém:
dism.exe /Online /cleanup-image /scanhealth dism.exe /Online /cleanup-image /restorehealth dism.exe /Online /cleanup-image /startcomponentcleanup
Poznámka: Pro správné provádění příkazů DISM musíte mít funkční připojení k internetu.
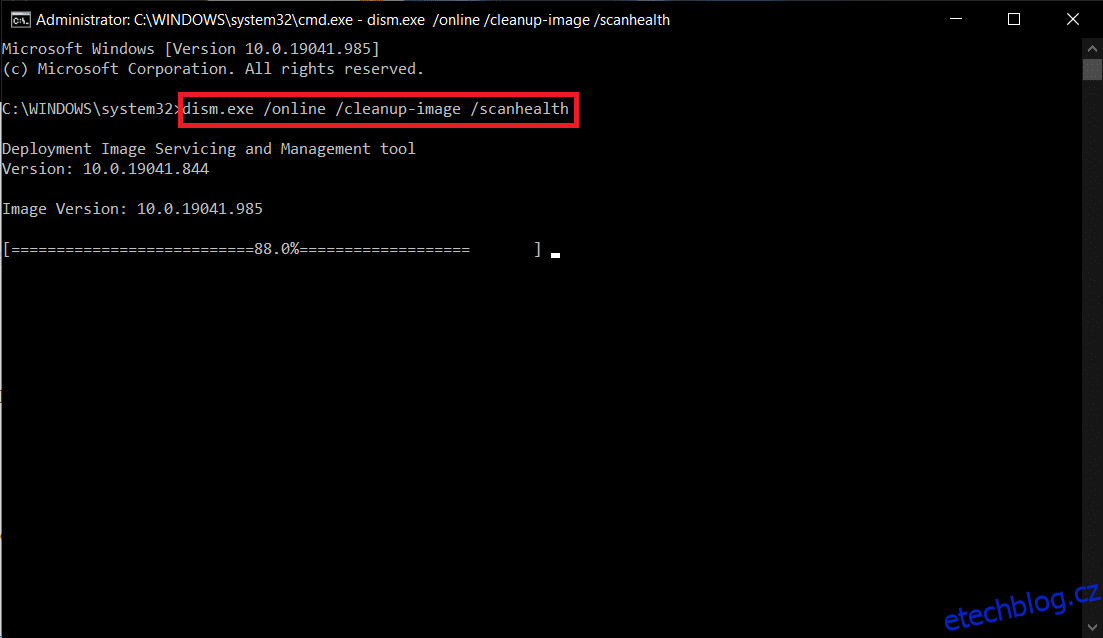
Metoda 13: Spusťte kontrolu malwaru
Jen málo antimalwarových programů vám může pomoci překonat škodlivý software. Běžně však skenují a chrání váš systém. Chcete-li se tomuto problému vyhnout, spusťte antivirovou kontrolu ve vašem systému a zkontrolujte, zda je problém s chybou instalace aktualizace Windows 0x8007012a vyřešen. Poté postupujte podle níže uvedených kroků.
1. Současným stisknutím kláves Windows + I spusťte Nastavení.
2. Zde klikněte na Nastavení aktualizace a zabezpečení podle obrázku.
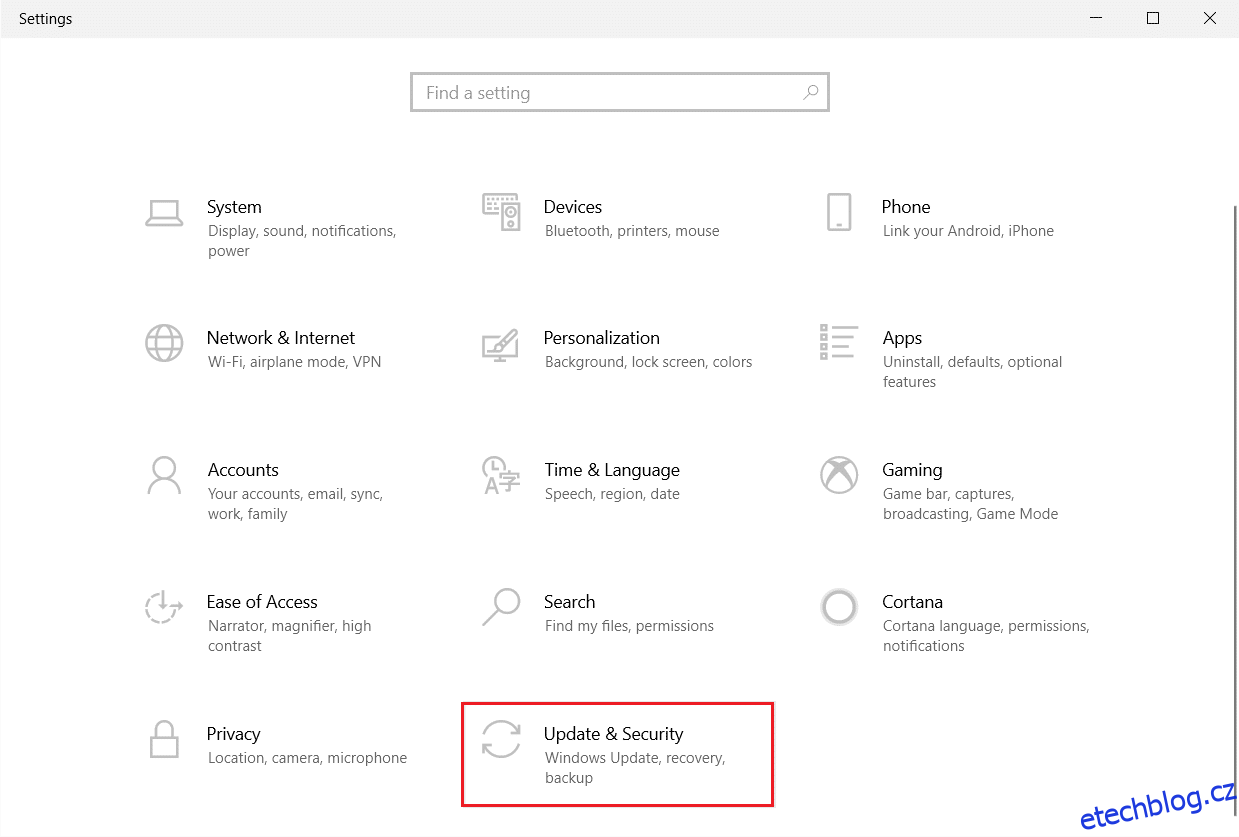
3. Přejděte na položku Zabezpečení systému Windows v levém podokně.
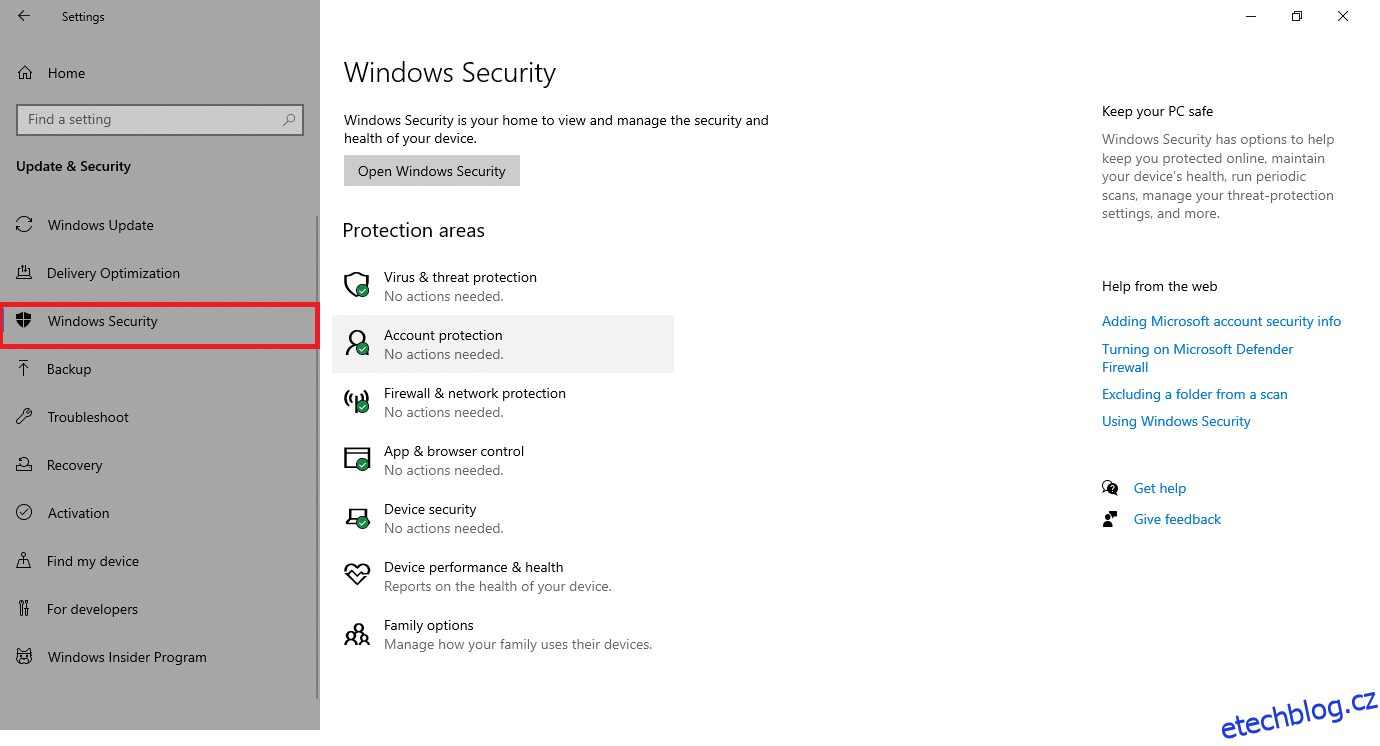
4. Klikněte na možnost Ochrana před viry a hrozbami v pravém podokně.
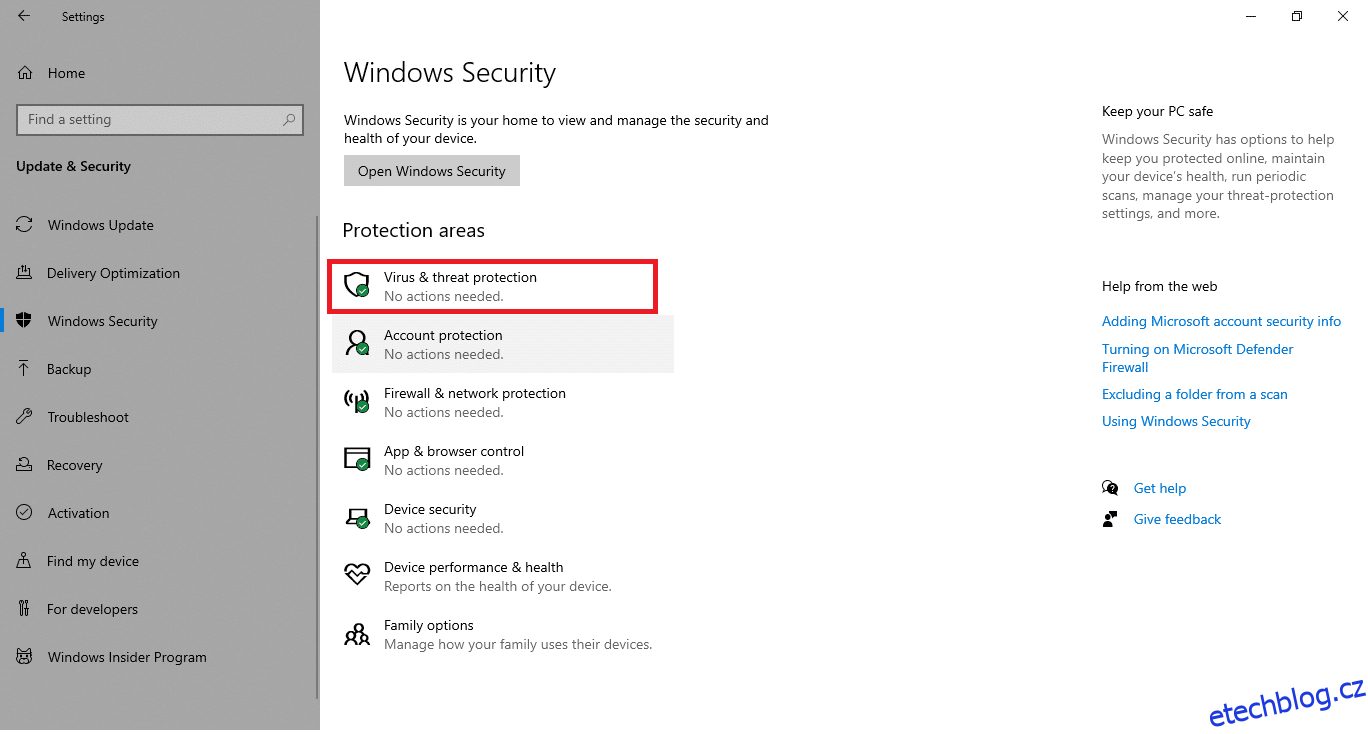
5. Klepnutím na tlačítko Rychlé skenování vyhledejte malware.
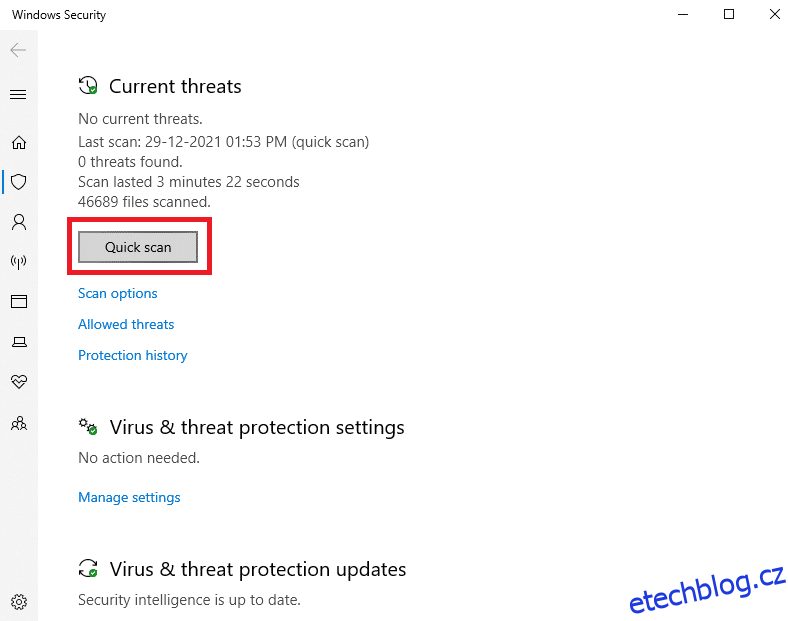
6A. Po dokončení kontroly se zobrazí všechny hrozby. Klikněte na Spustit akce v části Aktuální hrozby.
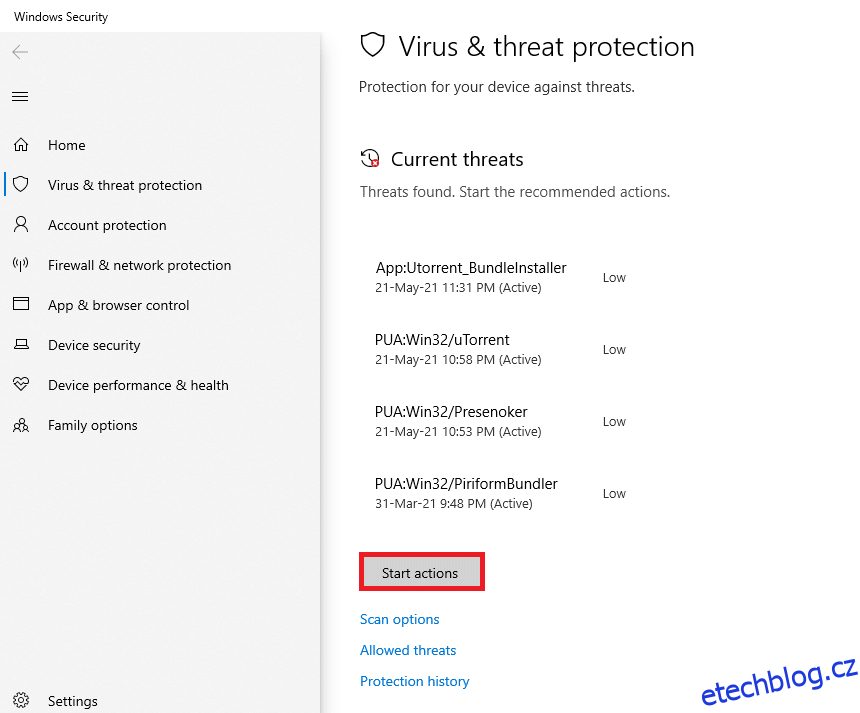
6B. Pokud ve vašem zařízení není žádná hrozba, zařízení zobrazí výstrahu Žádné aktuální hrozby.
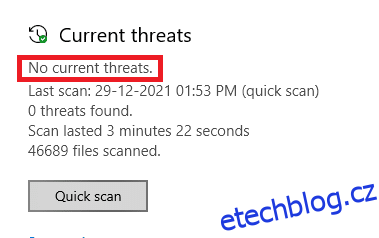
Metoda 14: Stáhněte si aktualizace ručně
Pokud jste potvrdili, že ve vašem počítači nejsou žádné poškozené soubory, škodlivé programy a všechny základní služby jsou spuštěny, ale stále čelí stejné chybě, můžete si aktualizace stáhnout ručně podle pokynů níže. Než to uděláte, musíte zjistit číslo KB vašeho počítače, na kterém se objevuje chyba instalace aktualizace systému Windows 0x8007012a. Pro ruční stažení aktualizací postupujte podle uvedených kroků.
1. Stiskněte současně klávesy Windows + I a otevřete Nastavení ve vašem systému.
2. Nyní vyberte Aktualizace a zabezpečení.
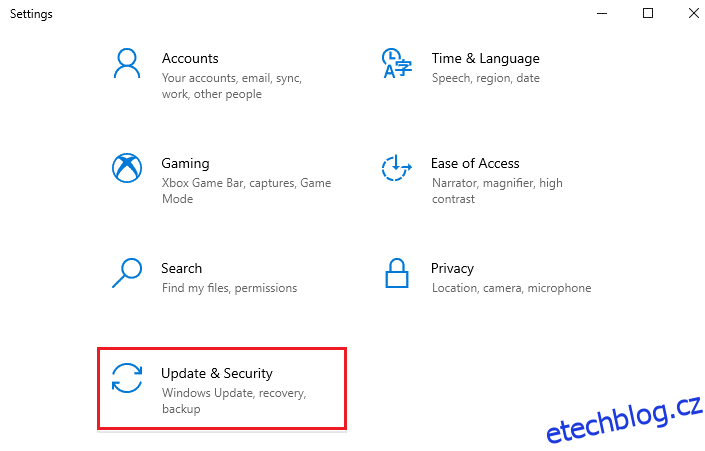
3. Nyní klikněte na možnost Zobrazit historii aktualizací, jak je zvýrazněno níže.
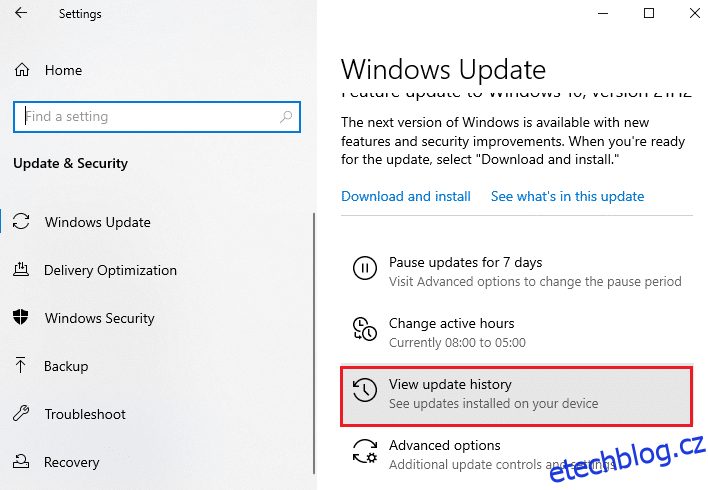
4. V seznamu si poznamenejte číslo KB, které čeká na stažení kvůli chybové zprávě.
5. Zde zadejte číslo KB do pole Katalog Microsoft Update vyhledávací lišta.
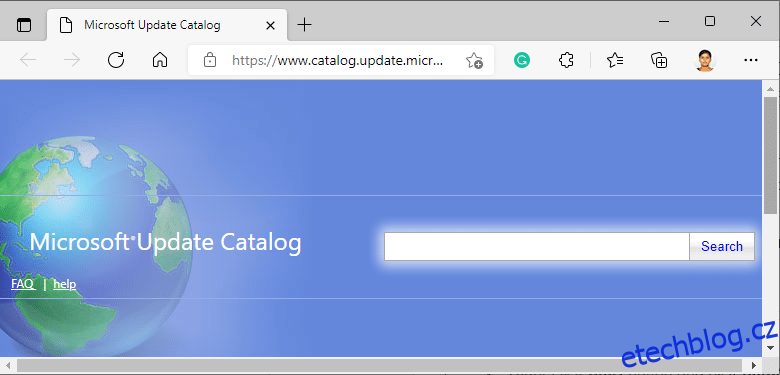
6. Podle pokynů na obrazovce stáhněte a nainstalujte aktualizaci ručně.
***
Doufáme, že vám tato příručka pomohla a mohli jste opravit chybu instalace aktualizace systému Windows 0x8007012a. Dejte nám vědět, která metoda se vám osvědčila nejlépe. Také, pokud máte nějaké dotazy/návrhy týkající se tohoto článku, neváhejte je zahodit do sekce komentářů.