Origin je bezplatná platforma pro stahování a hraní her. Tento obrovský seznam zajímavých her lze bez problémů nainstalovat do počítače zdarma. Ale stejně jako všechny desktopové aplikace má Origin také některé chyby a chyby. Chyba původu 65546:0 je jednou z nejčastějších chyb, kterým v dnešní době čelí stovky hráčů. Toto je běžná chyba, ke které dochází při spuštění jakékoli hry na Originu. Pokud se také potýkáte se stejným problémem, tato příručka vám pomůže opravit chybu 65546:0. Takže pokračujte ve čtení!
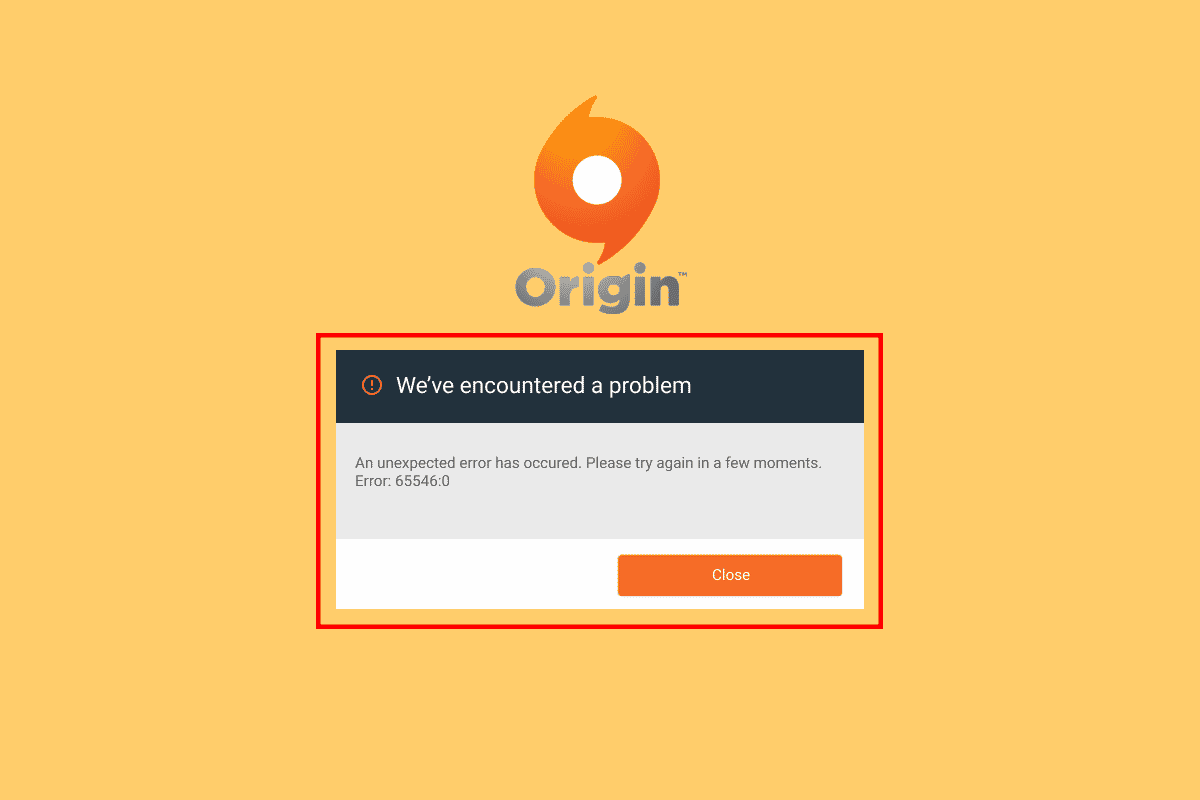
Table of Contents
Jak opravit Origin Error 65546:0 v systému Windows 10
Zde jsou některé běžné důvody, které způsobují chybu 65546:0. Důkladně je analyzujte, abyste vybrali nejlepší vhodnou metodu odstraňování problémů.
- Origin server je offline nebo čelí problémům s připojením
- Originu nejsou udělena administrativní práva
- Jen málo procesů Origin je v konfliktu s aplikací
- Nějaká jiná aplikace na pozadí ruší Origin
- Poškozená nebo špatná mezipaměť Origin
- Zastaralý operační systém Windows, framework .NET, verze DirectX a ovladače
- Připojení VPN nebo proxy serveru není stabilní
- Jakékoli závady nebo poškozené soubory na vašem PC
- Antivirus nebo firewall blokující aplikaci
- Konfliktní položky v souborech hostitelů
- Jiné nekompatibilní aplikace na PC brání Originu v normálním otevření
- Nesprávně nakonfigurované nainstalované soubory Origin
Zde jsme sestavili seznam hacků pro odstraňování problémů, které vám pomohou opravit chybu 65546:0 v Origin.
Metoda 1: Základní metody odstraňování problémů
Níže jsou uvedeny základní metody, které můžete použít k odstranění uvedené chyby.
1A. Spusťte Origin jako správce
Aplikace jako Origin budou potřebovat administrátorská práva, aby fungovaly bez problémů nebo chyb. Takže jako primární opravu zvažte spuštění Origin jako správce podle pokynů níže.
Možnost I: Z nabídky Start
1. Stiskněte klávesu Windows a zadejte Origin, poté klikněte na Spustit jako správce.
Poznámka: Pokud možnost Spustit jako správce nevidíte, zobrazte ji kliknutím na ikonu šipky dolů.
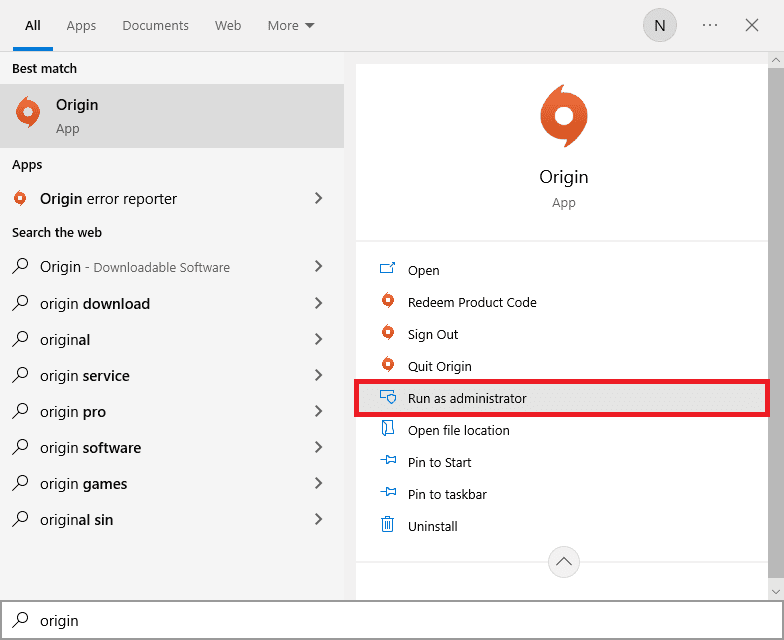
2. Ve výzvě Řízení uživatelských účtů zvolte Ano.
Možnost II: Z umístění souboru
1. Stiskněte klávesu Windows, zadejte Origin a poté klikněte na možnost Otevřít umístění souboru.
Poznámka: Pokud možnost Otevřít umístění souboru nevidíte, zobrazte ji kliknutím na ikonu šipky dolů.
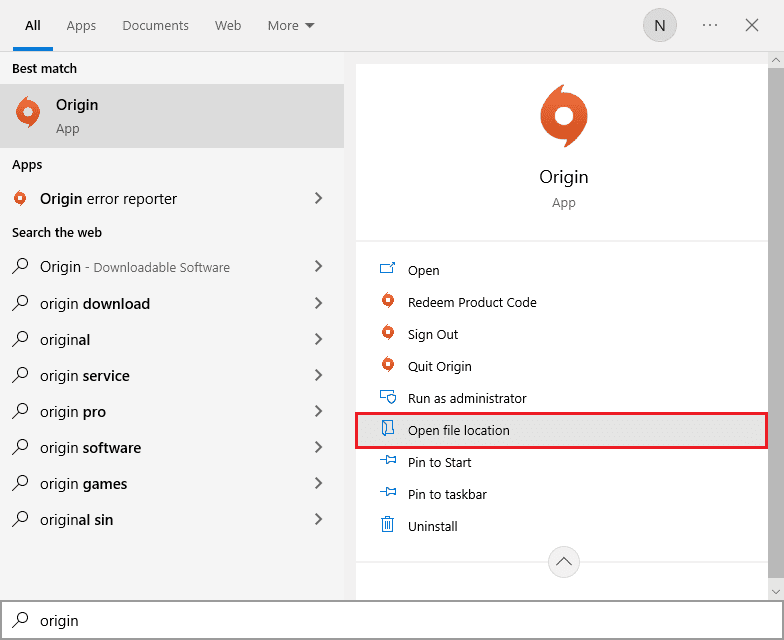
2. Poté klepněte pravým tlačítkem myši na spustitelný soubor Origin.
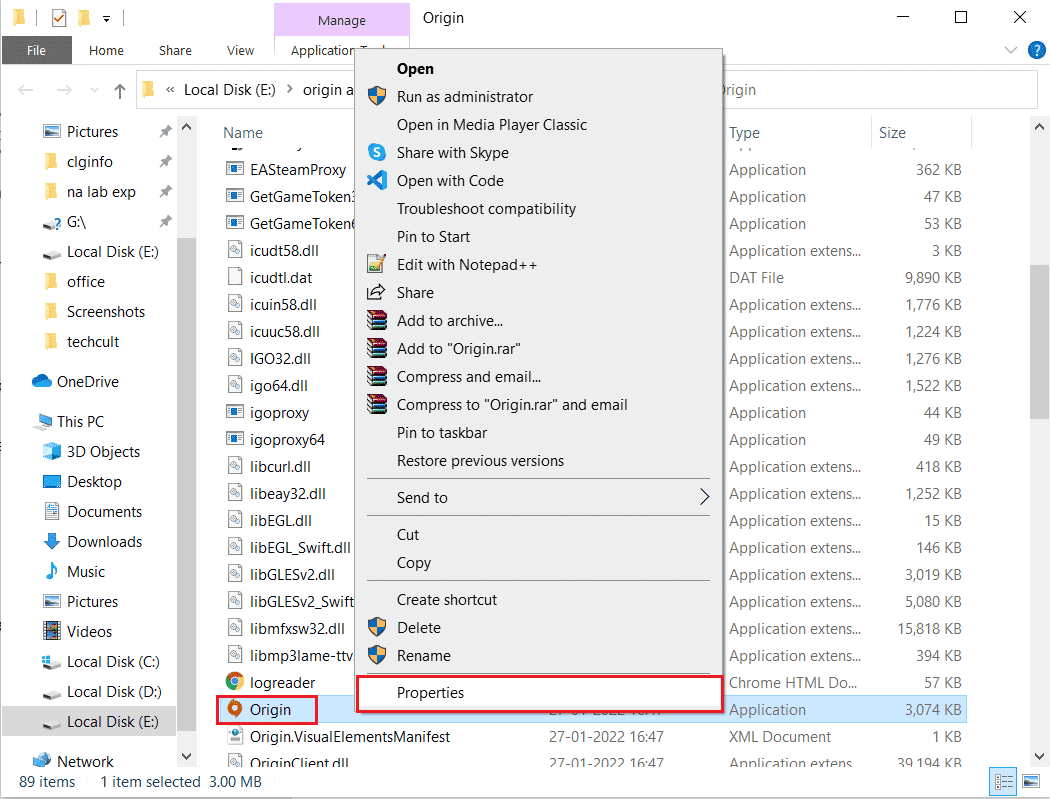
3. Nyní klikněte na možnost Vlastnosti.
4. V okně Vlastnosti přejděte na kartu Kompatibilita a zaškrtněte políčko Spustit tento program jako správce, jak je uvedeno níže.
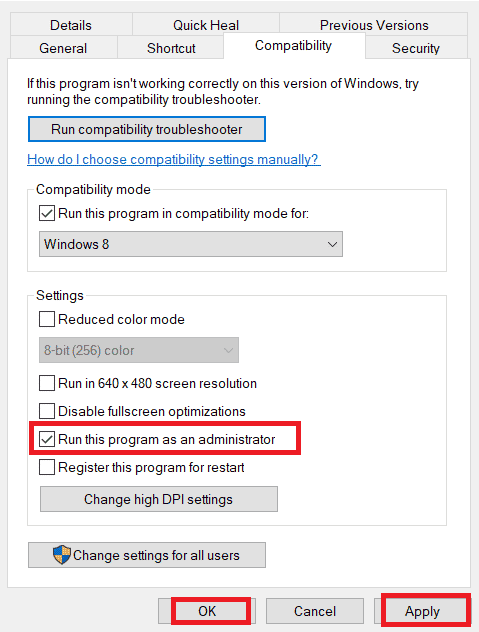
5. Nakonec klikněte na Použít a poté na OK, čímž se změny uloží. Zkontrolujte, zda se diskutovaný problém, kterým je oprava chyby 65546:0, vyřešil nebo ne.
1B. Zkontrolujte stav původního serveru
Kontrola stavu serveru Origin je primární opravou, pokud vám spuštění hry s právy správce nepomohlo opravit chybu Origin 65546:0. Chcete-li zkontrolovat stav serveru Origin, postupujte podle níže uvedených kroků.
1. Přejděte na oficiální stránky Downdetectoru.
2. Pokud nemáte žádné problémy ze strany serveru, obdržíte zprávu, která zní: Zprávy uživatelů neindikují žádné aktuální problémy na Originu.
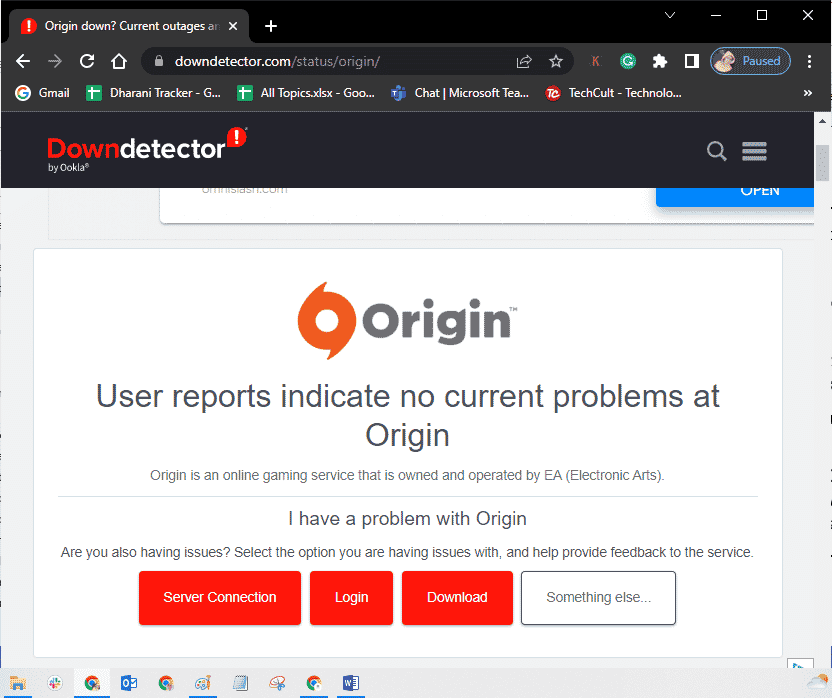
3. Pokud se zobrazí jakákoli jiná zpráva, musíte počkat, dokud nebudou vyřešeny problémy na straně serveru.
1C. Zajistěte stabilní síťové připojení
Pokud je vaše připojení k internetu nestabilní a nedostatečné. to by mohlo způsobit potíže v normálních herních procesech Origin. Pokud mezi vaším PC a routerem dochází k rušení nebo překážkám, může to také způsobit diskutovaný problém. Zkontrolujte rychlost sítě vašeho počítače spuštěním SpeedTest.

Postupujte podle níže uvedených kritérií a ujistěte se, že je váš počítač splňuje.
- Pokud je síla signálu vaší sítě velmi nízká, odstraňte všechny překážky mezi směrovačem.
- Pokud je ke stejné síti připojeno mnoho zařízení, může být vaše internetové připojení pomalé, takže se tomu snažte vyhnout.
- Vždy upřednostňujte nákup routeru nebo modemu, který je ověřen vaším ISP (Internet Service Provider).
- Nedoporučuje se používat staré, poškozené nebo zlomené kabely, pokud je to nutné, kabely vyměňte.
- Ujistěte se, že dráty z modemu do zdi a dráty z modemu do routeru nejsou rušeny.
Pokud narazíte na nějaké problémy s připojením k internetu, přečtěte si naši příručku Jak řešit problémy s připojením k síti v systému Windows 10, kde je můžete vyřešit.
1D. Restartujte proces Origin
Restartování procesu Origin je další opravou chyby Origin 0xc00007b a 65546:0, zde je návod, jak to udělat. Postupujte podle pokynů.
1. Otevřete Správce úloh úplným stisknutím kláves Ctrl+Shift+Esc.
2. Vyhledejte a vyberte úlohu Origin, která bude na kartě Procesy.
3. Nyní klikněte na Ukončit úlohu.
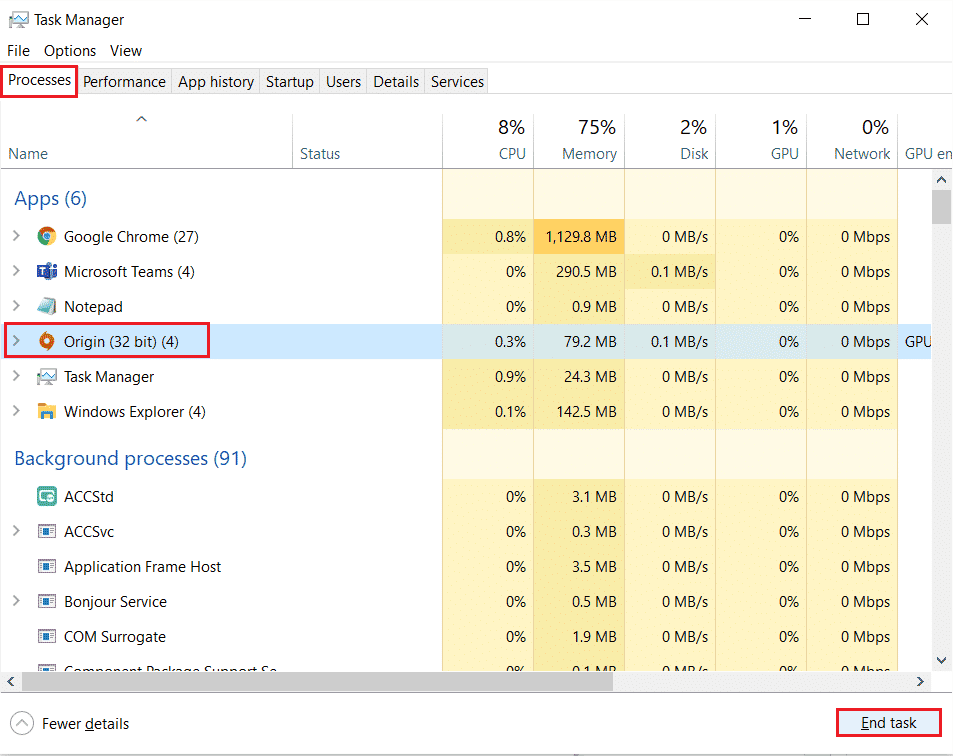
4. Nyní spusťte Origin jako správce podle pokynů v metodě 1 a zkontrolujte, zda můžete problém vyřešit.
1E. Zavřete aplikace na pozadí
Může existovat mnoho aplikací, které mohou běžet na pozadí. To zvyšuje využití prostředků CPU a spotřebovává paměťový prostor mnohem více, než se očekávalo. Ovlivňuje tedy výkon systému a může také způsobit diskutovanou chybu Origin ve Windows 10. Zavřete všechny níže uvedené procesy, které mohou spotřebovávat zdroje vašeho počítače, jeden po druhém nebo ručně podle našeho průvodce Jak ukončit úlohu v Windows 10.
- Kůra
- Nvidia GeForce Experience
- Uplay
- Xbox aplikace pro Windows
- Svár
- MSI přídavné spalování
- Rivatuner statistiky/server
- Přestínovat
- Program Wattman od AMD
- Fraps
- AB překrytí
- Sonický radar Asus
- NVIDIA Shadowplay
- AverMedia Stream Engine
- Pára
- Razer Synapse
- OBS
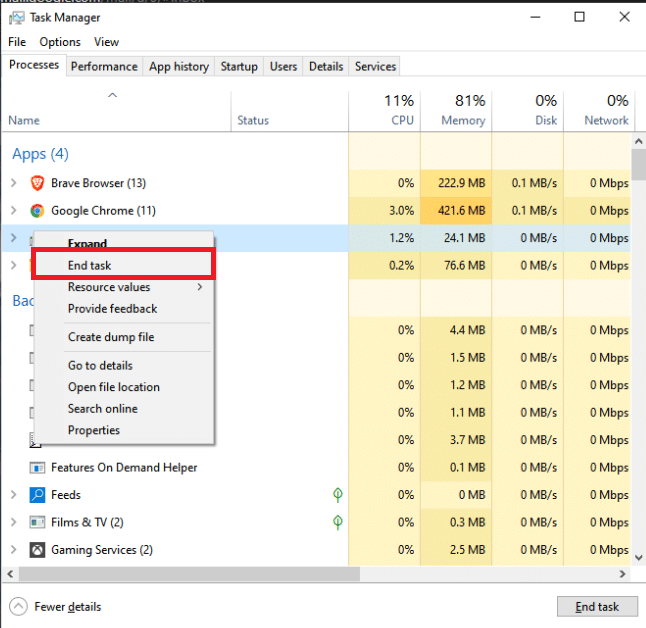
Zkontrolujte, zda se vám podařilo opravit chybu 65546:0.
1F: Zajistěte správné nastavení data a času
Jen málo uživatelů uvedlo, že se ve vašem počítači se systémem Windows 10 může vyskytnout chyba Origin 65546:0 kvůli nekompatibilnímu nastavení data a času. Proto musíte zkontrolovat správná nastavení, jak je uvedeno níže.
1. Současným stisknutím kláves Windows + I otevřete Nastavení systému Windows.
2. Nyní klikněte na Nastavení času a jazyka.
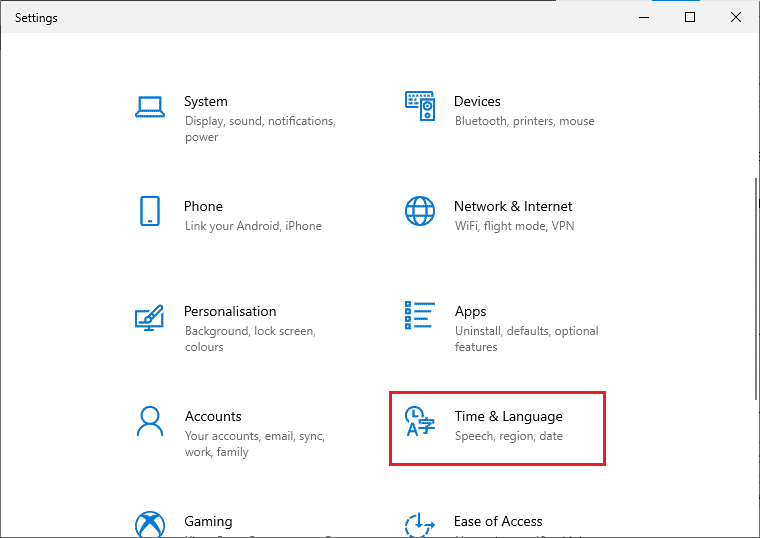
3. Poté na kartě Datum a čas zkontrolujte, zda jsou zapnuty možnosti Nastavit čas automaticky a Nastavit časové pásmo automaticky.
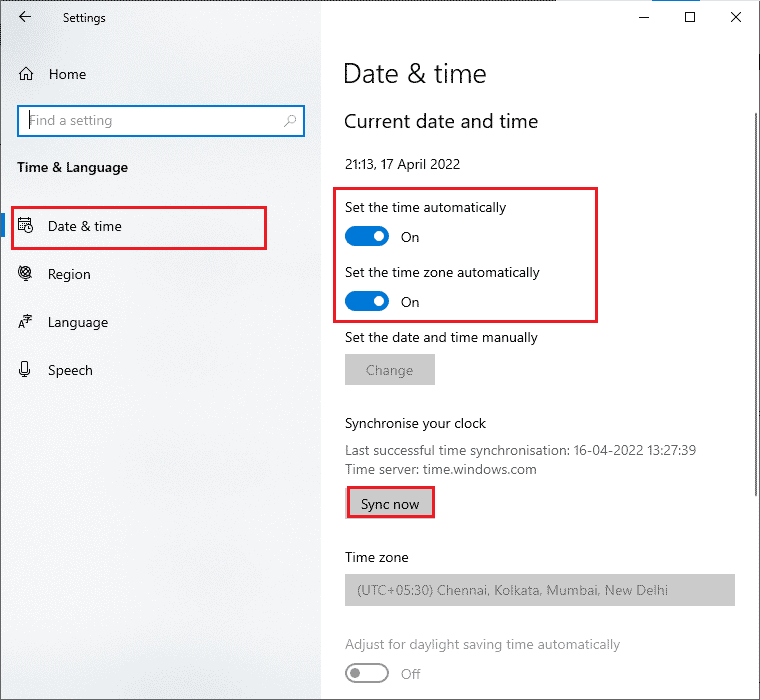
4. Poté klikněte na Synchronizovat nyní, jak je zvýrazněno výše.
5. Nyní se přepněte na záložku Region v levé nabídce a na možnost Země nebo oblast, ujistěte se, že jste vybrali Spojené státy, jak je znázorněno.
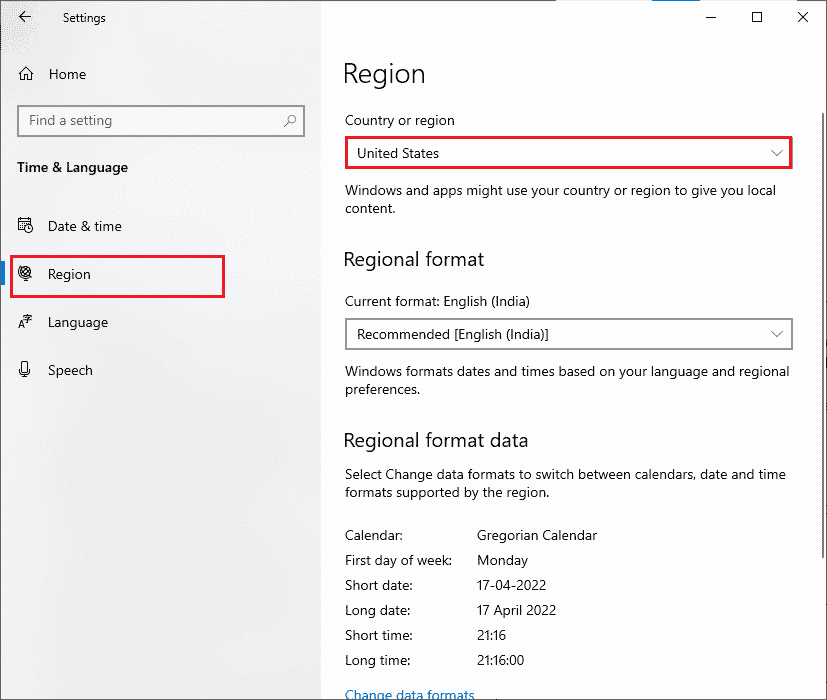
Metoda 2: Vymažte soubory mezipaměti původu
Soubory mezipaměti aplikace Origin se ukládají, aby bylo zajištěno rychlé a plynulé uživatelské hraní her. Ale když uplynou dny, dojde k jejich poškození a výsledkem je několik chyb a problémů, včetně toho diskutovaného. Pro vymazání mezipaměti Origin postupujte podle níže uvedených kroků.
1. Stiskněte klávesu Windows a zadejte %appdata% a poté klikněte na Otevřít.
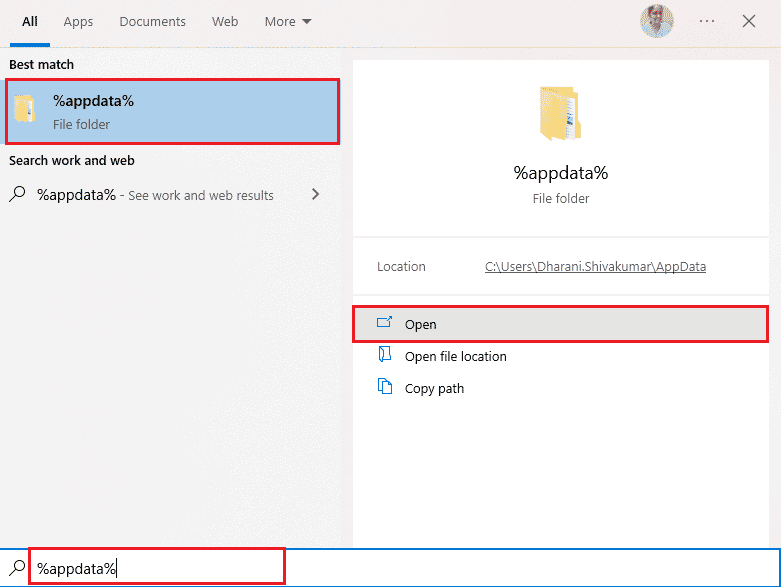
2. Klepněte pravým tlačítkem myši na složku Origin a vyberte možnost Odstranit, jak je uvedeno níže.
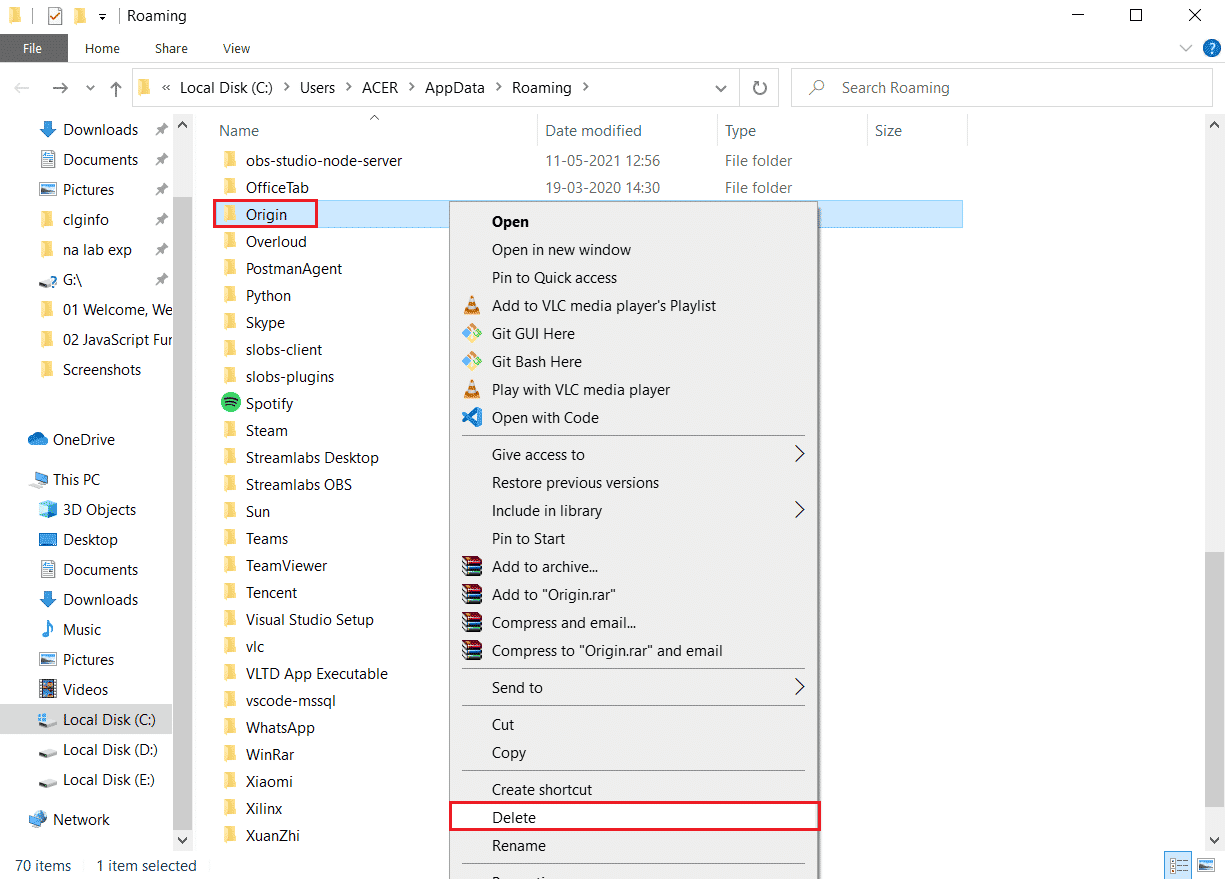
3. Přejděte na Start a napište %programdata% a poté klikněte na Otevřít pro přechod do složky ProgramData.
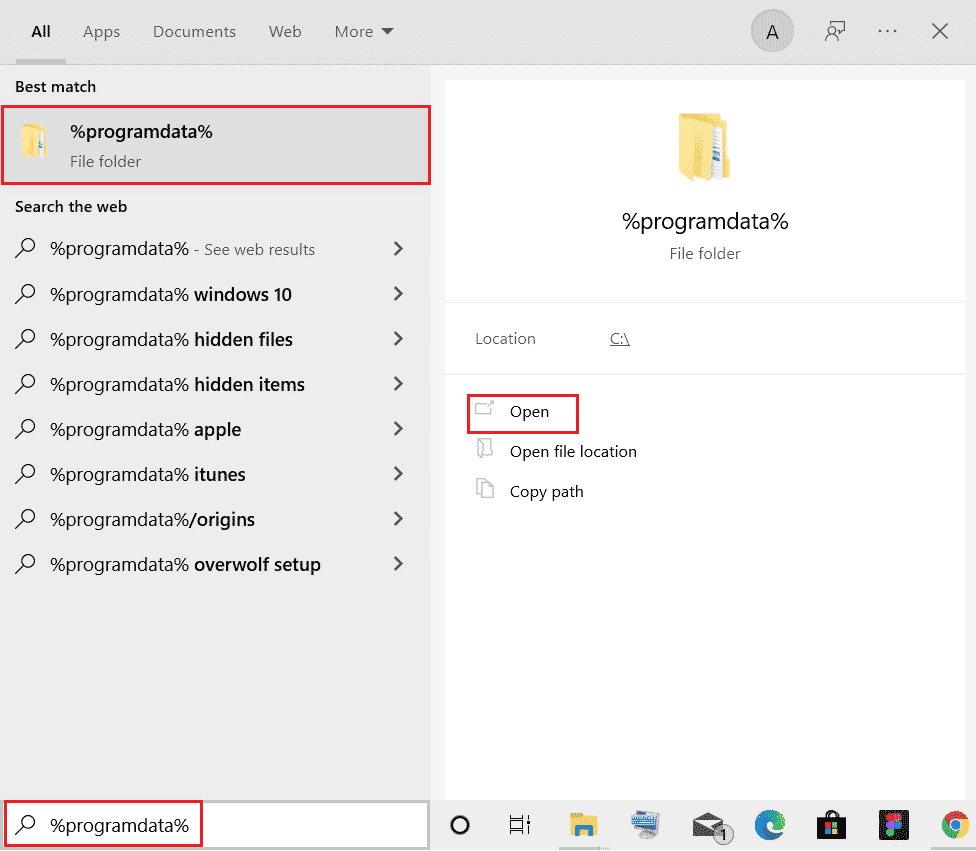
4. Poté najděte složku Origin a poté odstraňte všechny soubory kromě složky LocalContent, protože obsahuje všechna herní data.
5. Nakonec restartujte počítač a zkontrolujte, zda se vám podařilo opravit chybu 65546:0.
Metoda 3: Aktualizujte systém Windows
Někdy se chyba Origin 65546:0 objeví také v případě, že váš operační systém zastará. Společnost Microsoft vždy vydává sadu kumulativních aktualizací, které zahrnují nové funkce a opravy všech chyb a problémů. Pokud tedy narazíte na chybový kód v Originu, postupujte podle našeho průvodce Jak stáhnout a nainstalovat nejnovější aktualizaci Windows 10 a implementujte stejné kroky na svém počítači.
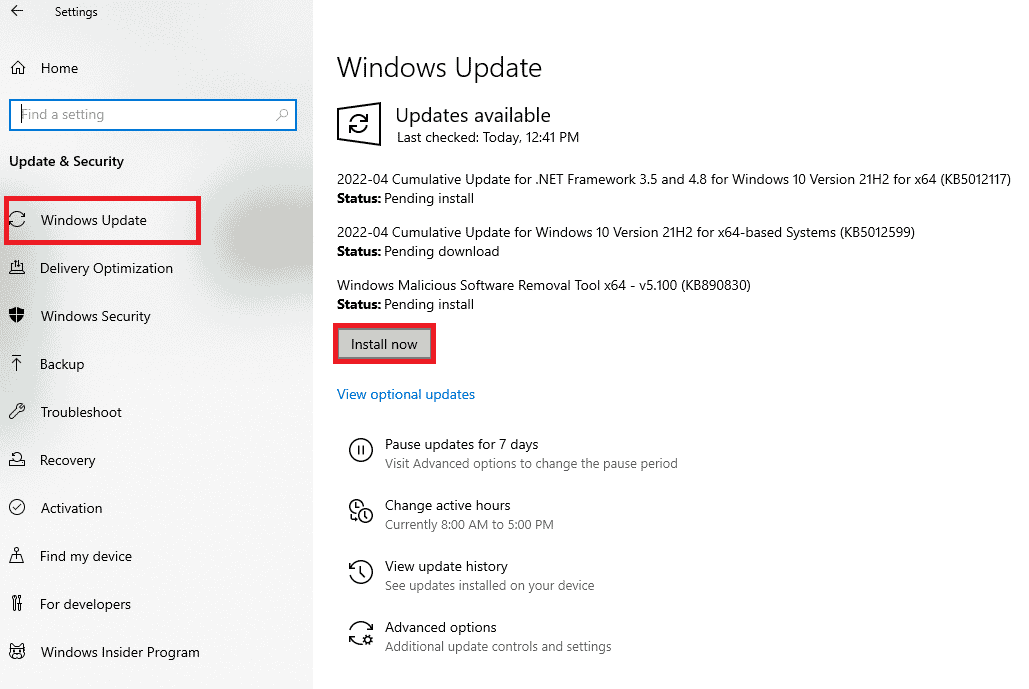
Po aktualizaci operačního systému Windows zkontrolujte, zda máte přístup k aplikaci Origin bez jakýchkoli chyb.
Metoda 4: Zakažte VPN a proxy server
Pokud máte na počítači se systémem Windows 10 nevhodné nastavení sítě, budete čelit chybě Origin 65546:0. Pokud jste na svém počítači nainstalovali jakoukoli službu VPN nebo používáte proxy servery, přečtěte si naši příručku Jak zakázat VPN a proxy v systému Windows 10 a proveďte kroky podle pokynů v článku.
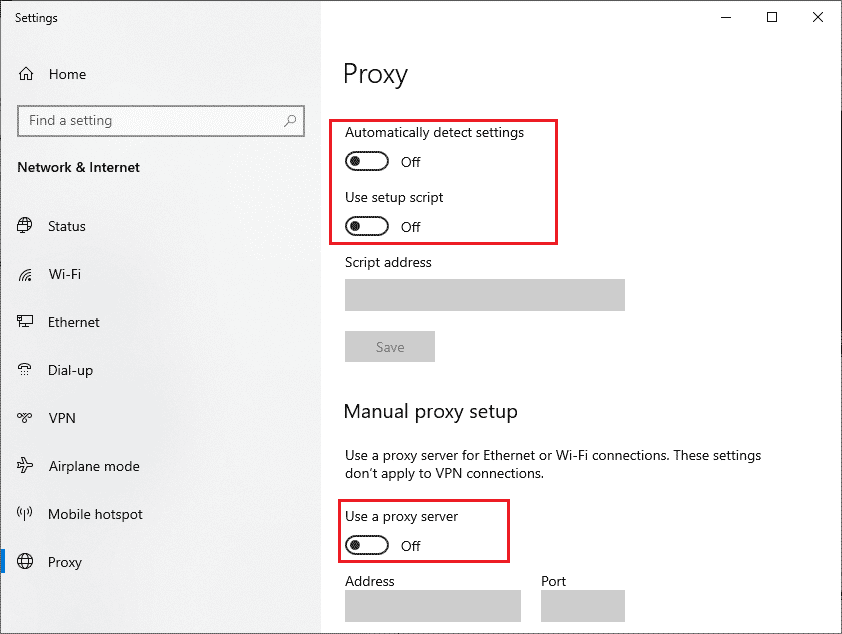
Po deaktivaci klienta VPN a proxy serverů zkontrolujte, zda můžete opravit chybu 65546:0. Pokud stále čelíte stejnému problému, zkuste se připojit k mobilnímu hotspotu.
Metoda 5: Spusťte příkaz CHKDSK
Pokud se vyskytnou nějaké problémy spojené s pevným diskem, budete čelit kódu chyby Origin 65546:0. Všechny problémy spojené s pevným diskem můžete zkontrolovat podle pokynů níže.
1. Stiskněte klávesu Windows a vyhledejte příkazový řádek ve vyhledávací liště Windows. Klikněte na Spustit jako správce.
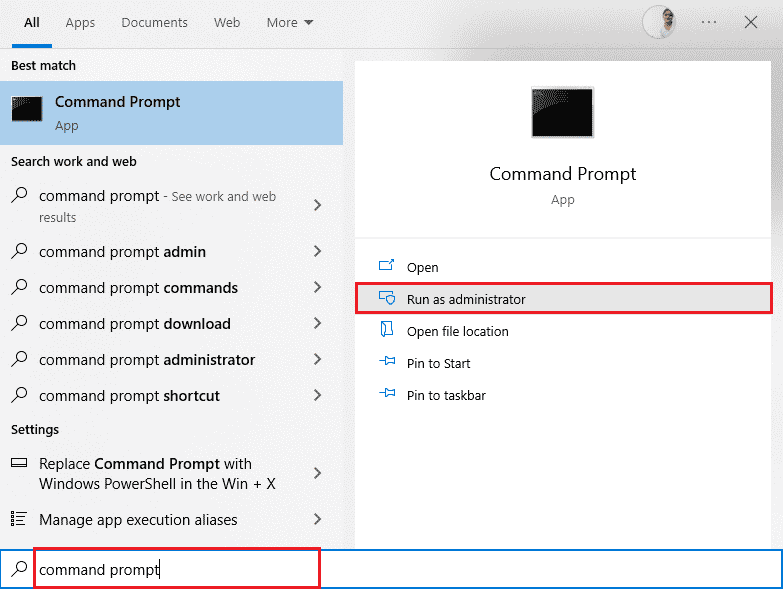
2. Dále zadejte příkaz chkdsk /f /r a stiskněte klávesu Enter.
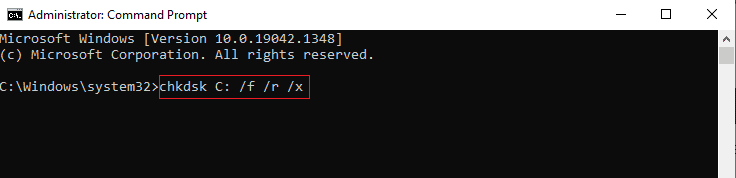
3. Pokud chcete kontrolu naplánovat na příští restart počítače, zobrazí se potvrzovací zpráva. Stisknutím klávesy Y na klávesnici s tím souhlasíte a poté restartujte počítač.
Po restartování počítače se automaticky spustí příkaz chkdsk, který prohledá pevné disky počítače. Jakmile je skenování dokončeno a počítač nabootuje do Windows, zkuste otevřít Origin. Nyní nebudete čelit diskutovanému chybovému kódu.
Metoda 6: Oprava systémových souborů
Několik odborníků naznačuje, že kontrola všech důležitých prvků počítače se systémem Windows vám pomůže opravit chybu Origin 65546:0. Chcete-li provést tento úkol, musíte použít některé vestavěné nástroje, jako je Kontrola systémových souborů a Obsluha a správa obrazu nasazení. Přečtěte si naši příručku Jak opravit systémové soubory v systému Windows 10 a postupujte podle pokynů k opravě všech poškozených souborů.
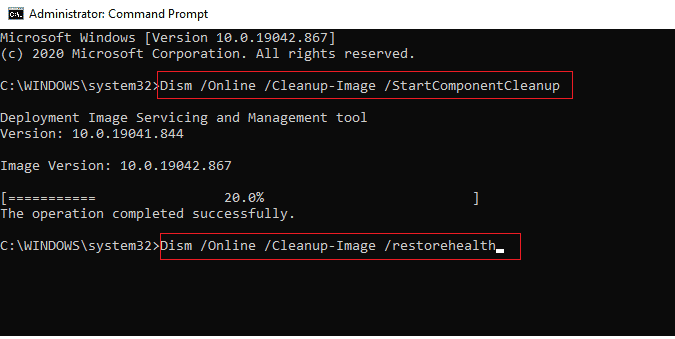
Metoda 7: Aktualizujte rozhraní .NET Framework
.NET framework je rámec pro vývoj softwaru Windows, který pomáhá bezproblémově spouštět herní programy a aplikace na vašem PC. Existuje šance, že framework .NET na vašem počítači s Windows 10 nebyl aktualizován na nejnovější verzi, což může způsobovat chybu Origin 65546:0 na počítači s Windows 10. Chcete-li chybu opravit, aktualizujte rámec podle těchto kroků.
1. Spusťte libovolný webový prohlížeč a vyhledejte .net framework.
2. Poté klikněte na první výsledek vyhledávání na oficiálních stránkách společnosti Microsoft s názvem Stáhnout .NET Framework.
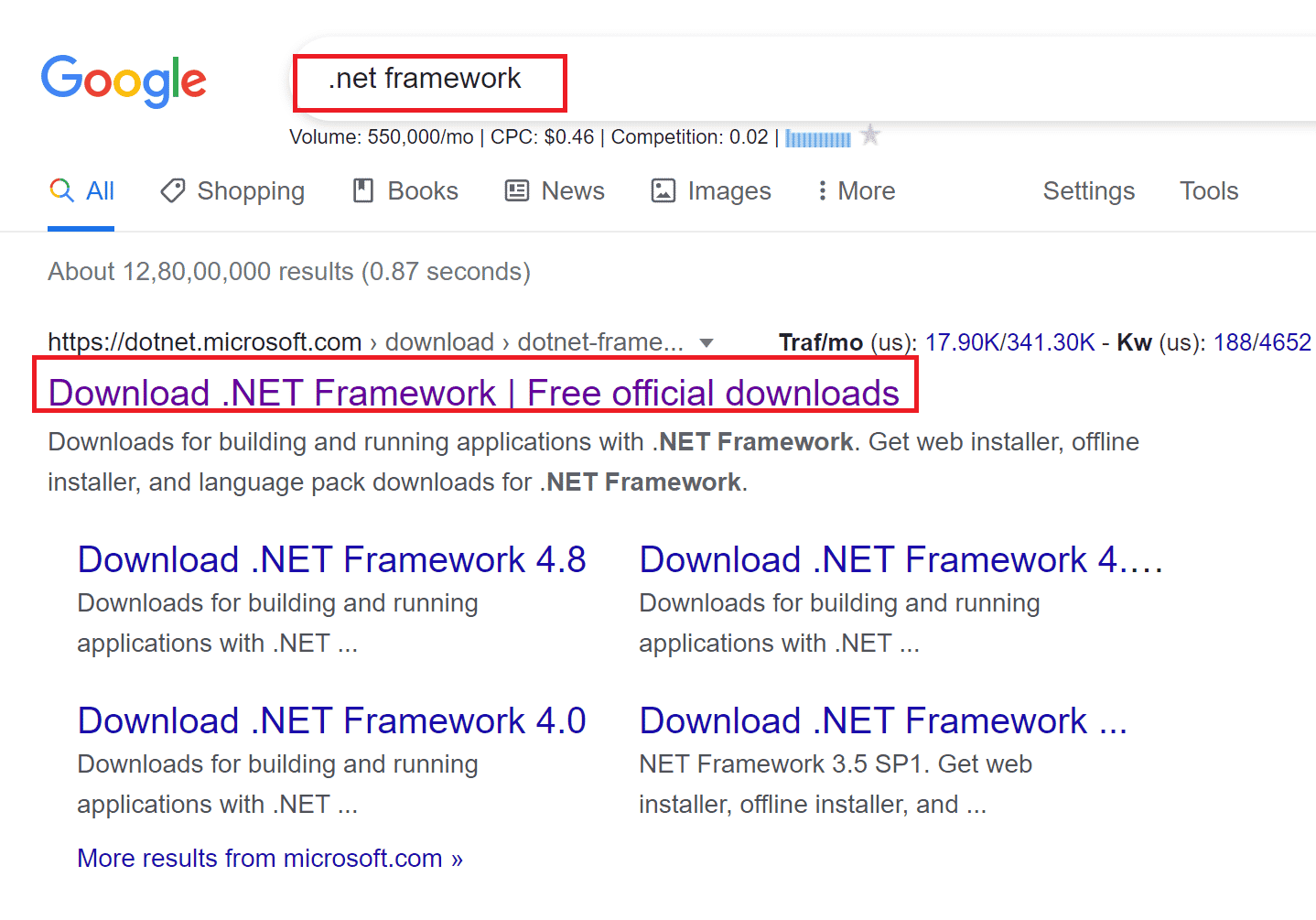
3. Otevře se nové okno s názvem Podporované verze. Zde klikněte na nejnovější rozhraní .NET Framework, které je označeno jako (doporučeno).
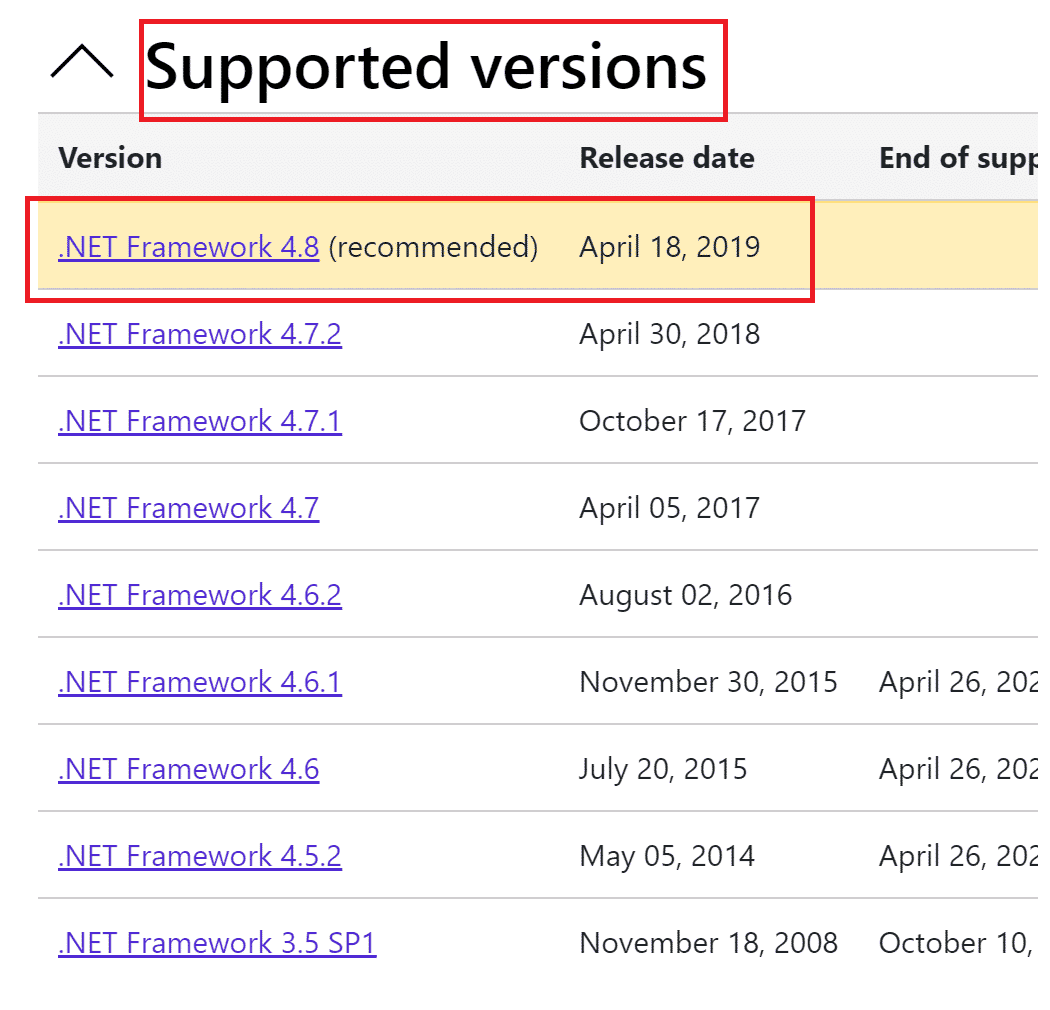
4. Nyní klikněte na tlačítko stahování v části Runtime.
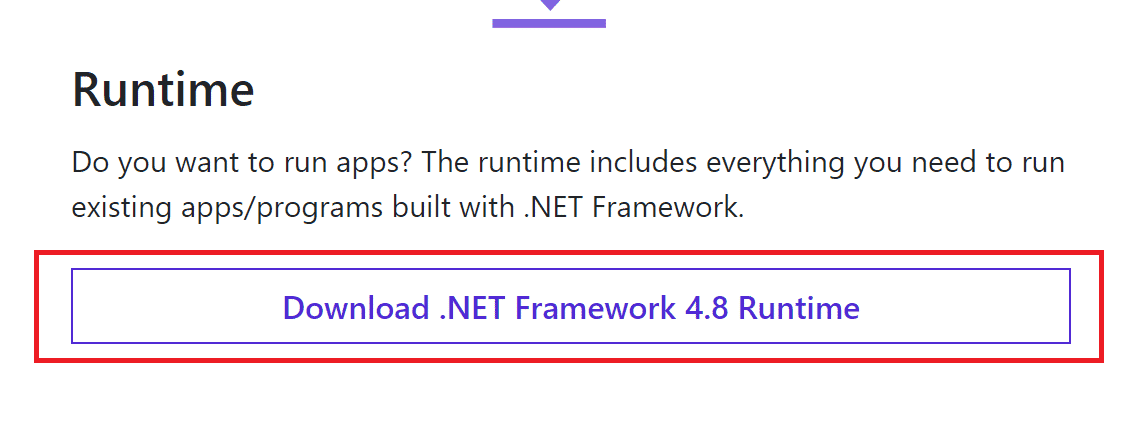
5. Po stažení přejděte na Moje stažené soubory a poklepáním na stažený soubor jej otevřete. Poté klikněte na Ano v potvrzovacím dialogovém okně UAC.
6. Při instalaci postupujte podle pokynů na obrazovce.
7. Po instalaci softwarového rámce restartujte počítač.
8. Nakonec zkuste otevřít Origin a zjistěte, zda chyba 65546:0 přetrvává. Pokud ano, přejděte k nadcházejícím metodám.
Metoda 8: Aktualizujte verzi DirectX
DirectX pomáhá udržovat stabilitu video a audio hardwaru Windows. To pomáhá hrám používajícím DirectX přesně se vyhnout jakýmkoli běžným chybám a problémům s multimédii. Stručně řečeno, chybu 65546:0 můžete opravit aktualizací verze DirectX podle pokynů níže. Při ruční aktualizaci rozhraní DirectX, abyste mohli chybu opravit, postupujte podle těchto kroků.
1. Stiskněte klávesu Windows, vyhledejte Tento počítač a klikněte na Otevřít.
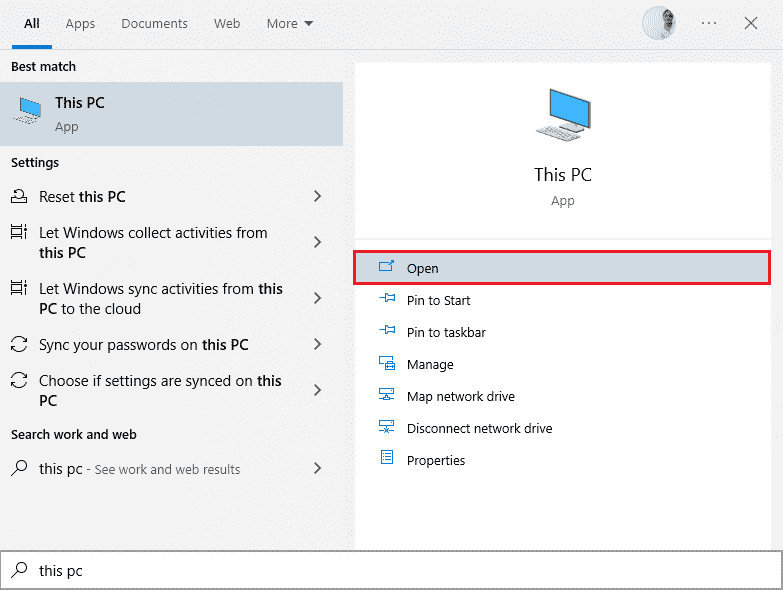
2. Klikněte na C Drive. Poté postupujte podle níže uvedené cesty k souboru a přejděte do složky s názvem System 32 nebo SysWOW64 v závislosti na architektuře vašeho systému:
- Pro 32bitový systém Windows: Windows > System32
- Pro 64bitové Windows: Windows > SysWOW64
Poznámka: Můžete také stisknout současně klávesy Windows + E a přejít přímo na výše uvedená umístění.
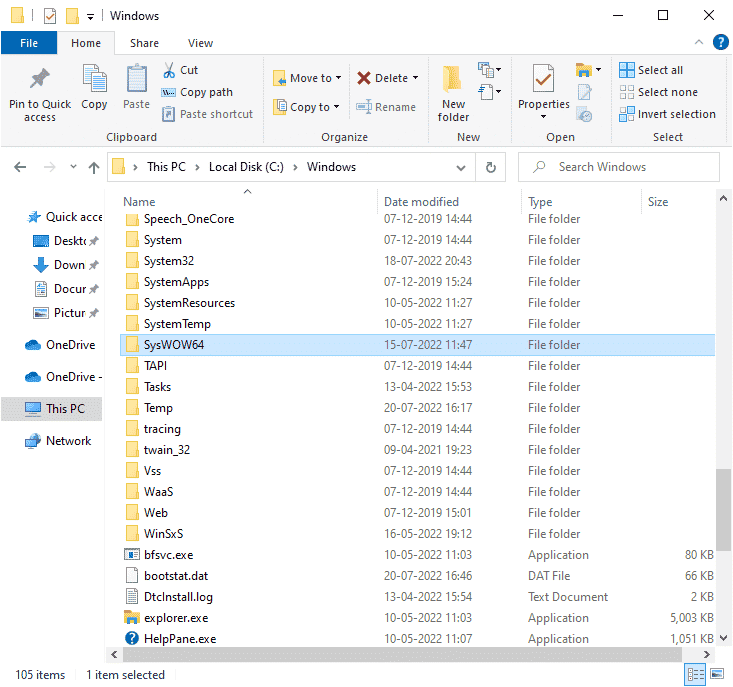
3. Ve vyhledávací liště v pravém horním rohu okna vyhledejte postupně soubory uvedené níže. Poté klikněte pravým tlačítkem na každý z nich jednotlivě a klikněte na Odstranit, jak je znázorněno níže.
- Z d3dx9_24.dll na d3dx9_43.dll
- d3dx10.dll
- Z d3dx10_33.dll na d3dx10_43.dll
- d3dx11_42.dll
- d3dx11_43.dll
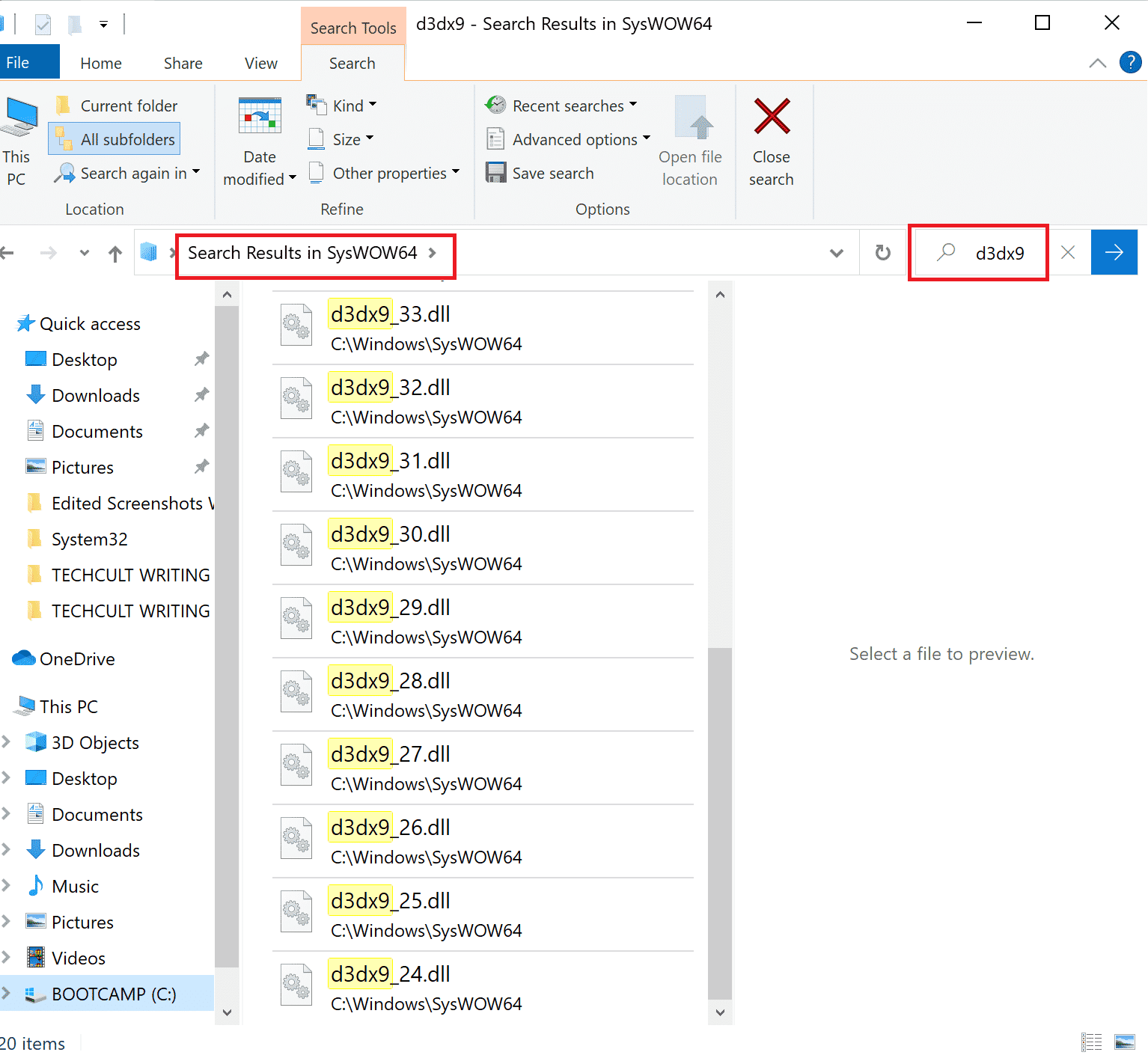
4. Dále navštivte stránku Microsoft ke stažení pro DirectX End-User Runtime Web. Zde vyberte jazyk a poté klikněte na tlačítko Stáhnout.
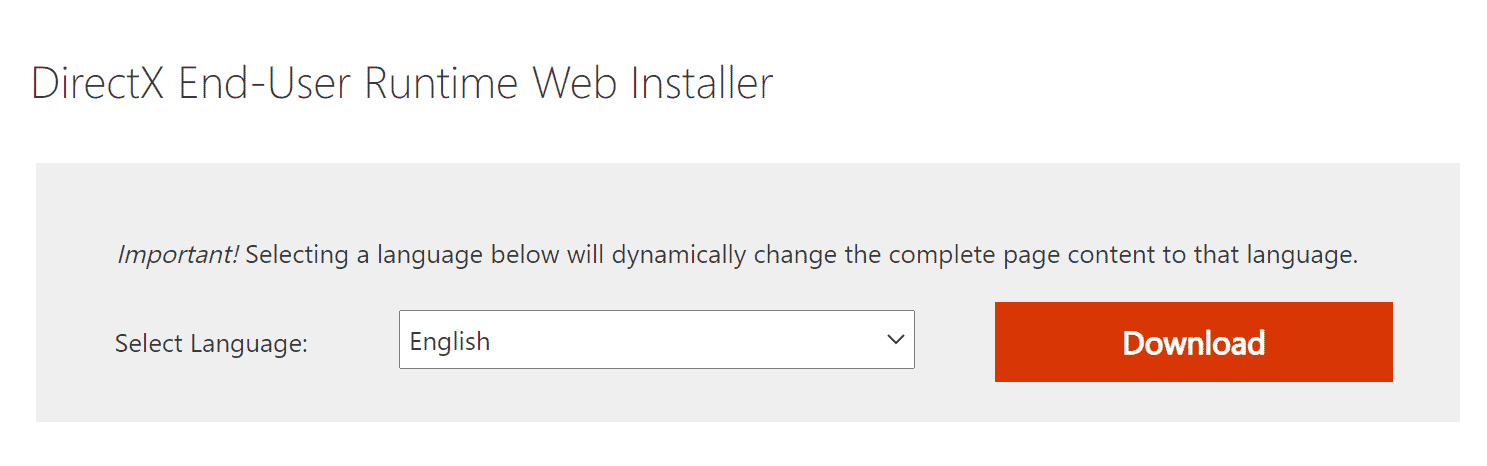
5. Po dokončení stahování otevřete stažený soubor. Bude mít název dxwebsetup.exe. Poté vyberte Ano v dialogovém okně UAC.
6. Podle pokynů na obrazovce nainstalujte rozhraní DirectX.
7. Jakmile je instalace dokončena, restartujte počítač, zkuste otevřít Origin a zkontrolujte, zda se znovu nesetkáte s chybou 0xc00007b.
Metoda 9: Přidat vyloučení do brány firewall
Pokud brána Windows Firewall nezpůsobuje konflikt s Origin, antivirový software na vašem PC pravděpodobně blokuje Origin a naopak. Můžete přidat vyloučení pro Origin, abyste opravili chybu Origin 65546:0.
Možnost I: Prostřednictvím zabezpečení Windows
1. Stiskněte klávesu Windows, napište ochranu proti virům a hrozbám a klikněte na Otevřít.
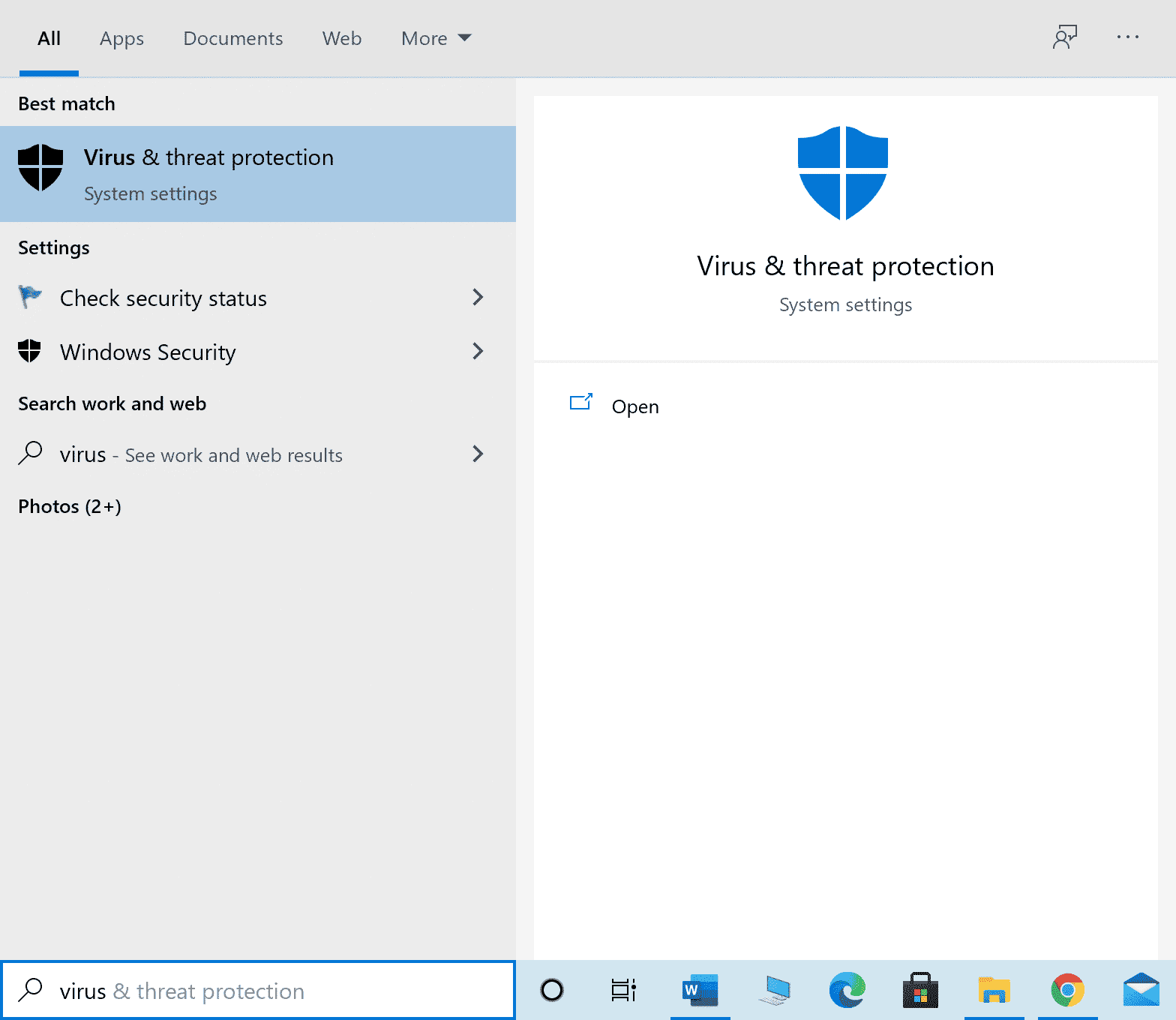
2. Poté klikněte na Spravovat nastavení.
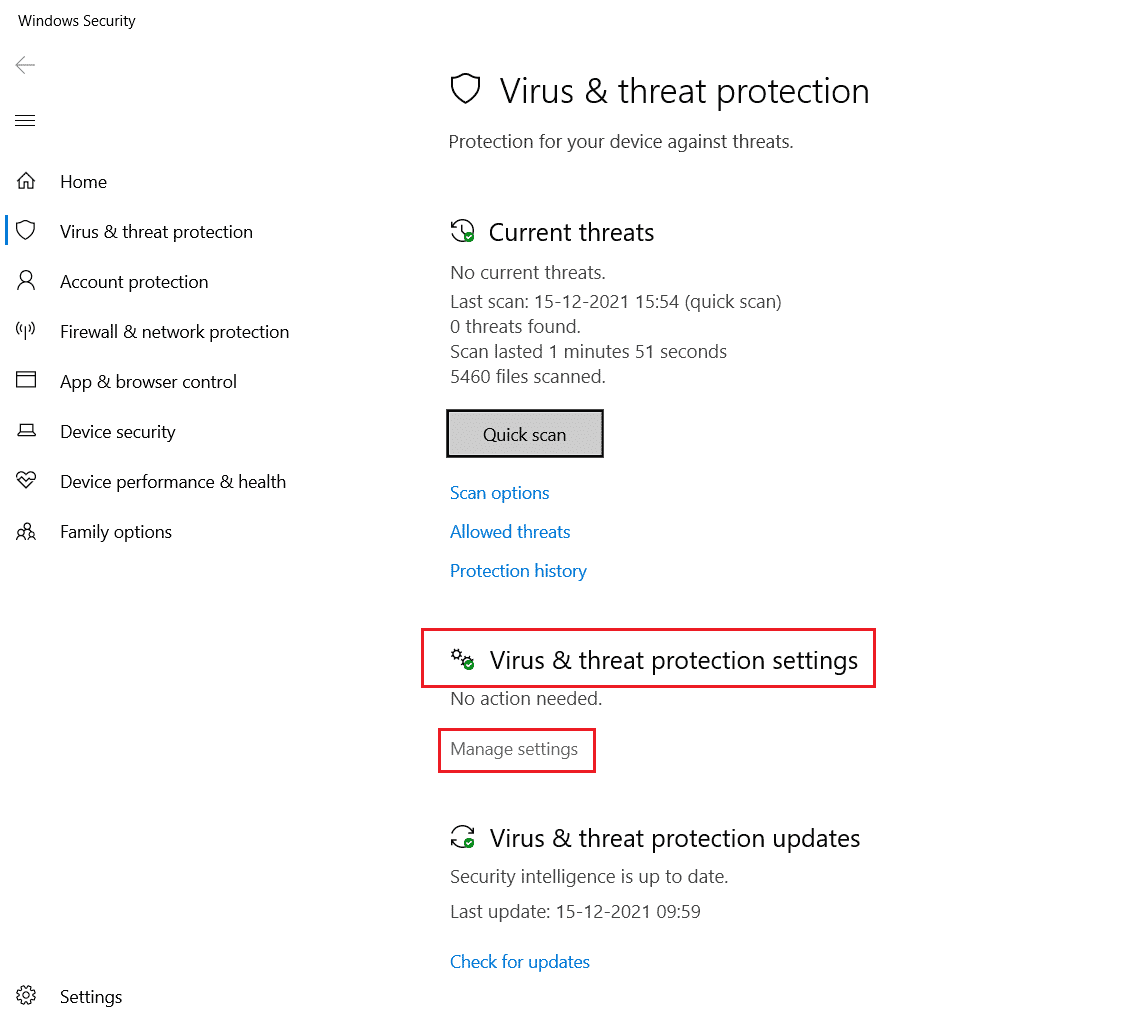
3. Poté klikněte na Přidat nebo odebrat výjimky, jak je znázorněno níže.
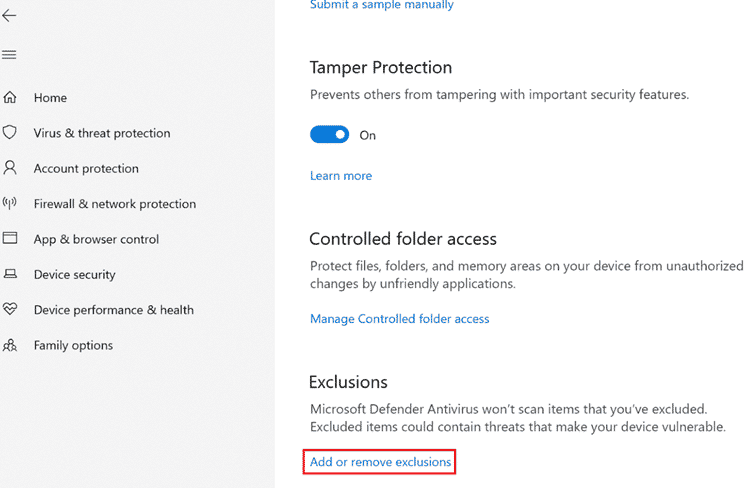
4. Na záložce Výjimky vyberte možnost Přidat výjimku a klikněte na Soubor podle obrázku.
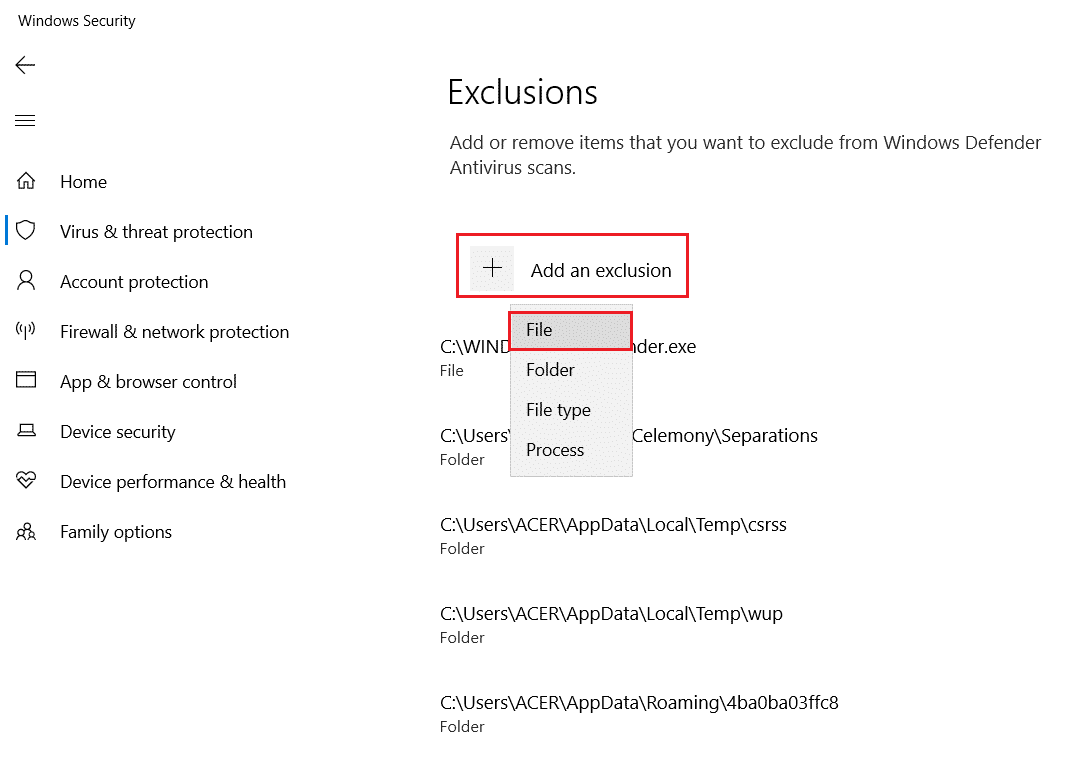
5. Nyní přejděte do adresáře souboru, kam jste program nainstalovali, a vyberte soubor Origin.
6. Počkejte, až bude nástroj přidán do sady zabezpečení a budete připraveni používat Origin bez jakýchkoli problémů!
Možnost II: Prostřednictvím antiviru třetích stran
Poznámka: Jako příklad jsme ukázali kroky pro Avast Free Antivirus. Postupujte podle kroků podle vašeho antivirového programu.
1. Spusťte Avast Antivirus a klikněte na možnost Nabídka v pravém horním rohu, jak je zvýrazněno.

2. Zde klikněte v rozevíracím seznamu na Nastavení.
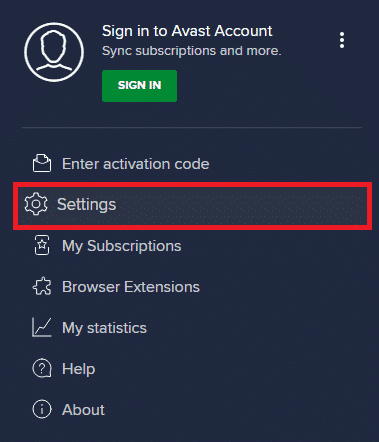
3. V nabídce Obecné přejděte na Blokované a povolené aplikace.
4. Poté klikněte na POVOLIT APLIKACI v části Seznam povolených aplikací. Viz obrázek níže
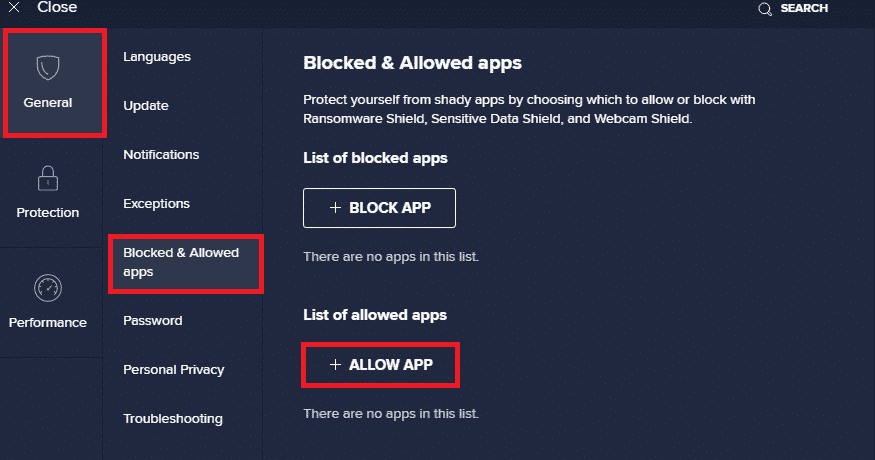
5A. Nyní klikněte na PŘIDAT, odpovídající cestě aplikace Origin, abyste ji přidali na seznam povolených.
Poznámka: Níže jsme ukázali přidání App Installer jako vyloučení.
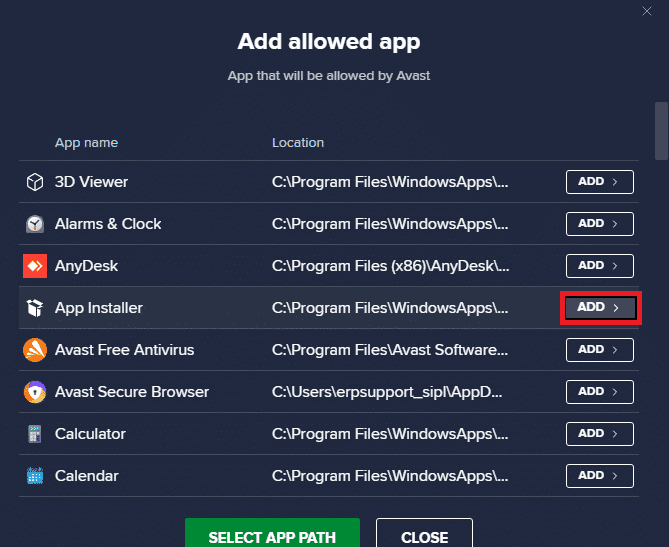
5B. Alternativně můžete také vyhledat aplikaci Origin výběrem možnosti VYBRAT CESTU APLIKACE a poté kliknutím na tlačítko PŘIDAT.
Metoda 10: Resetujte soubor Windows Host
Další metodou odstraňování chybového kódu je resetování souboru Windows Host. Postupujte podle níže uvedených kroků podle pokynů.
1. Stiskněte klávesu Windows a napište Poznámkový blok, poté klikněte na Otevřít.
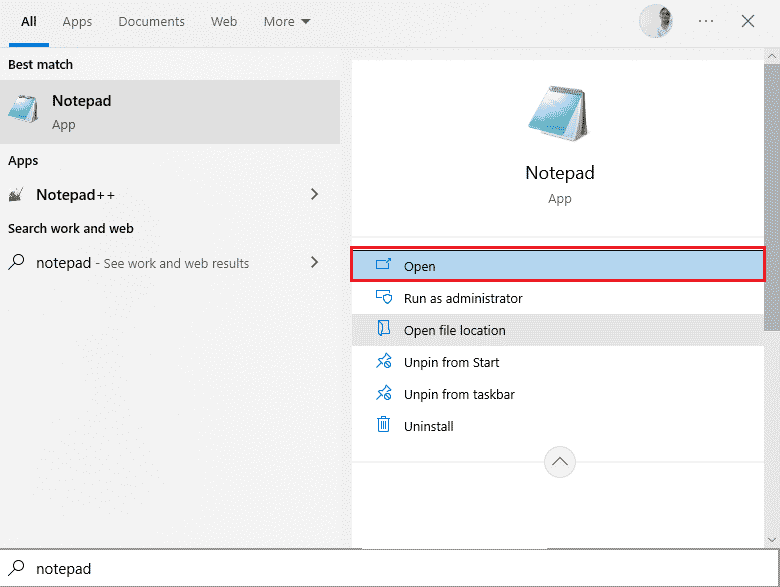
2. Nyní zkopírujte a vložte následující text do souboru.
# Copyright (c) 1993-2006 Microsoft Corp. # # This is a sample HOSTS file used by Microsoft TCP/IP for Windows. # # This file contains the mappings of IP addresses to host names. Each # entry should be kept on an individual line. The IP address should # be placed in the first column followed by the corresponding host name. # The IP address and the host name should be separated by at least one # space. # # Additionally, comments (such as these) may be inserted on individual # lines or following the machine name denoted by a '#' symbol. # # For example: # # 102.54.94.97 rhino.acme.com # source server # 38.25.63.10 x.acme.com # x client host # 127.0.0.1 localhost # ::1 localhost
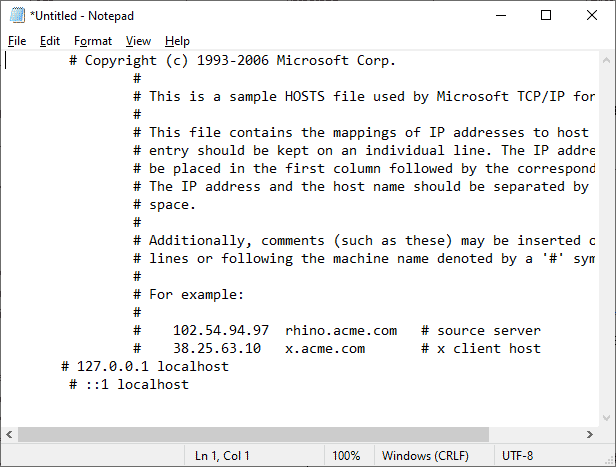
3. Poté uložte soubor jako Hosts na plochu.
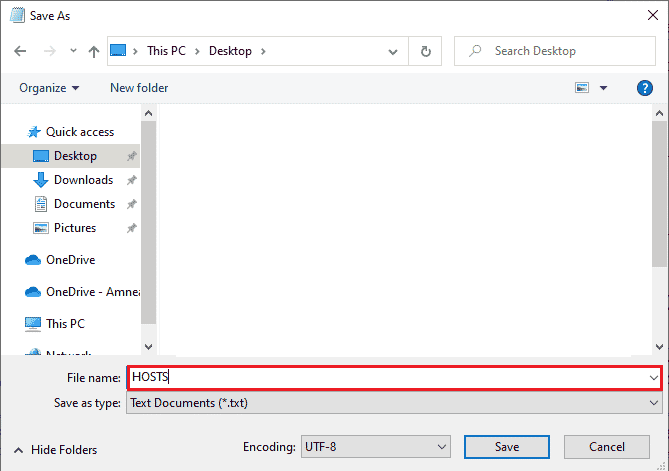
4. Poté přejděte na Plochu, otevřete soubor a přejmenujte jej odstraněním výrazu .txt.
5. Potvrďte výzvu kliknutím na Ano.
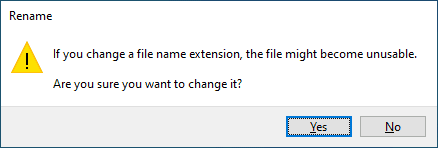
6. Nyní stisknutím kláves Windows + R otevřete dialogové okno Spustit. Poté vložte následující příkaz. Poté klikněte na OK.
%WinDir%System32DriversEtc
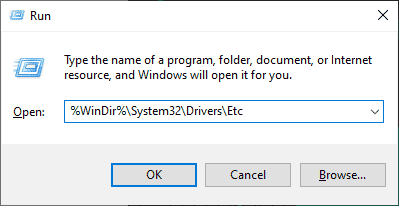
7. Nyní přejmenujte existující soubor hosts na hosts.old
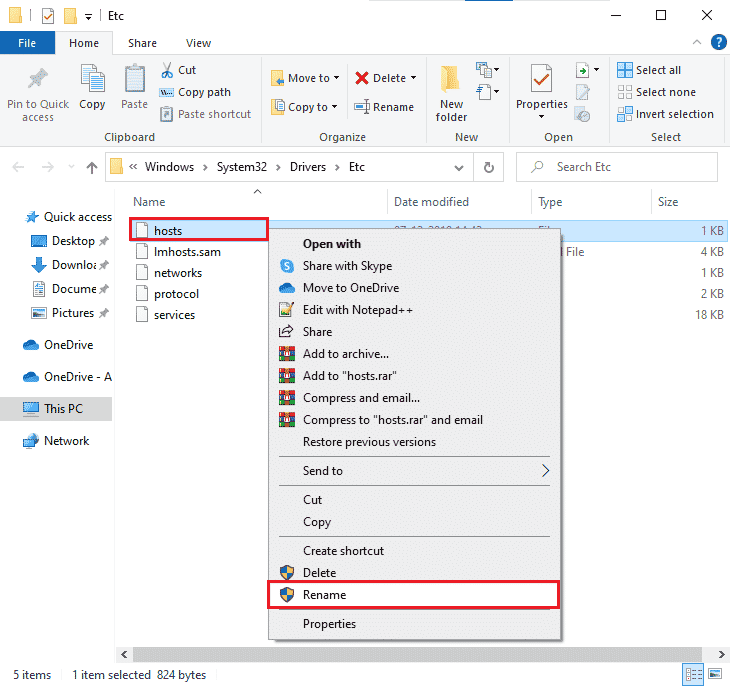
8. Přejděte na plochu, zkopírujte soubor HOSTS a vložte jej do výše uvedeného umístění.
9. Znovu spusťte Origin a zkontrolujte, zda můžete opravit chybu 65546:0.
Metoda 11: Odinstalujte konfliktní aplikace v nouzovém režimu
Některé aplikace a programy mohou rušit Origin během jeho provozu. Chcete-li potvrdit a opravit chybu 65546:0, musíte v systému Windows 10 spustit nouzový režim. Nouzový režim počítače se systémem Windows ukončí všechny nepodstatné úlohy a spustí se s nejstabilnějšími ovladači. V nouzovém režimu bude počítač se systémem Windows v nejstabilnějším prostředí, a proto můžete zjistit, která aplikace je v konfliktu s Origin. Počítač můžete spustit podle našeho průvodce Jak spustit nouzový režim v systému Windows 10 a jakmile je veškerý software třetích stran deaktivován, zkontrolujte, zda se znovu nesetkáte s kódem chyby Origin 65546:0.
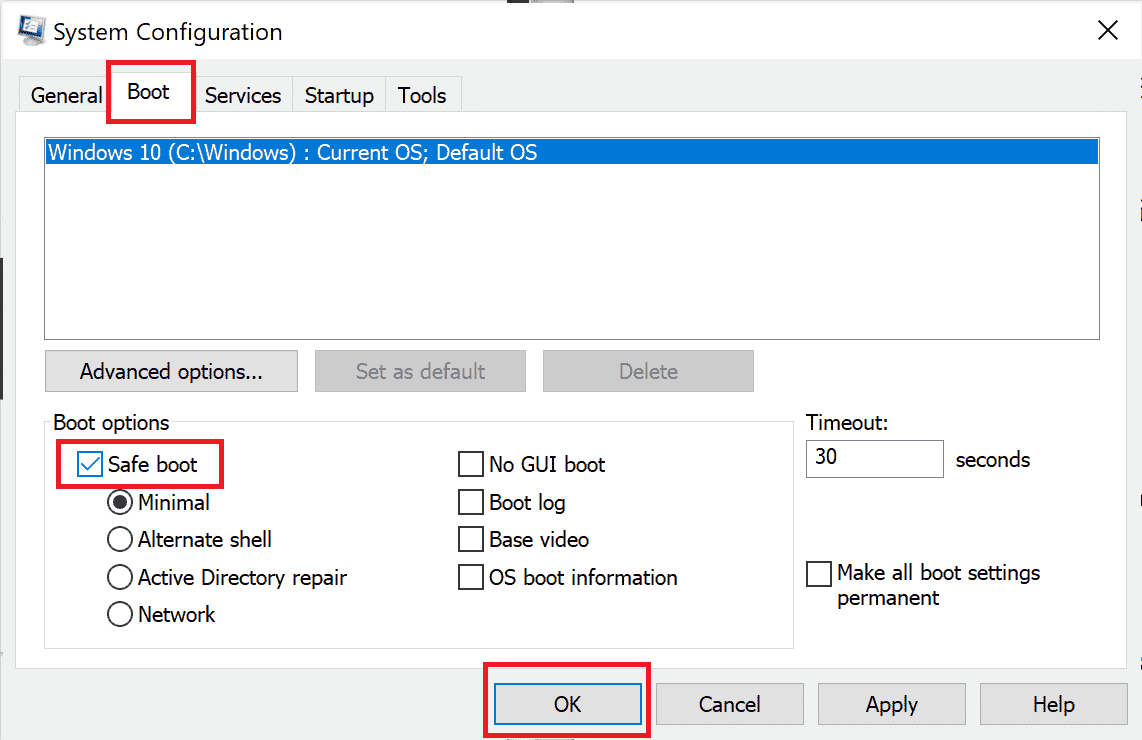
Jakmile je váš počítač v nouzovém režimu, zkontrolujte, zda se problém znovu nevyskytl. Pokud se s tímto problémem nesetkáte, odinstalujte všechny nedávné programy nebo aplikace, které jste přidali do počítače.
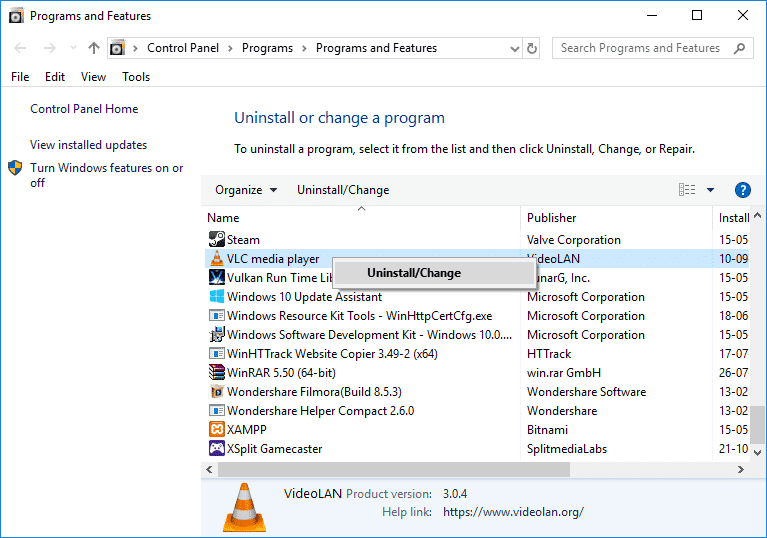
Metoda 12: Přeinstalujte Origin
Pokud vám žádná z metod nepomohla, zkuste software odinstalovat a znovu nainstalovat. Jakékoli běžné závady spojené se softwarovým programem lze vyřešit přeinstalací programu. Následují kroky k přeinstalaci chyby Origin to Origin 65546:0.
1. Stiskněte klávesu Windows, zadejte Ovládací panely a klikněte na Otevřít.

2. Nastavte Zobrazit podle > Kategorie a poté klikněte na Odinstalovat program v nabídce Programy, jak je znázorněno na obrázku.
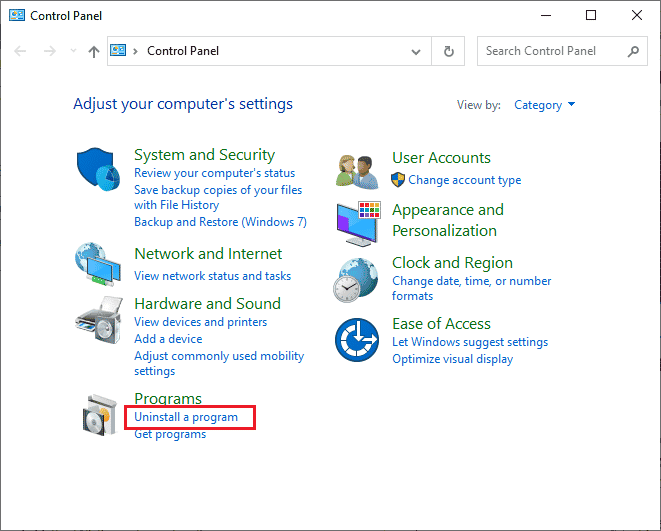
3. Nyní vyberte ze seznamu Origin a klikněte na Odinstalovat, jak je znázorněno.
4. Znovu klikněte na Odinstalovat pro potvrzení.
5. Nyní klikněte na tlačítko Uninstall v průvodci Origin Uninstall.
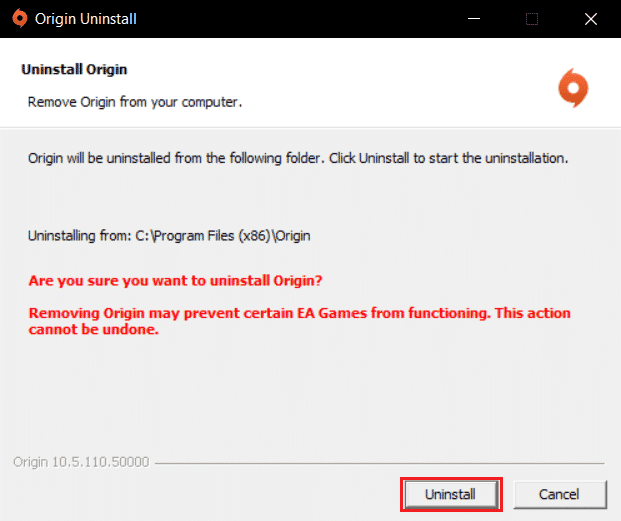
6. Počkejte na dokončení procesu odinstalace Origin.
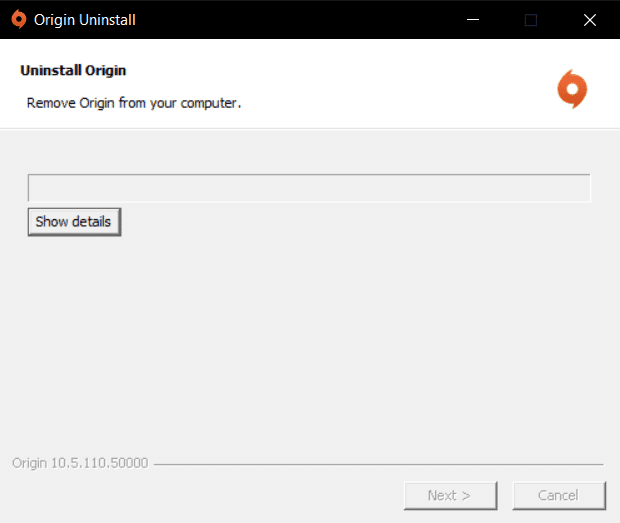
7. Nakonec kliknutím na Dokončit odeberte aplikaci ze zařízení a poté restartujte počítač.
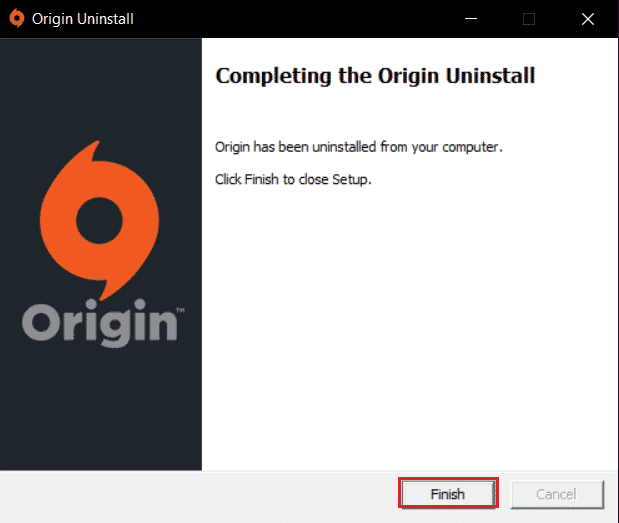
8. Stáhněte si Origin z jeho oficiálních stránek kliknutím na tlačítko Stáhnout pro Windows, jak je znázorněno.
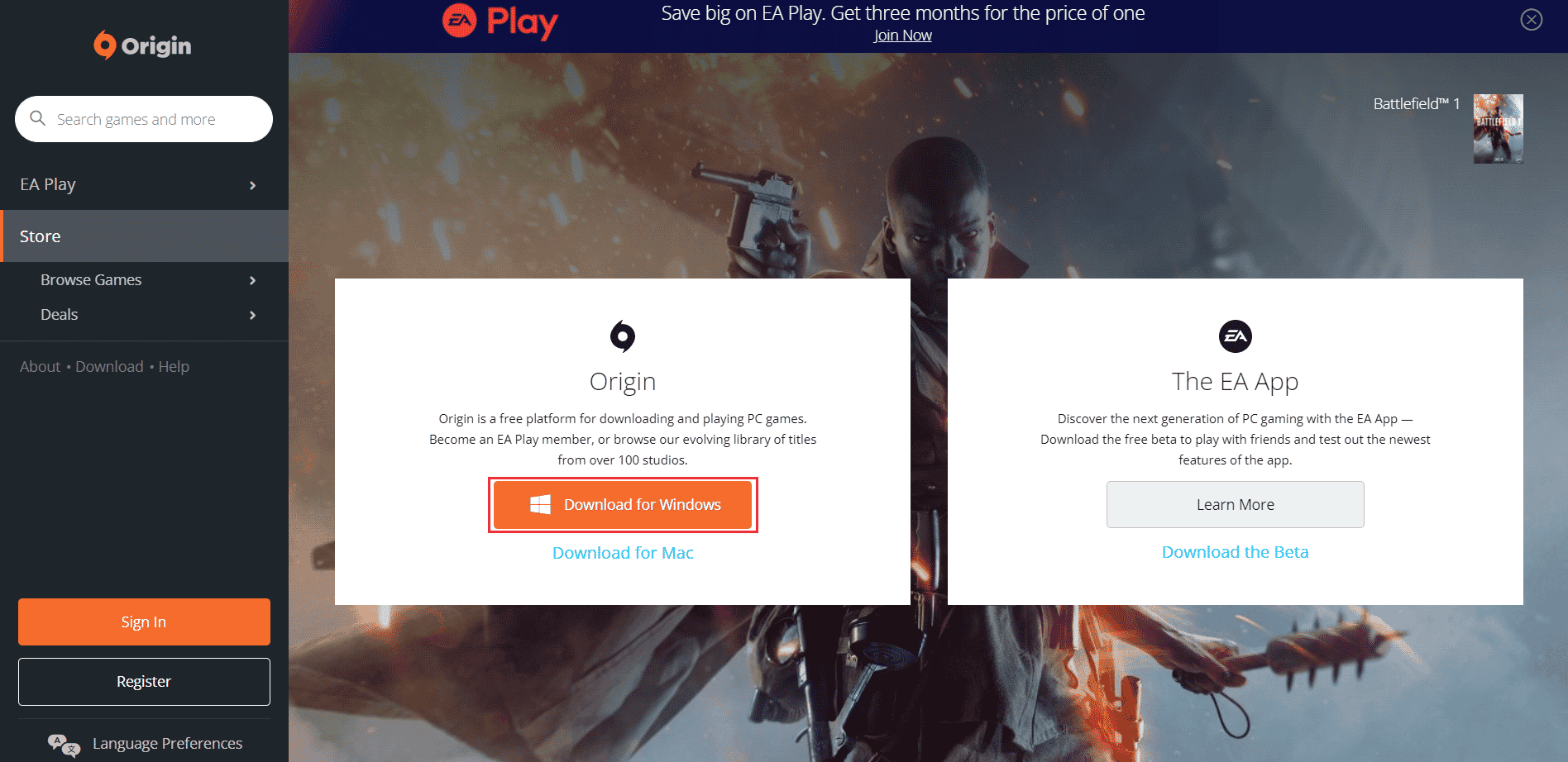
9. Počkejte na dokončení stahování a spusťte stažený soubor poklepáním na něj.
10. Zde klikněte na Install Origin podle obrázku.
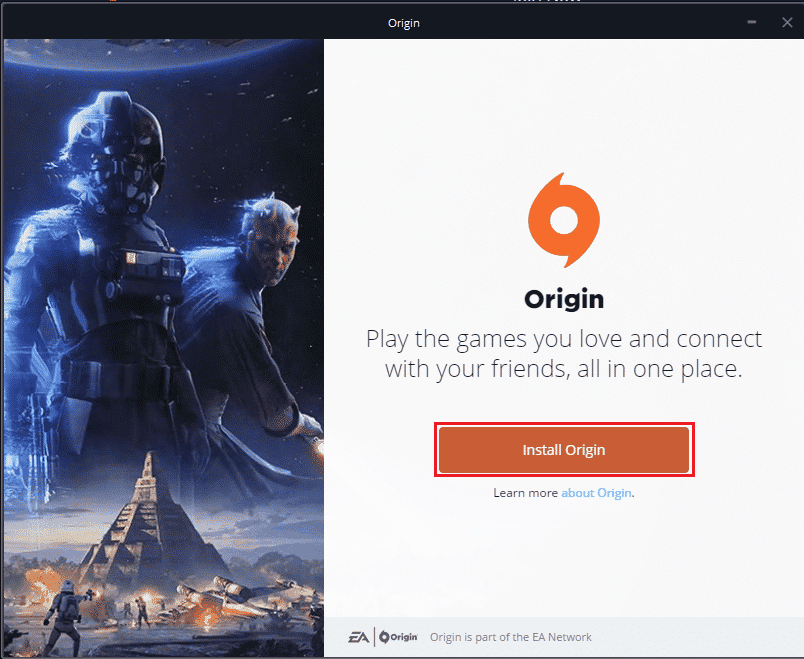
11. Vyberte umístění instalace… a upravte další možnosti podle svých požadavků.
12. Dále zkontrolujte licenční smlouvu s koncovým uživatelem, abyste ji přijali, a klikněte na Pokračovat, jak je znázorněno níže.
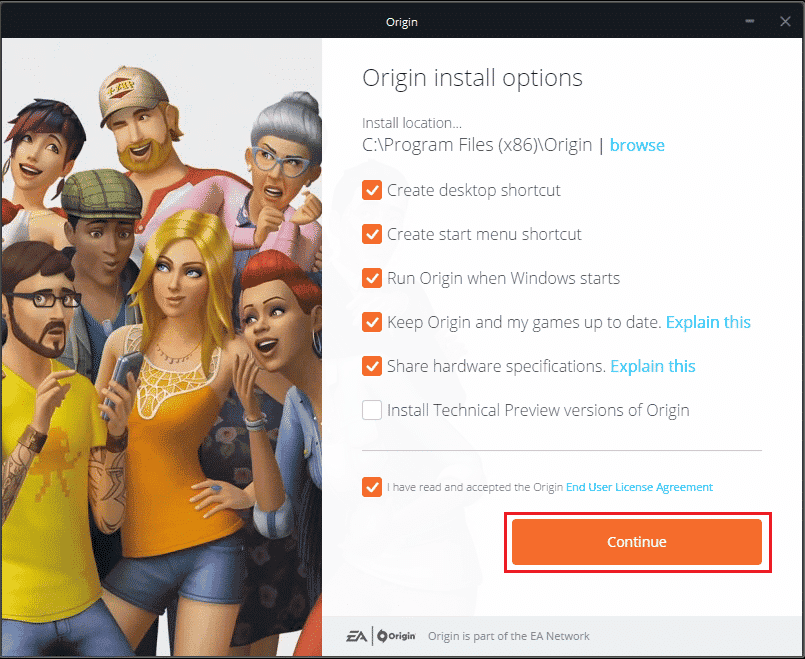
13. Nejnovější verze Origin se nainstaluje podle obrázku.
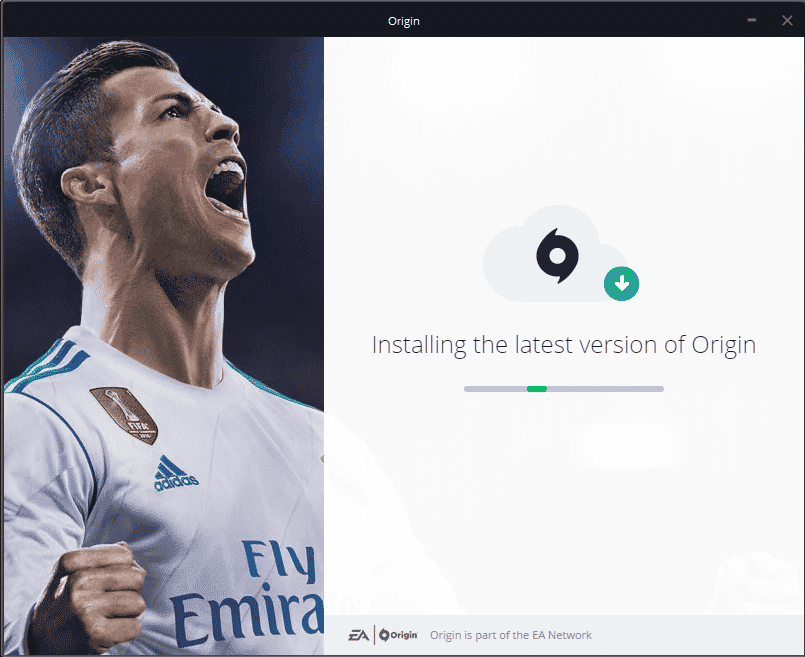
14. Nakonec se můžete přihlásit ke svému účtu EA a začít hrát hry.
15. Pokud všechny výše uvedené metody nevyřeší diskutovaný problém, resetujte počítač podle našeho průvodce Jak resetovat systém Windows 10 bez ztráty dat a zkontrolujte, zda to funguje.
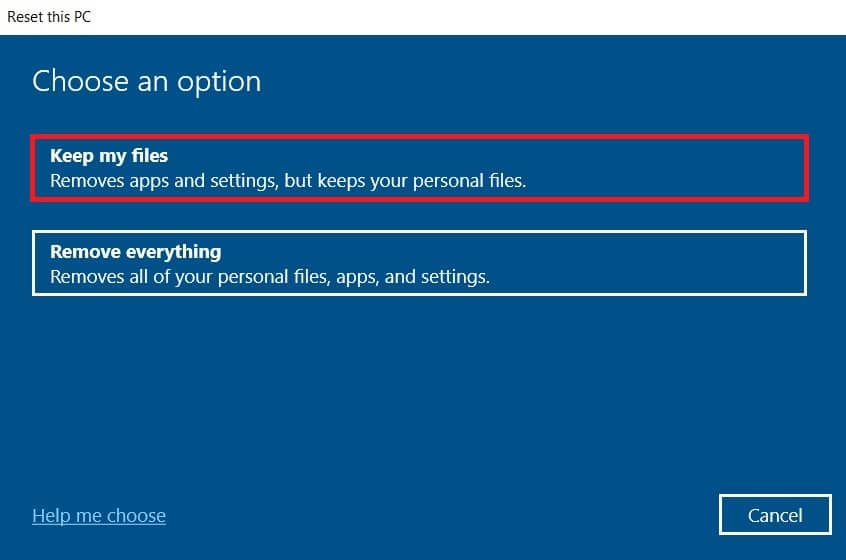
***
Doufáme, že vám tento průvodce pomohl a mohli jste opravit chybu Origin 65546:0 ve Windows 10. Dejte nám vědět, která metoda vám nejlépe vyhovovala. Také, pokud máte nějaké dotazy/návrhy týkající se tohoto článku, neváhejte je hodit do sekce komentářů.

