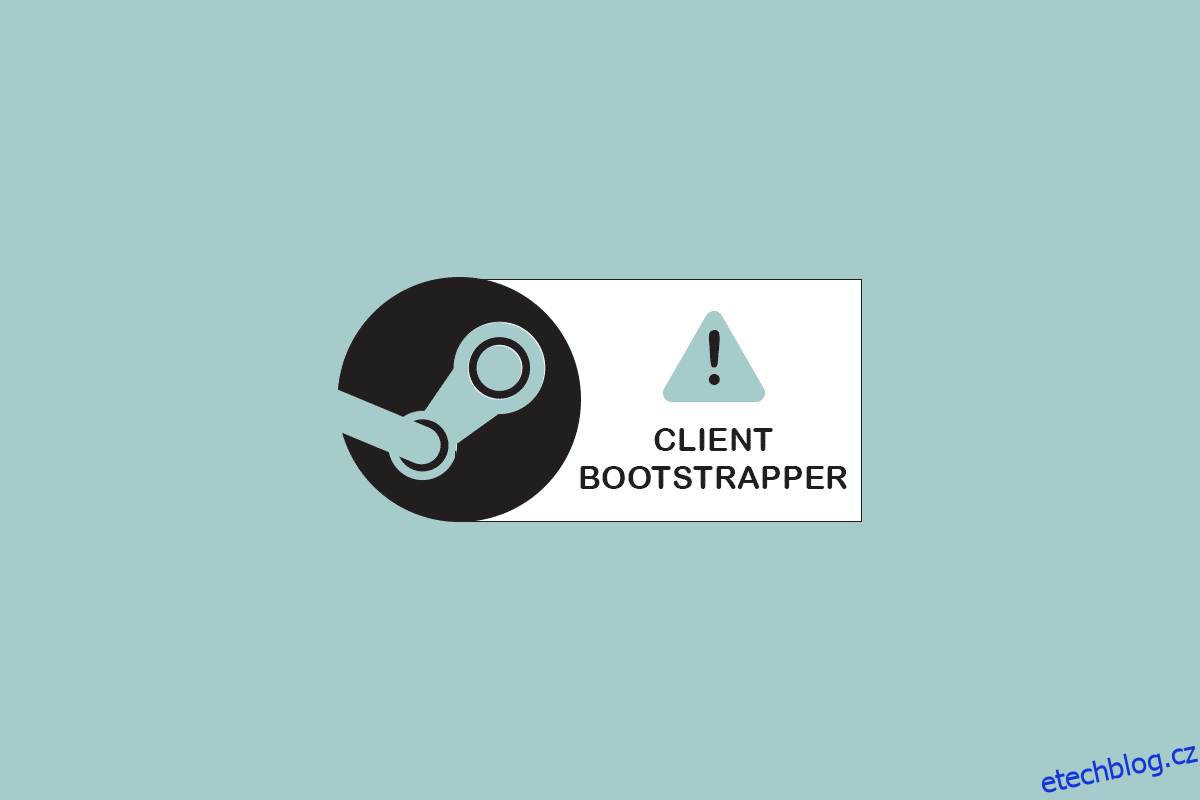Když se pokusíte připojit ke svému účtu Steam, uvidíte, že bootstrapper klienta Steam neodpovídá nebo že Steam neodpovídá. Stručně řečeno, může přestat reagovat bez zjevné příčiny. Bootstrapper je povinná služba, takže v případě problému nebudete moci spustit spouštěč. To se může stát, protože na našich počítačích máme jiný hardware a konfigurace. Pokračujte ve čtení a opravte problém se spuštěním bootstrapperu klienta Steam.
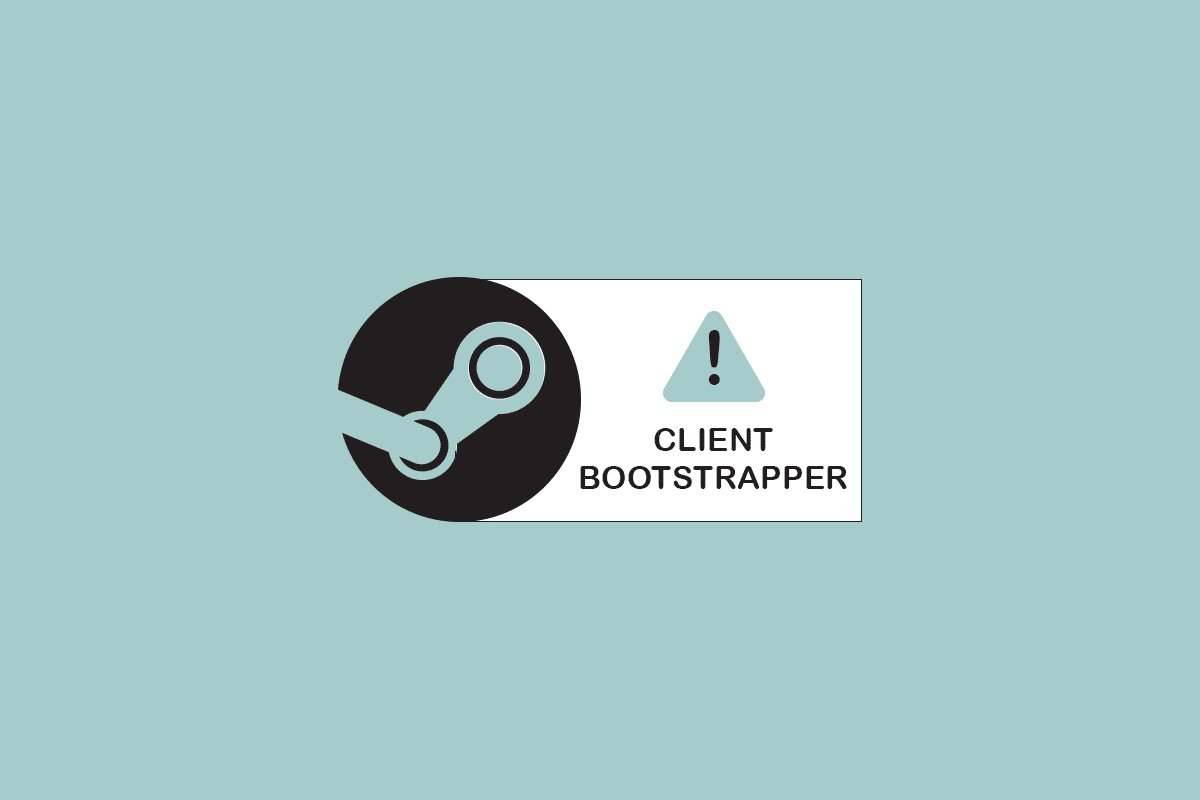
Table of Contents
Jak opravit, že Bootstrapper klienta Steam nereaguje ve Windows 10
Připravili jsme seznam všech možných metod, jak vyřešit problém se spuštěním bootstrapperu klienta Steam, počínaje těmi nejúčinnějšími a nejjednoduššími. Takže postupujte dolů ve stejném pořadí.
Základní metody odstraňování problémů
Než projdete pokročilými metodami odstraňování problémů, proveďte tyto základní předběžné kroky k vyřešení problému.
1. Restartujte počítač
Pouhé restartování počítače může někdy vyřešit, že bootstrapper klienta Steam neodpovídá. Stačí tedy restartovat počítač a používat pouze program Steam, abyste zajistili hladký chod.
1. Stiskněte klávesu Windows.
2. Poté klikněte na tlačítko napájení.
3. Vyberte možnost Restartovat.

2. Znovu se připojte k Internetu
Bootstrapper spoléhá na internet. Někdy lze za to, že bootstrapper klienta Steam neodpovídá v roce 2016, překážky nebo pomalý internet. Odpojte se a znovu se připojte k internetu, abyste opravili problém s nereagujícím bootstrapperem klienta Steamu. Zavřete všechna aktivní okna v počítači a znovu spusťte klienta Steam. Doufám, že toto řešení pomůže těm, kteří mají problémy s internetem.

Zde jsou možné způsoby řešení problému.
Metoda 1: Spusťte Steam jako správce
Steam pravděpodobně postrádá konkrétní autority potřebné ke spuštění, a proto se bootstrapper v tomto scénáři nenačte. Můžete zkusit spustit Steam jako správce.
Možnost I: Prostřednictvím kontextového menu
1. Přejděte na Tento počítač a poklepejte na Místní disk C.

2. Dvakrát klikněte na Program Files (x86).

3. Poté otevřete složku Steam.

4. Klikněte pravým tlačítkem na aplikaci Steam a vyberte Spustit jako správce.

Tím poskytnete Steamu všechna práva, která vyžaduje, a měl by se normálně spustit.
Možnost II: Prostřednictvím vlastností kompatibility
Váš systém může mít problém, kdy bootstrapper klienta Steam neodpovídá kvůli problémům s kompatibilitou. Zde je návod, jak spustit Steam v režimu kompatibility.
1. Přejděte na Pára složka aplikace.
2. Klepněte pravým tlačítkem myši na zástupce Steam.exe a vyberte Vlastnosti.

3. Přejděte na kartu Kompatibilita.

4. Nezapomeňte zrušit zaškrtnutí políčka Spustit tento program v režimu kompatibility pro. Klikněte na Použít a OK.

5. Spusťte Steam s oprávněními správce.
Zkontrolujte, zda problém s bootstrapperem klienta Steam neodpovídá přetrvává nebo ne.
Metoda 2: Spusťte režim velkého obrazu
Pokud vidíte, že bootstrapper klienta Steam při pokusu o instalaci hry nereaguje, zkuste spustit Steam v režimu Big Picture. Toto není řešení, je to řešení, které fungovalo pro mnoho uživatelů a může fungovat i pro vás.
1. Stiskněte klávesu Windows, zadejte Steam a klikněte na Otevřít.

2. Klikněte na nabídku Zobrazit a poté vyberte Režim velkého obrazu.

Metoda 3: Aktualizujte nastavení data a času
Pokud jsou nastavení data a času nesprávná, bezpečnostní certifikát serveru může vypadat podezřele síťovým službám a mohou odmítnout povolit připojení zařízení k tomuto serveru. V důsledku toho aktualizujeme Nastavení data a času. Postupujte podle uvedených kroků a opravte problém se spuštěním bootstrapperu klienta Steam aktualizací nastavení data a času.
1. Stiskněte současně klávesy Windows + I pro spuštění Nastavení.
2. Vyberte nastavení Čas a jazyk.

3. Nyní přejděte dolů a v pravém podokně vyberte možnost Přidat hodiny pro různá časová pásma.

4. Ve vyskakovacím okně přejděte na kartu Internetový čas a zvolte Změnit nastavení.

5. Zaškrtněte volbu Synchronizovat s internetovým časovým serverem v okně Nastavení internetového času a poté vyberte internetový server z následující obrazovky.

6. Zavřete okno kliknutím na tlačítko Aktualizovat nyní v následujícím okně.
Zkontrolujte, zda se tím problém s klientem Steam vyřeší.
Metoda 4: Aktualizujte ovladače GPU
Problém nereagujícího bootstrapperu klienta steam může být způsoben také zastaralými ovladači grafiky. Chcete-li problém vyřešit, ujistěte se, že jsou ovladače aktuální. V důsledku toho se v tomto kroku pokusíme upgradovat ovladače GPU v naději, že problém vyřešíme. Přečtěte si naši příručku o 4 způsobech aktualizace ovladače grafiky ve Windows 10.

Metoda 5: Vymažte mezipaměť stahování
Shromažďují se data z aktualizačních souborů a stahovaných souborů, což způsobuje přetížení klienta Steam. V důsledku toho dojde k chybě bootstrapperu klienta Steam neodpovídá. Chcete-li vyřešit problém Bootstrapper, měli bychom zkusit vyprázdnit mezipaměť stahování.
1. Spusťte aplikaci Steam z Windows Search.
2. Přejděte do Nastavení.

2. Na panelu Nastavení vyhledejte položku Stahování.

3. Klikněte na tlačítko Vymazat mezipaměť stahování. Po chvíli vás Steam požádá o vaše přihlašovací údaje.

4. Klepnutím na tlačítko OK potvrďte své rozhodnutí.

Po opětovném přihlášení se Steam spustí podle očekávání.
Metoda 6: Zakažte Cortanu
Cortana může občas kolidovat s vaším programem. Mnoha uživatelům to také dělá problémy s klientským programem Steam. V důsledku toho byste měli deaktivovat Cortanu, abyste problém vyřešili.
1. Současným stisknutím kláves Windows + R otevřete dialogové okno Spustit.
2. Napište regedit a stisknutím klávesy Enter spusťte Editor registru.

3. Ve výzvě Řízení uživatelských účtů klikněte na Ano.
4. V Editoru registru přejděte k následující cestě ke složce.
ComputerHKEY_LOCAL_MACHINESOFTWAREPoliciesMicrosoftWindows

Poznámka: Je možné, že nenajdete složku s názvem Windows Search. Pokud je to váš případ, můžete si jej vyrobit sami, jak je znázorněno níže.
5. Klepněte pravým tlačítkem na složku klíče Windows a vyberte možnost Nový > Klíč.

6. Když jste ve Windows Search, klikněte pravým tlačítkem na prázdné místo, klikněte na nové az rozbalovací nabídky vyberte DWORD (32 bitů).

7. Po výběru volby se objeví nový výpis připravený k pojmenování. Pojmenujte to AllowCortana.

8. Po zadání názvu na něj poklepejte, abyste se ujistili, že jsou Údaj hodnoty nastaveny na 0.

9. Po zavření Editoru registru restartujte počítač.
10. Cortana bude dávno pryč a pro otevření Steamu můžete použít Run jako správce.
Poznámka: Pokud tato metoda nefunguje a chcete Cortanu zpět, otevřete Editor registru a odeberte složku, kterou jsme právě vytvořili. Cortana by měla být znovu dostupná po restartování počítače.
Metoda 7: Zakažte VPN a proxy server
Steam nedávno rozpoznal několik aplikací, které poskytují maskování nebo služby VPN, jako nekompatibilní se službou Steam. Aplikace VPN lze dočasně zakázat nebo odinstalovat. Přečtěte si naši příručku Jak zakázat VPN a proxy v systému Windows 10, abyste tak učinili.

Metoda 8: Resetujte Winsock
Winsock je kritická komponenta pro webové aplikace, která zpracovává vstupní a výstupní požadavky. Pokud je v něm chyba, nebudete se moci připojit ke službě Steam. V důsledku toho jej zkuste odstranit, abyste vyřešili problém, že se bootstrapper klienta Steam nespustí.
1. Vyhledejte cmd ve vyhledávací liště Windows. Klikněte na Spustit jako správce.

2. Nyní proveďte následující příkaz.
netsh winsock reset

3. Pokud to nefunguje, zkuste zadat příkaz níže.
netsh winsock reset catalog

4. Pokud pro vás nic z výše uvedených příkazů nefungovalo, zkuste místo toho tyto.
netsh int ip reset reset.log hit ipconfig / release ipconfig / renew

5. Poté restartujte počítač, abyste zjistili, zda problém přetrvává.
Metoda 9: Resetujte nastavení IP
I když můžete pingnout počítač ve vaší síti, pokud jsou vaše nastavení TCP/IP na vašem počítači chybná nebo bugovaná, nebudete moci správně načíst některé webové stránky a váš internet bude fungovat pro některé adresy, ale ne pro jiné. Chcete-li tak učinit, přečtěte si naši příručku Jak řešit problémy s připojením k síti v systému Windows 10.

Metoda 10: Přidejte výjimku do antiviru
Existuje několik možností, jak přidat steam jako výjimku k antivirovému softwaru. Pokud svůj preferovaný antivirus nevidíte níže, přejděte na jeho oficiální web a postupujte podle pokynů. Jako příklad jsme ukázali McAfee LiveSafe Antivirus. V McAfee Antivirus je jedinou možností úplně vypnout antivirus, dokud se hra neaktualizuje. Postupujte podle níže uvedených kroků a opravte problém se spuštěním bootstrapperu klienta Steam.
1. Stiskněte klávesu Windows, zadejte McAfee LiveSafe a klikněte na Otevřít.

2. Klikněte na tři čáry v levé horní části.

3. Poté klikněte na Moje ochrana.

4. Dále klikněte na Skenování v reálném čase.

5. Nakonec klikněte na Vypnout.

6. Poté, abyste zajistili integritu herních souborů, postupujte podle níže uvedených kroků. Přečtěte si našeho průvodce Jak ověřit integritu herních souborů ve službě Steam, abyste tak učinili.

Metoda 11: Zakažte antivirový program (pokud je to možné)
Většina antivirových systémů bude blokovat soubory připojené k aplikaci Steam. V důsledku toho se doporučuje, abyste před pokusem o spuštění klienta Steam dočasně deaktivovali antivirovou aplikaci. Chcete-li tak učinit, přečtěte si naši příručku Jak dočasně zakázat antivirus v systému Windows 10.

Metoda 12: Odpojte ovladač Xbox 360
Tento problém může být způsoben konfliktem mezi beta verzí Steamu a ovladačem Xbox 360. Zdá se, že ovladač Xbox 360 (a dokonce i PS4) má v beta verzi Steamu chybu. Postupujte podle pokynů níže a opravte problém se spuštěním bootstrapperu klienta Steam.
1. Otevřete Správce úloh současným stisknutím kláves Ctrl + Shift + Esc.
2. Klepněte pravým tlačítkem na proces Steam a vyberte Ukončit úlohu. To zaručuje, že provedené úpravy jsou trvalé a uložené a že klient nevykazuje žádné problémy, když jej znovu spustíme.

3. Po ukončení všech procesů odpojte ovladač od portu a zavřete všechny otevřené aplikace, které spravují hardware ovladače.
4. Chcete-li se odhlásit z beta verze služby Steam, obnovte obrazovku a přejděte k dalšímu kroku.
Poznámka: Pokud se odhlásíte z beta verze, nebudete dostávat aktualizace, dokud nebudou oficiálně vydány. Beta fáze nabízí výhody i nevýhody. Můžete si vyzkoušet nové funkce, než budou o několik měsíců později oficiálně zveřejněny; Upgrady však mohou být stále problematické a způsobovat vám potíže. Připojení ovladače způsobí v této situaci selhání Steamu.
5. Spusťte aplikaci Steam, klikněte na nabídku Steam v levém horním rohu a vyberte Nastavení.
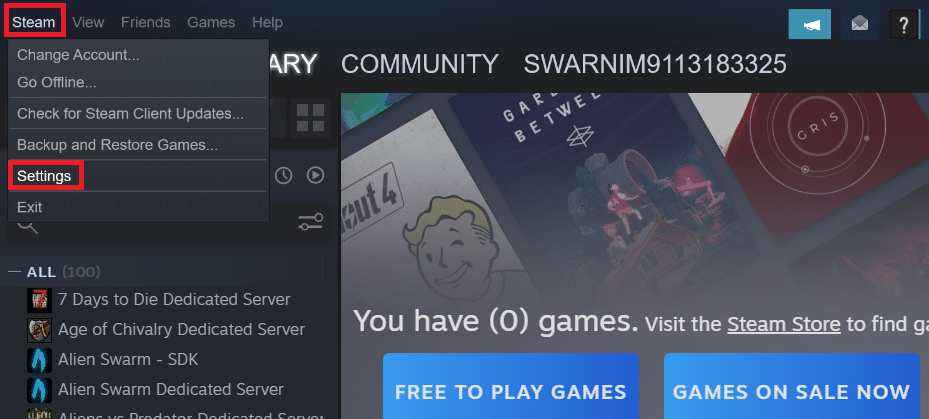
6. Když jste v nastavení, vyberte Účet. Je zde možnost zvaná Beta participace. Musíme se ujistit, že váš klient není v žádném beta testování.
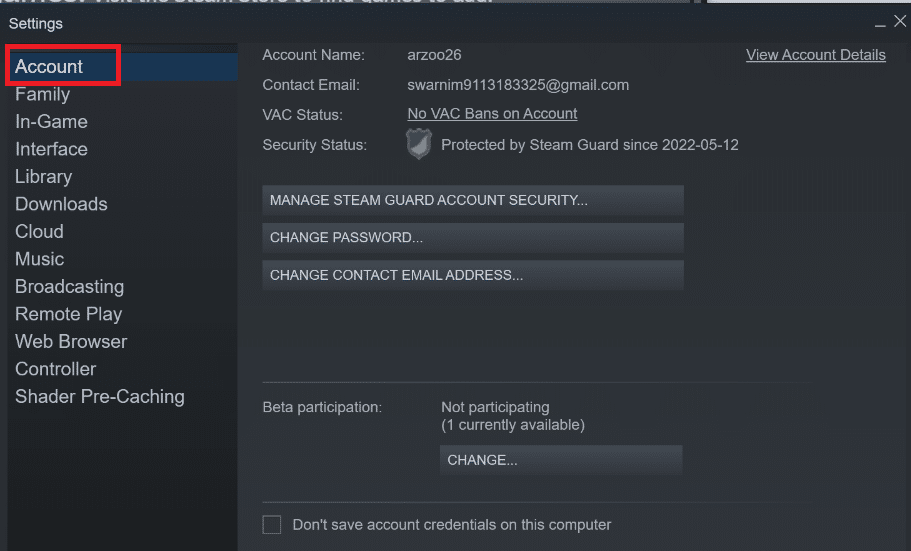
7. Klepněte na Změnit.
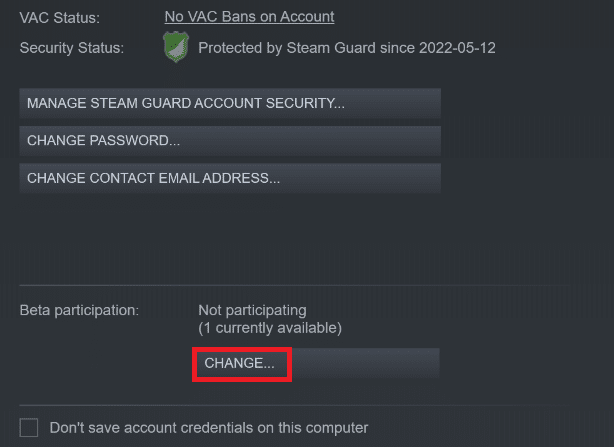
8. Vyberte možnost ŽÁDNÉ – Odhlásit se ze všech beta programů.
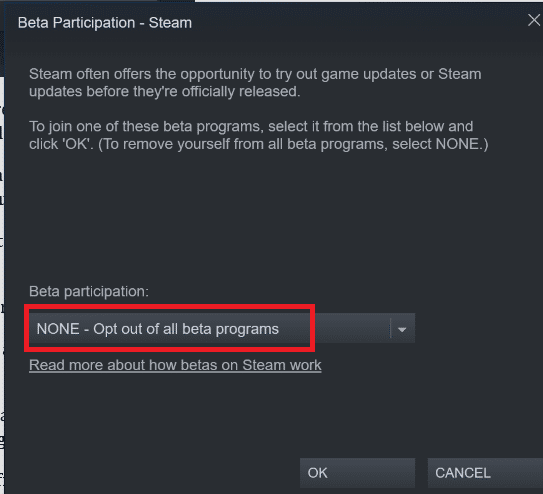
9. Poté ukončete všechny procesy Steam.
10. Dále restartujte počítač a znovu spusťte Steam. Pokud jste byli beta testerem, váš klient bude muset upgradovat, než budete moci znovu hrát své hry.
Pokud máte nějaké potíže s odhlášením z beta verze, přejděte do svého adresáře a odstraňte tam soubory beta. Postupujte podle níže uvedených kroků.
11. Přejděte na Tento počítač a poklepejte na Místní disk C.
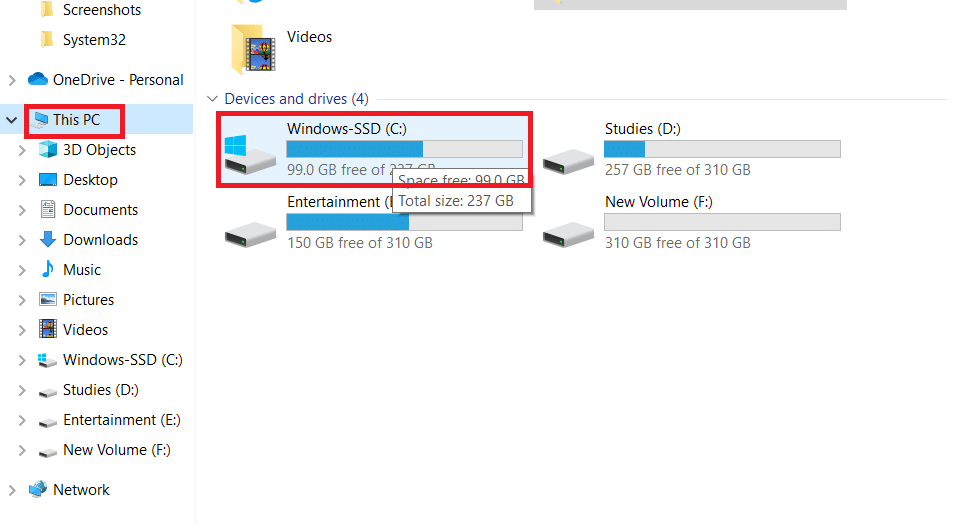
12. Poklepejte na Program Files (x86).
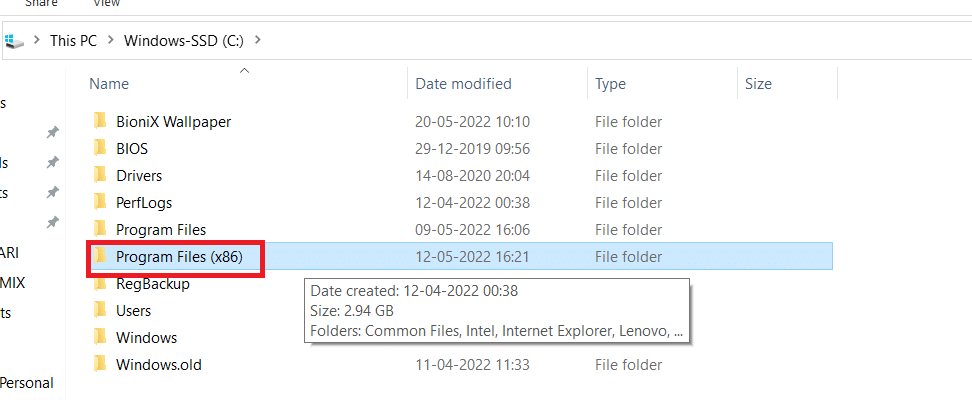
13. Dvakrát klikněte na složku Steam.
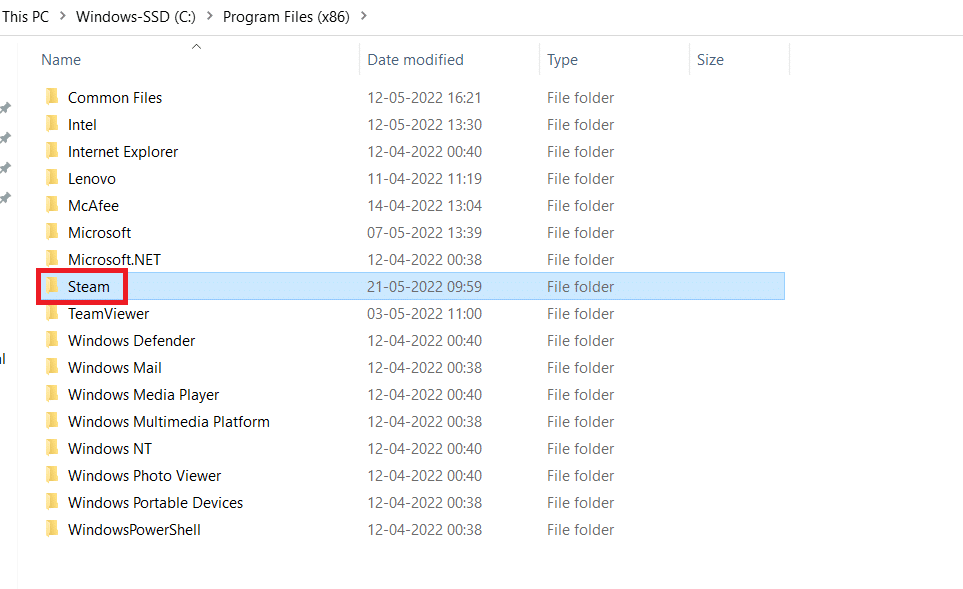
14. Klepněte na složku Package.
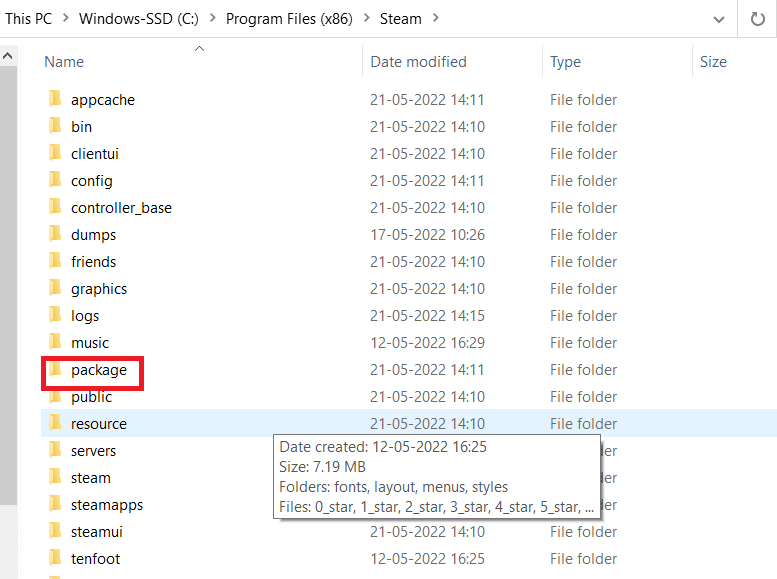
15. Odstraňte všechny soubory, které začínají beta verzí ve složce Package.
16. Zavřete okno a restartujte klienta Steam, poté postupujte podle pokynů v kroku 4 pro odhlášení z beta programu.
Metoda 13: Odstraňte konfigurační soubor
Konfigurační soubor můžeme snadno smazat z PC a Steam by jej měl okamžitě vygenerovat bez ztráty dat. Můžete však vidět, že některé z vašich voleb byly resetovány. Chcete-li to provést, musíte:
1. Přejděte do složky Steam.
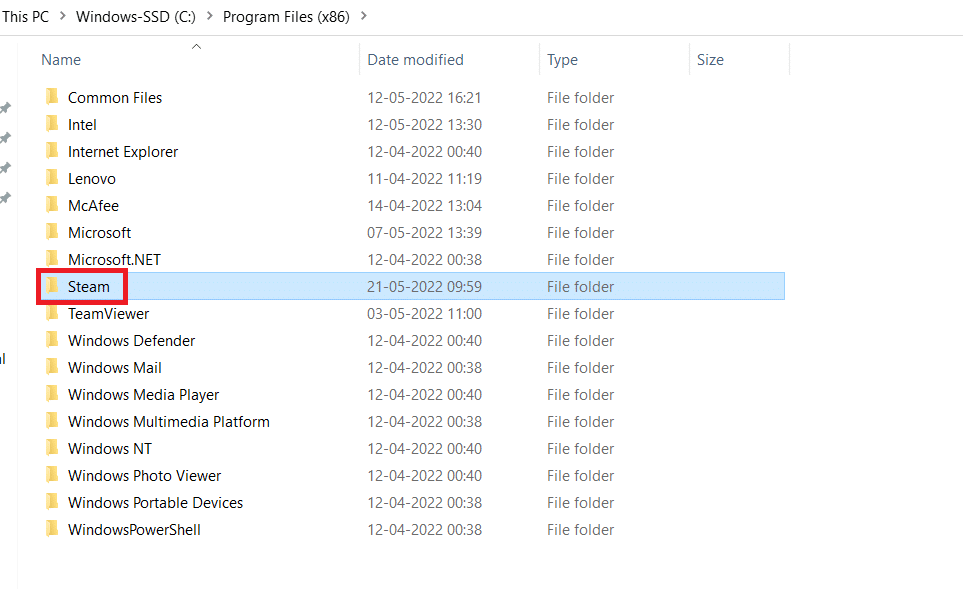
2. Poklepejte na uživatelská data.
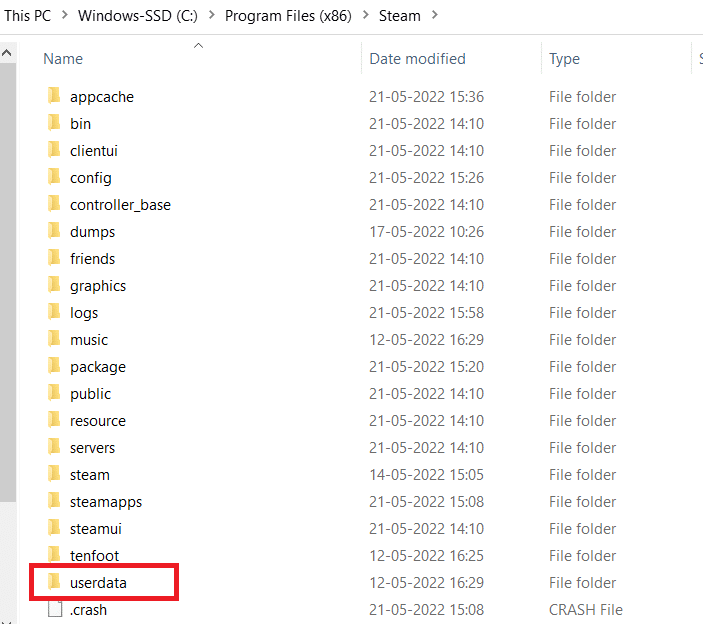
3. Poklepejte na podsložku a otevřete konfigurační složku.
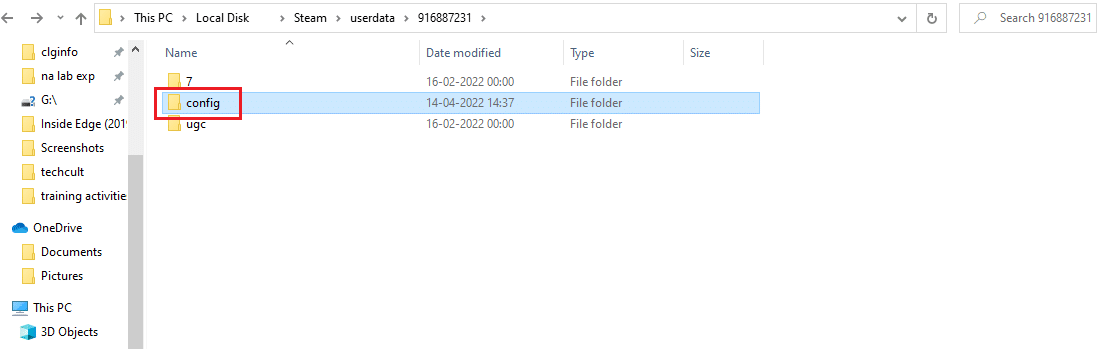
4. V této složce by měl být soubor localconfig.vdf, který může být nahrazen vaším uživatelským jménem nebo náhodným číslem, ale téměř jistě tam bude soubor .cfg.
5. Chcete-li tento soubor odstranit z počítače, klepněte na něj pravým tlačítkem myši a vyberte příkaz Odstranit.
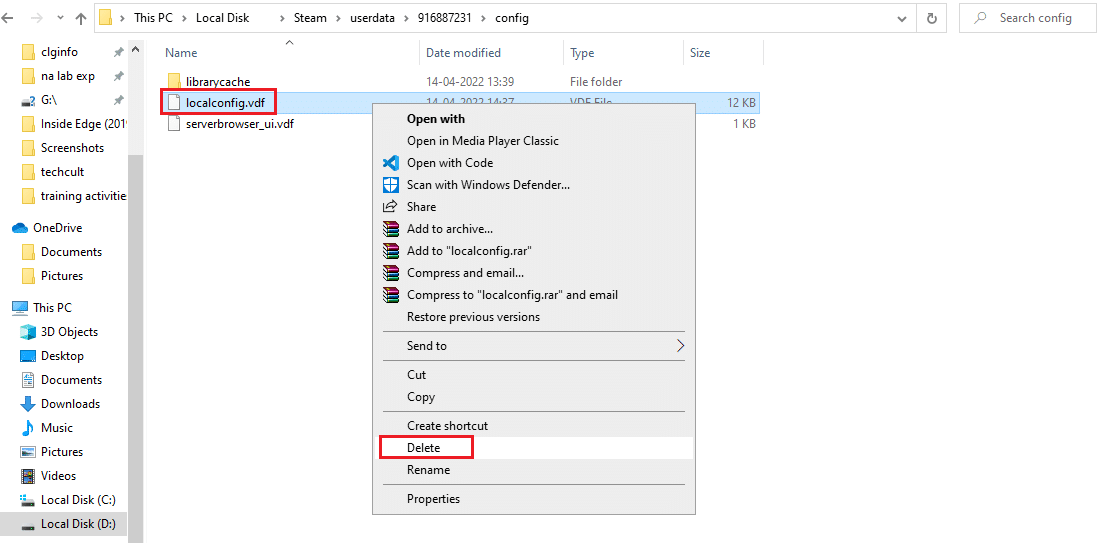
Zkontrolujte, zda problém přetrvává i po opětovném spuštění služby Steam.
Metoda 14: Přeinstalujte Steam
Pokud nic jiného nefunguje, budeme muset přejít k poslední možnosti, kterou je opětovné načtení klienta Steam. Odeberte Steam z Nastavení systému Windows a poté si stáhněte a nainstalujte novou kopii do počítače. Doufejme, že by to mělo vyřešit problém, že se bootstrapper klienta Steam nespustí.
1. Stiskněte klávesu Windows, napište ovládací panel a stiskněte klávesu Enter.
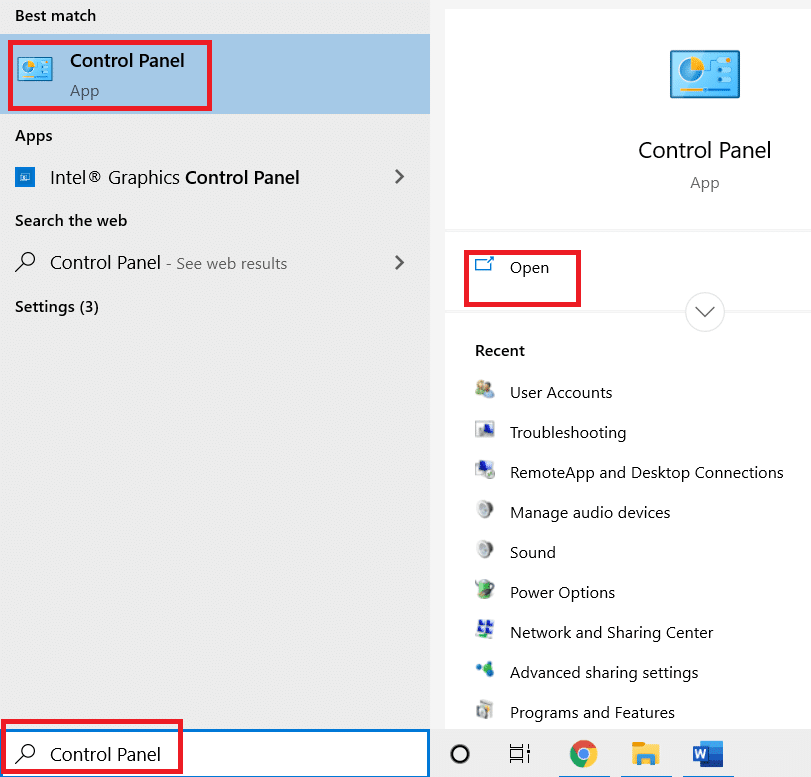
2. Vyberte možnost Kategorie v rozevírací nabídce Zobrazit podle v pravém horním rohu a v nabídce v části Programy vyberte možnost Odinstalovat program.
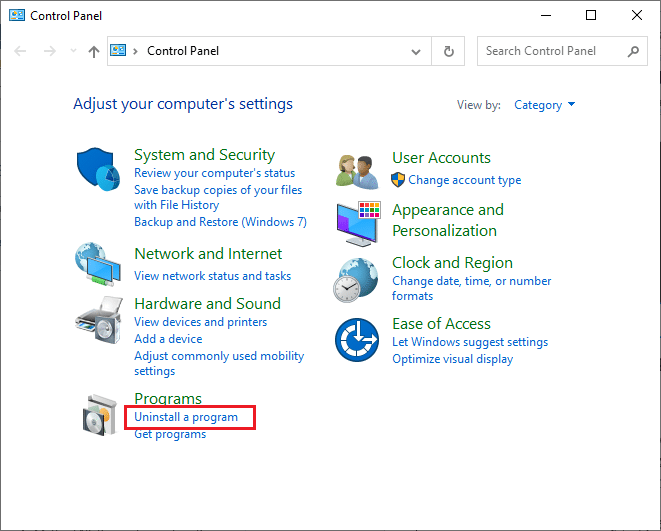
3. Vyberte aplikaci Steam ze seznamu a kliknutím na tlačítko Odinstalovat v horní liště spusťte odinstalaci aplikace Steam.
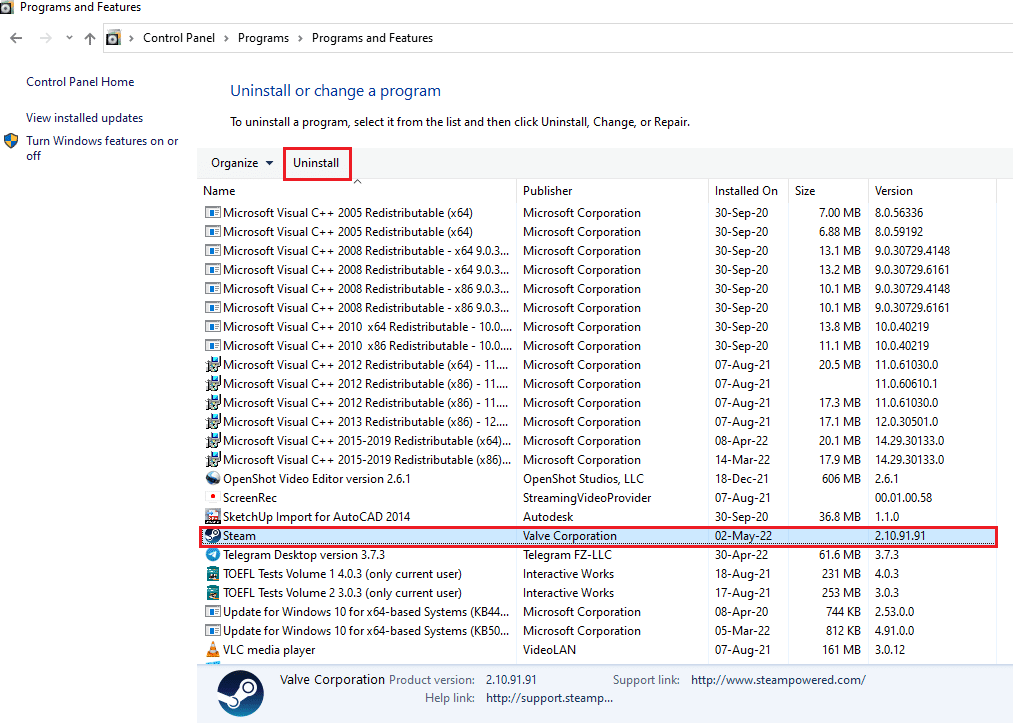
4. Klepnutím na tlačítko Odinstalovat v okně Odinstalovat Steam odinstalujte aplikaci Steam z počítače.
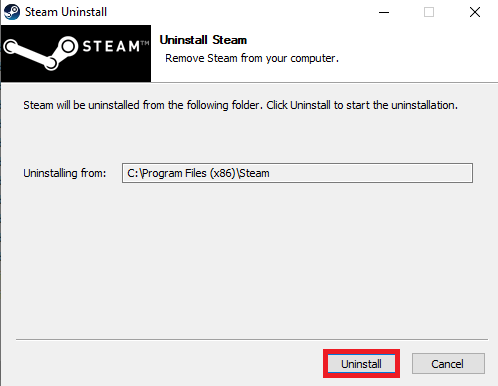
5. Stisknutím klávesy Delete smažte složku Steam v umístění Místní disk (C:) > Program Files (x86).
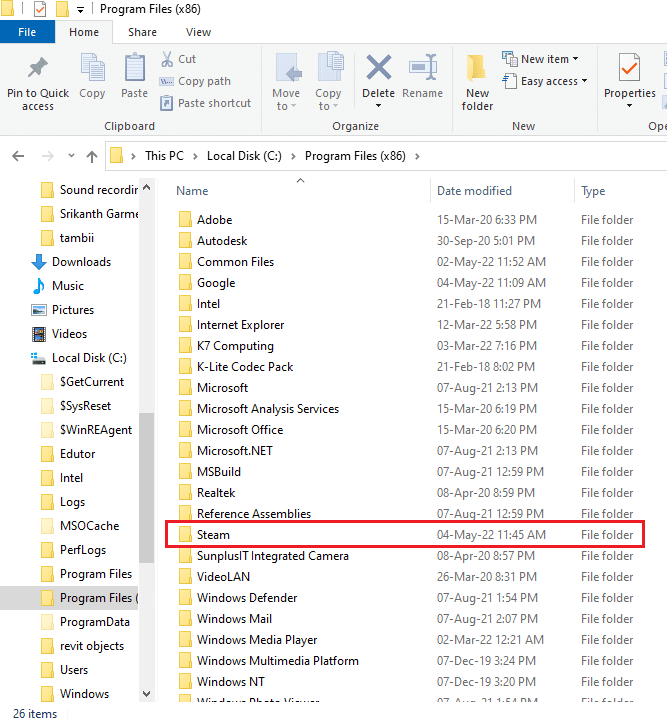
Kroky vysvětlené níže vám pomohou znovu nainstalovat aplikaci Steam do počítače od začátku.
6. Otevřete oficiální webovou stránku aplikace Steam ve svém výchozím webovém prohlížeči a klikněte na tlačítko Instalovat Steam v pravém horním rohu domovské stránky.
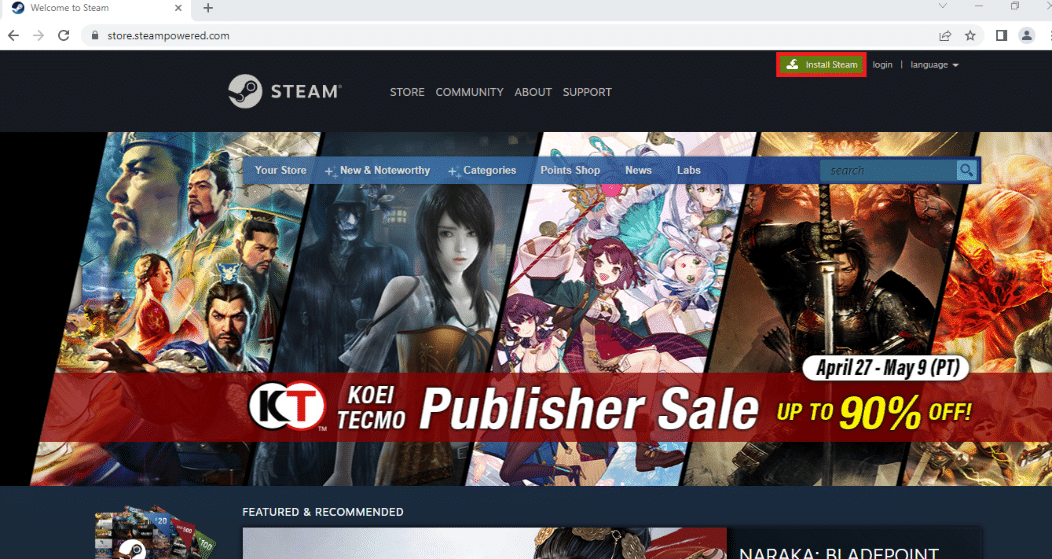
7. Klikněte na tlačítko INSTALL STEAM na další stránce a stáhněte si aplikaci Steam do počítače.
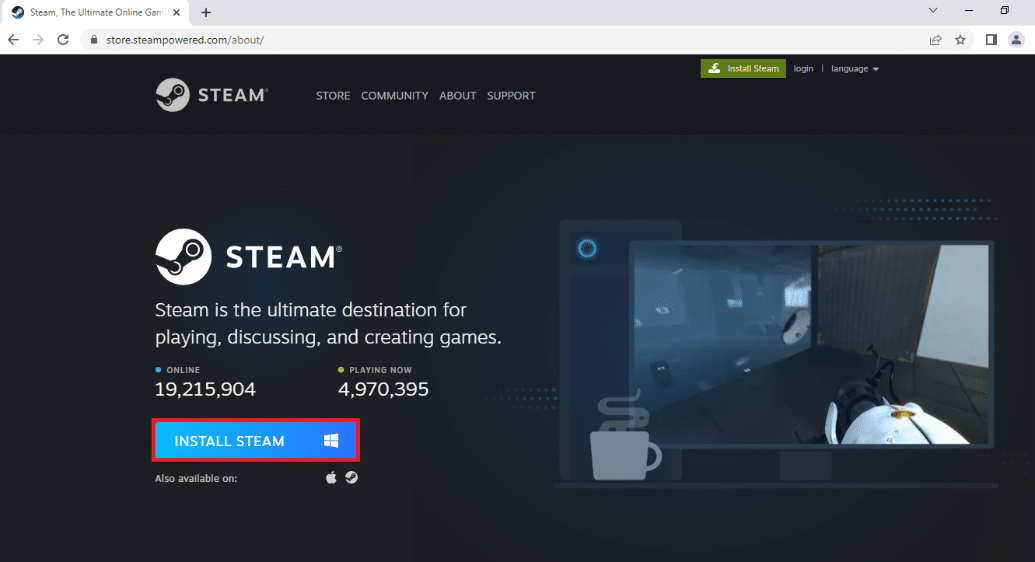
8. Kliknutím na stažený soubor SteamSetup.exe v levém dolním rohu stránky spusťte aplikaci Steam v počítači.
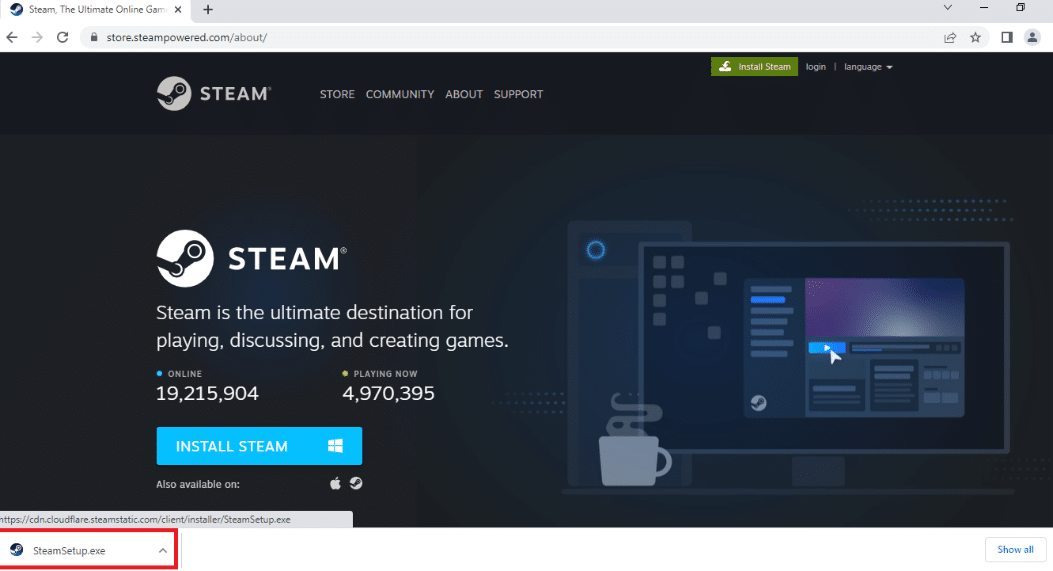
9. Klepnutím na tlačítko Další v okně Nastavení služby Steam zahájíte nastavení aplikace Steam na vašem počítači.
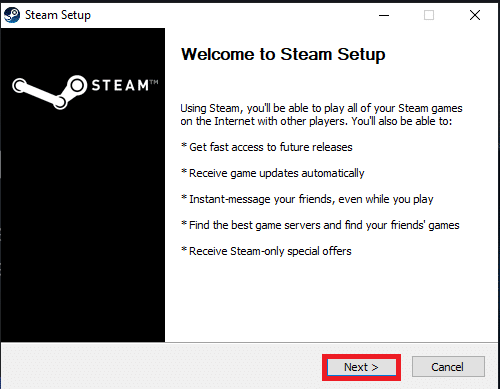
10. V dalším okně vyberte požadovaný jazyk a klikněte na tlačítko Další v průvodci.
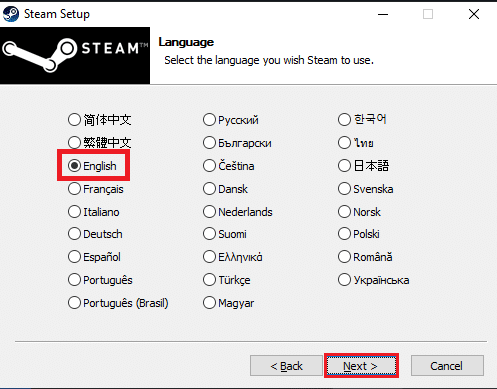
11. Vyberte cílovou složku aplikace Steam kliknutím na tlačítko Procházet… a kliknutím na tlačítko Instalovat dokončete instalaci aplikace.
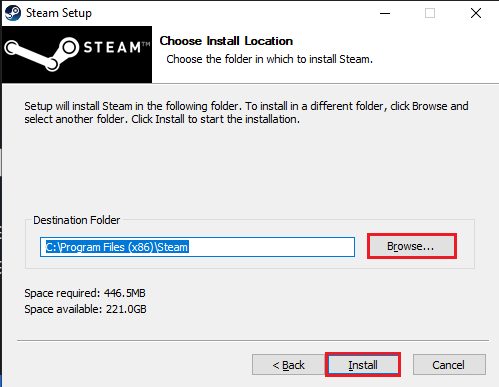
12. Klikněte na tlačítko Finish v okně Completing Steam Setup pro dokončení nastavení páry.
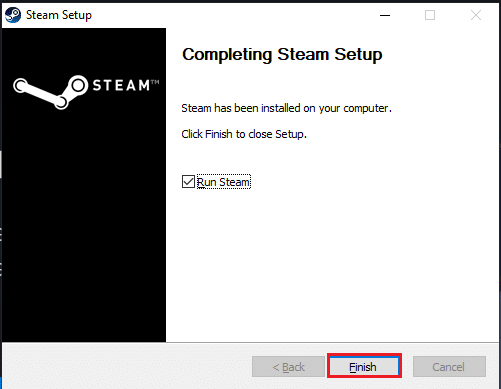
13. Vytvořte si nový účet nebo se přihlaste ke svému stávajícímu účtu pomocí přihlašovacích údajů v aplikaci Steam.
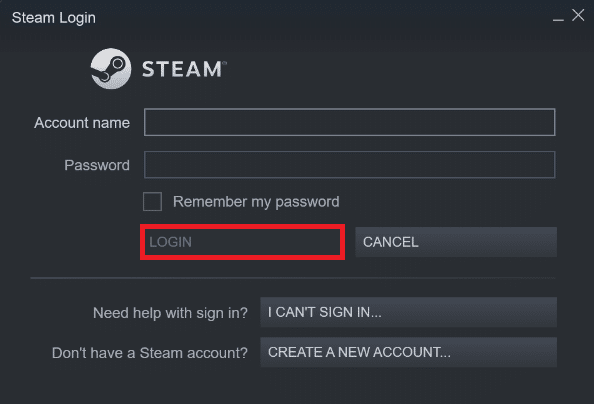
Problém s klientem Steam lze vyřešit výměnou disku, na kterém je nainstalován Steam. Tento postup je totožný s přeinstalací, s tím rozdílem, že před opětovným stažením Steamu musíte nejprve změnit zamýšlené umístění. Než začnete, vytvořte si zálohu souborů pro případ, že by se něco pokazilo, a podle výše uvedených kroků nainstalujte Steam na jiné místo.
***
Doufáme, že pro vás byly tyto informace užitečné a že se vám podařilo opravit, že bootstrapper klienta Steam neodpovídá ve Windows 10. Dejte nám prosím vědět, která technika byla pro vás nejpřínosnější. Pokud máte nějaké dotazy nebo připomínky, použijte prosím níže uvedený formulář.