Sledování filmových trháků a seriálů na platformě Netflix představuje skvělý způsob, jak strávit volný čas. Pokud se však setkáte s problémy při streamování a objeví se chybový kód Netflix nw-6-503, nezoufejte! Obvykle se jedná o komplikaci, která signalizuje, že se Netflix nemůže připojit ke svým serverům. V tomto článku vám přinášíme komplexního průvodce, který vám pomůže tuto chybu odstranit. Navíc, díky navrženým metodám, můžete vyřešit i kód chyby Netflix nw-6-403. Pokračujte ve čtení, abyste zjistili, jak se s tímto problémem vypořádat.
Jak efektivně opravit chybový kód Netflix NW-6-503
Hlavním důvodem, který stojí za chybou Netflix, je poškození dat uložených v mezipaměti vašeho streamovacího zařízení. Tyto poškozené soubory vyžadují obnovu. Proto vám představujeme všechny dostupné způsoby, jak tento problém vyřešit. Než začnete s uvedenými kroky, ujistěte se, že server Netflix není mimo provoz. Navštivte stránku Is Netflix Down a ověřte si jeho aktuální stav.
Metoda 1: Základní kroky pro odstranění potíží
1. Restartování routeru
1. Vyhledejte vypínač na zadní straně vašeho routeru.
2. Jednou stiskněte vypínač.

3. Odpojte napájecí kabel routeru a vyčkejte, dokud se kondenzátory úplně nevybijí.
4. Poté znovu připojte napájecí kabel a po minutě zařízení opět zapněte.
5. Vyčkejte, až se síťové připojení obnoví, a pokuste se znovu přihlásit.
2. Restartování počítače
Jednoduchý restart počítače může problém vyřešit. Postupujte podle následujících kroků:
1. Stiskněte klávesu s logem Windows.
2. V levém dolním rohu klikněte na ikonu Napájení.
3. Vyberte možnost Restartovat a počkejte, až se počítač znovu spustí.
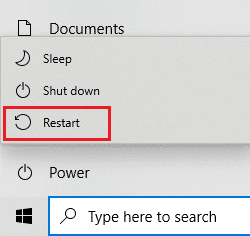
3. Spuštění Poradce při potížích se systémem
Chybový kód Netflix NW-6-503 se může objevit z důvodu problémů s internetovým připojením na vašem počítači. Projděte si našeho průvodce pro řešení potíží s připojením k síti v systému Windows 10. Pokud používáte aplikaci Netflix, můžete spustit nástroj pro řešení problémů s aplikacemi Windows Store a opravit případné chyby. Postupujte podle následujících pokynů:
1. Stiskněte klávesu s logem Windows, do vyhledávacího pole napište „Nastavení odstraňování problémů“ a klikněte na Otevřít.
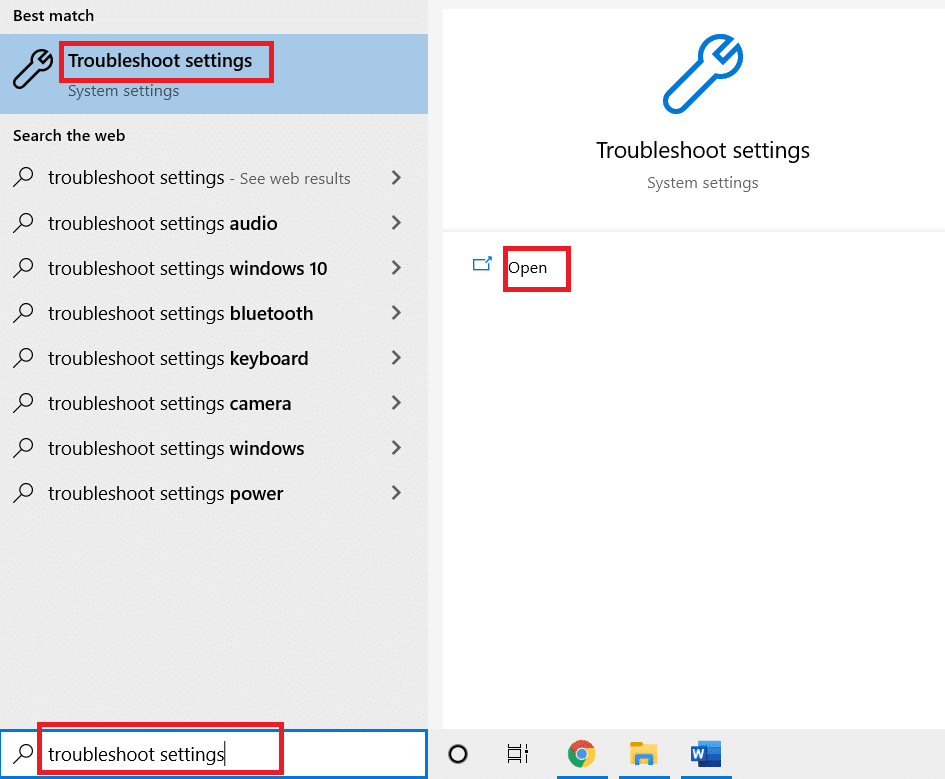
2. Přejděte dolů a vyberte možnost „Poradce při potížích s aplikacemi Windows Store“.
3. Nyní klikněte na tlačítko „Spustit nástroj pro odstraňování problémů“.
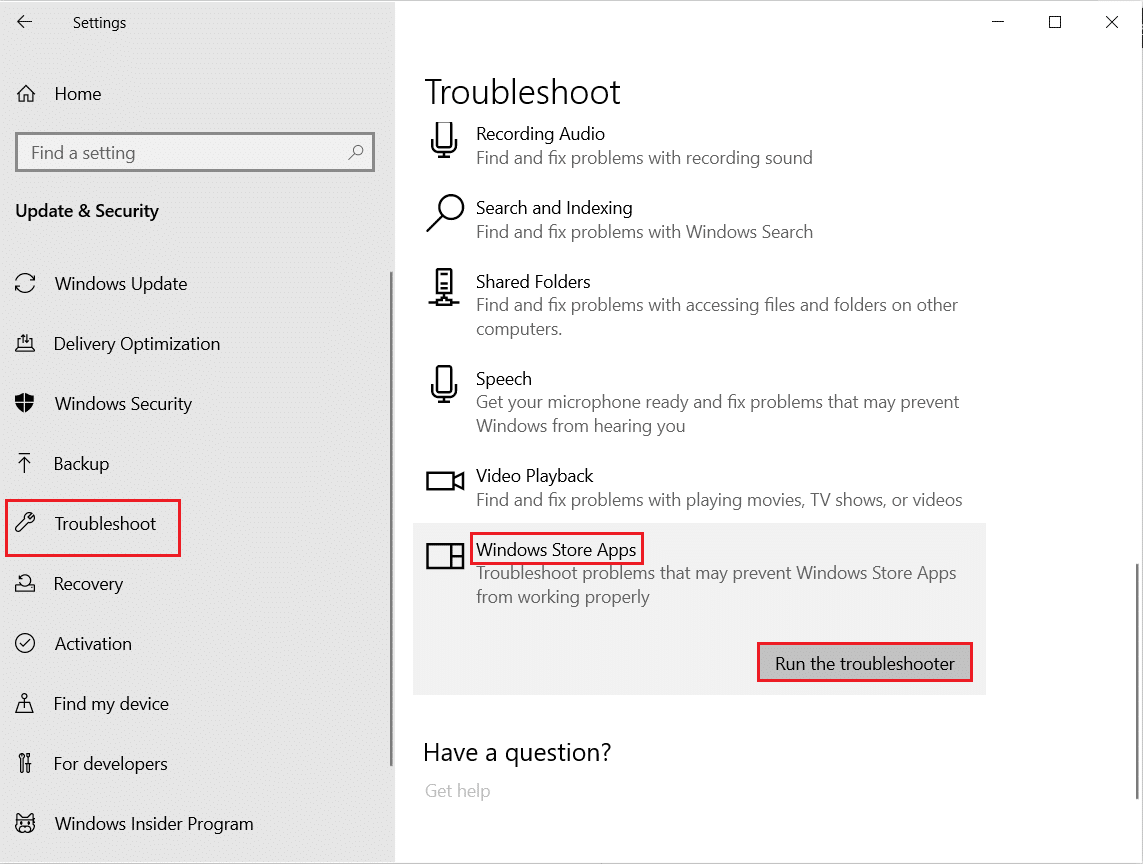
4. Pokud jsou nalezeny nějaké chyby, postupujte podle pokynů na obrazovce a aplikujte opravu.
4. Aktualizace systému Windows
Zastaralý operační systém může způsobovat různé problémy a chyby. Podle našeho návodu si stáhněte a nainstalujte nejnovější aktualizace pro Windows 10.
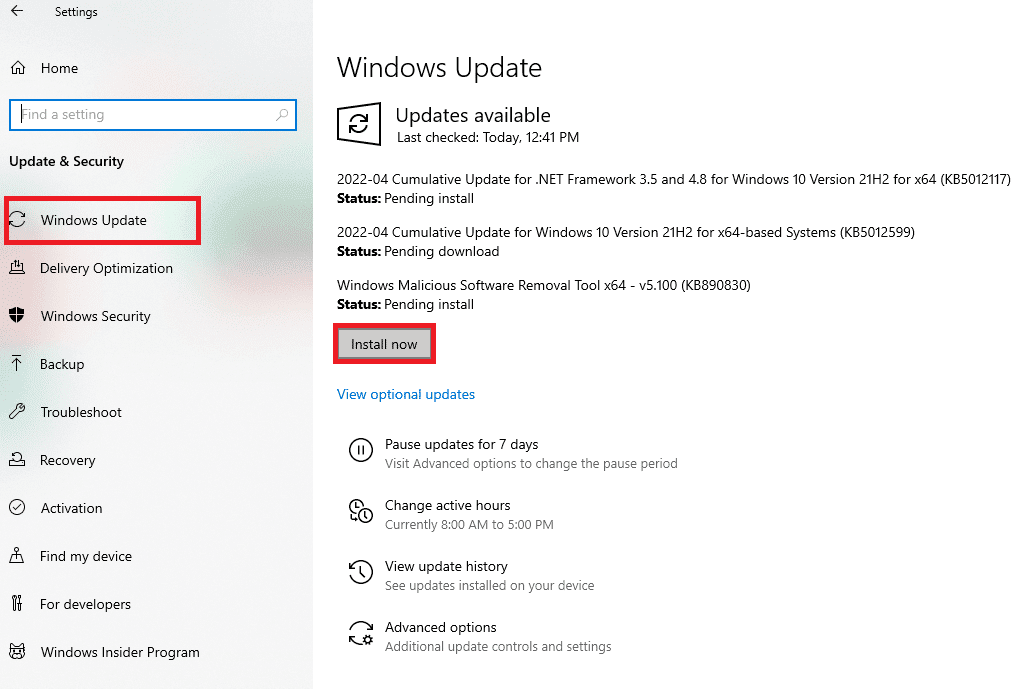
Metoda 2: Opětovné načtení aplikace Netflix
Pokud se Netflix nedokáže připojit ke svým serverům, může být nutné obnovit data mezipaměti. To provedete jednoduchým opětovným načtením aplikace Netflix. Postupujte podle těchto kroků:
1. Klikněte na „Další podrobnosti“ na obrazovce s chybou.
2. Vyberte možnost „Znovu načíst Netflix“.
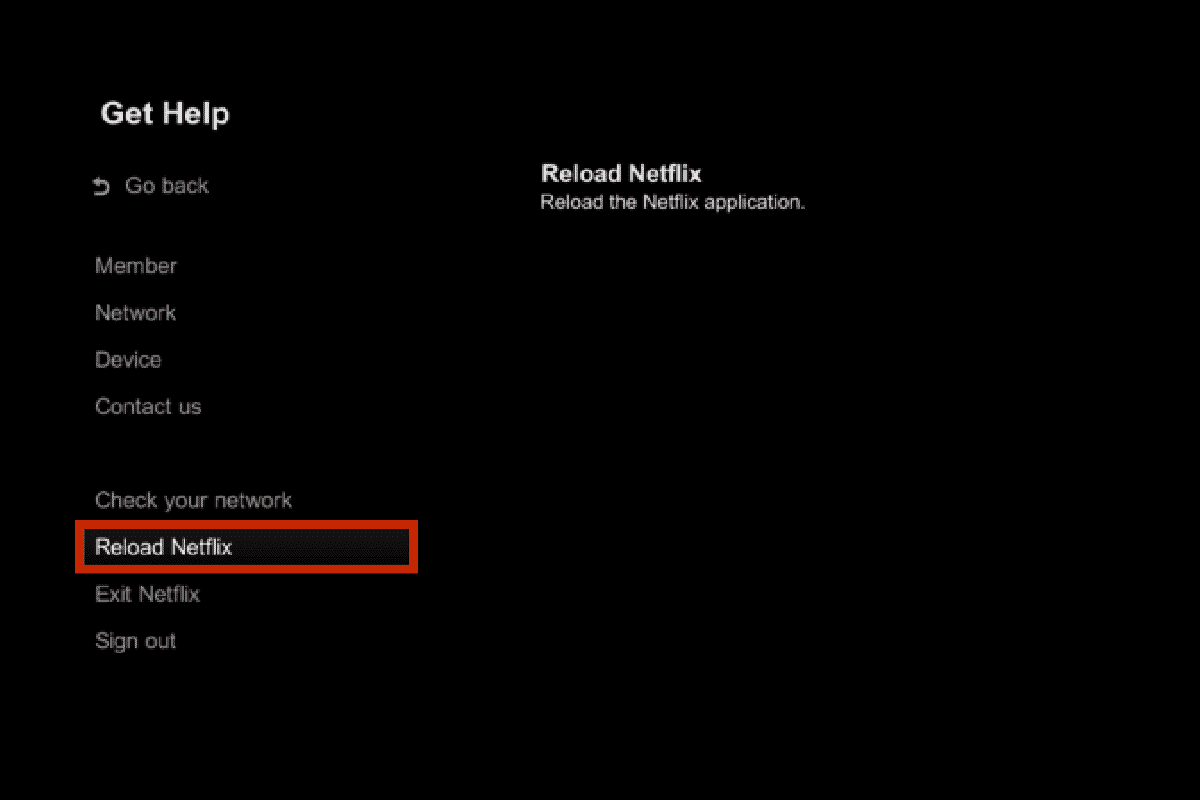
Metoda 3: Vymazání souborů cookie Netflix
1. Přejděte na stránku Netflix určenou k vymazání souborů cookie. Po načtení této stránky dojde k vymazání všech souborů cookie spojených s Netflixem.
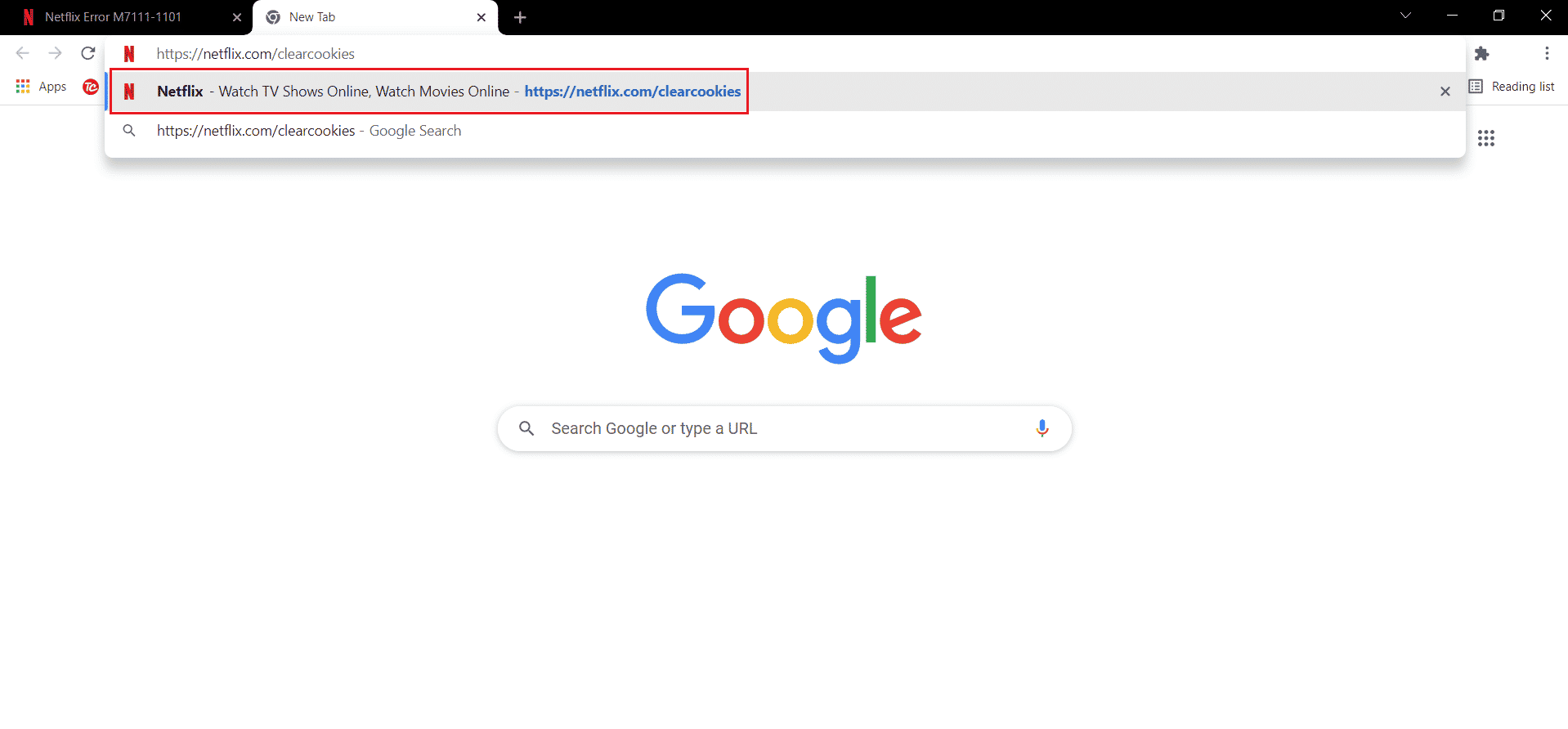
2. Nyní klikněte na „Přihlásit se“ a zadejte své přihlašovací údaje.

Metoda 4: Aktualizace aplikace Netflix
Chcete-li aktualizovat aplikaci Netflix prostřednictvím obchodu Microsoft Store, postupujte takto:
1. Stiskněte klávesu s logem Windows, zadejte „Microsoft Store“ a klikněte na Otevřít.
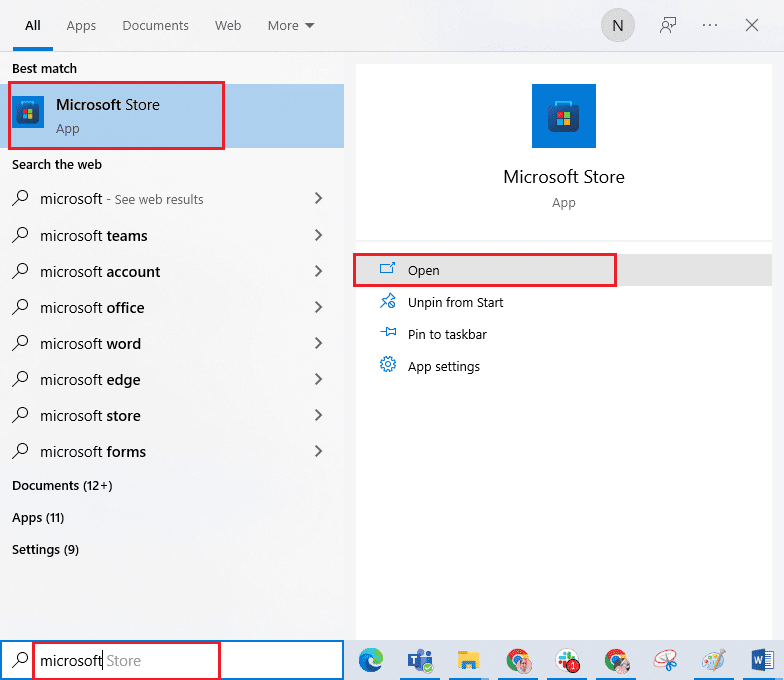
2. V levém dolním rohu okna Microsoft Store klikněte na možnost „Knihovna“.
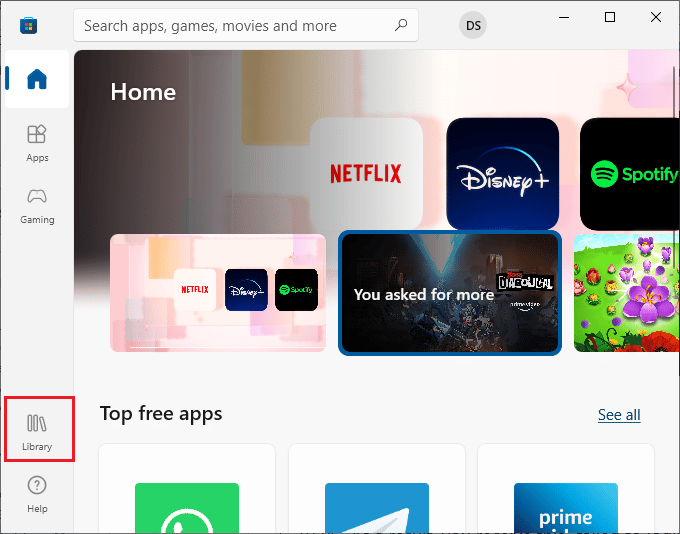
3. Dále klikněte na tlačítko „Získat aktualizace“ dle zobrazeného obrázku.
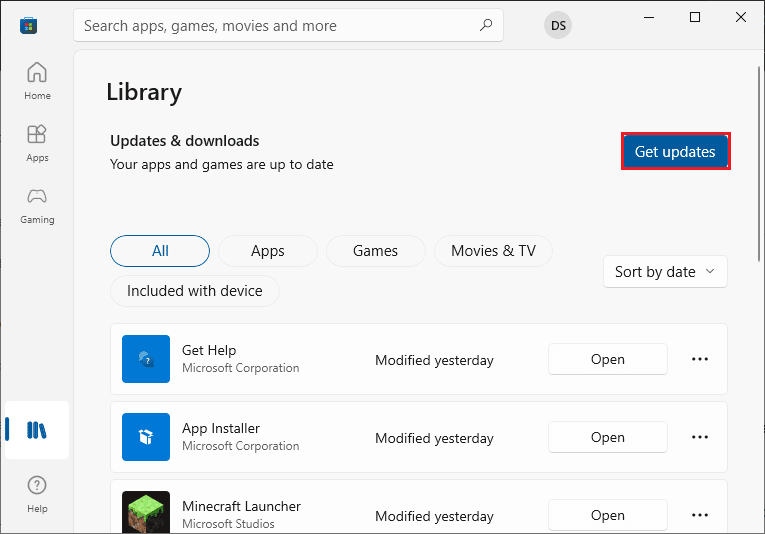
4. Nyní klikněte na zvýrazněné tlačítko „Aktualizovat vše“.
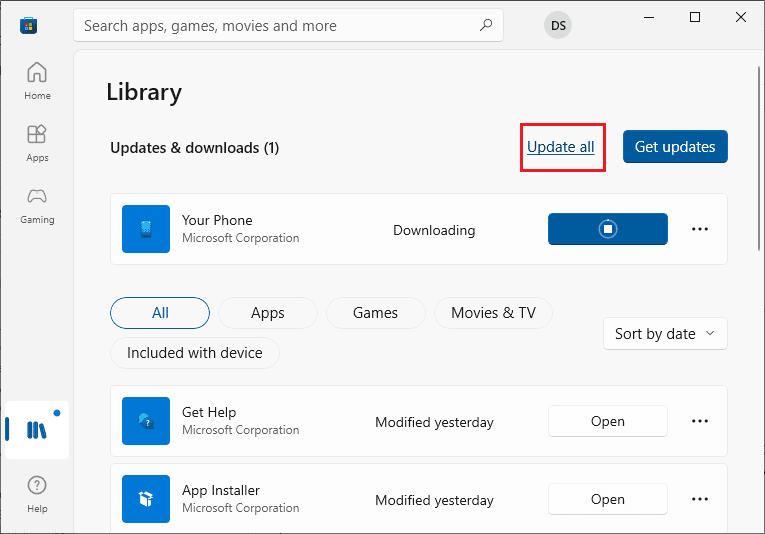
5. Vyčkejte, až se aplikace Netflix aktualizuje, a poté ji spusťte.
Metoda 5: Aktualizace webového prohlížeče
Pokud používáte Netflix ve webovém prohlížeči, můžete jej aktualizovat a zkontrolovat, zda kód chyby Netflix nw-6-403 přetrvává. Zde jsou kroky, jak webový prohlížeč aktualizovat:
1. Stiskněte klávesu s logem Windows, zadejte „Chrome“ a klikněte na Otevřít.

2. Do adresního řádku zadejte chrome://settings/help a přímo otevřete stránku „O prohlížeči Chrome“.
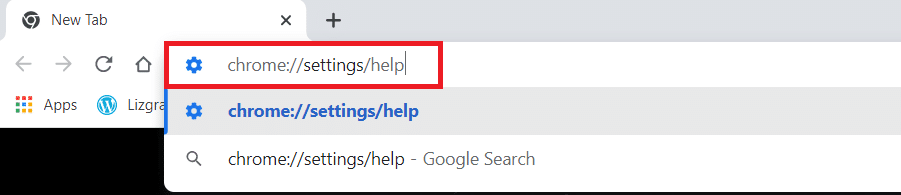
3A. Pokud je Google Chrome aktualizován na nejnovější verzi, zobrazí se zpráva „Chrome je aktuální“.

3B. Pokud je k dispozici nová aktualizace, prohlížeč se automaticky aktualizuje na nejnovější verzi.
4. Kliknutím na „Restartovat“ restartujte prohlížeč.
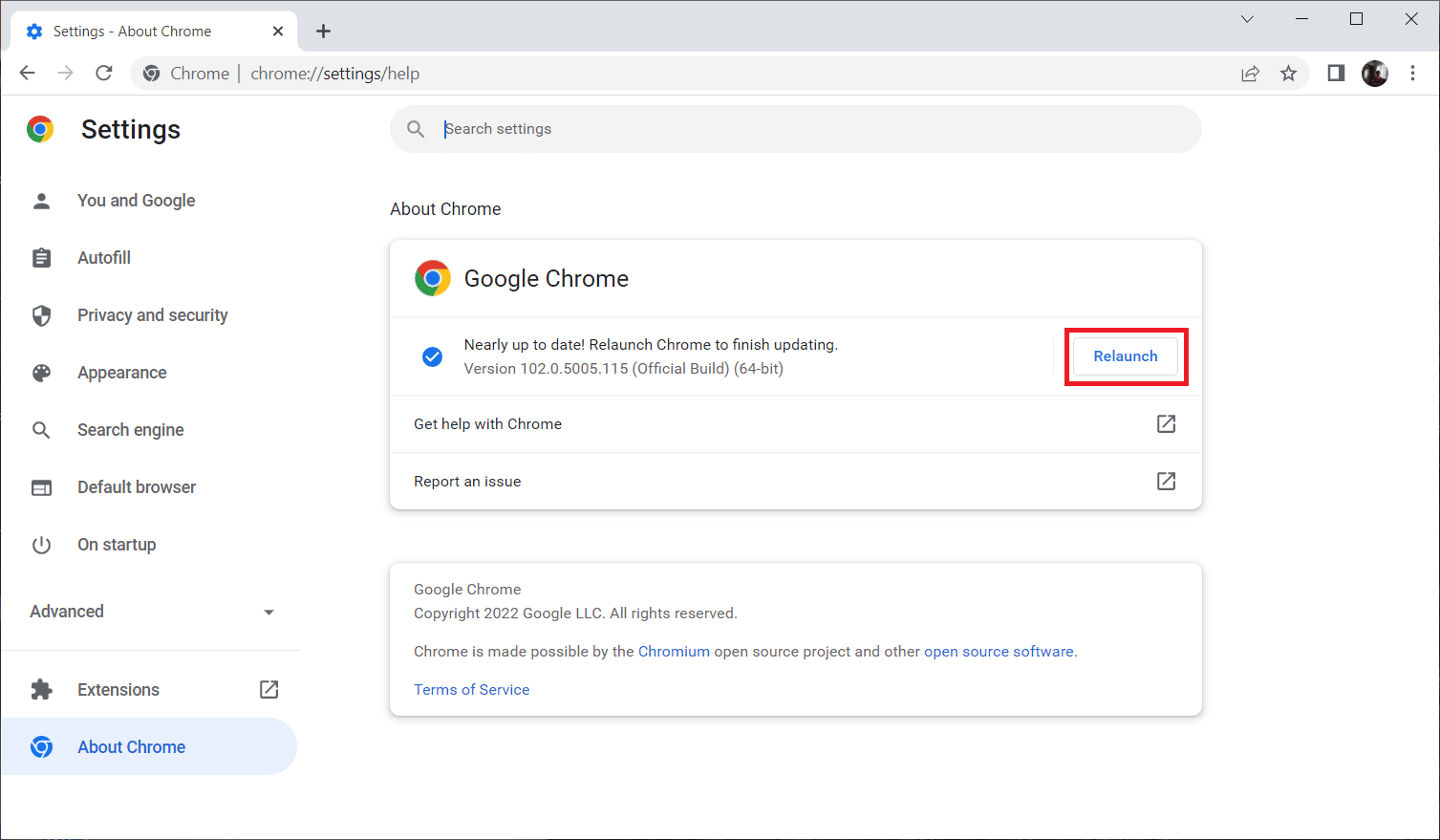
Metoda 6: Zakázání VPN a proxy serveru
Můžete používat VPN pro sledování obsahu, který není ve vaší oblasti na Netflixu dostupný. VPN však mohou způsobovat chybový kód Netflix NW-6-503. Pokud se s touto chybou setkáte, zkuste VPN deaktivovat. Přečtěte si našeho průvodce pro deaktivaci VPN a proxy serveru v systému Windows 10.

Metoda 7: Resetování mezipaměti DNS
Níže jsou uvedeny kroky pro resetování mezipaměti DNS a ipconfig, které vám pomohou opravit kód chyby Netflix nw-6-403.
1. Stiskněte klávesu s logem Windows, zadejte „příkazový řádek“ a klikněte na „Spustit jako správce“.
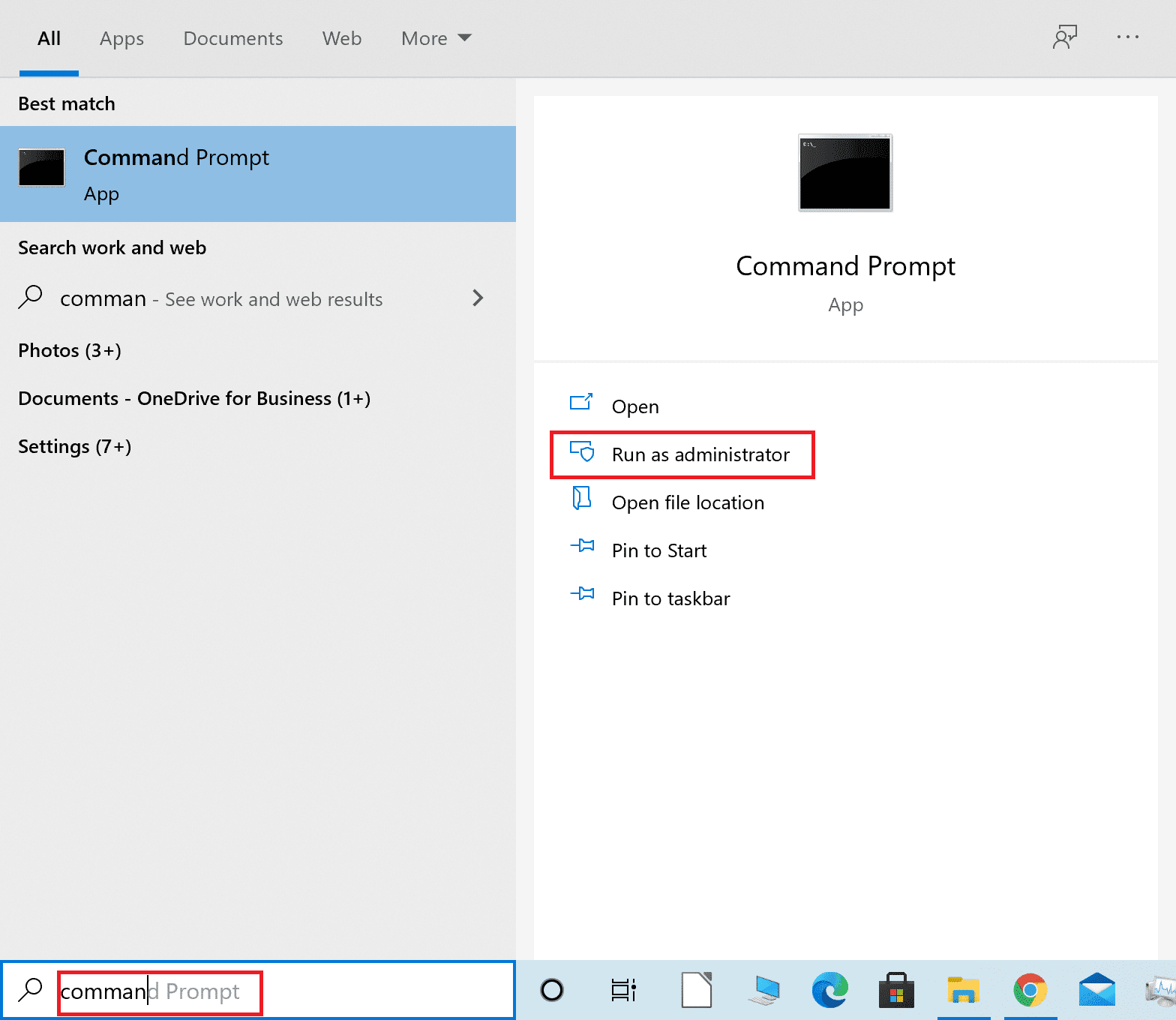
2. Nejdříve resetujte mezipaměť DNS. Přečtěte si náš návod na vyprázdnění nebo resetování DNS mezipaměti.
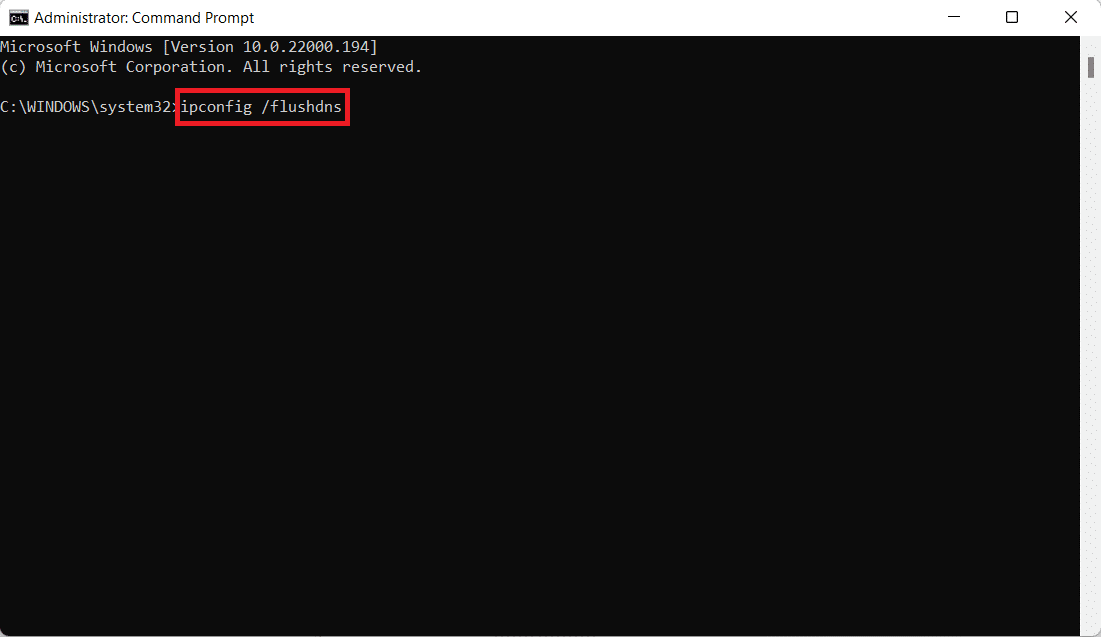
3. Poté zadejte příkaz „ipconfig /release“ a stiskněte klávesu Enter.

4. Nyní zadejte příkaz „ipconfig /renew“ a stiskněte Enter pro obnovení vaší IP adresy.

Metoda 8: Kontaktování zákaznické podpory
Pokud žádná z předchozích metod nepomohla, neváhejte kontaktovat zákaznickou podporu Netflixu, která vám může pomoci s řešením problému.
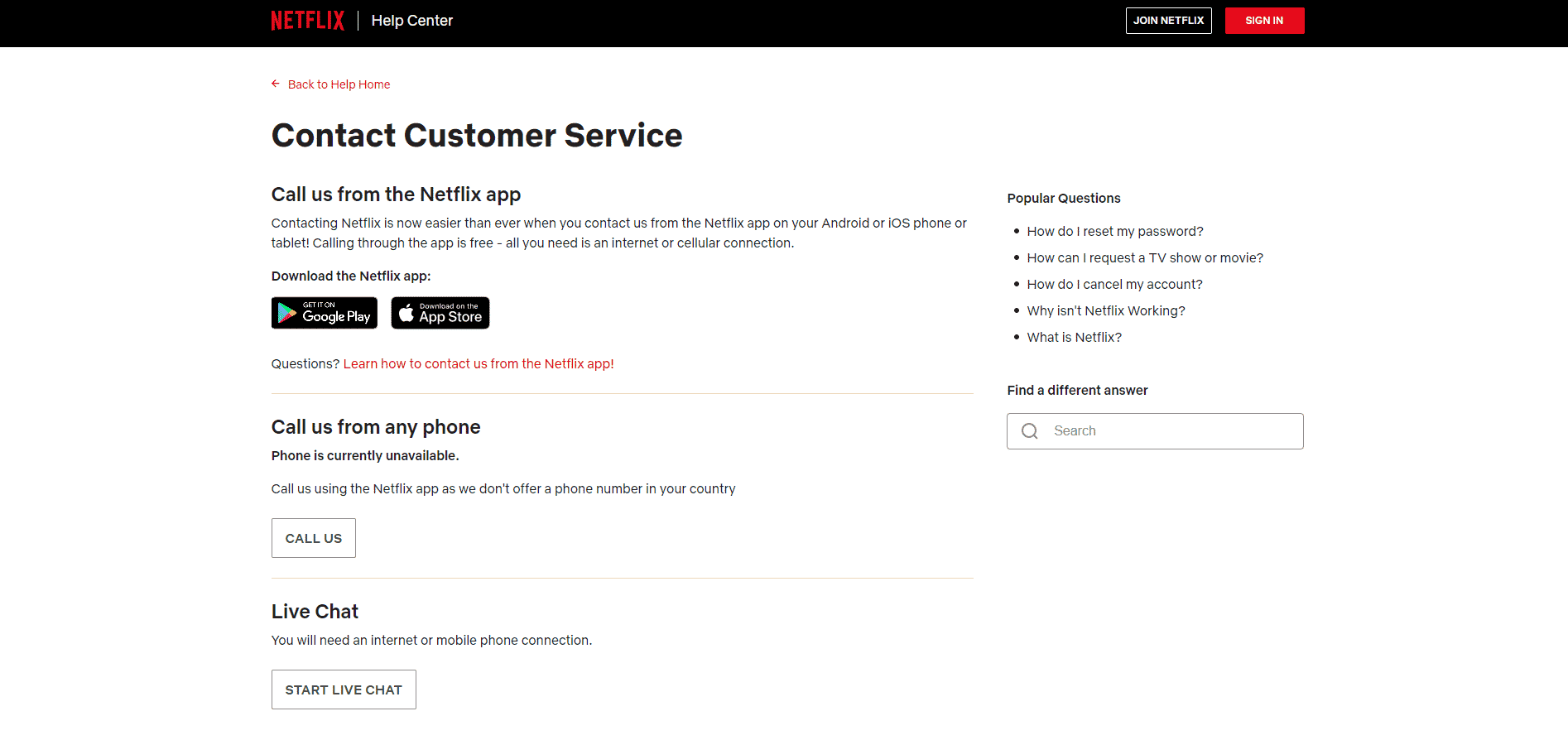
***
Doufáme, že vám tento návod pomohl opravit kód chyby Netflix NW-6-503. Dejte nám vědět, která z metod vám nejvíce pomohla. Pro další dotazy nebo cenné návrhy zanechte komentář níže. Rádi vám odpovíme.